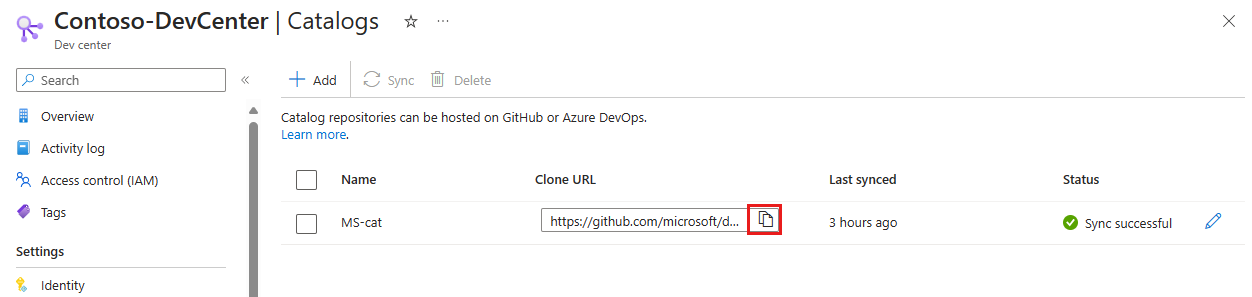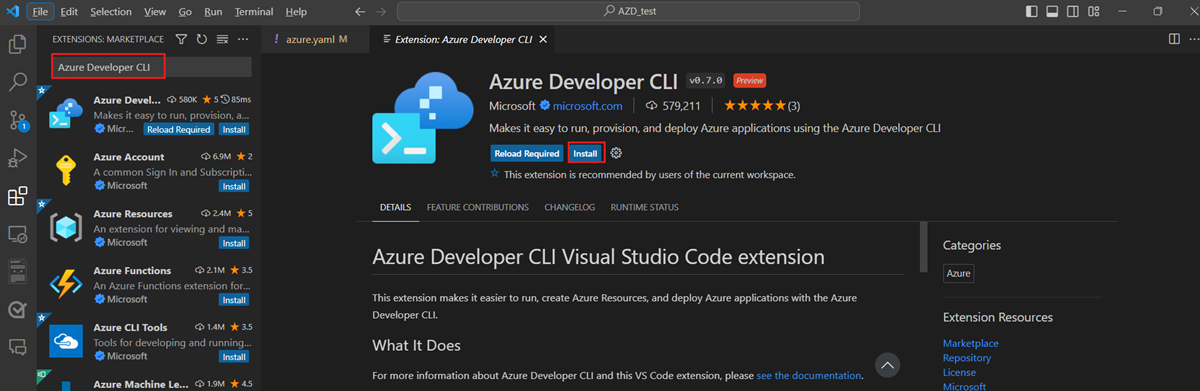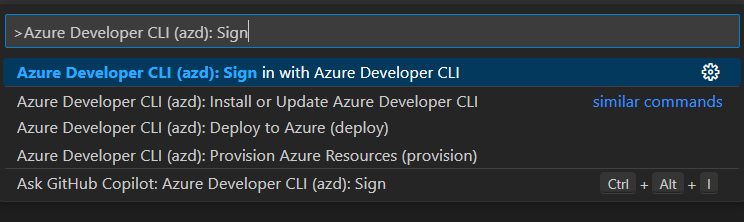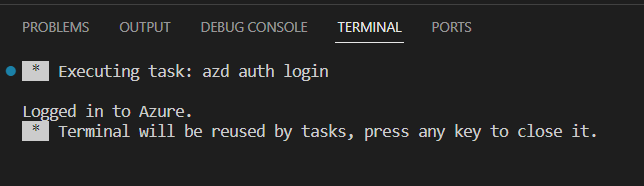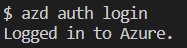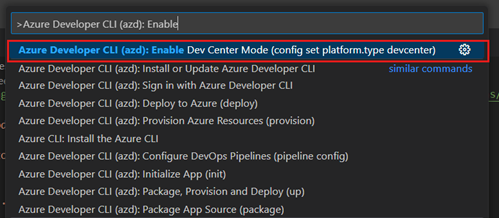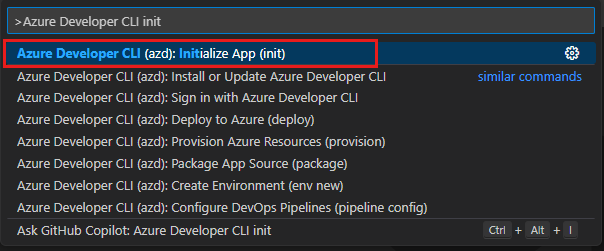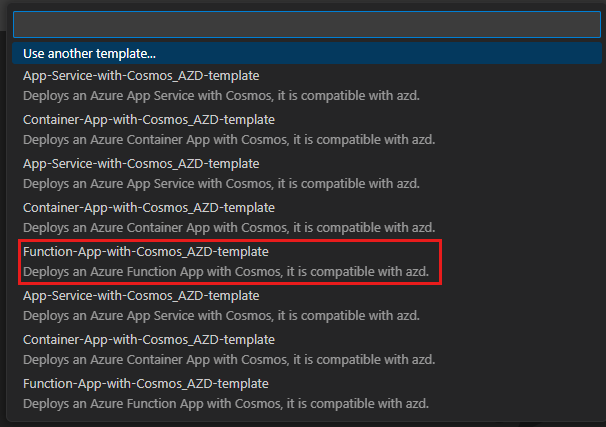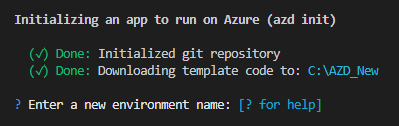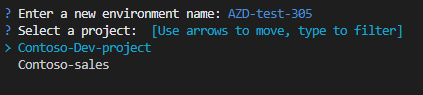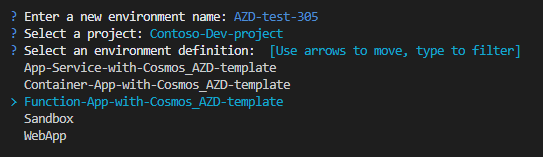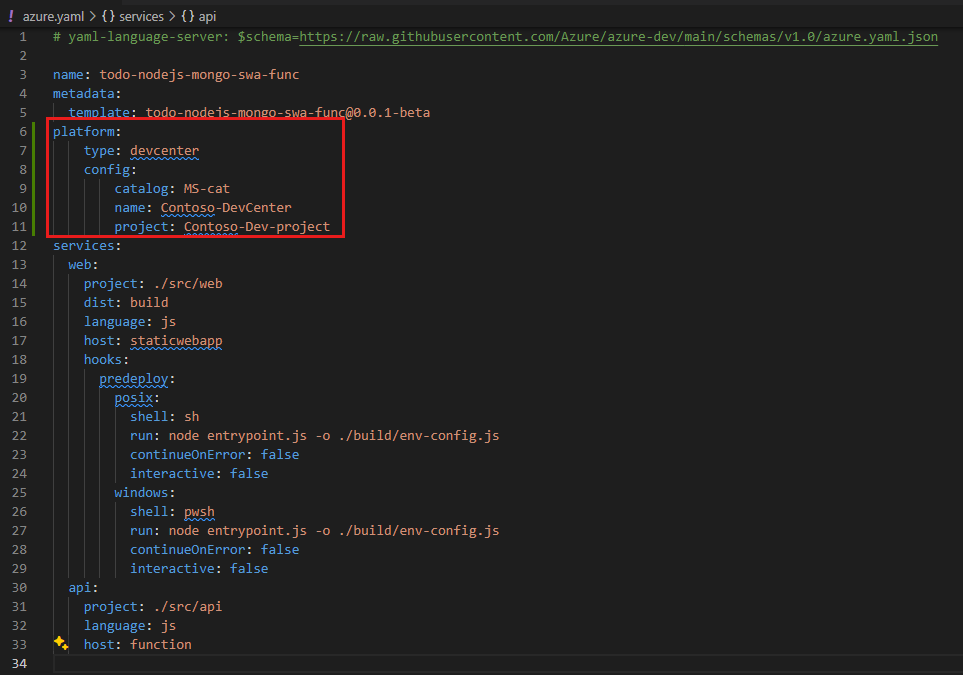Criar um ambiente com base em um modelo da CLI do Desenvolvedor do Azure
Neste artigo, você criará um ambiente com base em um modelo compatível com o azd (Azure Developer CLI) existente usando o azd. Você aprenderá a configurar o ADE (Ambientes de Implantação Azure) e o azd para trabalharem juntos, a fim de provisionar a infraestrutura de aplicativos e implantar o código do aplicativo na nova infraestrutura.
Para aprender os principais conceitos de como o azd e o ADE funcionam juntos, confira Usar o Azure Developer CLI com os Ambientes de Implantação Azure.
Pré-requisitos
- Crie e configure um centro de desenvolvimento com um projeto, tipos de ambiente e catálogo. Use o seguinte artigo como orientação:
Anexar catálogo de início rápido da Microsoft
A Microsoft fornece um catálogo de início rápido que contém um conjunto de modelos compatíveis com o azd que você pode usar para criar ambientes. Você pode anexar o catálogo de início rápido ao seu centro de desenvolvimento na criação ou adicioná-lo mais tarde. O catálogo de início rápido contém um conjunto de modelos que você pode usar para criar ambientes.
Examinar um modelo compatível com o azd
Você pode usar um modelo compatível com o azd existente para criar um ambiente ou adicionar um arquivo azure.yaml ao seu repositório. Nesta seção, você analisará um modelo compatível com o azd existente.
O provisionamento do azd para ambientes depende de modelos selecionados do catálogo. Os modelos no catálogo podem atribuir marcas a recursos provisionados do Azure para você associar seus serviços de aplicativo no arquivo azure.yaml ou especificar os recursos explicitamente. Neste exemplo, os recursos são especificados explicitamente.
Para obter mais informações sobre como marcar recursos, consulte Marcando recursos para ambientes de implantação Azure.
No portal do Azure, navegue até o centro de desenvolvimento.
No menu esquerdo em Configuração do ambiente, selecione Catálogos e copie o catálogo de início rápido URL de clonagem.
Para exibir o catálogo de início rápido no GitHub, cole o URL de clonagem na barra de endereços e pressione Enter. Ou, então, você pode usar a seguinte URL: catálogo de início rápido da Microsoft.
No repositório do GitHub, navegue até a pasta Environment-Definitions/ARMTemplates/Function-App-with-Cosmos_AZD-template.
Abra o arquivo environment.yaml. No final do arquivo, você verá os repositórios permitidos que contêm o código-fonte do aplicativo de exemplo.
Copie a URL do repositório https://github.com/azure-samples/todo-python-mongo-swa-func e navegue até o repositório no GitHub.
Na raiz do repositório, abra o arquivo azure.yaml.
No arquivo azure.yaml, na seção services você vê os serviços web e API definidos no modelo.
Observação
Nem todos os catálogos compatíveis com o azd usam a estrutura de modelos vinculados mostrada no exemplo. Você pode usar um único catálogo para todos os seus ambientes incluindo o arquivo azure.yaml. O uso de vários catálogos e repositórios de código permite mais flexibilidade na configuração de acesso seguro para engenheiros e desenvolvedores de plataforma.
Se você estiver trabalhando com sua própria definição de ambiente de catálogo e design, poderá criar um arquivo azure.yaml na raiz do repositório. Use o arquivo azure.yaml para definir os serviços que você deseja implantar no ambiente.
Criar um ambiente a partir de um modelo existente
Use um modelo compatível com o azd existente para criar um ambiente.
Preparar-se para trabalhar com o azd
Quando você trabalha com o azd pela primeira vez, há algumas tarefas de instalação única que você precisa concluir. Essas tarefas incluem instalar o Azure Developer CLI, entrar em sua conta do Azure e habilitar o suporte do azd para os Ambientes de Implantação Azure.
Instalar a extensão Azure Developer CLI
Quando você instala o azd, as ferramentas do azd são instaladas em um escopo do azd em vez de globalmente e são removidas se o azd é desinstalado. Você pode instalar o azd no Visual Studio Code, por meio da linha de comando ou no Visual Studio.
Para habilitar os recursos da CLI do Desenvolvedor do Azure no Visual Studio Code, instale a extensão da CLI do Desenvolvedor do Azure. Selecione o ícone Extensões na barra de Atividades , pesquise a Azure Developer CLI e selecione Instalar.
Entrar com a Azure Developer CLI
Para acessar seus recursos do Azure, faça logon. Quando você inicia um logon, uma janela do navegador é aberta e solicita que você faça logon no Azure. Depois de entrar, o terminal exibirá uma mensagem informando que você está conectado ao Azure.
Entre no azd usando a paleta de comandos:
A saída dos comandos emitidos da paleta de comandos é exibida em um terminal de desenvolvimento azd, como o exemplo a seguir:
Habilitar o suporte ao azd para o ADE
Quando platform.type é definido como devcenter, todo o estado do ambiente remoto do azd e o provisionamento usam componentes do centro de desenvolvimento. O azd usa um dos modelos de infraestrutura definidos no catálogo do centro de desenvolvimento para o provisionamento de recursos. Nessa configuração, a pasta infra em seus modelos locais não é usada.
Criar um novo ambiente
Agora você está pronto para criar um ambiente no qual trabalhar. Você começa com um modelo existente. O ADE define a infraestrutura para seu aplicativo e o modelo do azd fornece o código do aplicativo de exemplo.
No Visual Studio Code, abra uma pasta vazia.
Abra a paleta de comandos, insira Azure Developer CLI init e, na lista, selecione Azure Developer CLI (azd): init.
Na lista de modelos, selecione Function-App-with-Cosmos_AZD-template.
No terminal do
azd, insira o nome de um ambiente.Selecione um projeto.
Selecione uma definição de ambiente.
O
azdcriará os recursos do projeto, incluindo um arquivo azure.yaml na raiz do projeto.
Configure seu devcenter
Você pode definir configurações do azd para seus centros de desenvolvimento para que não precise especificá-las sempre que atualizar um ambiente. Neste exemplo, você define os nomes do catálogo, do centro de desenvolvimento e do projeto que está usando para seu ambiente.
No Visual Studio Code, navegue até o arquivo azure.yaml na raiz do seu projeto.
No arquivo azure.yaml, adicione as seguintes configurações:
platform: type: devcenter config: catalog: MS-cat name: Contoso-DevCenter project: Contoso-Dev-project
Para saber mais sobre as configurações que você pode definir, consulte Definir configurações do centro de desenvolvimento.
Provisione seu ambiente
Você pode usar o azd para provisionar e implantar recursos nos seus ambientes de implantação usando comandos como azd up ou azd provision.
Para saber mais sobre como provisionar seu ambiente, consulte Trabalhar com ambientes de implantação do Azure.