Configurar a VPN no seu dispositivo Azure Stack Edge Mini R por meio do Azure PowerShell
A opção VPN fornece uma segunda camada de criptografia para os dados em movimento pelo TLS do seu dispositivo Azure Stack Edge Mini R ou Azure Stack Edge Pro R para o Azure. Você pode configurar a VPN no seu dispositivo Azure Stack Edge Mini R via portal do Azure ou Azure PowerShell.
Este artigo descreve as etapas necessárias para configurar a VPN ponto a site (P2S) no seu dispositivo Azure Stack Edge Mini R usando um script do Azure PowerShell para criar a configuração na nuvem. A configuração no dispositivo Azure Stack Edge é feita por meio da interface do usuário local.
Sobre a configuração da VPN
Uma conexão de gateway de VPN Ponto a Site (P2S) permite que você crie uma conexão segura para sua rede virtual a partir de um computador cliente individual ou seu dispositivo Azure Stack Edge Mini R. Você inicia a conexão P2S do computador cliente ou do dispositivo. A conexão P2S, nesse caso, usa VPN IKEv2, uma solução de VPN IPsec baseada em padrões.
O fluxo de trabalho típico inclui as seguintes etapas:
- Configurar os pré-requisitos.
- Configure os recursos necessários no Azure.
- Criar e configurar uma rede virtual e sub-redes necessárias.
- Criar e configurar um gateway de VPN do Azure (gateway de rede virtual).
- Configurar o Firewall do Azure e adicionar as regras de rede e de aplicativo.
- Criar uma Tabela de Roteamento do Azure e adicionar rotas.
- Habilitar o ponto a site no gateway de VPN.
- Adicione o pool de endereços de cliente.
- Configurar o tipo de túnel.
- Configurar o tipo de autenticação.
- Criar certificado.
- Carregar certificado.
- Baixar o catálogo telefônico.
- Configure a VPN na interface do usuário da Web local do dispositivo.
- Providenciar o catálogo telefônico.
- Providenciar o arquivo de marcas de serviço (json).
As etapas detalhadas estão nas próximas seções.
Configurar os pré-requisitos
Você deve ter acesso a um dispositivo Azure Stack Edge Mini R instalado segundo as instruções contidas em Instalar o dispositivo Azure Stack Edge Mini R. Este dispositivo estará estabelecendo uma conexão P2S com o Azure.
Você deve ter acesso a uma assinatura válida do Azure e habilitada para o serviço Azure Stack Edge no Azure. Use essa assinatura para criar um recurso correspondente no Azure para gerenciar seu dispositivo Azure Stack Edge Mini R.
Você tem acesso a um cliente Windows que será usado para acessar o dispositivo Azure Stack Edge Mini R. Você usará esse cliente para criar programaticamente a configuração na nuvem.
Para instalar a versão necessária do PowerShell no seu cliente Windows, execute os seguintes comandos:
Install-Module -Name Az -AllowClobber -Scope CurrentUser Import-Module Az.AccountsPara se conectar à sua conta e à assinatura do Azure, execute os seguintes comandos:
Connect-AzAccount Set-AzContext -Subscription "<Your subscription name>"Forneça o nome da assinatura do Azure que você está usando com seu dispositivo Azure Stack Edge Mini R para configurar a VPN.
Baixe o script necessário para criar a configuração na nuvem. O script vai:
- Criar uma rede Virtual do Azure e as seguintes sub-redes: GatewaySubnete AzureFirewallSubnet.
- Criar e configurar um gateway de VPN do Azure.
- Criar e configurar um gateway de rede local do Azure.
- Criar e configurar uma conexão VPN do Azure entre os gateways de VPN do Azure e de rede local.
- Criar um Firewall do Azure e adicionar regras de rede e de aplicativo.
- Criar e adicionar rotas a uma tabela de Roteamento do Azure.
Crie o grupo de recursos no portal do Azure no qual você deseja que os recursos do Azure sejam criados. Vá para a lista de serviços em portal do Azure, selecione Grupo de recursos e, em seguida, selecione + Adicionar. Forneça as informações de assinatura e o nome do seu grupo de recursos e, em seguida, selecione Criar. Se você acessar esse grupo de recursos, ele não deverá ter nenhum recurso nele no momento.
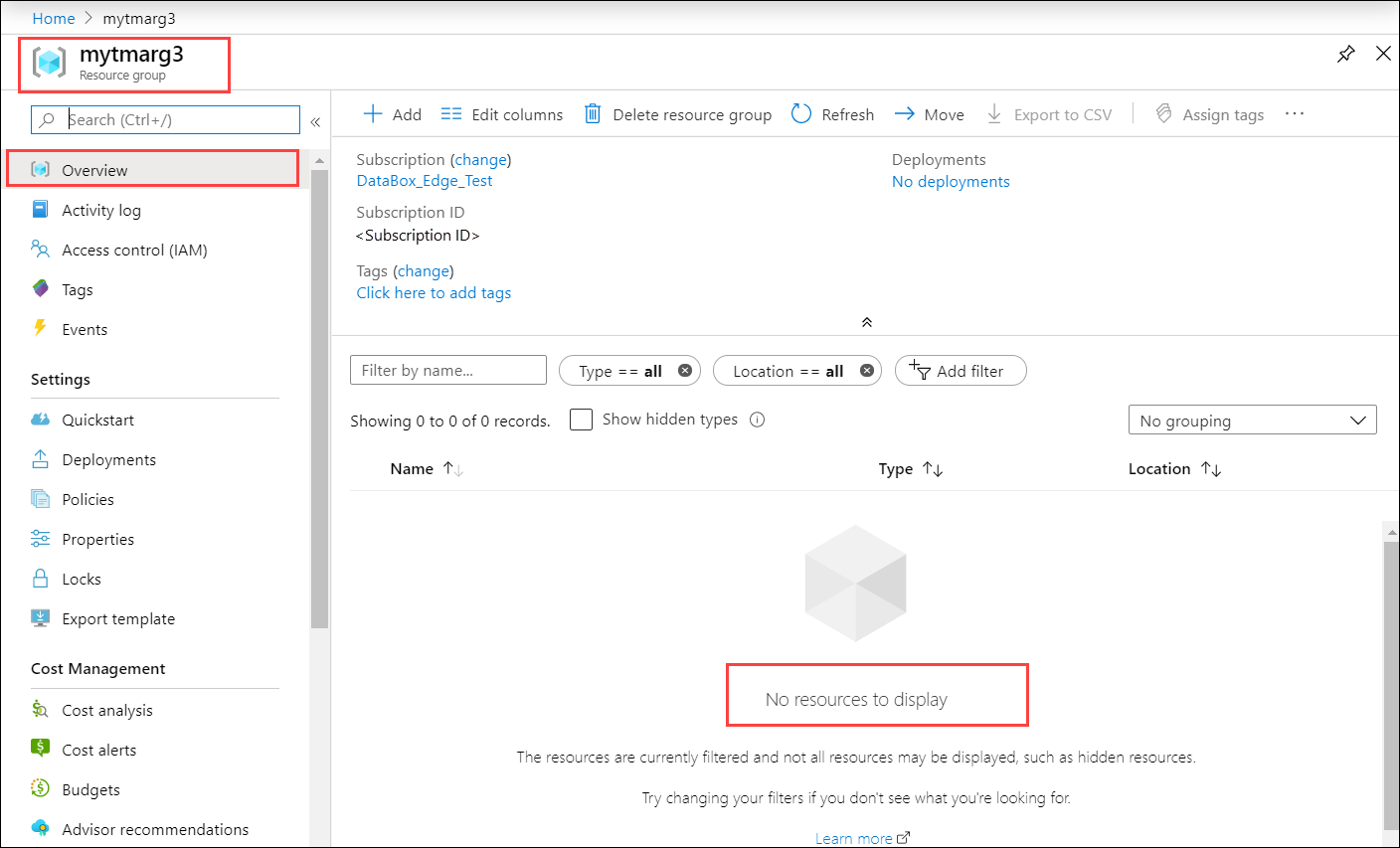
Você precisará ter um certificado codificado base 64 no
.cerformato para o dispositivo Azure Stack Edge Mini R. Esse certificado deve ser carregado em seu dispositivo Azure Stack Edge comopfxcom uma chave privada. Esse certificado também precisa ser instalado na raiz confiável do armazenamento no cliente que está tentando estabelecer a conexão P2S.
Usar o script
Primeiro, modifique o arquivo parameters-p2s.json para inserir seus parâmetros. Em seguida, execute o script usando o arquivo json modificado.
Cada uma dessas etapas será discutida nas seções a seguir.
Baixar arquivo de marcas de serviço
Talvez você já tenha um arquivo ServiceTags.json na pasta em que baixou o script. Se não tiver, pode baixar o arquivo de marca de serviço.
Baixe as marcas de serviço do Azure para seu cliente local e salve como um arquivo json na mesma pasta que contém os scripts: https://www.microsoft.com/download/details.aspx?id=56519.
Este arquivo é carregado na IU da web local em uma etapa posterior.
Modificar o arquivo de parâmetros
A primeira etapa é modificar o arquivo parameters-p2s.json e salvar as alterações.
Para os recursos do Azure criados por você, forneça os seguintes nomes:
| Nome do parâmetro | Descrição |
|---|---|
| virtualNetworks_vnet_name | Nome da Rede Virtual do Azure |
| azureFirewalls_firewall_name | Nome do Firewall do Azure |
| routeTables_routetable_name | Nome da tabela de Rotas do Azure |
| publicIPAddresses_VNGW_public_ip_name | Endereço IP público do seu gateway de rede Virtual |
| virtualNetworkGateways_VNGW_name | Nome do gateway de VPN do Azure (gateway de rede virtual) |
| publicIPAddresses_firewall_public_ip_name | Nome do endereço IP público do Firewall do Azure |
| local | É a região na qual você deseja criar sua rede virtual. Selecione a mesma região associada ao seu dispositivo. |
| RouteTables_routetable_onprem_name | Esse é o nome da tabela de rotas adicional para ajudar o firewall a rotear pacotes de volta para o dispositivo Azure Stack Edge. O script cria duas rotas adicionais e associa Default e FirewallSubnet a essa tabela de rotas. |
Forneça os endereços IP e espaços de endereço a seguir para os recursos do Azure criados, inclusive a rede virtual e as sub-redes associadas (padrão, firewall, GatewaySubnet).
| Nome do parâmetro | Descrição |
|---|---|
| VnetIPv4AddressSpace | É o espaço de endereço associado à sua rede virtual. Forneça o intervalo de IP da Vnet como um intervalo de IP privado (https://en.wikipedia.org/wiki/Private_network#Private_IPv4_addresses). |
| DefaultSubnetIPv4AddressSpace | É o espaço de endereço associado à sub-rede Default para sua rede virtual. |
| FirewallSubnetIPv4AddressSpace | É o espaço de endereço associado à sub-rede Firewall para sua rede virtual. |
| GatewaySubnetIPv4AddressSpace | É o espaço de endereço associado à GatewaySubnet para sua rede virtual. |
| GatewaySubnetIPv4bgpPeeringAddress | É o endereço IP reservado para comunicação BGP e baseia-se no espaço de endereço associado à GatewaySubnet para sua rede virtual. |
| ClientAddressPool | Esse endereço IP é usado para o pool de endereços na configuração P2S no portal do Azure. |
| PublicCertData | Os dados do certificado público são usados pelo gateway de VPN para autenticar clientes P2S conectados a ele. Para obter os dados do certificado, instale o certificado raiz. Verifique se o certificado é codificado em base-64 com uma extensão. cer. Abra esse certificado e copie o texto no certificado entre = = BEGIN CERTIFICATE = = e = = END CERTIFICATE = = em uma linha contínua. |
Executar o script
Siga estas etapas para usar o parameters-p2s.json modificado e executar o script para criar recursos do Azure.
Execute o PowerShell. Mude para o diretório onde o script está localizado.
Execute o script.
.\AzDeployVpn.ps1 -Location <Location> -AzureAppRuleFilePath "appRule.json" -AzureIPRangesFilePath "<Service tag json file>" -ResourceGroupName "<Resource group name>" -AzureDeploymentName "<Deployment name>" -NetworkRuleCollectionName "<Name for collection of network rules>" -Priority 115 -AppRuleCollectionName "<Name for collection of app rules>"Observação
Nesta versão, o script funciona apenas no local leste dos EUA.
Você precisará inserir as seguintes informações ao executar o script:
Parâmetro Descrição Location Esta é a região em que os recursos do Azure devem ser criados. AzureAppRuleFilePath Este é o caminho do arquivo para appRule.json.AzureIPRangesFilePath Esse é o arquivo json de marca de serviço que você baixou na etapa anterior. ResourceGroupName Esse é o nome do grupo de recursos no qual todos os recursos do Azure são criados. AzureDeploymentName Este é o nome da sua implantação do Azure. NetworkRuleCollectionName Este é o nome da coleção de todas as regras de rede que são criadas e adicionadas ao seu firewall do Azure. Prioridade Essa é a prioridade atribuída a todas as regras de rede e de aplicativo que são criadas. AppRuleCollectionName Este é o nome da coleção de todas as regras de aplicativo que são criadas e adicionadas ao seu firewall do Azure. Um exemplo de saída é mostrado abaixo.
PS C:\Offline docs\AzureVpnConfigurationScripts> .\AzDeployVpn.ps1 -Location eastus -AzureAppRuleFilePath "appRule.json" -AzureIPRangesFilePath ".\ServiceTags_Public_20200203.json" -ResourceGroupName "mytmarg3" -AzureDeploymentName "tmap2stestdeploy1" -NetworkRuleCollectionName "testnrc1" -Priority 115 -AppRuleCollectionName "testarc2" validating vpn deployment parameters Starting vpn deployment C:\Offline docs\AzureVpnConfigurationScripts\parameters-p2s.json C:\Offline docs\AzureVpnConfigurationScripts\template-p2s.json vpn deployment: tmap2stestdeploy1 started and status: Running Waiting for vpn deployment completion.... ==== CUT ==================== CUT ============== Adding route 191.236.0.0/18 for AzureCloud.eastus Adding route 191.237.0.0/17 for AzureCloud.eastus Adding route 191.238.0.0/18 for AzureCloud.eastus Total Routes:294, Existing Routes: 74, New Routes Added: 220 Additional routes getting addedImportante
- A execução do script leva aproximadamente 90 minutos. Certifique-se de entrar em sua rede diretamente antes que o script seja iniciado.
- Se por algum motivo houver uma sessão com falha com o script, certifique-se de excluir o grupo de recursos para excluir todos os recursos criados nele.
Após a conclusão do script, é gerado um log de implantação na mesma pasta em que o script reside.
Verificar os recursos do Azure
Após executar o script com êxito, verifique se todos os recursos foram criados no Azure. Vá para o grupo de recursos criado. Você deverá ver os seguintes recursos:
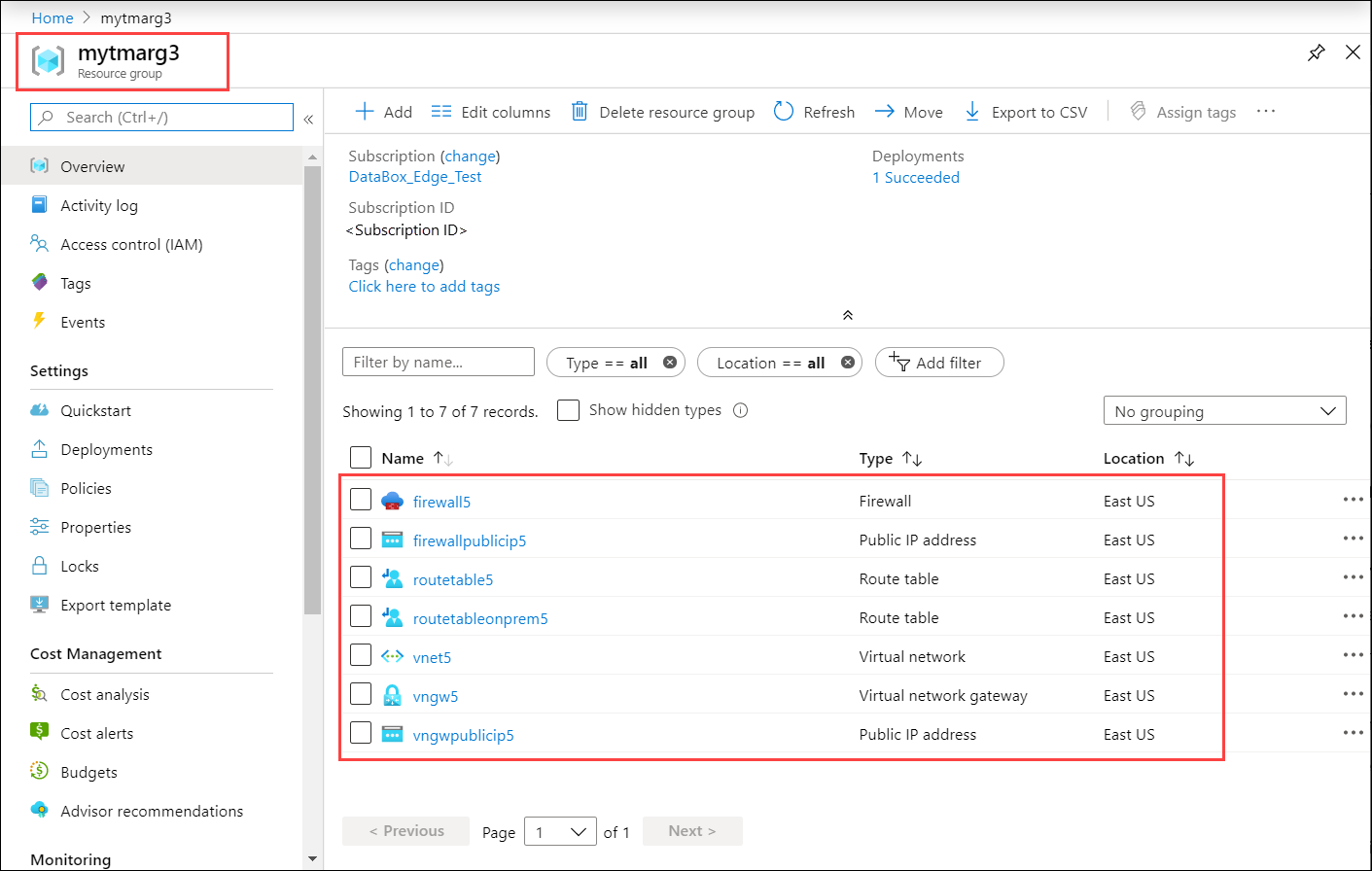
Baixe o catálogo telefônico para o perfil VPN
Nesta etapa, você baixará o perfil de VPN para seu dispositivo.
Na portal do Azure, vá para o grupo de recursos e selecione o gateway de rede virtual que você criou na etapa anterior.
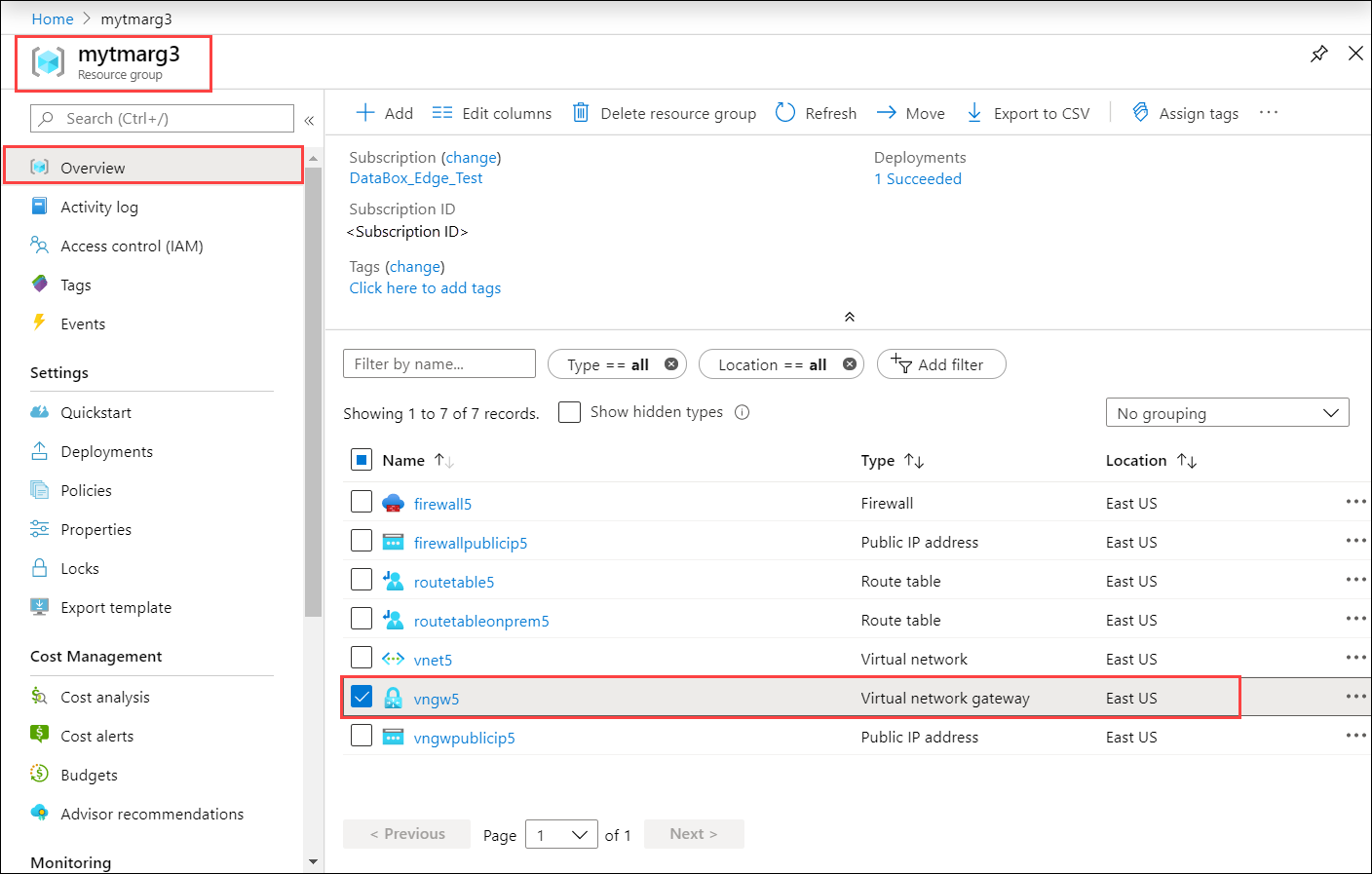
Vá para Configurações > Configuração ponto a site. Selecione Baixar cliente VPN.
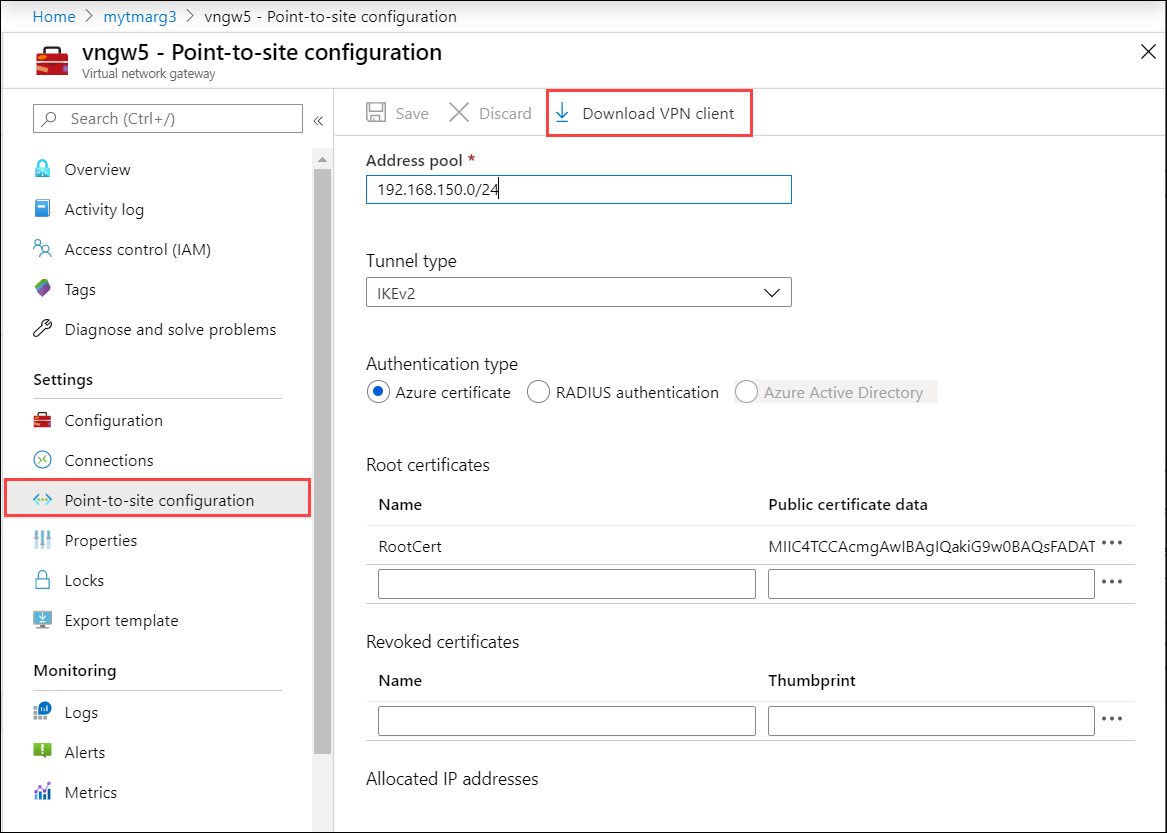
Salve o perfil compactado e extraia em seu cliente Windows.
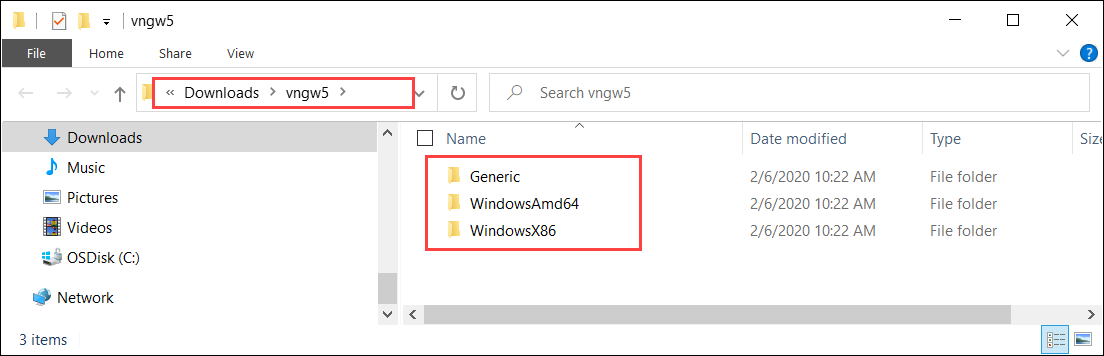
Vá para a pasta WindowsAmd64 e, em seguida, extraia o
.exe: VpnClientSetupAmd64.exe.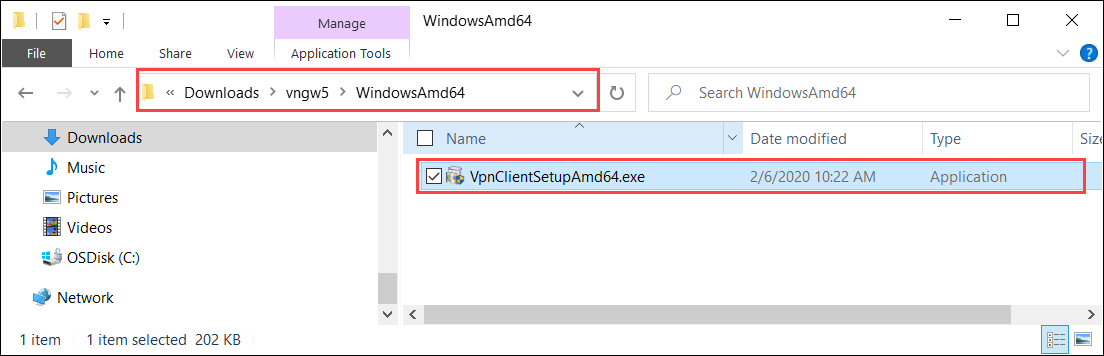
Crie uma caminho temporário. Por exemplo:
C:\NewTemp\vnet\tmpExecute o PowerShell e vá para o diretório em que o
.exeestá localizado. Para executar o.exe, digite:.\VpnClientSetupAmd64.exe /Q /C /T:"C:\NewTemp\vnet\tmp"O caminho temporário terá novos arquivos. Aqui está uma amostra de saída:
PS C:\windows\system32> cd "C:\Users\Ase\Downloads\vngw5\WindowsAmd64" PS C:\Users\Ase\Downloads\vngw5\WindowsAmd64> .\VpnClientSetupAmd64.exe /Q /C /T:"C:\NewTemp\vnet\tmp" PS C:\Users\Ase\Downloads\vngw5\WindowsAmd64> cd "C:\NewTemp\vnet" PS C:\NewTemp\vnet> ls .\tmp Directory: C:\NewTemp\vnet\tmp Mode LastWriteTime Length Name ---- ------------- ------ ---- -a---- 2/6/2020 6:18 PM 947 8c670077-470b-421a-8dd8-8cedb4f2f08a.cer -a---- 2/6/2020 6:18 PM 155 8c670077-470b-421a-8dd8-8cedb4f2f08a.cmp -a---- 2/6/2020 6:18 PM 3564 8c670077-470b-421a-8dd8-8cedb4f2f08a.cms -a---- 2/6/2020 6:18 PM 11535 8c670077-470b-421a-8dd8-8cedb4f2f08a.inf -a---- 2/6/2020 6:18 PM 2285 8c670077-470b-421a-8dd8-8cedb4f2f08a.pbk -a---- 2/6/2020 6:18 PM 5430 azurebox16.ico -a---- 2/6/2020 6:18 PM 4286 azurebox32.ico -a---- 2/6/2020 6:18 PM 138934 azurevpnbanner.bmp -a---- 2/6/2020 6:18 PM 46064 cmroute.dll -a---- 2/6/2020 6:18 PM 196 routes.txt PS C:\NewTemp\vnet>O arquivo .pbk é o catálogo telefônico do perfil VPN. Você usará isso na interface de usuário local.
Configuração da VPN no dispositivo
Siga essas etapas na interface de usuário local de seu dispositivo Azure Stack Edge.
Na interface de usuário local, vá para a página VPN. Em estado da VPN, selecione Configurar.
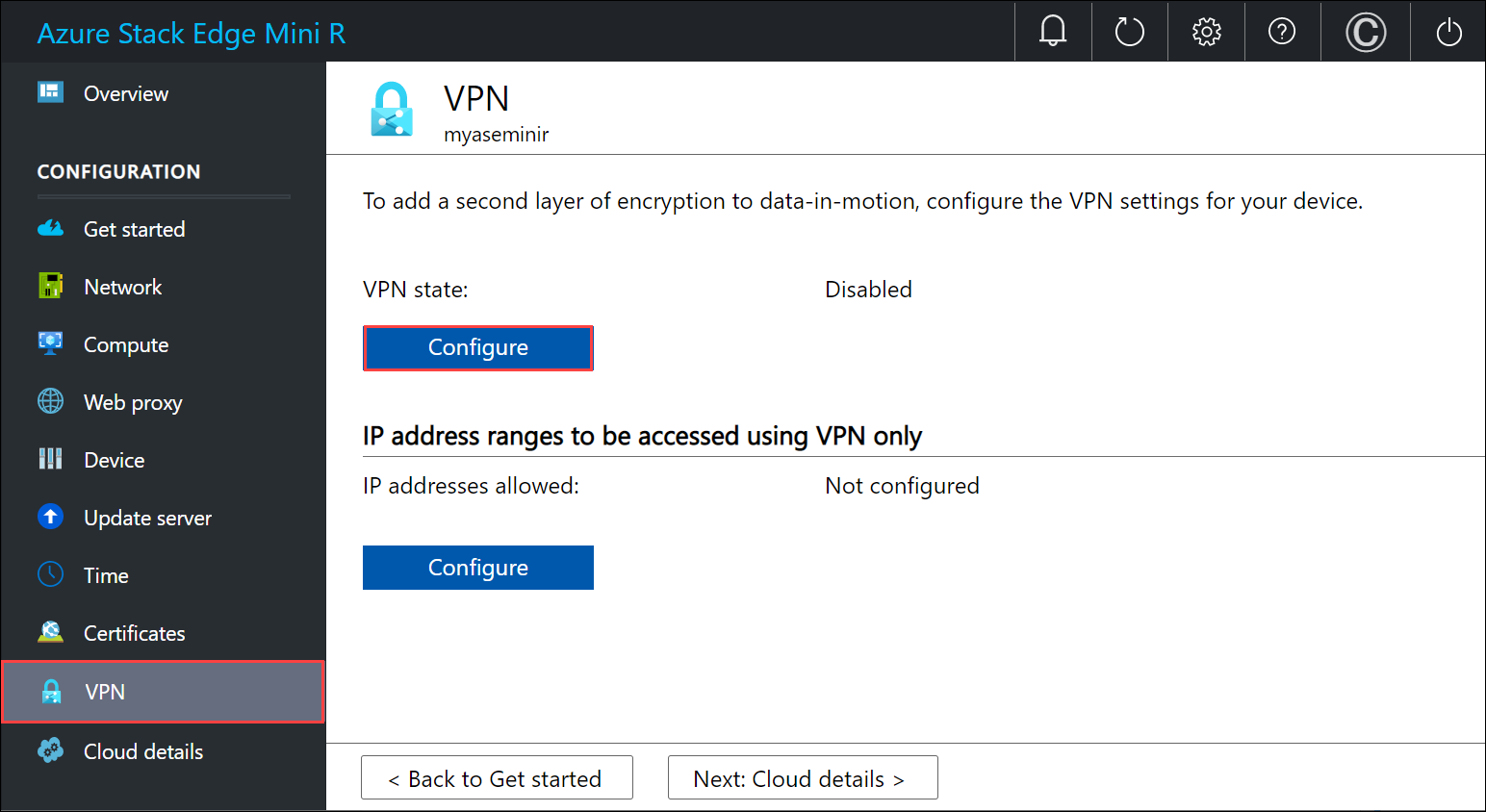
Na folha Configurar VPN:
- No arquivo Carregar catálogo telefônico, aponte para o arquivo. pbk que você criou na etapa anterior.
- No arquivo de configuração Carregar lista de IPS públicos, forneça o arquivo JSON do intervalo de IP do Data Center do Azure como entrada. Você baixou esse arquivo em uma etapa anterior de: https://www.microsoft.com/download/details.aspx?id=56519.
- Selecione eastus como a região e selecione Aplicar.
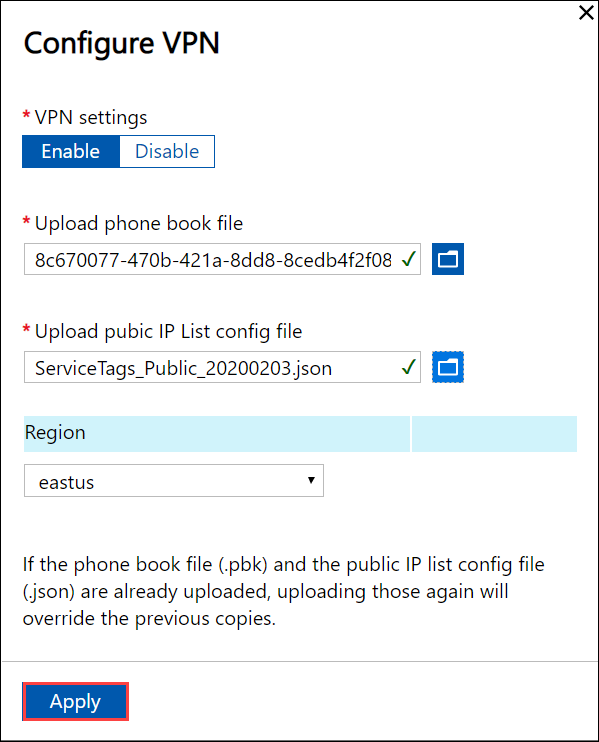
Na seção Intervalos de endereços IP a serem acessados usando somente VPN, insira o intervalo IPv4 da VNet que você escolheu para sua rede virtual do Azure.
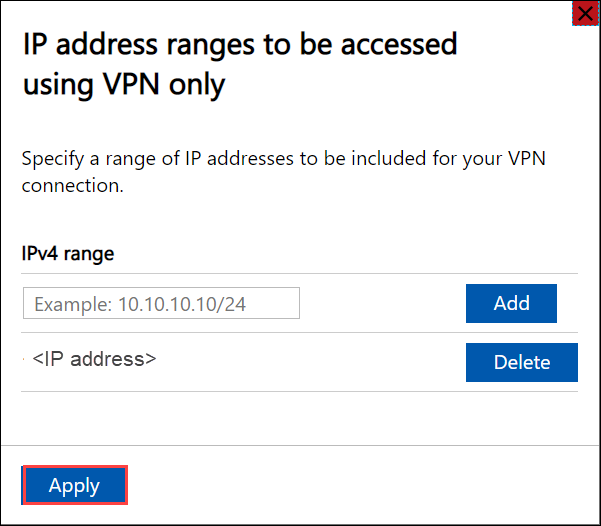
Verifique a conexão do cliente
- Navegue até o gateway de VPN no portal do Azure.
- Vá para Configurações > Configuração ponto a site. Em endereços IP alocados, o endereço IP do seu dispositivo Azure Stack Edge deve aparecer.
Validar a transferência de dados pela VPN
Para confirmar se a VPN está funcionando, copie os dados para um compartilhamento SMB. Siga as etapas descritas em Adicionar um compartilhamento no seu dispositivo Azure Stack Edge.
Copie um arquivo, por exemplo \data\pictures\waterfall.jpg, para o compartilhamento SMB que você montou no sistema cliente.
Para validar que os dados estão passando por VPN, enquanto os dados estão sendo copiados:
Navegue até o gateway de VPN no portal do Azure.
Vá para Monitoramento > Métricas.
No painel direito, escolha o escopo como seu gateway de VPN, métrica como largura de banda P2S gateway e agregação como Méd.
À medida que os dados estão sendo copiados, você verá um aumento na utilização da largura de banda e, quando a cópia de dados for concluída, a utilização da largura de banda será descartada.
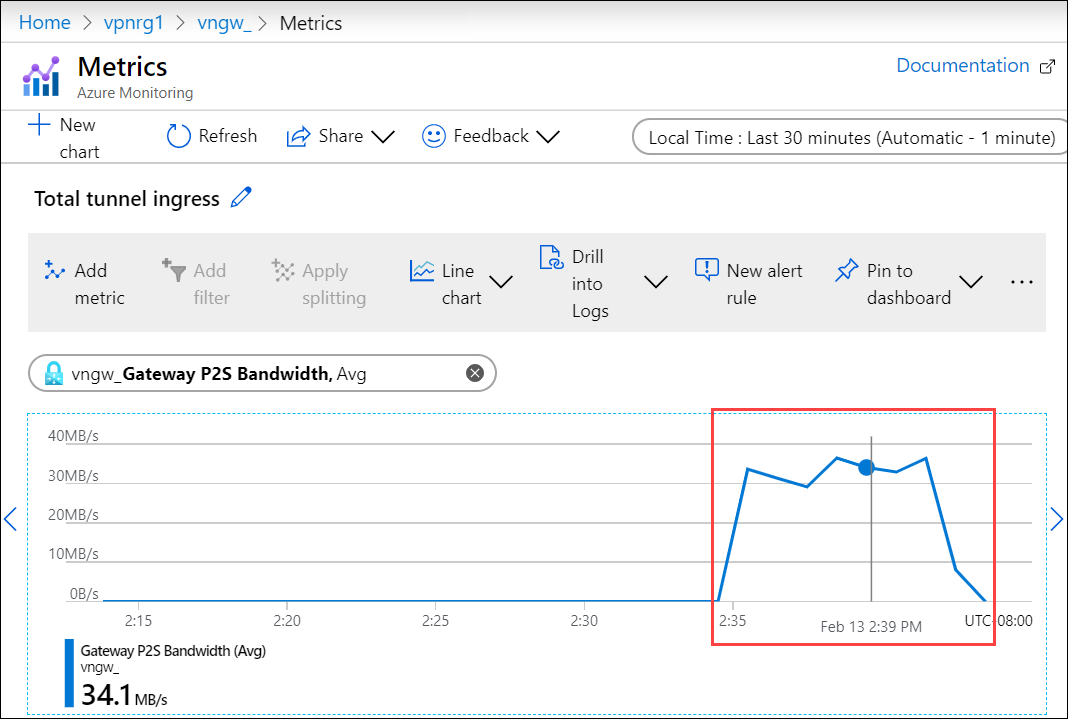
Verifique se esse arquivo aparece na sua conta de armazenamento na nuvem.
Problemas de depuração
Para depurar problemas, use os seguintes comandos:
Get-AzResourceGroupDeployment -DeploymentName $deploymentName -ResourceGroupName $ResourceGroupName
O exemplo de saída é mostrado abaixo:
PS C:\Projects\TZL\VPN\Azure-VpnDeployment> Get-AzResourceGroupDeployment -DeploymentName "tznvpnrg14_deployment" -ResourceGroupName "tznvpnrg14"
DeploymentName : tznvpnrg14_deployment
ResourceGroupName : tznvpnrg14
ProvisioningState : Succeeded
Timestamp : 1/21/2020 6:23:13 PM
Mode : Incremental
TemplateLink :
Parameters :
Name Type Value
=========================================== ========================= ==========
virtualNetworks_vnet_name String tznvpnrg14_vnet
azureFirewalls_firewall_name String tznvpnrg14_firewall
routeTables_routetable_name String tznvpnrg14_routetable
publicIPAddresses_VNGW_public_ip_name String tznvpnrg14_vngwpublicip
virtualNetworkGateways_VNGW_name String tznvpnrg14_vngw
publicIPAddresses_firewall_public_ip_name String tznvpnrg14_fwpip
localNetworkGateways_LNGW_name String tznvpnrg14_lngw
connections_vngw_lngw_name String tznvpnrg14_connection
location String East US
vnetIPv4AddressSpace String 172.24.0.0/16
defaultSubnetIPv4AddressSpace String 172.24.0.0/24
firewallSubnetIPv4AddressSpace String 172.24.1.0/24
gatewaySubnetIPv4AddressSpace String 172.24.2.0/24
gatewaySubnetIPv4bgpPeeringAddress String 172.24.2.254
customerNetworkAddressSpace String 10.0.0.0/18
customerPublicNetworkAddressSpace String 207.68.128.0/24
dbeIOTNetworkAddressSpace String 10.139.218.0/24
azureVPNsharedKey String 1234567890
dbE-Gateway-ipaddress String 207.68.128.113
Outputs :
Name Type Value
======================= ========================= ==========
virtualNetwork Object {
"provisioningState": "Succeeded",
"resourceGuid": "dcf673d3-5c73-4764-b077-77125eda1303",
"addressSpace": {
"addressPrefixes": [
"172.24.0.0/16"
]
================= CUT ============================= CUT ===========================
Get-AzResourceGroupDeploymentOperation -ResourceGroupName $ResourceGroupName -DeploymentName $AzureDeploymentName
Próximas etapas
Configurar a VPN por meio da interface do usuário local no dispositivo Azure Stack Edge.