Usar o portal do Azure para gerenciar compartilhamentos no FPGA do Azure Stack Edge Pro FPGA
Importante
Os dispositivos de FPGA do Azure Stack Edge Pro atingiram o fim da vida útil em fevereiro de 2024.
Este artigo descreve como gerenciar compartilhamentos em seu dispositivo FPGA do Azure Stack Edge Pro. Você pode gerenciar o dispositivo FPGA do Azure Stack Edge Pro por meio do portal do Azure ou da IU da Web local. Use o portal do Azure para adicionar, excluir, atualizar compartilhamentos ou sincronizar a chave de armazenamento para a conta de armazenamento associada aos compartilhamentos.
Sobre compartilhamentos
Para transferir dados para o Azure, você precisa criar compartilhamentos no FPGA do Azure Stack Edge Pro. Os compartilhamentos adicionados ao dispositivo FPGA do Azure Stack Edge Pro podem ser compartilhamentos locais ou compartilhamentos que enviam dados por push para a nuvem.
- Compartilhamentos locais: use quando quiser que os dados sejam processados localmente no dispositivo.
- Compartilhamentos: use esses compartilhamentos quando desejar que os dados do dispositivo sejam enviados automaticamente por push para a sua conta de armazenamento na nuvem. Todas as funções de nuvem, como Atualizar e Sincronizar chaves de armazenamento, se aplicam a esses compartilhamentos.
Neste artigo, você aprenderá como:
- Adicionar um compartilhamento
- Excluir um compartilhamento
- Atualizar compartilhamentos
- Sincronizar chave de armazenamento
Adicionar um compartilhamento
Execute as etapas a seguir no portal do Azure para criar um compartilhamento.
No portal do Azure, acesse seu recurso do Azure Stack Edge e vá até Gateway de armazenamento em nuvem. Vá para Compartilhamentos e selecione + Adicionar compartilhamento na barra de comandos.
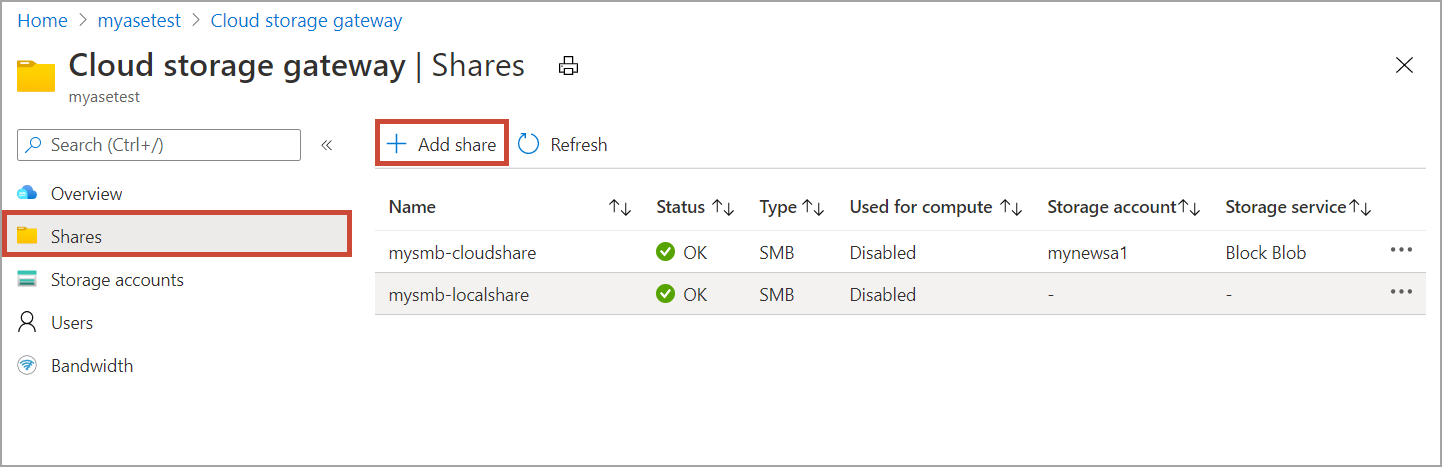
Em Adicionar compartilhamento, especifique as configurações de compartilhamento. Forneça um nome exclusivo para seu compartilhamento.
Os nomes de compartilhamentos só podem conter números, letras minúsculas e hifens. O nome do compartilhamento deve ter entre 3 e 63 caracteres e começar com uma letra ou um número. Cada hífen deve ser precedido e seguido por um caractere que não seja um hífen.
Escolha um Tipo para o compartilhamento. O tipo pode ser SMB ou NFS, sendo SMB o padrão. SMB é o padrão para clientes do Windows e NFS é usado para clientes Linux. Dependendo da escolha entre compartilhamentos SMB ou NFS, as opções apresentadas serão ligeiramente diferentes.
Forneça um Conta de armazenamento na qual o compartilhamento resida. Um contêiner será criado na conta de armazenamento com o nome do compartilhamento se o contêiner já não existir. Se o contêiner já existir, ele será usado.
Na lista suspensa, escolha o Serviço de armazenamento entre blob de blocos, blobs de páginas ou arquivos. O tipo do serviço escolhido depende do formato escolhido para os dados que residirão no Azure. Por exemplo, nessa instância, queremos que os dados residam como blobs de blocos no Azure, portanto, selecionamos Blob de Blocos. Se você escolher Blob de Páginas, precisará garantir que os dados sejam alinhados com 512 bytes. Use Blob de páginas para VHDs ou VHDX que são sempre alinhados com 512 bytes.
Importante
Se você estiver usando a conta de Armazenamento do Azure com um dispositivo do Azure Stack Edge ou do Data Box Gateway, assegure que não existam políticas de imutabilidade definidas nessa conta. Para obter mais informações, confira Definir e gerenciar políticas de imutabilidade para o armazenamento de blobs.
Esta etapa depende do tipo de compartilhamento criado, SMB ou NFS.
Se estiver criando compartilhamento SMB: no campo Todos os usuários locais com privilégios, escolha Criar novo ou Usar existente. Se a criação for de um novo usuário local, forneça o nome de usuário, a senha e então confirme a senha. Isso atribui as permissões ao usuário local. Depois de atribuir as permissões aqui, você pode usar o Gerenciador de Arquivos para modificar essas permissões.
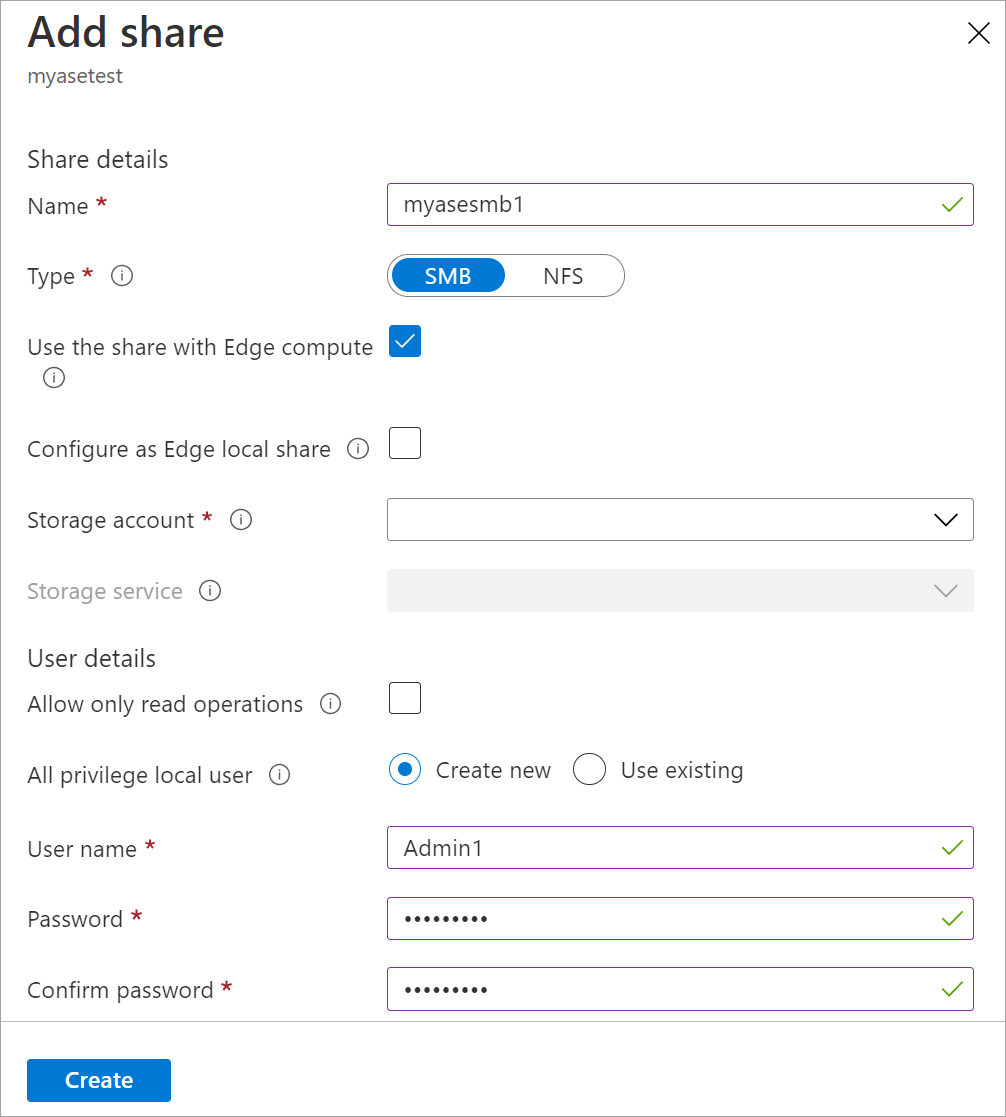
Se você marcar a opção Permitir apenas operações de leitura para esses compartilhamento de dados, poderá especificar usuários somente leitura.
Se a criação for de um compartilhamento NFS: você precisará fornecer os endereços IP dos clientes permitidos que podem acessar o compartilhamento.
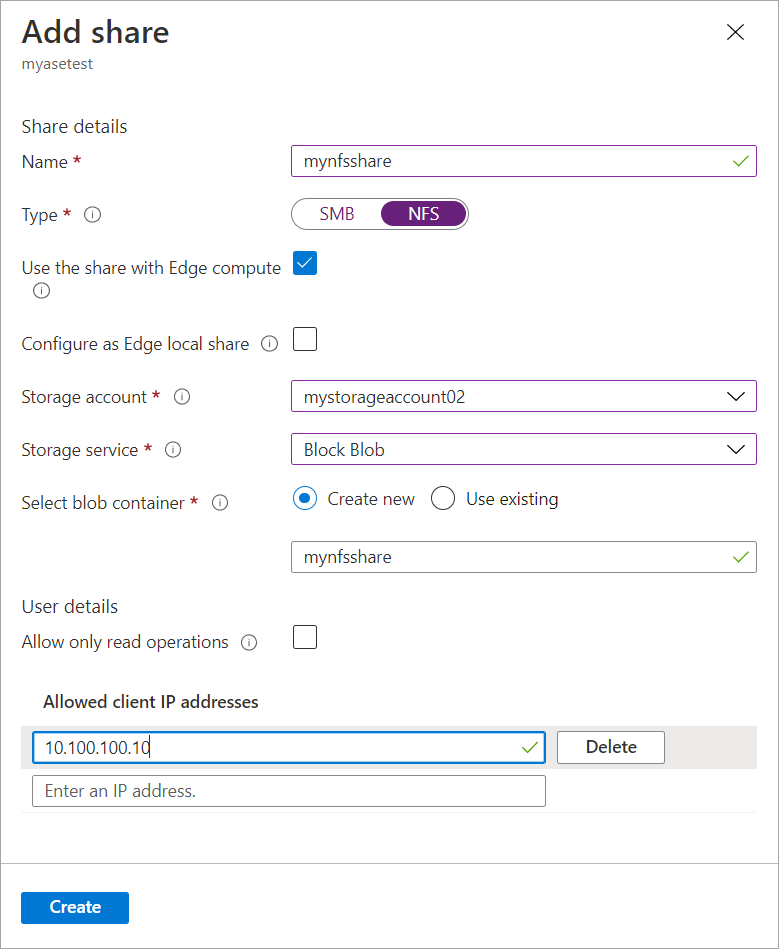
Para acessar com facilidade os compartilhamentos por meio dos módulos de computação de borda, use o ponto de montagem local. Selecione Usar o compartilhamento com a Computação de borda para que o compartilhamento seja montado automaticamente depois que ele é criado. Quando essa opção é selecionada, o módulo de borda também pode usar a computação com o ponto de montagem local.
Clique em Criar para criar o compartilhamento. Você será notificado de que a criação do compartilhamento está em andamento. Depois que o compartilhamento for criado com as configurações especificadas, a folha Compartilhamentos será atualizada para refletir o novo compartilhamento.
Adicionar um compartilhamento local
No portal do Azure, acesse o seu recurso do Azure Stack Edge e vá até Gateway de armazenamento em nuvem > Compartilhamentos. Selecione + Adicionar compartilhamento na barra de comandos.
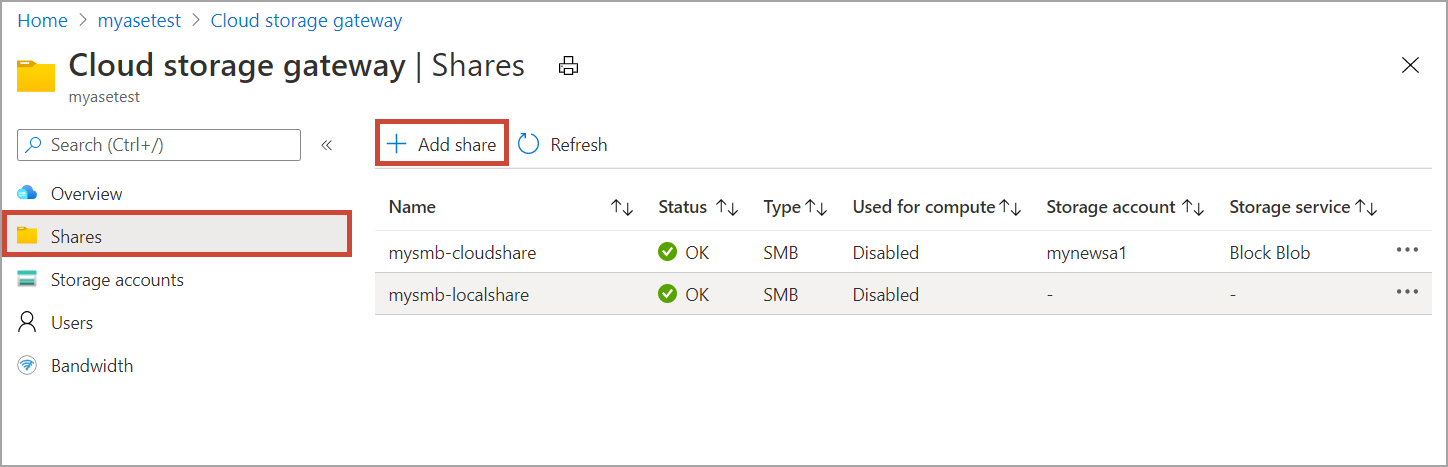
Em Adicionar compartilhamento, especifique as configurações de compartilhamento. Forneça um nome exclusivo para seu compartilhamento.
Os nomes de compartilhamentos só podem conter números, letras minúsculas e hifens. O nome do compartilhamento deve ter entre 3 e 63 caracteres e começar com uma letra ou um número. Cada hífen deve ser precedido e seguido por um caractere que não seja um hífen.
Escolha um Tipo para o compartilhamento. O tipo pode ser SMB ou NFS, sendo SMB o padrão. SMB é o padrão para clientes do Windows e NFS é usado para clientes Linux. Dependendo da escolha entre compartilhamentos SMB ou NFS, as opções apresentadas serão ligeiramente diferentes.
Para acessar com facilidade os compartilhamentos por meio dos módulos de computação de borda, use o ponto de montagem local. Selecione Usar o compartilhamento com a computação de borda para que o módulo do Edge possa usar a computação com o ponto de montagem local.
Selecione Configurar como compartilhamentos locais do Edge. Os dados em compartilhamentos locais permanecerão localmente no dispositivo. Você pode processar esses dados localmente.
No campo Todos os usuários locais com privilégios, escolha Criar ou Usar existente.
Selecione Criar.
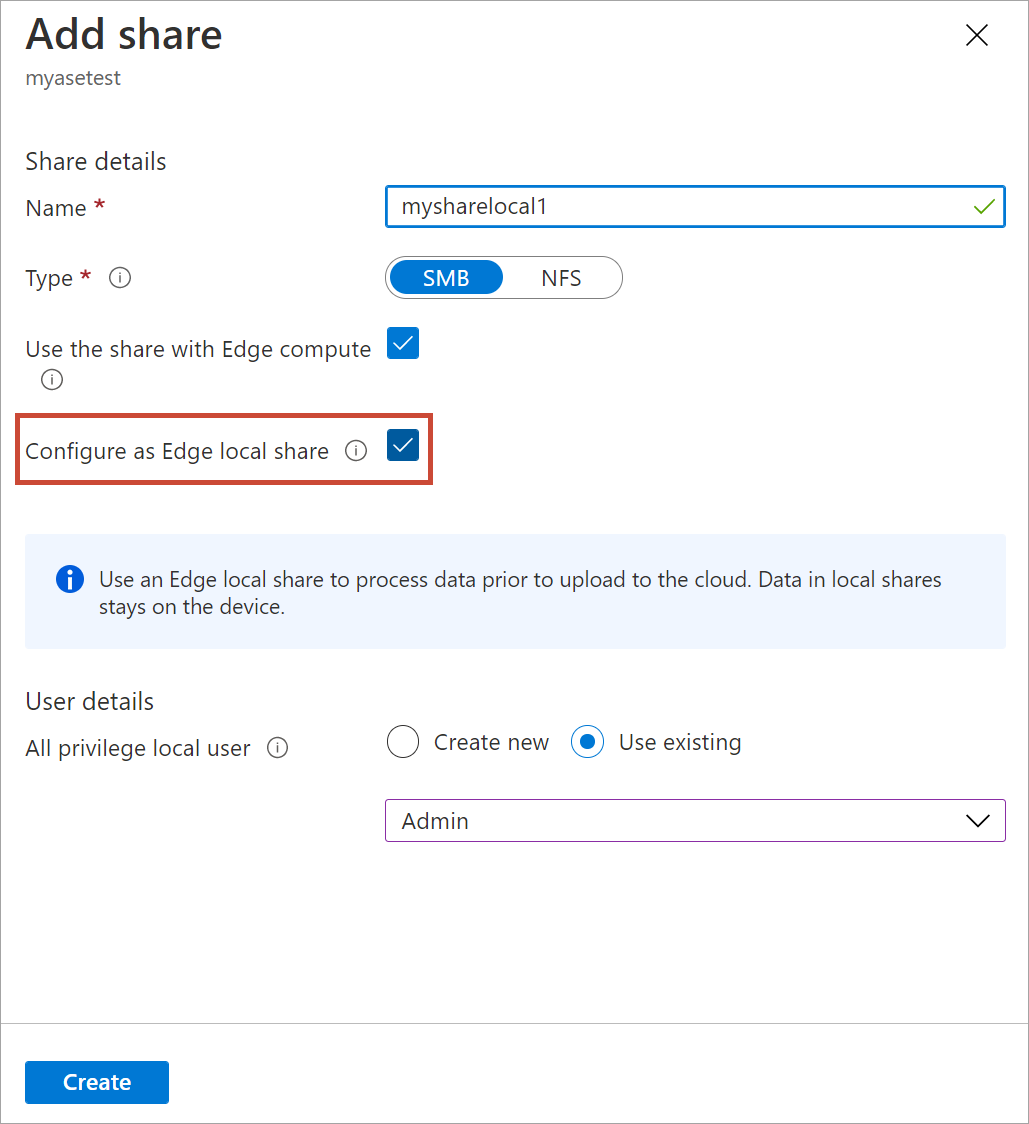
Você verá uma notificação indicando que a criação do compartilhamento está em andamento. Depois que o compartilhamento for criado com as configurações especificadas, a folha Compartilhamentos será atualizada para refletir o novo compartilhamento.
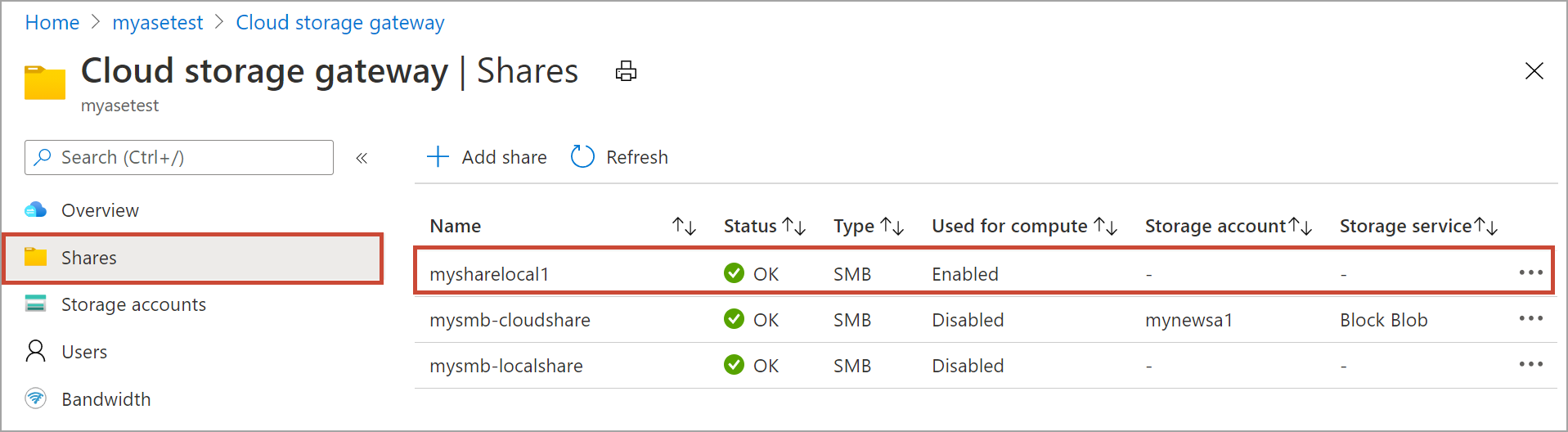
Montar um compartilhamento
Se você criou um compartilhamento antes de configurar a computação no dispositivo Azure Stack Edge, será necessário montar o compartilhamento. Siga as etapas a seguir para montar um compartilhamento.
No portal do Azure, acesse o seu recurso do Azure Stack Edge e vá até Gateway de armazenamento em nuvem > Compartilhamentos. Na lista de compartilhamentos, selecione o compartilhamento que você deseja montar. A coluna Usados para computação mostrará o status como Desabilitado para o compartilhamento selecionado.
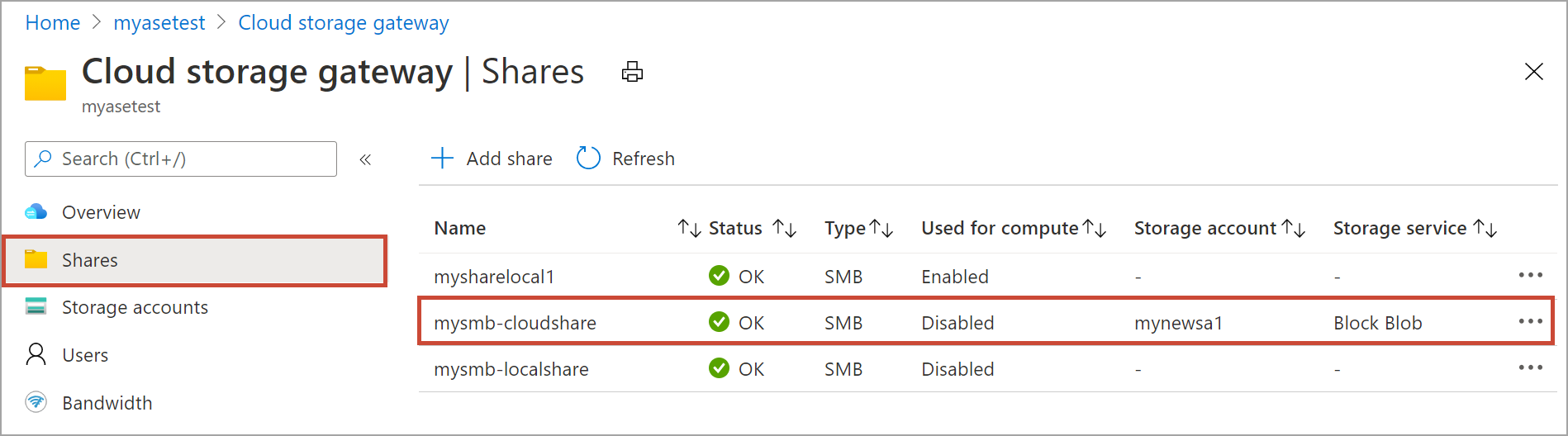
Selecione Montar.
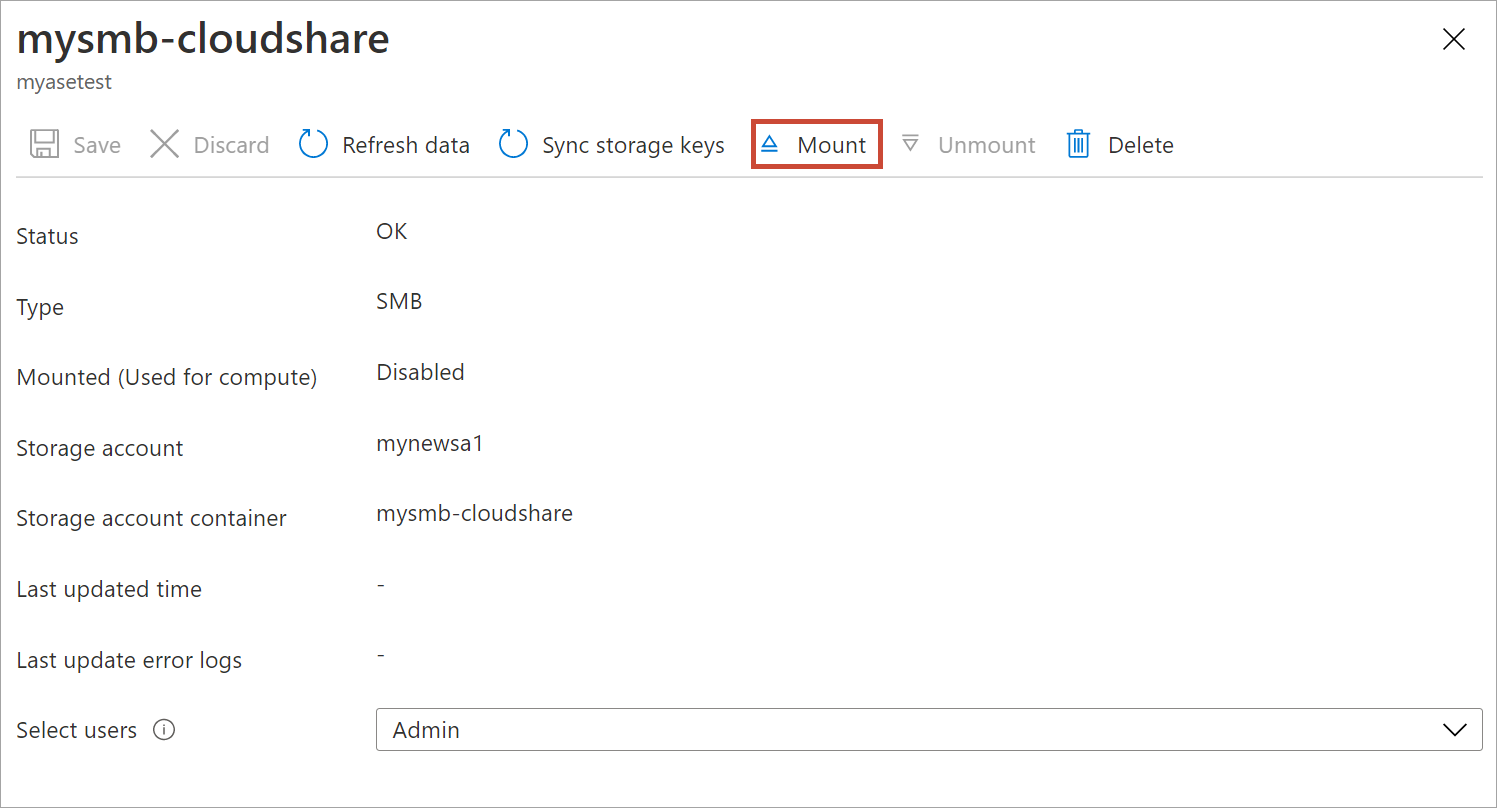
Quando solicitado a confirmar, selecione Sim. Isso montará o compartilhamento.
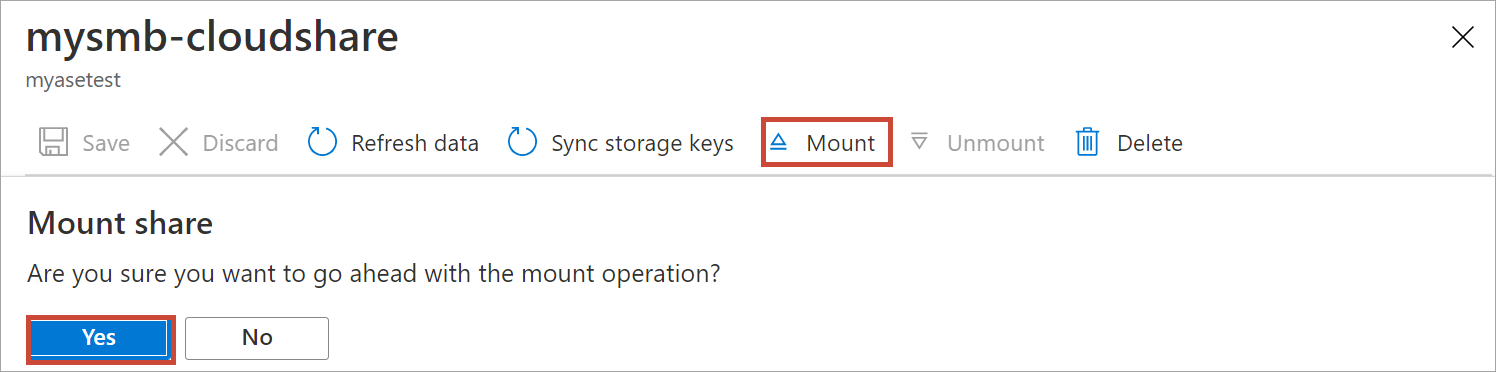
Depois que o compartilhamento estiver montado, vá para a lista de compartilhamentos. Você verá que a coluna Usados para computação mostra o status do compartilhamento como Habilitado.
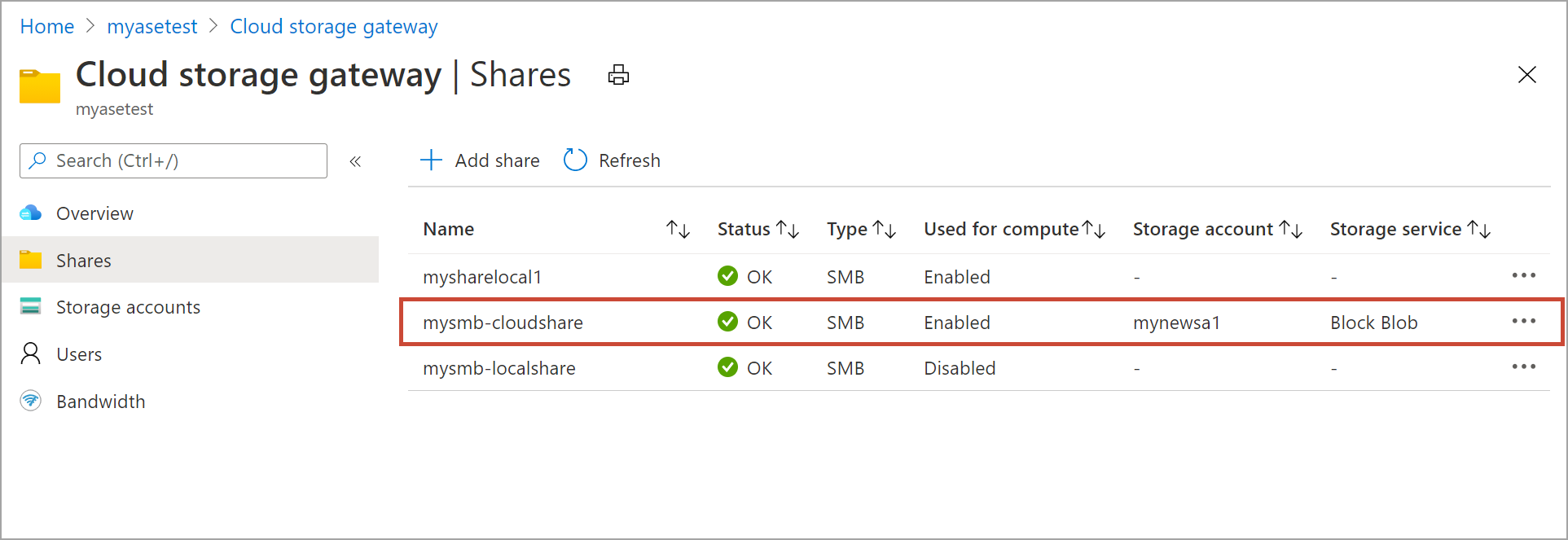
Selecione o compartilhamento novamente para exibir o ponto de montagem local para o compartilhamento. O módulo de computação de Borda usa esse ponto de montagem local para o compartilhamento.
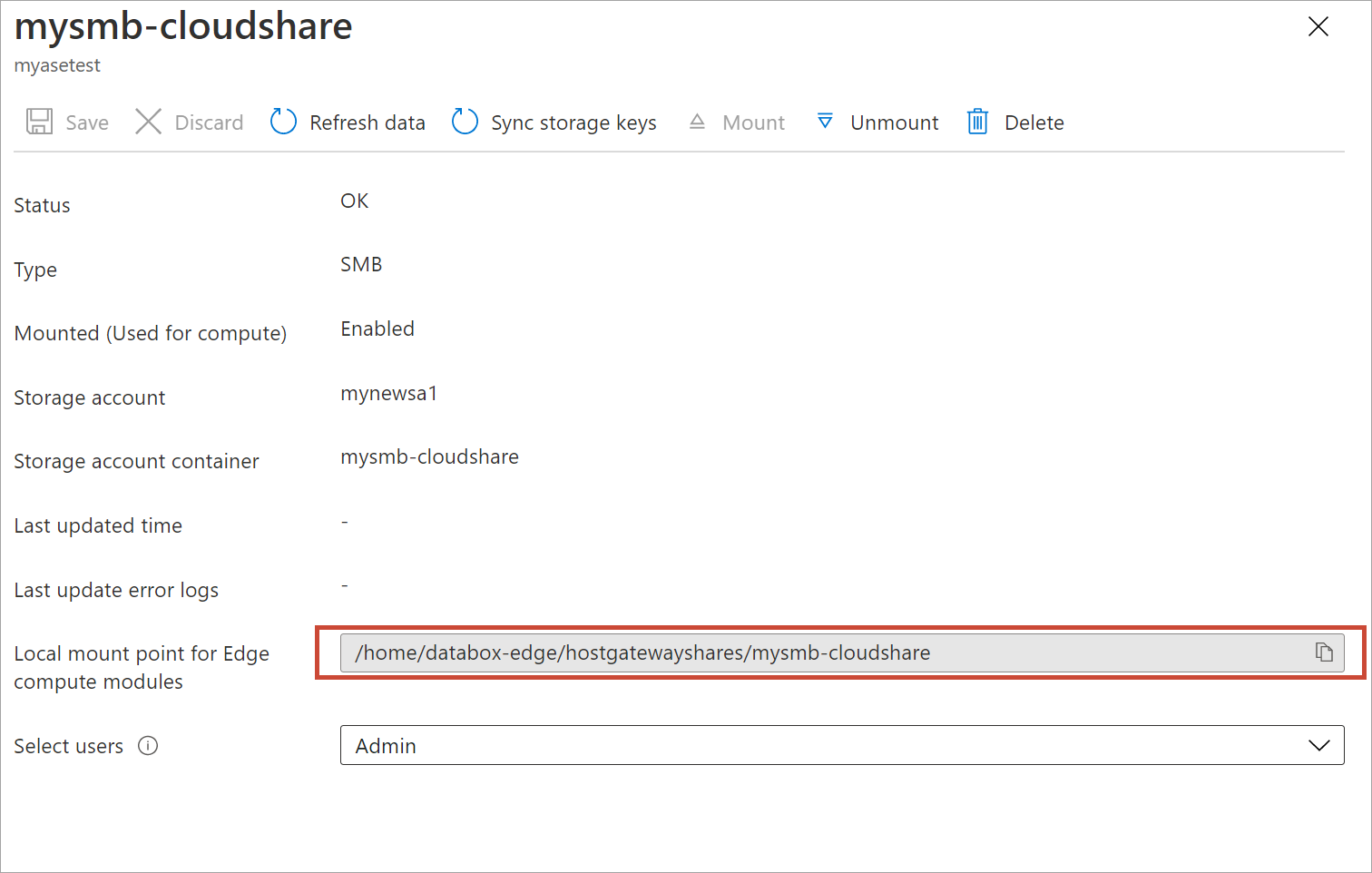
Desmontar um compartilhamento
Execute as etapas a seguir no portal do Azure para desmontar um compartilhamento.
No portal do Azure, acesse o seu recurso do Azure Stack Edge e vá até Gateway de armazenamento em nuvem > Compartilhamentos.
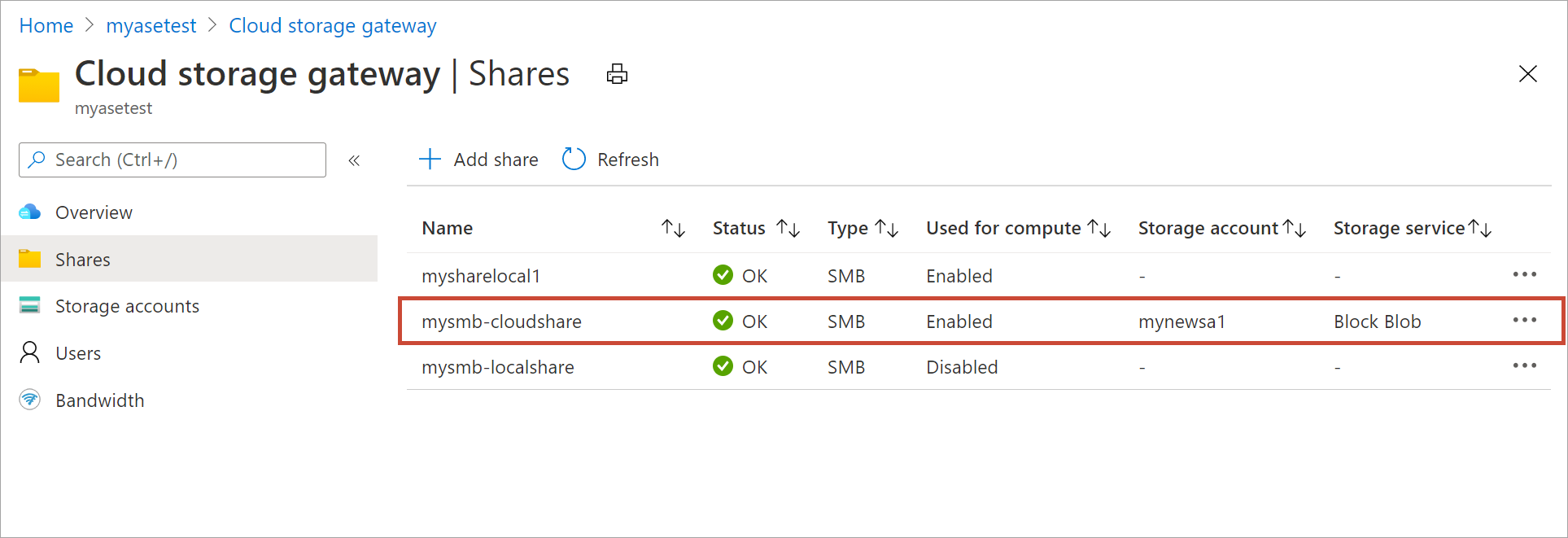
Na lista de compartilhamentos, selecione o compartilhamento que você deseja desmontar. Você deseja certificar-se de que o compartilhamento que você desmontar não é usado por todos os módulos. Se o compartilhamento for usado por um módulo, então você verá problemas com o módulo correspondente. Selecione Desmontar.
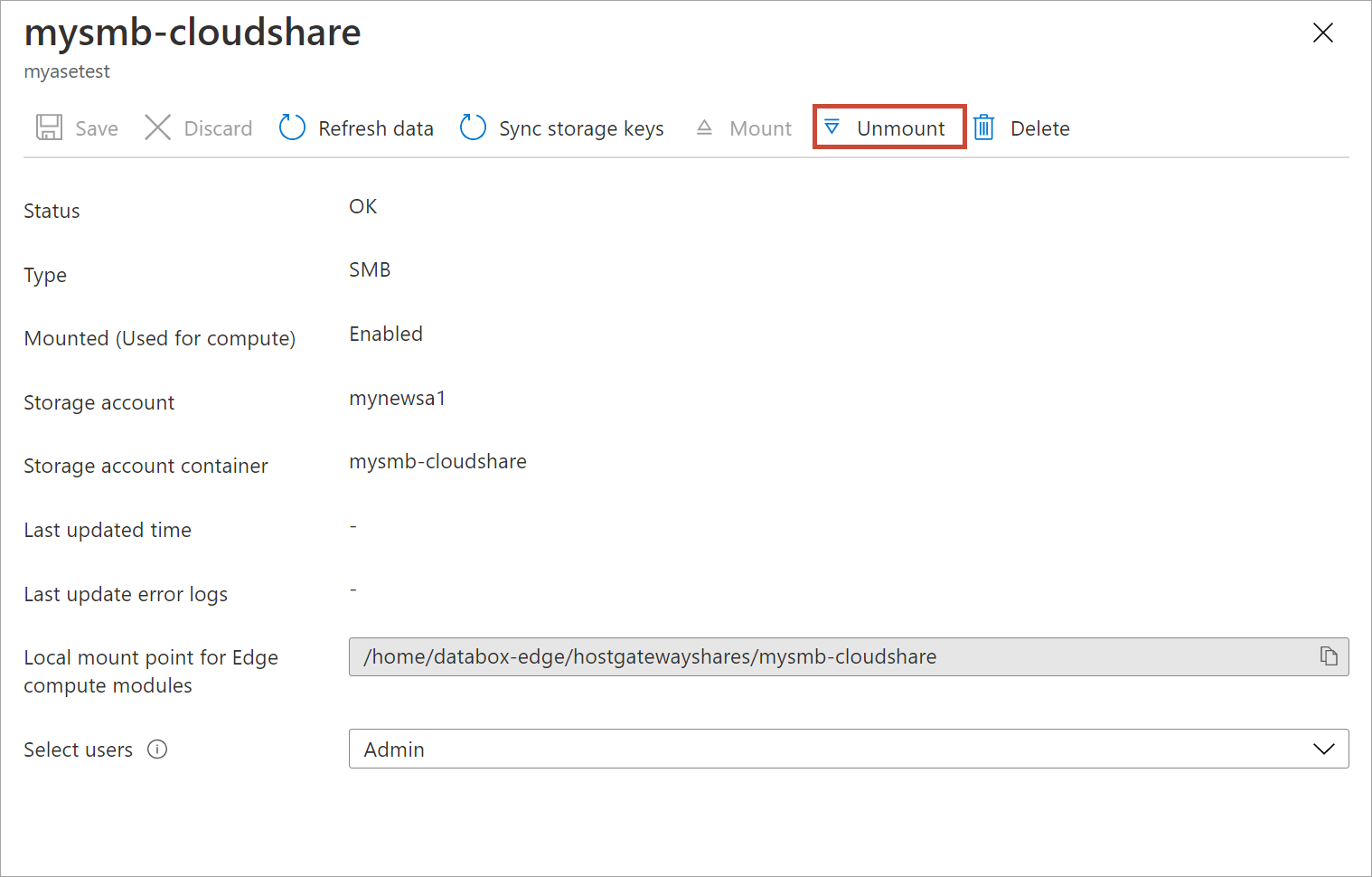
Quando solicitado a confirmar, selecione Sim. Isso desmontará o compartilhamento.
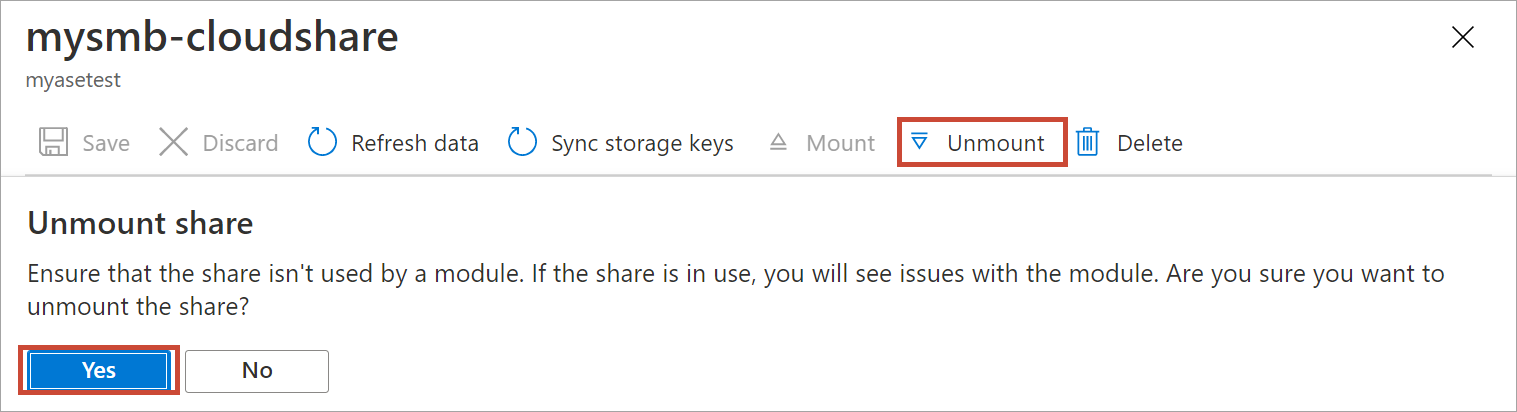
Depois que o compartilhamento estiver desmontado, vá para a lista de compartilhamentos. Você verá que a coluna Usados para computação mostra o status do compartilhamento como Desabilitado.
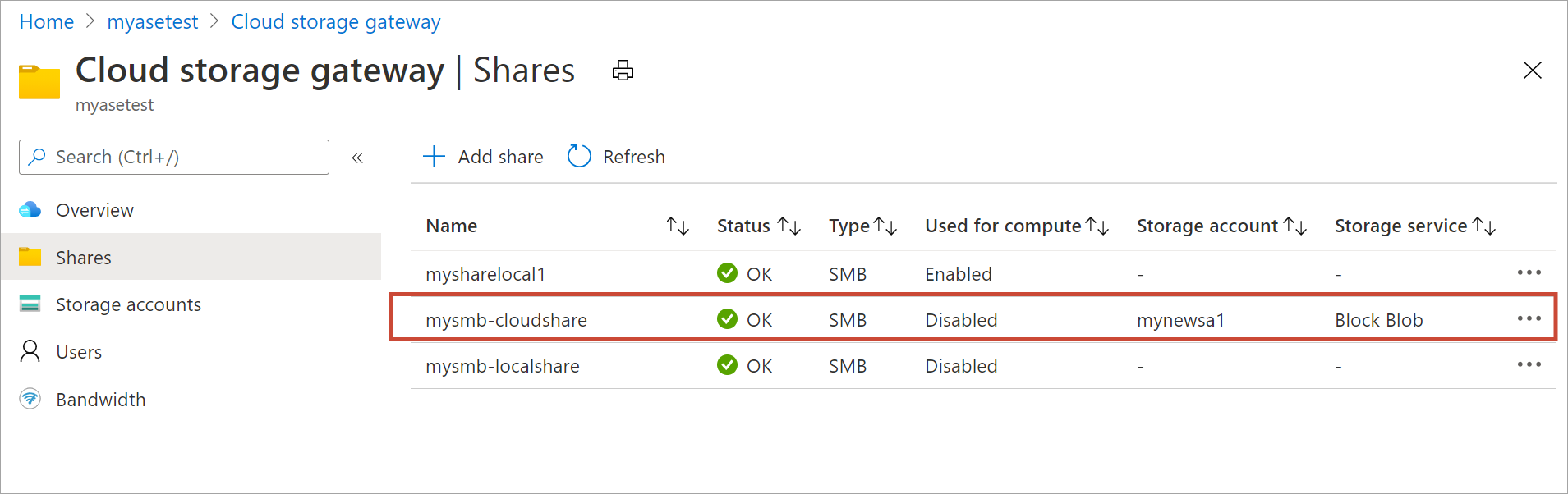
Excluir um compartilhamento
Para excluir um compartilhamento, siga estas etapas no portal do Azure.
No portal do Azure, acesse o seu recurso do Azure Stack Edge e vá até Gateway de armazenamento em nuvem > Compartilhamentos. Na lista de compartilhamentos, selecione e clique no compartilhamento que você deseja excluir.
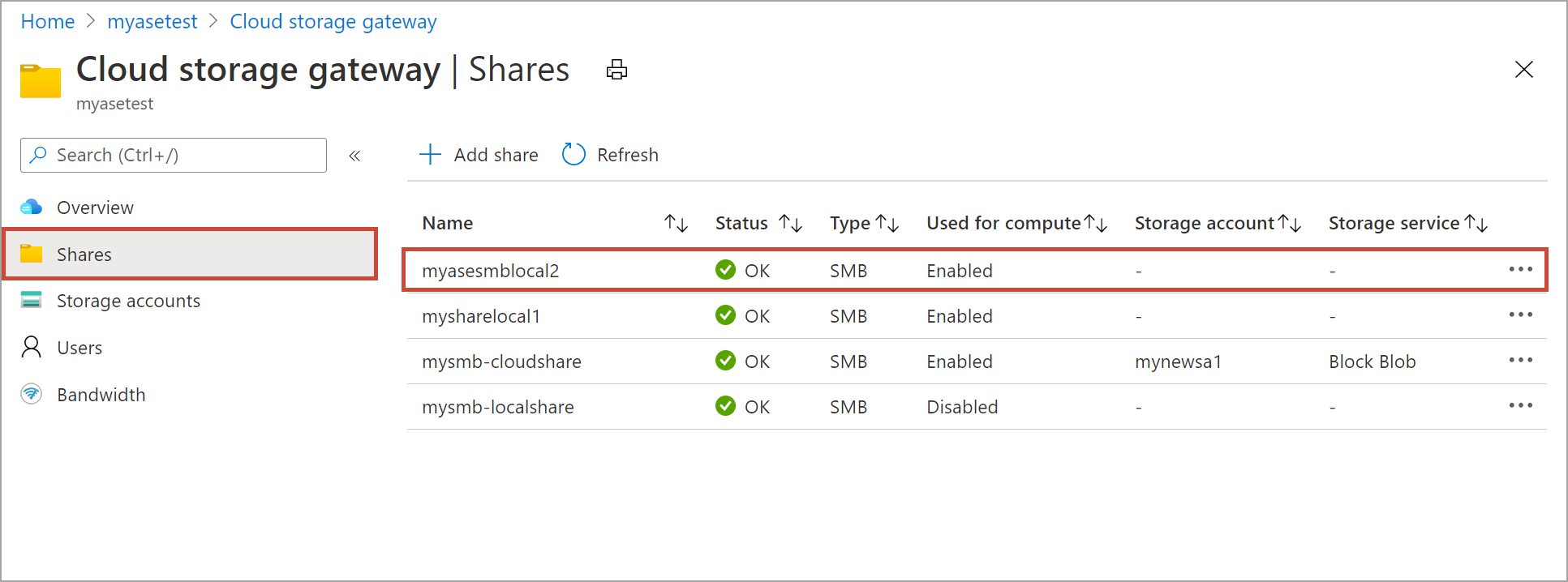
Selecione Excluir.
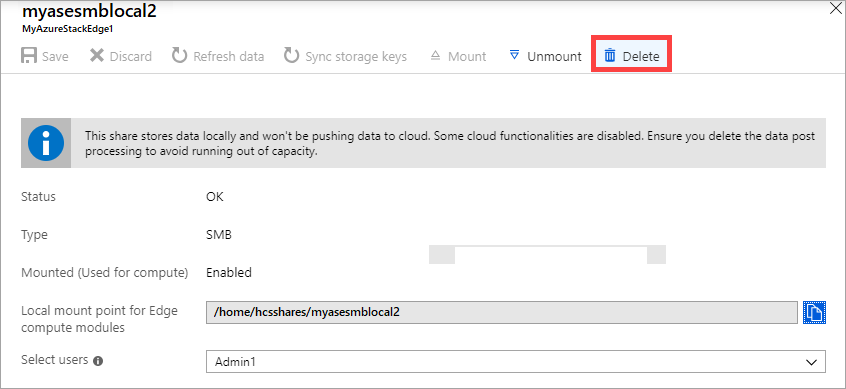
Quando solicitado a confirmar, clique em Sim.
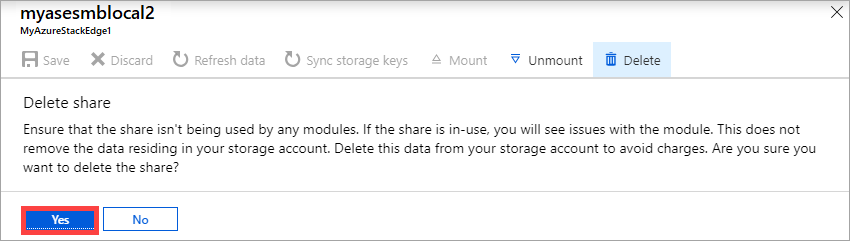
A lista de compartilhamentos é atualizada para refletir a exclusão.
Atualizar compartilhamentos
O recurso de atualização permite atualizar o conteúdo de um compartilhamento. Quando você atualiza um compartilhamento, uma pesquisa é iniciada para localizar todos os objetos do Azure, incluindo os blobs e arquivos adicionados à nuvem desde a última atualização. Esses arquivos adicionais são então baixados para atualizar o conteúdo do compartilhamento no dispositivo.
Importante
- Não é possível atualizar compartilhamentos locais.
- As permissões e ACLs (listas de controle de acesso) não são preservadas em uma operação de atualização.
Para atualizar um compartilhamento, siga estas etapas no portal do Azure.
No portal do Azure, acesse o seu recurso do Azure Stack Edge e vá até Gateway de armazenamento em nuvem > Compartilhamentos. Selecione e clique no compartilhamento que você deseja atualizar.
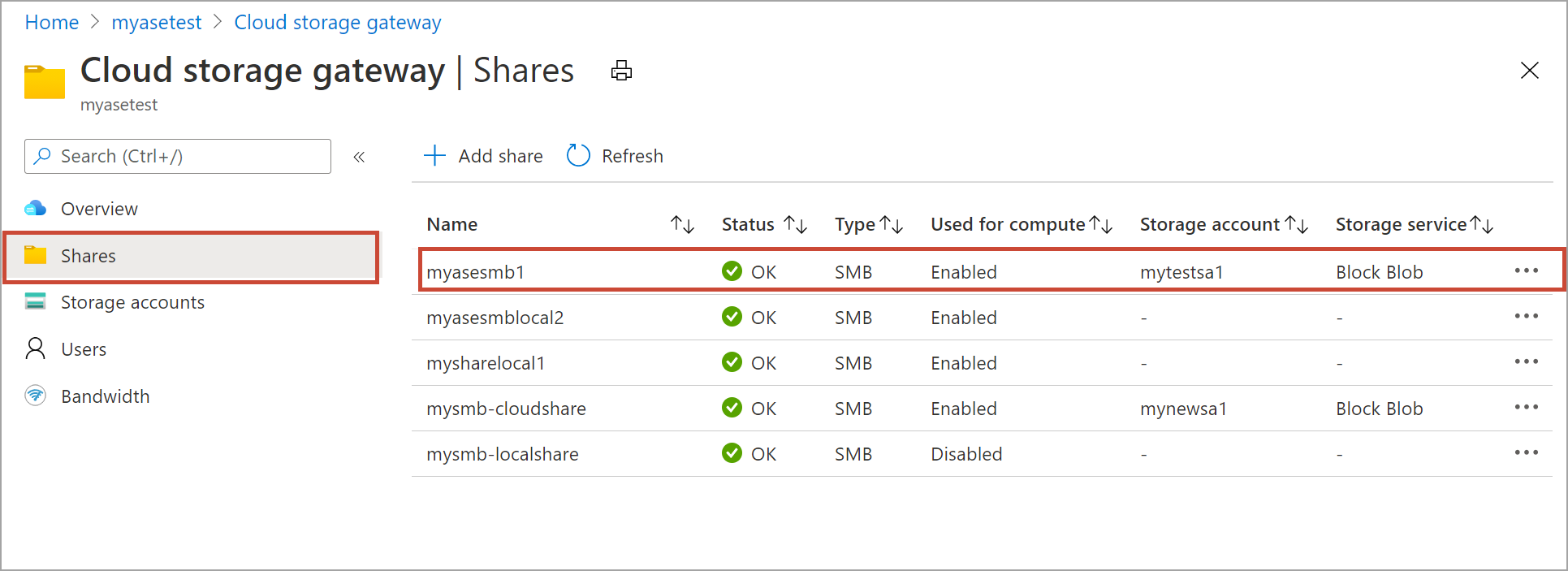
Selecione Atualizar dados.
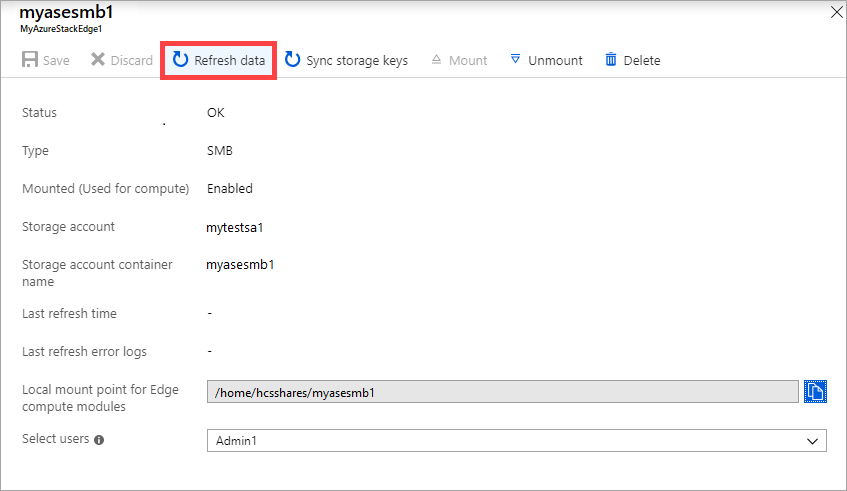
Quando solicitado a confirmar, selecione Sim. Um trabalho começa a atualizar o conteúdo do compartilhamento local.
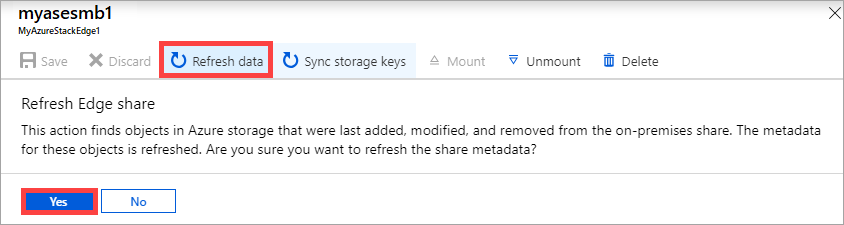
Enquanto a atualização está em andamento, a opção de atualização fica esmaecida no menu de contexto. Clique na notificação de trabalho para exibir o status do trabalho de atualização.
O tempo para atualização depende do número de arquivos no contêiner do Azure, bem como dos arquivos no dispositivo. Depois que a atualização tiver sido concluída com êxito, o carimbo de data/hora de compartilhamento será atualizado. Mesmo que a atualização tenha falhas parciais, a operação será considerada bem-sucedida e o carimbo de data/hora será atualizado. Os logs de erros de atualização também são atualizados.
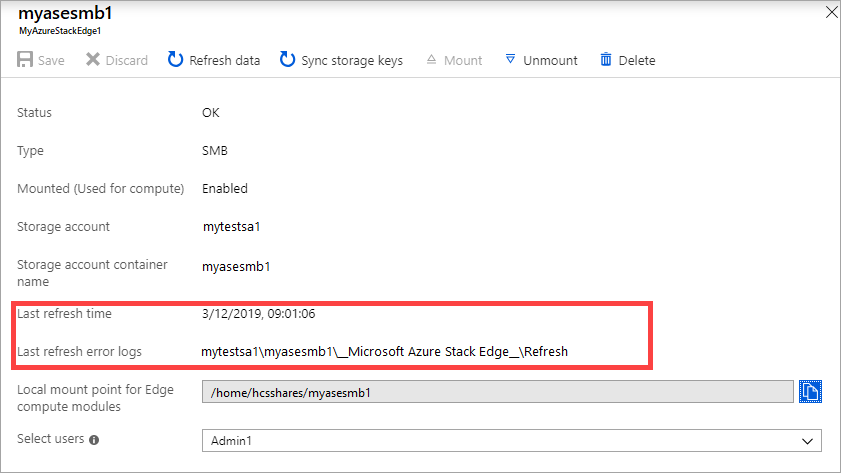
Se houver uma falha, um alerta será gerado. O alerta detalha a causa e a recomendação para corrigir o problema. O alerta também fornece links para um arquivo que tem o resumo completo das falhas, incluindo os arquivos que falharam em ser atualizados ou excluídos.
Sincronizar chaves de armazenamento
Se tiver sido feita a rotação das chaves da conta de armazenamento, você precisará sincronizar as chaves de acesso de armazenamento. A sincronização ajuda o dispositivo obter as chaves mais recente para sua conta de armazenamento.
Execute as seguintes etapas no portal do Azure para sincronizar sua chave de acesso de armazenamento.
No portal do Azure, acesse o seu recurso do Azure Stack Edge e vá até Gateway de armazenamento em nuvem > Compartilhamentos. Na lista de compartilhamentos, escolha e clique em um compartilhamento associado com a conta de armazenamento que você precisa sincronizar.
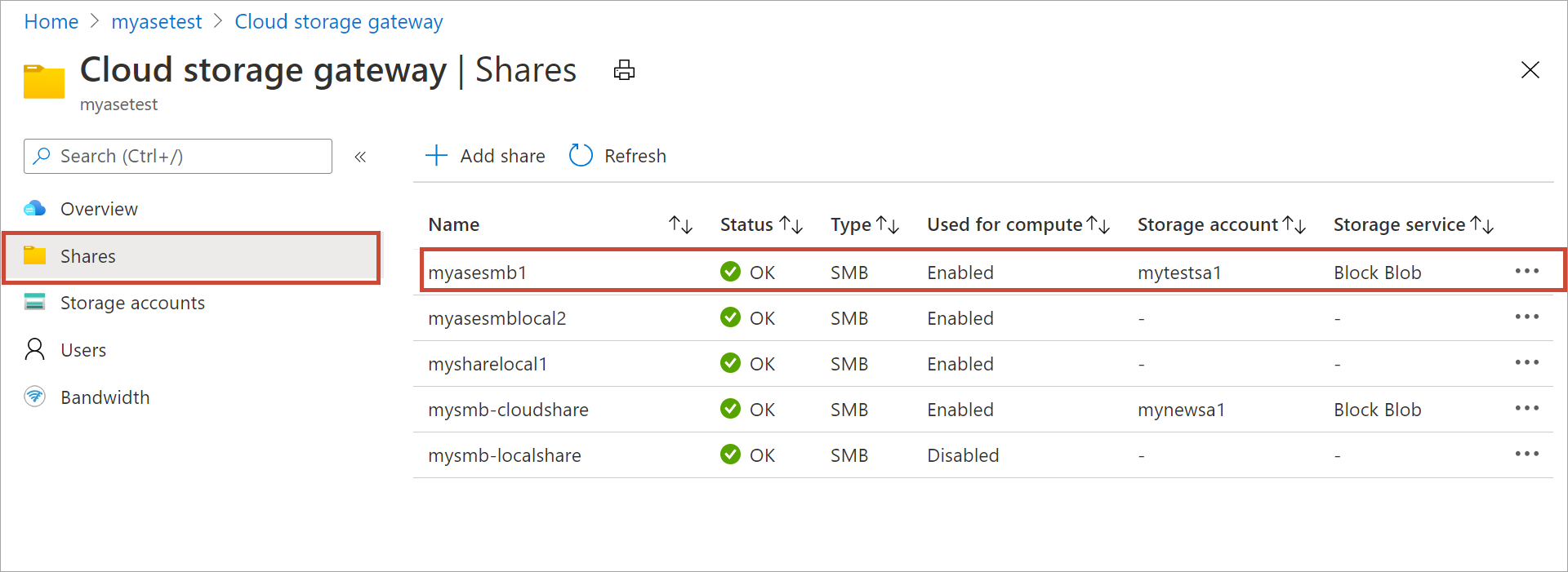
Clique em Sincronizar chave de armazenamento. Clique em Sim quando solicitada a confirmação.
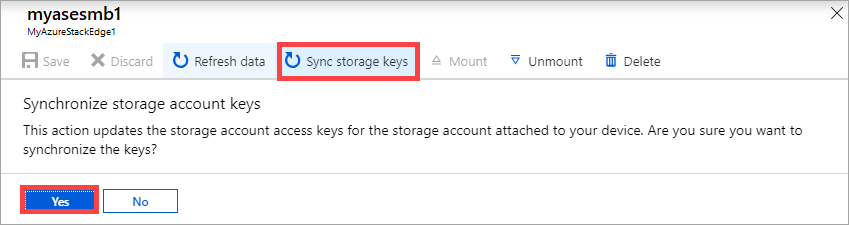
Saia da caixa de diálogo depois que a sincronização tiver sido concluída.
Observação
Você precisa fazer isso apenas uma vez para uma conta de armazenamento específica. Você não precisa repetir essa ação para todos os compartilhamentos associados com a mesma conta de armazenamento.
Próximas etapas
- Saiba como Gerenciar usuários usando o portal do Azure.