Preparar certificados para carregar na GPU do Azure Stack Edge Pro
APLICA-SE A:  Azure Stack Edge Pro - GPU
Azure Stack Edge Pro - GPU Azure Stack Edge Pro 2
Azure Stack Edge Pro 2 Azure Stack Edge Pro R
Azure Stack Edge Pro R Azure Stack Edge Mini R
Azure Stack Edge Mini R
Este artigo descreve como converter os certificados no formato apropriado para carregá-los no dispositivo Azure Stack Edge. Normalmente, esse procedimento é necessário quando você traz seus certificados.
Para saber mais sobre como criar esses certificados, confira Criar certificados usando o Azure PowerShell.
Preparar certificados
Ao trazer seus próprios certificados, os certificados que você criou para seu dispositivo residirão, por padrão, no Repositório pessoal em seu cliente. Esses certificados precisam ser exportados do seu cliente em arquivos de formato apropriado que possam ser carregados em seu dispositivo.
Preparar certificados raiz: o certificado raiz deve ser exportado no formato DER com extensão
.cer. Para saber mais detalhes sobre as etapas, consulte Exportar certificados no formato DER.Preparar certificados de ponto de extremidade: os certificados de ponto de extremidade devem ser exportados como arquivos .pfx com chaves privadas. Para saber mais detalhes sobre as etapas, consulte Exportar certificados como arquivos . pfx com chaves privadas.
Exportar certificados no formato DER
Execute certlm. msc para inicializar o repositório de certificados do computador local.
No Repositório de certificados pessoais, selecione o certificado raiz. Clique com o botão direito do mouse no item e selecione Todas as tarefas > Exportar....
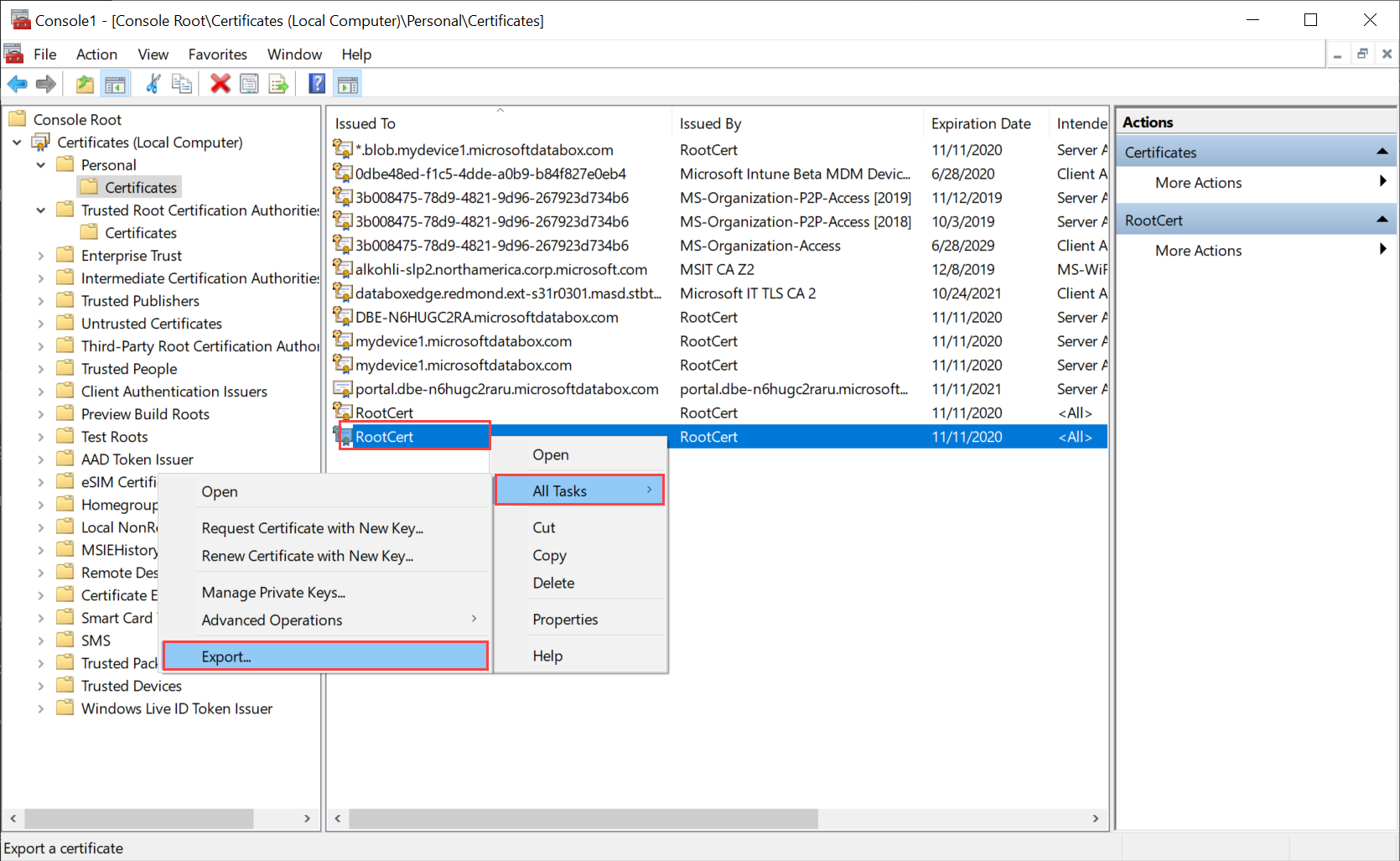
O assistente de certificado é aberto. Selecione o formato binário codificado em DER X.509 (.cer). Selecione Avançar.
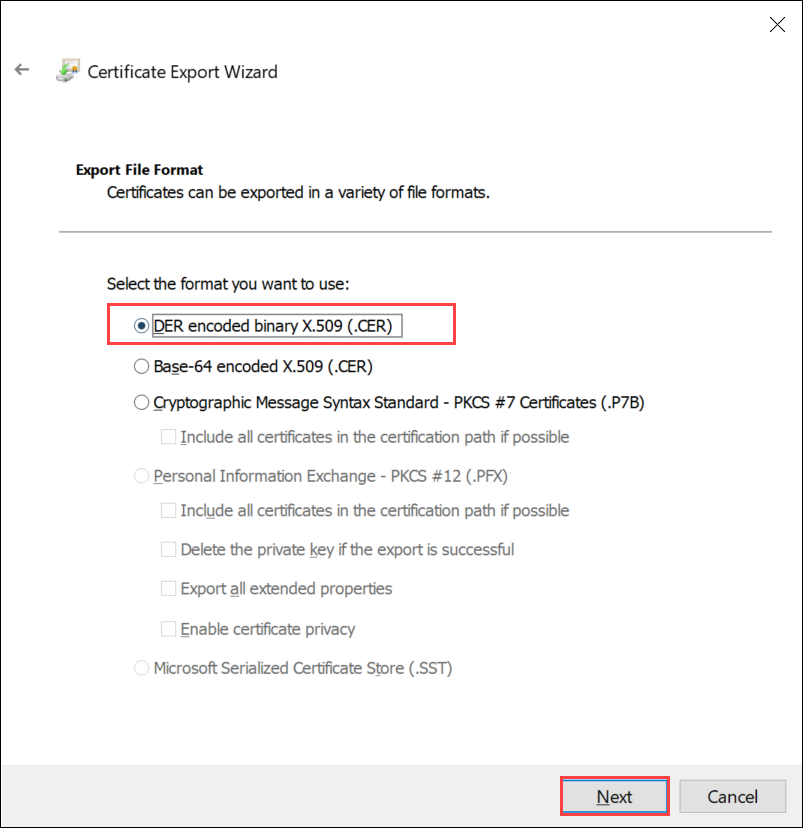
Procure e selecione o local para onde deseja exportar o arquivo no formato. cer.
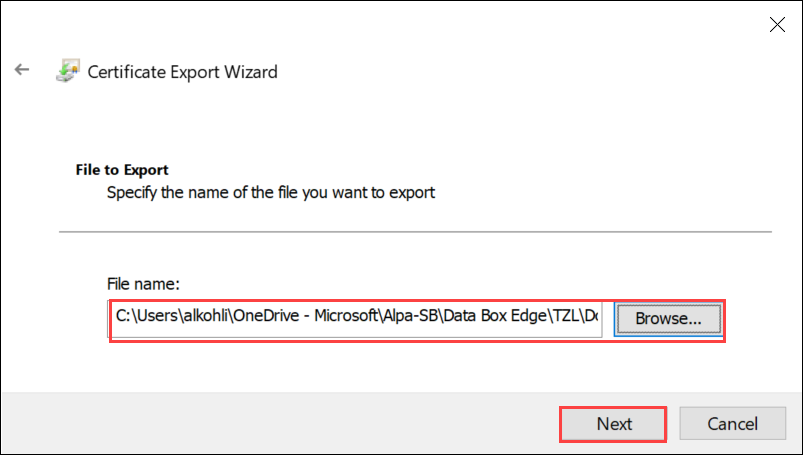
Selecione Concluir.
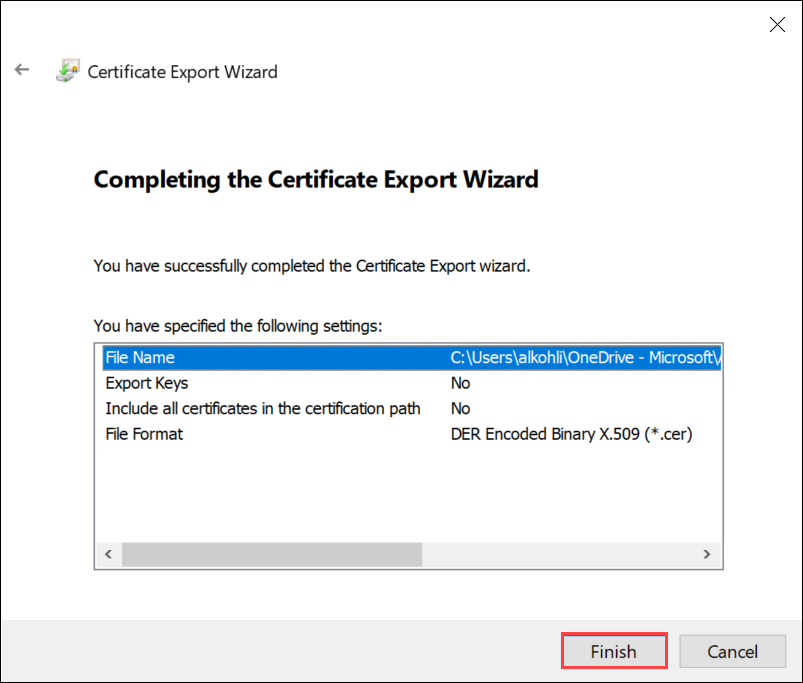
Exportar certificados no formato. pfx com chave privada
Execute as etapas a seguir para exportar um certificado SSL com uma chave privada em um computador Windows.
Importante
Execute estas etapas no mesmo computador que você usou para criar o certificado.
Execute certlm. msc para inicializar o repositório de certificados do computador local.
Clique duas vezes na pasta Pessoal e depois em Certificados.
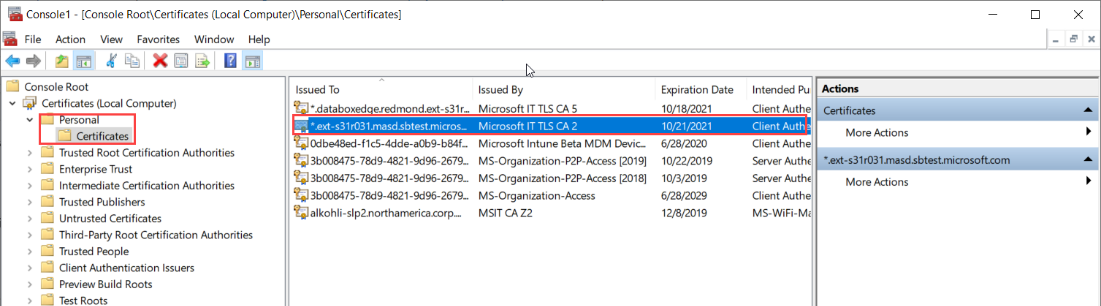
Clique com o botão direito do mouse no certificado do qual deseja fazer backup e escolha Todas as tarefas > Exportar….
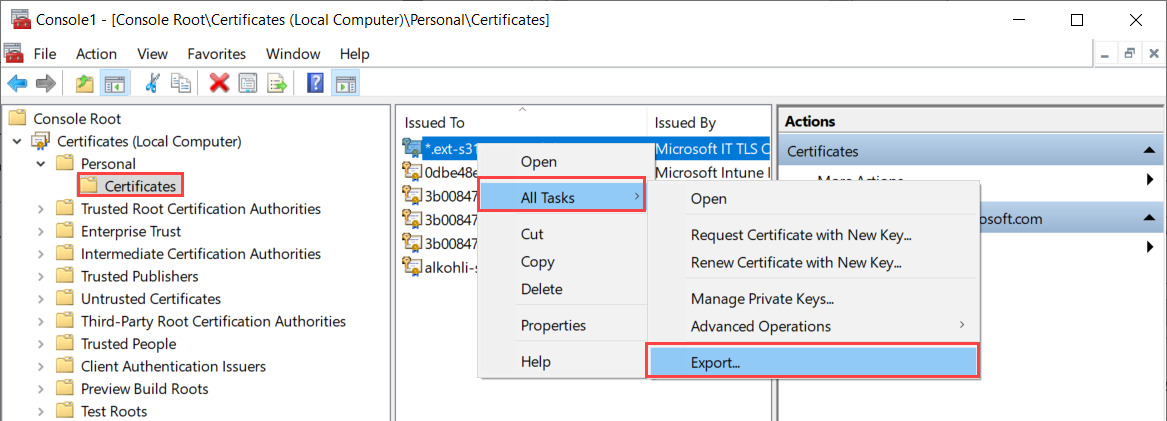
Siga o Assistente para Exportar Certificados para fazer backup de seus certificados em um arquivo. pfx.
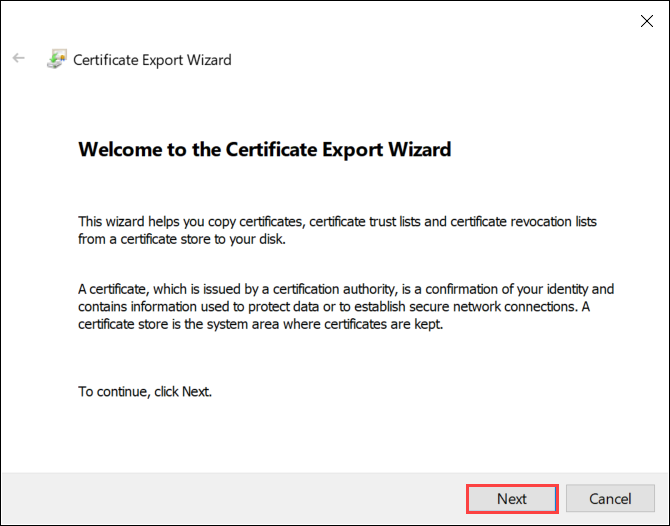
Escolha Sim, exportar chave privada.
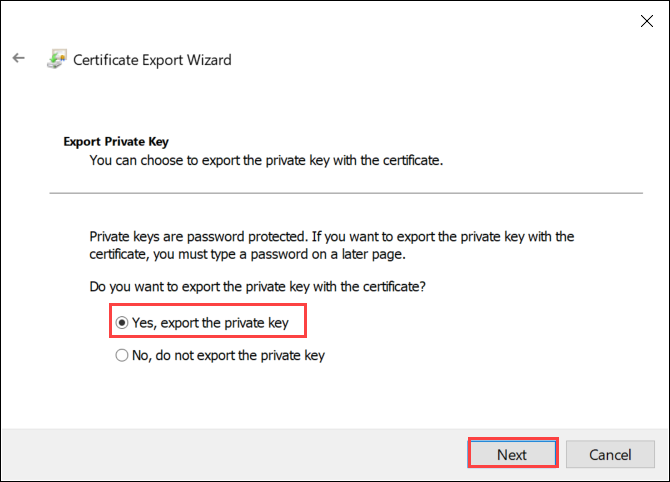
Escolha Incluir todos os certificados no caminho do certificado, se possível, Exportar todas as propriedades estendidas e Habilitar a privacidade do certificado.
Ao incluir todos os certificados na exportação, você não precisa adicionar a cadeia de assinatura separadamente antes de adicionar esse certificado ao configurar certificados por meio da IU da Web local. Para saber mais, confira Usar certificados próprios.
Importante
NÃO selecione a opçãoExcluir Chave Privada, se a exportação for bem-sucedida.
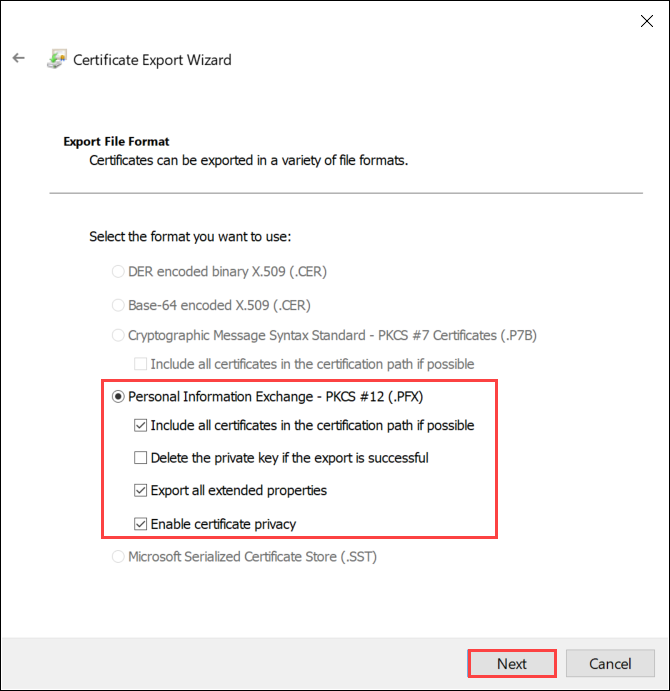
Insira uma senha fácil de ser lembrada. Confirme a senha. A senha protege a chave privada.
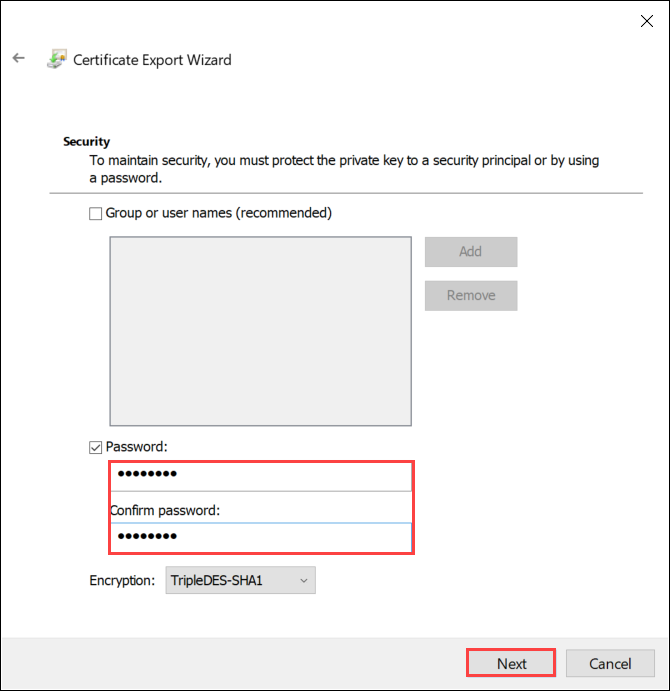
Opte por salvar o arquivo em um local definido.
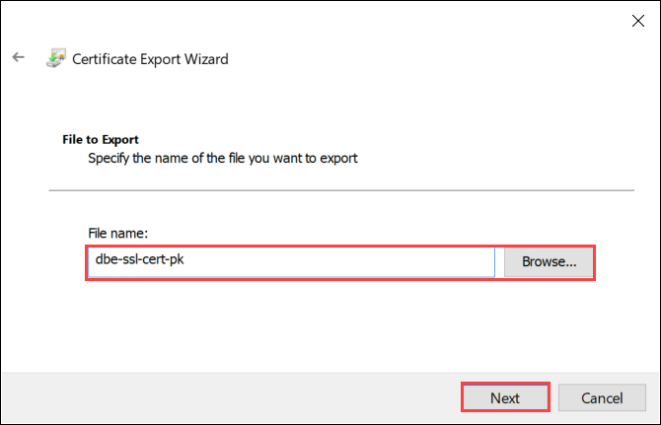
Selecione Concluir.
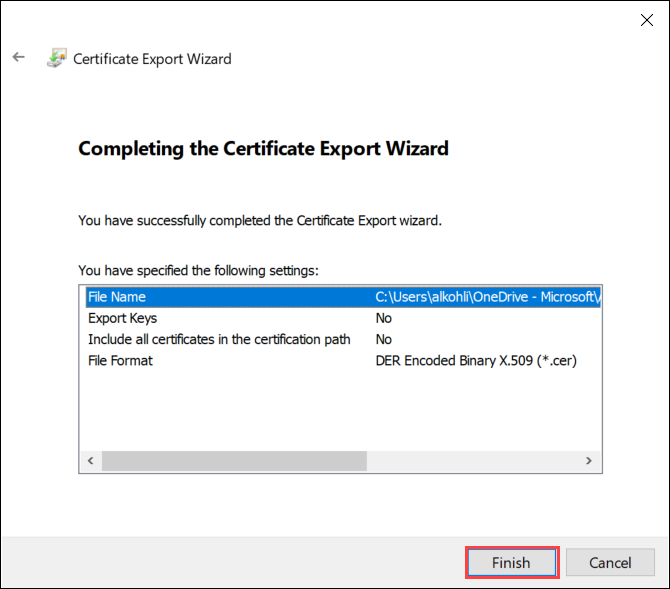
Você recebe a mensagem de que a exportação foi bem-sucedida. Selecione OK.
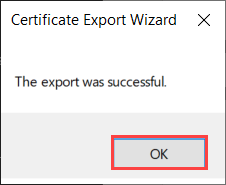
O backup do arquivo .pfx já está salvo no local selecionado e pronto para ser movido ou armazenado para proteção.
Próximas etapas
Saiba como Carregar certificados em seu dispositivo.