Tutorial: Instalar a FPGA do Azure Stack Edge Pro
Importante
Os dispositivos de FPGA do Azure Stack Edge Pro atingiram o fim da vida útil em fevereiro de 2024.
Este tutorial descreve como instalar um dispositivo físico FPGA do Azure Stack Edge Pro. O procedimento de instalação envolve desempacotamento, montagem em rack e cabeamento do dispositivo.
A instalação poderá levar cerca de duas horas para ser concluída.
Neste tutorial, você aprenderá como:
- Desempacotar o dispositivo
- Montar o dispositivo em rack
- Cabear o dispositivo
Pré-requisitos
Os pré-requisitos de instalação de um dispositivo físico são os seguintes:
Para o recurso do Azure Stack Edge
Antes de começar, verifique se:
- Você concluiu todas as etapas descritas em Preparar a implantação de FPGA do Azure Stack Edge Pro.
- Você criou um recurso do Azure Stack Edge para implantar seu dispositivo.
- Você já gerou a chave de ativação para ativar seu dispositivo com o recurso do Azure Stack Edge.
Para o dispositivo físico FPGA do Azure Stack Edge Pro
Antes de implantar um dispositivo:
- Coloque o dispositivo em uma superfície de trabalho plana, estável e nivelada.
- Verifique se o local em que você pretende configurar tem:
Alimentação CA padrão de uma fonte independente
-OU-
Uma PDU (unidade de distribuição de energia) de rack com um no-break
Um slot de 1U disponível no rack em que você pretende montar o dispositivo
Para a rede no datacenter
Antes de começar:
Examine os requisitos de rede para implantar a FPGA do Azure Stack Edge Pro e configure a rede de datacenter de acordo com os requisitos. Para saber mais, confira Requisitos de rede da FPGA do Azure Stack Edge Pro.
Garanta que a largura de banda mínima da Internet seja de 20 Mbps para o funcionamento ideal do dispositivo.
Desempacotar o dispositivo
Este dispositivo é fornecido em uma única caixa. Conclua as etapas a seguir para desempacotar seu dispositivo.
- Coloque a caixa em uma superfície plana e nivelada.
- Inspecione a caixa e a espuma da embalagem para verificar se não há amassados, cortes, danos por água ou qualquer outro dano visível. Se a caixa ou a embalagem estiver gravemente danificada, não a abra. Contate o Suporte da Microsoft para receber ajuda e saber se o dispositivo está em boas condições de funcionamento.
- Abra a caixa. Depois de abrir a caixa, verifique se você tem estes itens:
- Um compartimento de dispositivo FPGA do Azure Stack Edge Pro
- Dois cabos de alimentação
- Um conjunto de kit de trilho
- Um livreto Informações sobre Regulamentação, Segurança e Meio-ambiente
Caso não tenha recebido todos os itens listados aqui, entre em contato com o suporte à FPGA do Azure Stack Edge Pro. A próxima etapa é montar o dispositivo em rack.
Montar o dispositivo em rack
O dispositivo precisa ser instalado em um rack padrão de 19 polegadas. Use o procedimento a seguir para montar o dispositivo em um rack padrão de 19 polegadas.
Importante
Os dispositivos FPGA do Azure Stack Edge Pro devem ser montados em rack para a operação apropriada.
Pré-requisitos
- Antes de começar, leia as instruções de segurança no livreto Informações sobre Regulamentação, Segurança e Meio-ambiente. Esse livreto foi enviado com o dispositivo.
- Comece a instalar os trilhos no espaço alocado mais próximo à parte inferior do compartimento de rack.
- Para a configuração de montagem do trilho com ferramentas:
- Você precisa fornecer oito parafusos: 10-32, 12-24, M5 ou M6. O diâmetro da cabeça dos parafusos precisa ser inferior a 10 mm (0,4").
- Você precisa de uma chave de fenda de ponta chata.
Identificar o conteúdo do kit de trilho
Localize os componentes para instalação do conjunto do kit de trilho:
Dois conjuntos de trilho deslizante A7 Dell ReadyRails II
Duas tiras com fixador de contato

Instale e remova os trilhos sem ferramentas (racks de orifício quadrado ou redondo)
Dica
Essa opção é sem ferramenta porque não exige ferramentas para instalar e remover os trilhos no quadrado não rosqueado ou furos redondos no rack.
Posicione as extremidades esquerda e direita do trilho rotuladas FRENTE voltadas para dentro e vire cada extremidade até encaixá-las nos orifícios no lado dianteiro das bordas verticais do rack.
Alinhe cada extremidade nos orifícios inferior e superior dos espaços em U desejados.
Encaixe a extremidade traseira do trilho até que ela se ajuste totalmente na borda vertical do rack e a trava se encaixe no lugar. Repita essas etapas para posicionar e encaixar a extremidade dianteira da borda vertical do rack.
Para remover os trilhos, aperte o botão de liberação da trava no ponto médio da extremidade e remova cada trilho.

Instalar e remover os trilhos com ferramentas (racks com orifício rosqueado)
Dica
Essa opção é com ferramentas porque requer uma ferramenta (uma chave de fenda de ponta chata) para instalar e remover os trilhos redondo rosqueados nos racks.
Remova os pinos dos suportes de montagem dianteiro e traseiro usando uma chave de fenda com ponta achatada.
Puxe e gire os subconjuntos de trava de trilho para removê-los dos suportes de montagem.
Fixe os trilhos de montagem esquerdo e direito nas bordas verticais dianteiras do rack usando dois pares de parafusos.
Deslize os suportes traseiros esquerdo e direito para frente em direção às bordas verticais traseiras do rack e fixe-os usando dois pares de parafusos.
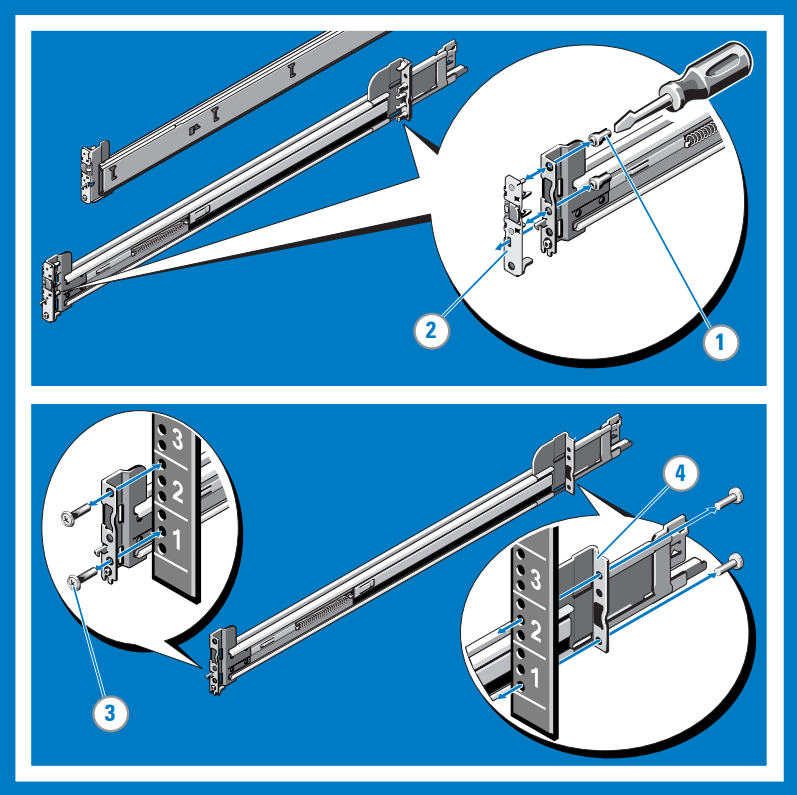
Instalar o sistema em um rack
Puxe os trilhos deslizantes internos para fora do rack até eles fiquem travados.
Localize o suporte do trilho traseiro em cada lado do sistema e abaixe-os até os slots J traseiros sobre os conjuntos deslizantes. Gire o sistema para baixo até todos os suportes do trilho serem encaixados nos slots J.
Empurre o sistema para dentro até as alavancas de trava se encaixarem.
Pressione os botões de trava de liberação deslizante em ambos os trilhos e deslize o sistema no rack.
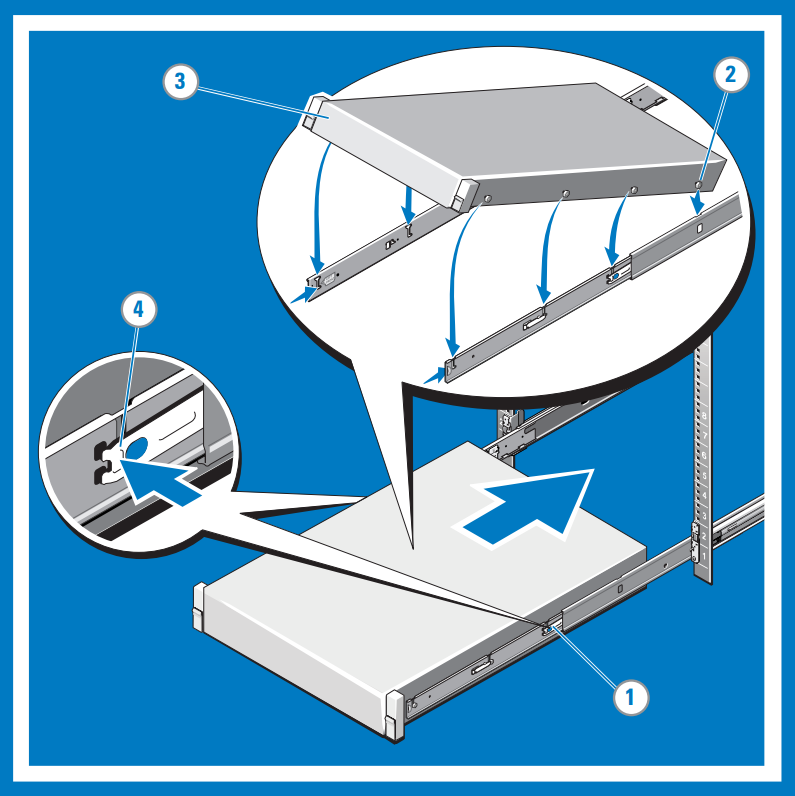
Remover o sistema do rack
Localize as alavancas de trava nas laterais dos trilhos internos.
Destrave cada alavanca girando-a até a posição de liberação.
Segure as laterais do sistema com firmeza e puxe-o para frente até os suportes do trilho ficarem na frente dos slots J. Levante o sistema para cima e longe do rack e coloque-o em uma superfície nivelada.
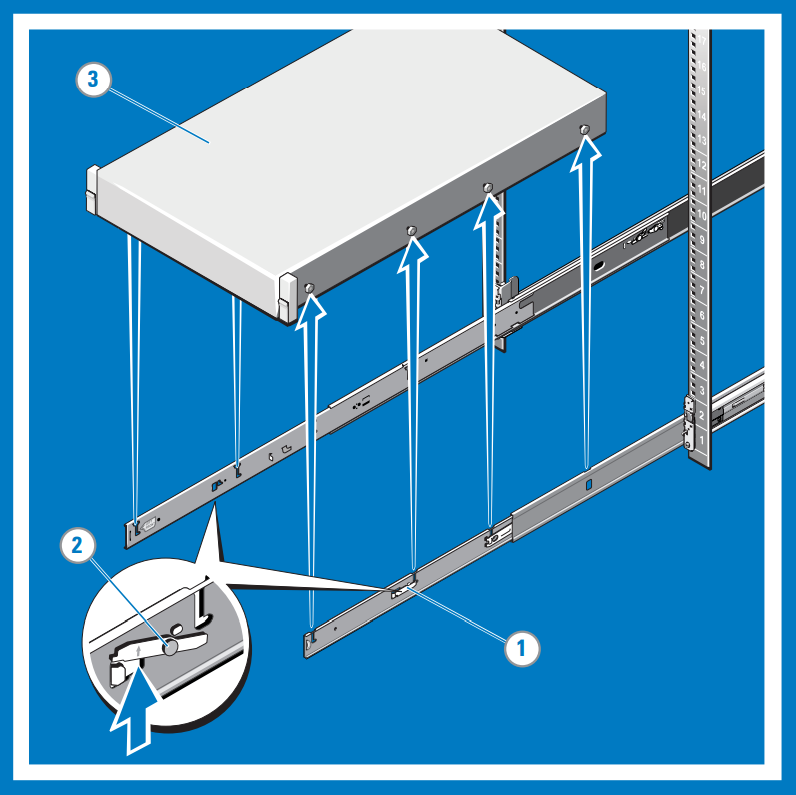
Encaixar e liberar a trava do tipo slam
Observação
Para sistemas não equipados com travas do tipo slam, fixe o sistema usando parafusos, conforme descrito na etapa 3 deste procedimento.
Na parte dianteira, localize a trava do tipo slam em uma das laterais do sistema.
As travas fecham automaticamente conforme o sistema é empurrado para o rack e são liberadas quando puxadas para cima.
Para fixar o sistema de remessa no rack ou para outros ambientes instáveis, localize o parafuso de montagem rígida sob cada trava e aperte cada parafuso com uma chave Phillips nº 2.
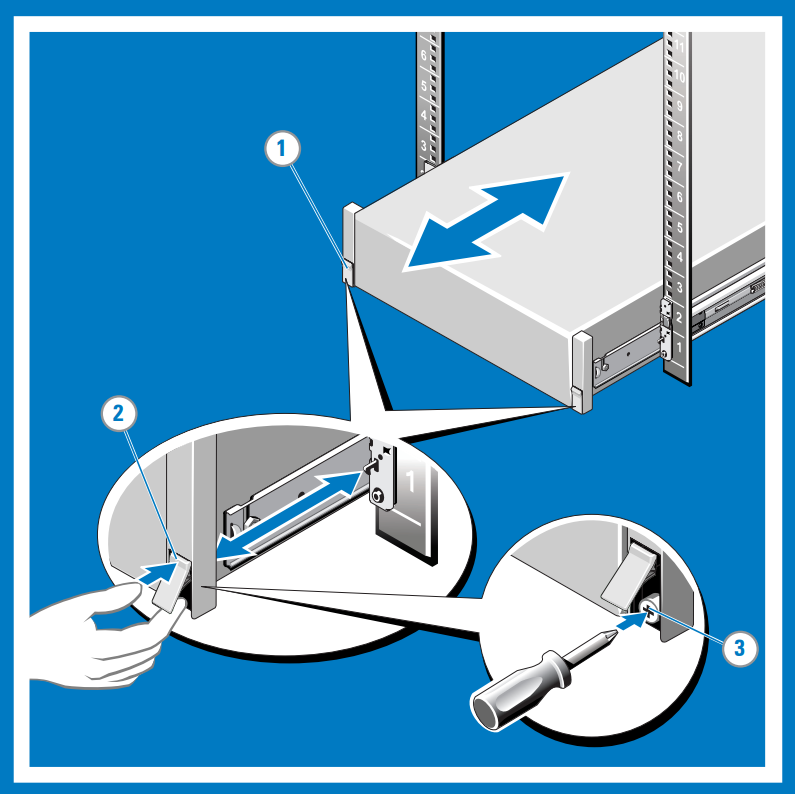
Cabear o dispositivo
Passe os cabos e conecte o dispositivo. Os procedimentos a seguir explicam como cabear o dispositivo FPGA do Azure Stack Edge Pro para energia e rede.
Antes de começar o cabeamento do dispositivo, você precisará do seguinte:
- Seu dispositivo físico FPGA do Azure Stack Edge Pro, desempacotado e montado em rack.
- Dois cabos de alimentação.
- Pelo menos um cabo de rede RJ-45 de 1 GbE para conectar-se à interface de gerenciamento. Há duas interfaces de rede de 1 GbE, uma de gerenciamento e uma de dados, no dispositivo.
- Um cabo de cobre SFP+ de 25 GbE para cada interface de rede de dados a ser configurado. Pelo menos um adaptador de rede de dados da PORTA 2, PORTA 3, PORTA 4, PORTA 5 ou PORTA 6 precisa estar conectado à Internet (com conectividade com o Azure).
- Acesso a duas unidades de distribuição de energia (recomendado).
Observação
- Se você está conectando somente um adaptador de rede de dados, recomendamos que você use um adaptador de rede de 25/10 GbE, como a PORTA 3, a PORTA 4, a PORTA 5 ou a PORTA 6, para enviar dados para o Azure.
- Para melhor desempenho e para lidar com grandes volumes de dados, considere a possibilidade de se conectar a todas as portas de dados.
- O dispositivo FPGA do Azure Stack Edge Pro deve estar conectado à rede de datacenter de modo que possa ingerir dados de servidores de fonte de dados.
No seu dispositivo FPGA do Azure Stack Edge Pro:
O painel frontal tem unidades de disco e um botão de energia.
- Há 10 slots de discos na parte frontal do seu dispositivo.
- O slot 0 tem uma unidade SATA de 240 GB usada como um disco do sistema operacional. O slot 1 está vazio e os slots 2 a 9 são SSDs NVMe usados como discos de dados.
O backplane inclui PSUs (unidades de alimentação) redundantes.
O backplane tem seis adaptadores de rede:
- Duas interfaces de 1 Gbps.
- Quatro interfaces de 25 Gbps que também podem servir como interfaces de 10 Gbps.
- Um controlador BMC.
O backplane tem dois cartões de rede correspondentes às seis portas:
- QLogic FastLinQ 41264
- QLogic FastLinQ 41262
Para obter uma lista completa de cabos, comutadores e transceptores compatíveis com essas placas de rede, acesse a Matriz de interoperabilidade da Cavium FastlinQ série 41000.
Execute as etapas a seguir para cabear o dispositivo para obter energia e rede.
Identifique as várias portas no backplane do dispositivo.
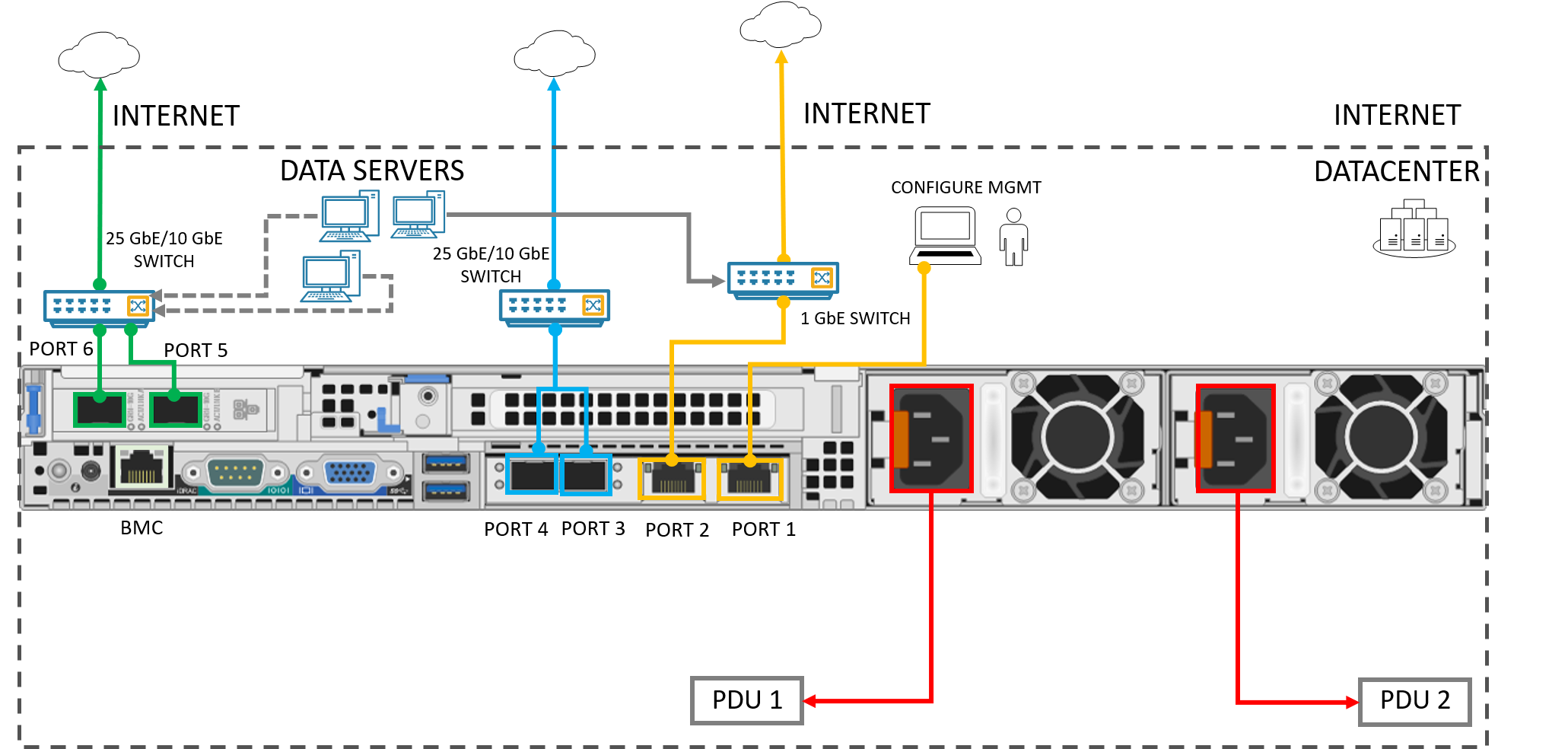
Localize os slots do disco e o botão de energia na parte frontal do dispositivo.

Conecte os cabos de energia a cada uma das PSUs no compartimento. Para garantir a alta disponibilidade, instale e conecte as duas PSUs a diferentes fontes de alimentação.
Ligue os cabos de alimentação às PDUs (unidades de distribuição de energia) do rack. Verifique se as duas PSUs usam fontes de energia separadas.
Pressione o botão de energia para ligar o dispositivo.
Conecte a PORTA 1 do adaptador de rede de 1 GbE ao computador usado para configurar o dispositivo físico. A PORTA 1 é o adaptador de gerenciamento dedicado.
Conecte uma ou mais das portas (PORTA 2, PORTA 3, PORTA 4, PORTA 5 ou PORTA 6) ao rede do datacenter/Internet.
- Se estiver se conectando na PORTA 2, use o cabo de rede RJ-45.
- Para os adaptadores de rede de 10/25 GbE, use os cabos de cobre SFP+.
Próximas etapas
Neste tutorial, você viu tópicos da FPGA do Azure Stack Edge Pro, por exemplo, como:
- Desempacotar o dispositivo
- Montar o dispositivo em rack
- Cabear o dispositivo
Vá para o próximo tutorial para aprender a conectar, configurar e ativar seu dispositivo.