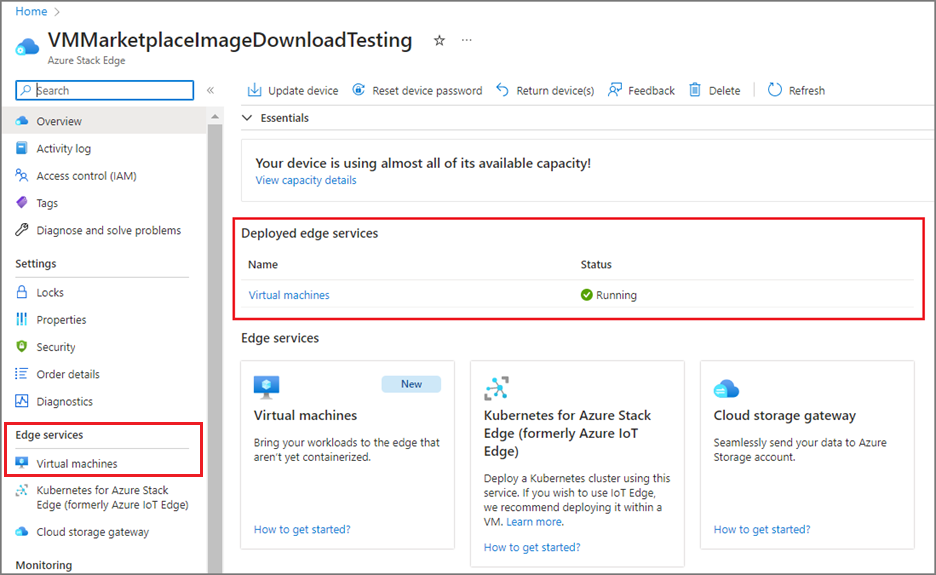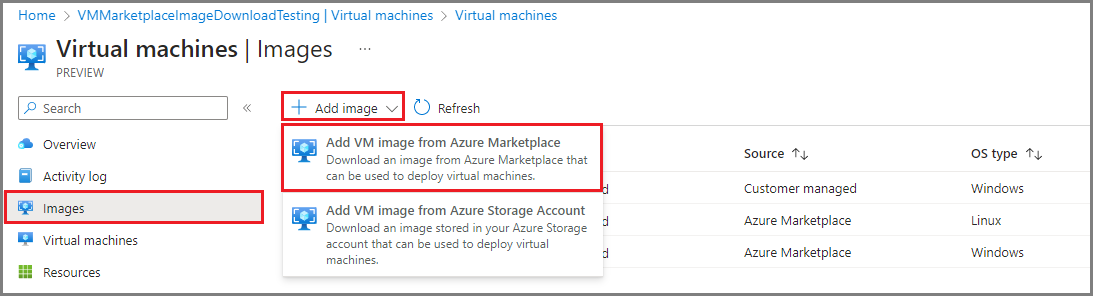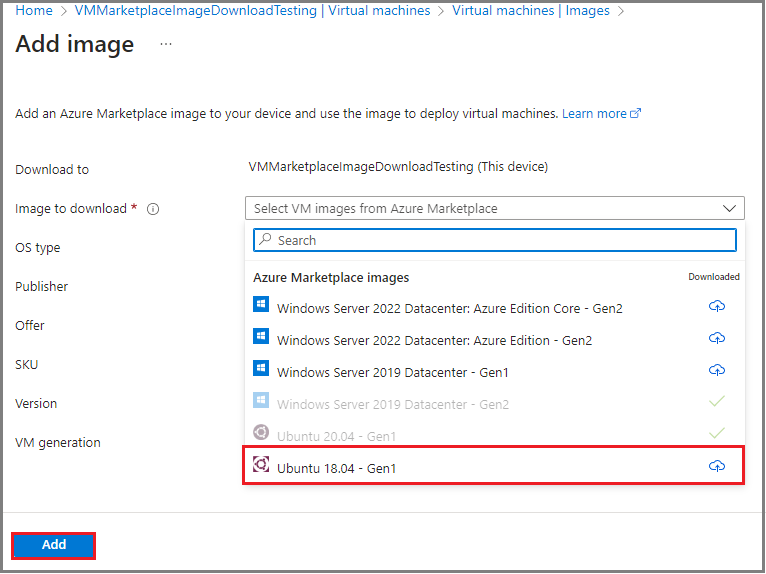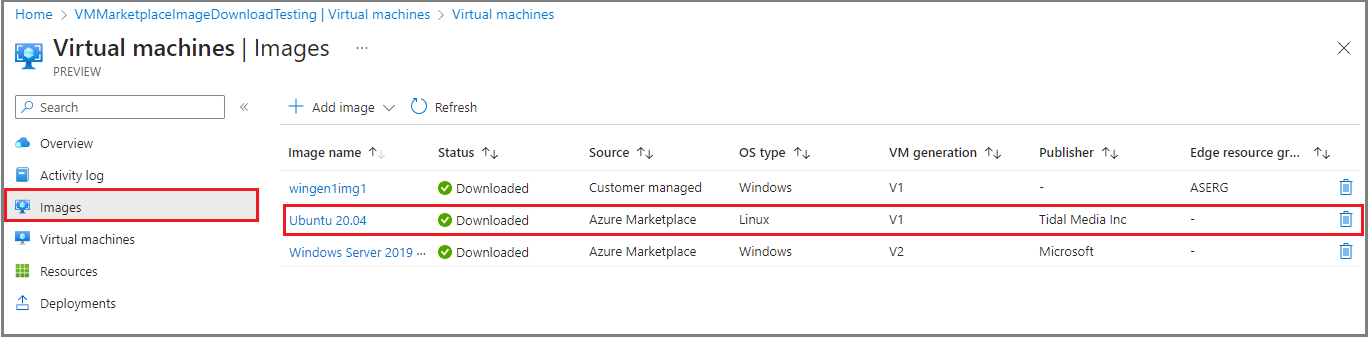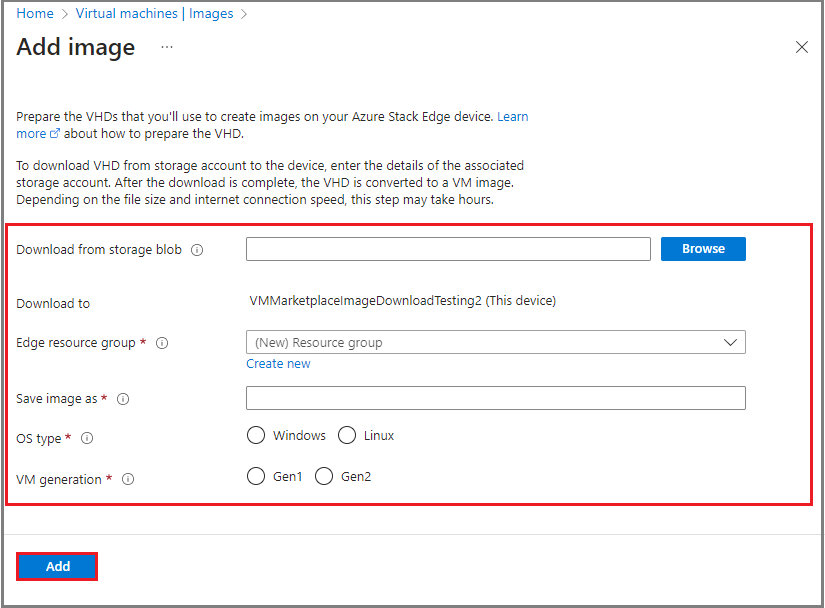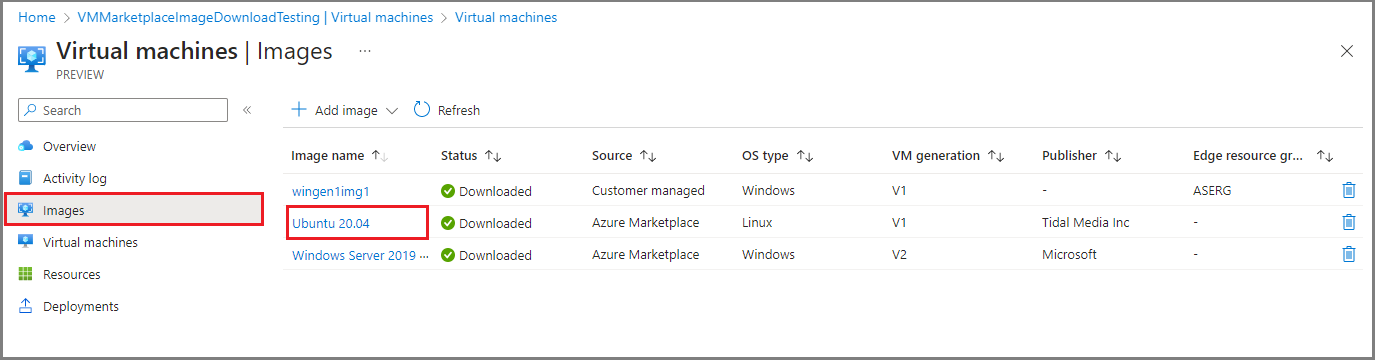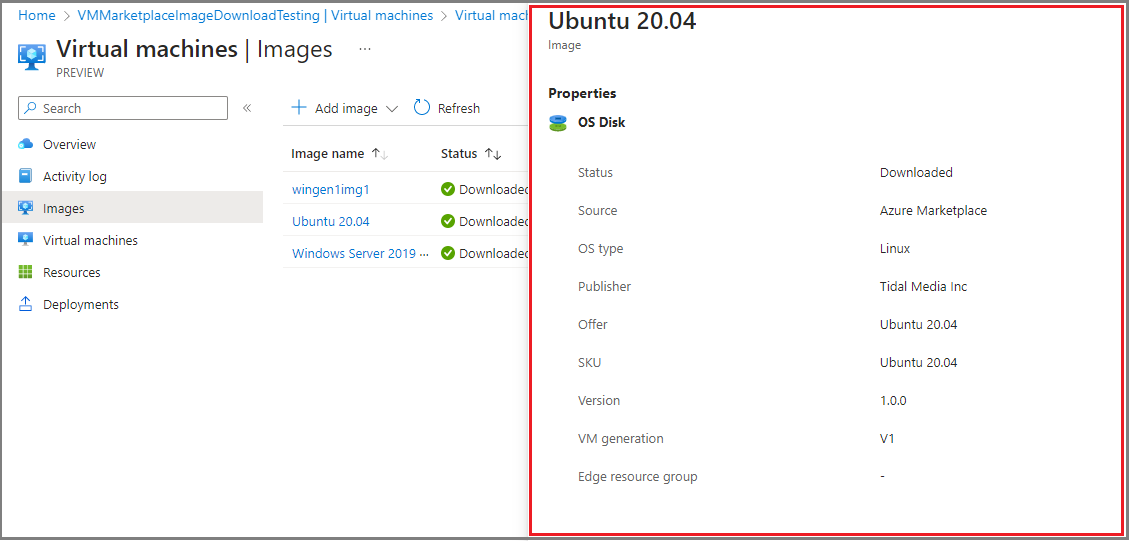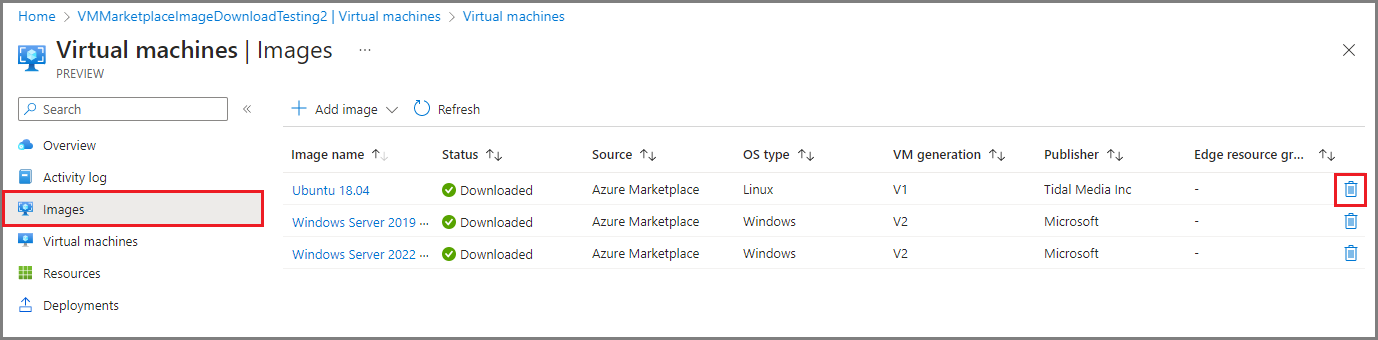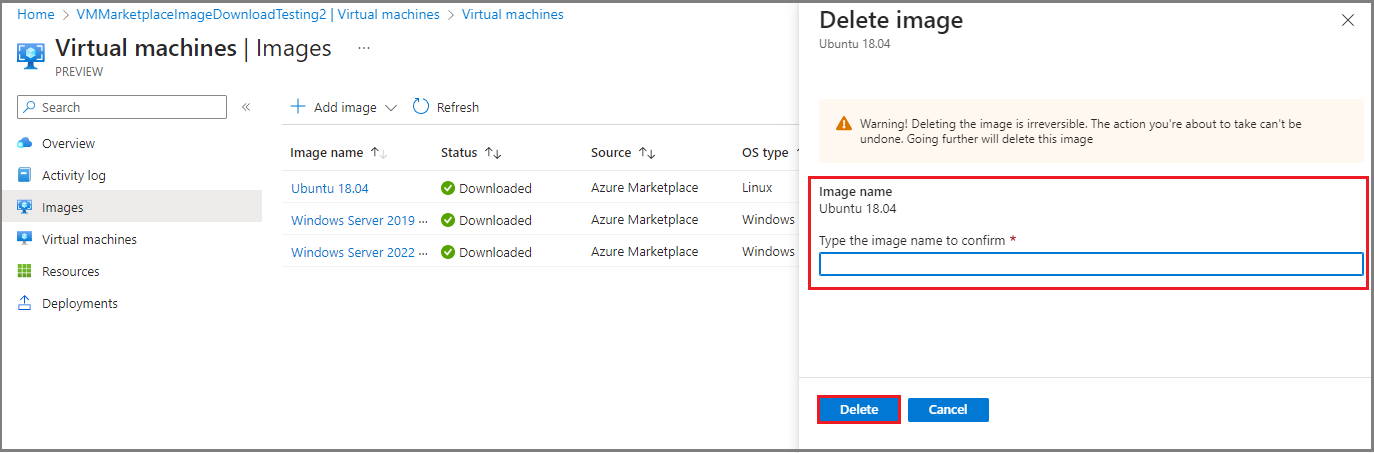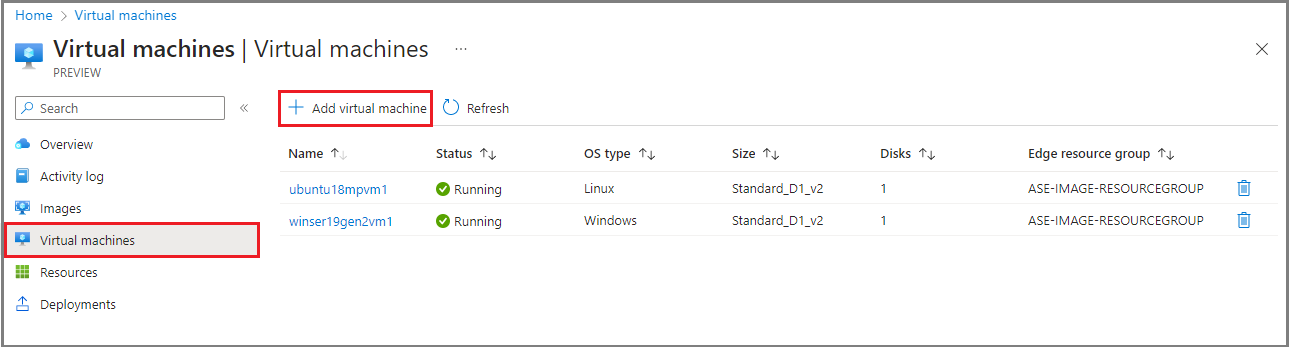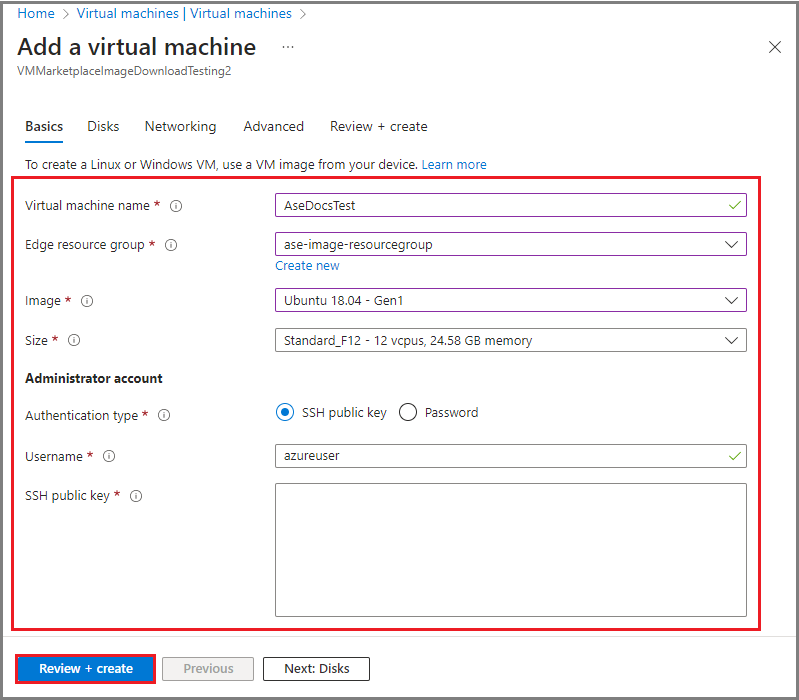Criar uma imagem de VM por meio do Azure Marketplace ou da conta de armazenamento do Azure
APLICA-SE A:  Azure Stack Edge Pro – GPU
Azure Stack Edge Pro – GPU
Este artigo descreve como criar uma imagem de VM usando imagens de origem do Azure Marketplace ou imagens de uma conta de Armazenamento do Azure. Essas imagens de VM podem ser usadas para criar uma VM no seu dispositivo Azure Stack Edge.
O público-alvo deste guia são administradores de TI familiarizados com as soluções existentes do Azure Stack Edge.
Cenários cobertos
Os seguintes cenários são descritos neste artigo:
- Adicionar uma imagem de VM com base em uma imagem do Azure Marketplace pelo portal do Azure.
- Adicionar uma imagem de VM com base em um VHD/VHDX carregado em uma conta do Armazenamento do Azure pelo portal do Azure.
- Exibir as propriedades da imagem de VM.
- Exclua uma VM.
- Adicionar uma VM.
Revisar os pré-requisitos
Antes de começar, verifique se:
Você tem uma conta da Microsoft com credenciais para acessar o portal do Azure.
Sua assinatura do Azure Stack Edge está habilitada para este recurso.
Você tem acesso a um dispositivo Azure Stack Edge implantado, registrado e conectado ao Azure.
Seu dispositivo Azure Stack Edge executa a versão 2307 ou posterior.
Caso esteja usando imagens personalizadas, verifique se você tem um VHD carregado na sua conta do Armazenamento do Azure. Para ver etapas detalhadas, confira Carregar uma imagem VHD na sua conta do Armazenamento do Azure.
Verifique se as VMs estão em execução. Acesse a página Visão geral do dispositivo Azure Stack Edge. Os serviços de borda implantados precisam mostrar as Máquinas virtuais como Em execução.
Para habilitar sua VM, use as etapas descritas em Implantar VMs no seu dispositivo Azure Stack Edge.
Adicionar uma imagem de VM do Azure Marketplace
Use as etapas a seguir para criar uma imagem de VM com base em uma imagem do Azure Marketplace. Você pode usar a imagem de VM para implantar VMs no cluster do Azure Stack Edge.
Acesse o recurso de cluster do Azure Stack Edge no portal do Azure. Selecione Máquinas virtuais>Imagens>+ Adicionar imagem. Escolha Adicionar imagem de VM do Azure Marketplace.
Na página Adicionar imagem, selecione uma imagem no menu suspenso Imagem para download e escolha Adicionar.
Na caixa de diálogo Criar uma Imagem, analise os detalhes da VM e selecione Criar.
Quando o download da imagem for concluído, a imagem de VM será exibida na lista de imagens e o Status será mostrado como Baixado, com a Origem como Azure Marketplace. Você também verá uma notificação informando que a operação foi concluída com êxito.
Adicionar uma imagem de VM com base em uma conta de armazenamento do Azure
Crie uma imagem de VM baixando uma imagem de uma conta do Armazenamento do Azure e, em seguida, use essa imagem de VM para implantar uma VM.
No recurso de cluster do Azure Stack Edge, realize as seguintes etapas:
Acesse Imagens.
Selecione + Adicionar imagem e, na lista suspensa, escolha Adicionar imagem de VM da Conta do Armazenamento do Azure.
Na página Adicionar imagem, forneça as seguintes informações:
Blob de armazenamento – Selecione uma fonte de blob de armazenamento para sua imagem de VM.
Grupo de recursos – Crie um grupo de recursos ou selecione um existente para associá-lo à imagem de VM.
Salvar imagem como – Dê um nome para a imagem de VM.
Tipo de sistema operacional – Especifique o sistema operacional, Windows ou Linux, associado à imagem da sua conta de armazenamento.
Geração da VM – Escolha a geração da imagem de VM.
Selecione Adicionar para criar a imagem de VM.
Um trabalho de implantação de um modelo do Azure Resource Manager é iniciado para a imagem de VM. A implantação de imagem leva alguns minutos para ser concluída. O tempo necessário para baixar a imagem depende do tamanho da imagem personalizada e da largura de banda de rede disponível para o download.
Acompanhe a implantação de imagem na grade da imagem de VM. Veja a lista de imagens de VM que já foram baixadas e as que estão sendo baixadas no cluster.
Quando o download da imagem for concluído, a imagem de VM será exibida na lista de imagens e o Status será mostrado como Baixado. Para ver mais detalhes sobre qualquer imagem, selecione o nome da imagem de VM na lista de imagens de VM.
Ver propriedades da imagem de VM
O ideal é ver as propriedades das imagens de VM antes de usar a imagem para criar uma VM. Para fazer isso, realize as seguintes etapas no recurso de cluster do Azure Stack Edge:
Selecione Imagens e escolha a imagem de VM na coluna Nome da imagem.
Veja as propriedades da imagem de VM à direita.
Excluir uma imagem de VM
O ideal é excluir uma imagem de VM se ela não for mais necessária. Para excluir uma VM do recurso do Azure Stack Edge, realize as seguintes etapas:
Selecione Imagens.
Na lista de imagens de VM exibidas no painel direito, selecione o ícone de lixeira na imagem de VM que deseja excluir.
Quando precisar confirmar a exclusão, digite o nome da imagem e escolha Excluir.
Depois que a imagem de VM for excluída, a exibição de lista das imagens de VM será atualizada.
Adicionar uma VM
Use a imagem de VM que você criou anteriormente para implantar uma máquina virtual.
Para adicionar uma VM ao recurso do Azure Stack Edge, realize as seguintes etapas:
Acesse Máquinas virtuais>Máquinas virtuais.
Na barra de comandos superior, selecione + Adicionar máquina virtual.
No assistente Adicionar uma máquina virtual, na guia Informações básicas, especifique os seguintes parâmetros:
- Nome da máquina virtual – Especifique um nome para a VM. O nome precisa seguir as convenções de nomenclatura das máquinas virtuais do Azure.
- Grupo de recursos de borda – Crie um grupo de recursos ou escolha um existente, no qual você implantará os recursos associados à VM.
- Imagem – Use o menu suspenso para selecionar o Azure Marketplace ou uma imagem gerenciada pelo cliente para criar a imagem de VM.
- Tamanho – Escolha um tamanho de VM apropriado para as cargas de trabalho que você implantará.
- Conta de administrador – Especifique o tipo de autenticação do administrador, o nome de usuário e a chave pública SSH.
Para continuar, selecione Revisar + criar.
Revise os detalhes da VM que você pretende criar. Para iniciar o trabalho de criação da VM, selecione Criar.
A criação da VM levará vários minutos. Depois que a VM for criada, acesse Máquinas virtuais>Máquinas virtuais. A VM recém-criada está incluída na lista de VMs.