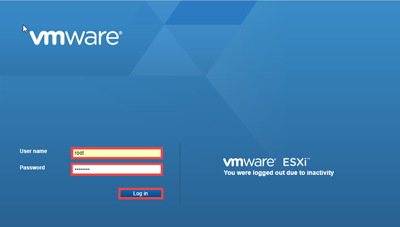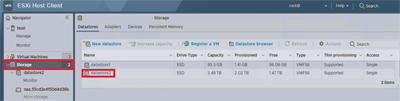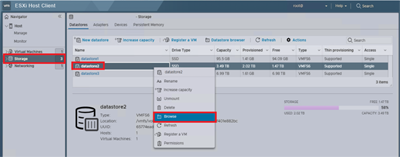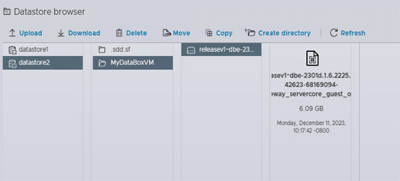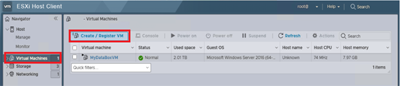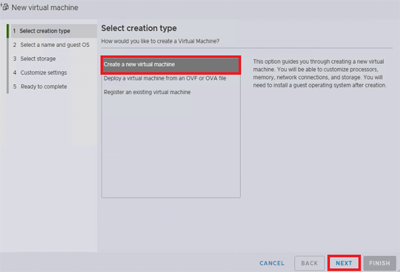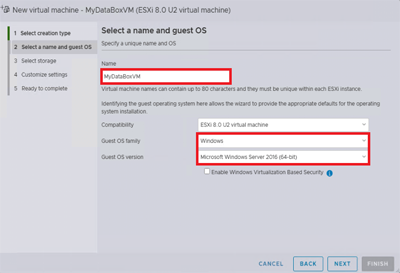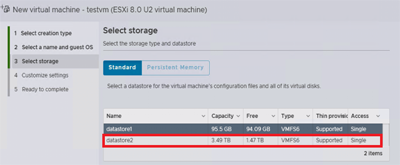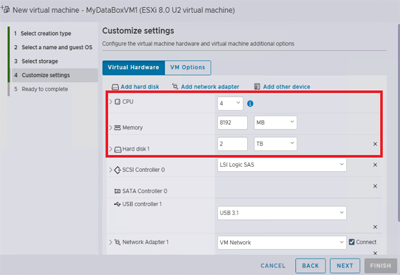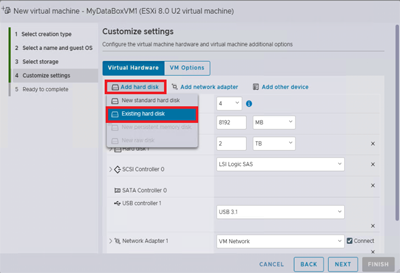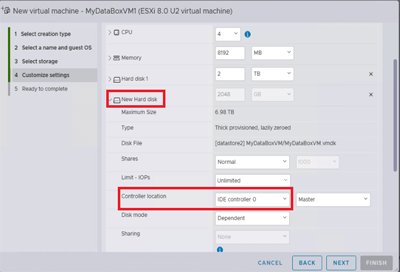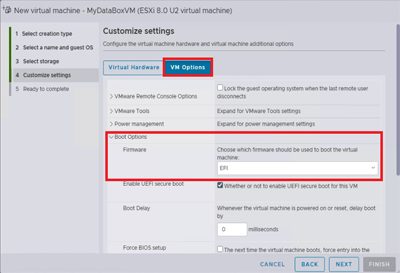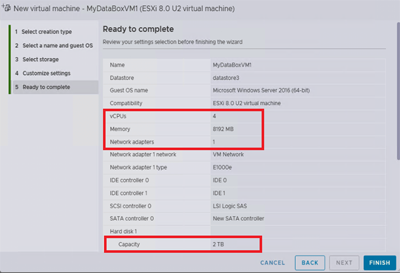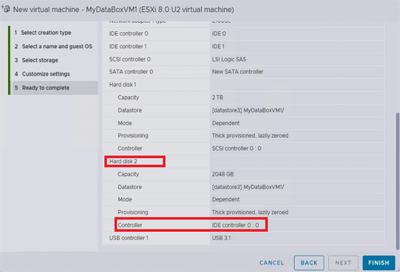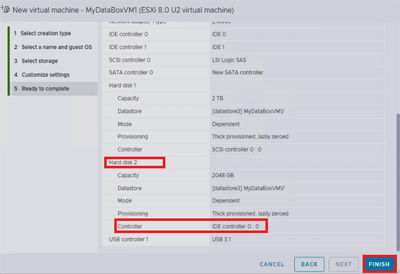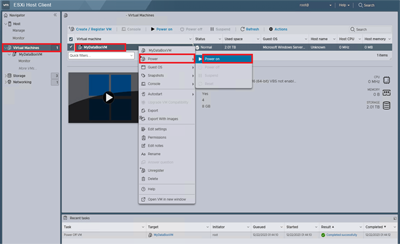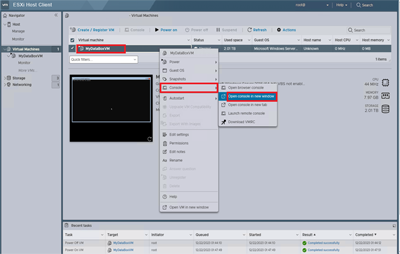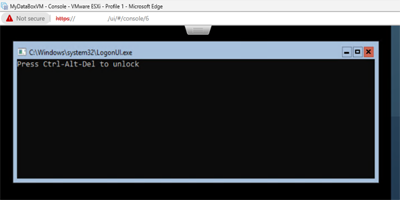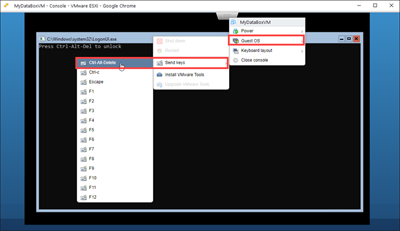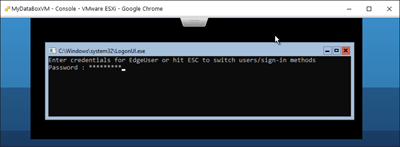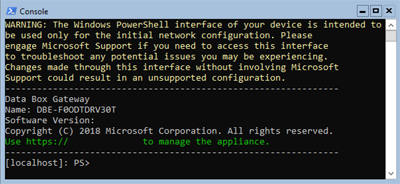Tutorial: Provisionar o Azure Data Box Gateway no VMware
Visão geral
Este tutorial descreve como provisionar um Data Box Gateway em um sistema host executando o VMware ESXi 6.7, 7.0 ou 8.0.
Você precisa de privilégios de administrador para provisionar e conectar-se a um dispositivo virtual. O provisionamento e a configuração inicial podem levar cerca de 10 minutos para ser concluídos.
Neste tutorial, você aprenderá a:
- Verifique se o host atende aos requisitos mínimos do dispositivo
- Provisionar um dispositivo virtual usando VMware
- Inicie seu dispositivo virtual e obtenha seu endereço IP
Se você não tiver uma assinatura do Azure, crie uma conta gratuita antes de começar.
Pré-requisitos
Os pré-requisitos para provisionar um dispositivo virtual em um sistema host executando o VMware ESXi 6.7, 7.0 ou 8.0 são os seguintes.
Para o recurso de Data Box Gateway
Antes de começar, verifique se:
Conclua as etapas em Preparar o portal para o Data Box Gateway.
Você baixa a imagem do dispositivo virtual para VMware do portal do Azure, conforme descrito em Preparar o portal para o Data Box Gateway.
Importante
O software em execução no Data Box Gateway só pode ser usado com o recurso Data Box Gateway.
Para o dispositivo virtual do Data Box Gateway
Antes de implantar um dispositivo virtual, verifique se:
Você tem acesso a um sistema host executando VMware (ESXi 6.7, 7.0 ou 8.0) que pode ser usado para provisionar um dispositivo.
O sistema de host é capaz de dedicar os recursos a seguir para provisionar seu dispositivo virtual:
- Um mínimo de quatro núcleos.
- Pelo menos 8 GB de RAM. É altamente recomendável ter pelo menos 16 GB de RAM.
- Uma interface de rede.
- Um disco de SO de 250 GB.
- Um disco virtual de 2 TB para armazenar dados do sistema.
Para a rede no datacenter
Antes de começar:
- Revise os requisitos de rede para implantar um Data Box Gateway e configurar a rede de datacenter de acordo com os requisitos. Saiba mais em Requisitos de rede do Data Box Gateway.
- Garanta que a largura de banda mínima da Internet seja de 20 Mbps, para permitir o funcionamento ideal do dispositivo.
Verificar o sistema host
Para criar um dispositivo virtual, você precisa de:
- Acesso a um sistema host executando o VMware ESXi Server 6.7, 7.0 ou 8.0. O sistema host é capaz de dedicar os seguintes recursos ao seu dispositivo virtual:
- Um mínimo de 4 processadores virtuais.
- Pelo menos 8 GB de RAM.
- Uma interface de rede conectada à rede capaz de rotear o tráfego para a Internet.
- Um disco de SO de 250 GB.
- Um disco virtual de 2 TB para armazenar dados.
- Cliente VMware vSphere em seu sistema para gerenciar o host ESXi.
Provisionar um dispositivo virtual no hipervisor
Execute as etapas a seguir para provisionar um dispositivo virtual no seu hipervisor.
Copie a imagem do dispositivo virtual para um local no sistema. Você baixou essa imagem virtual por meio do portal do Azure. Anote a localização da imagem para uso em uma etapa subsequente.
Entre no servidor ESXi por meio de um navegador nesta URL:
https://<IP address of the ESXi server>. Você precisa ter privilégios de administrador para criar uma máquina virtual.Carregar o VMDK para o servidor ESXi. No painel Navegação, selecione Armazenamento.
No painel direito, em Repositórios de Dados, selecione o repositório de dados no qual deseja carregar o VMDK.
- O armazenamento de dados pode ser VMFS5 ou VMFS6. O Data Box Gateway foi testado para uso no VMware com o VMFS5 e o VMFS6 Datastore.
- O repositório de dados deve ter espaço livre suficiente para os discos de sistema operacional e de dados.
Clique com o botão direito do mouse e selecione Procurar no Repositório de Dados.
Uma janela Navegador de Repositório de Dados é exibida.
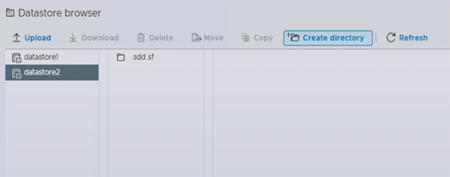
Na barra de ferramentas, selecione Criar ícone de diretório para criar uma nova pasta. Especifique o nome da pasta e anote-o. Esse nome de pasta é usado em uma etapa subsequente para criar uma máquina virtual (prática recomendada recomendada). Selecione Criar diretório.
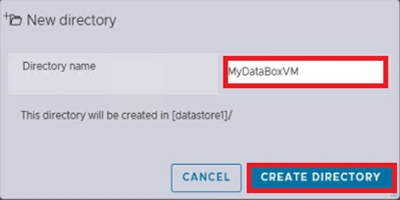
A nova pasta aparece no painel à esquerda do Navegador do Repositório de Dados. Selecione o ícone Carregar e selecione Carregar arquivo.
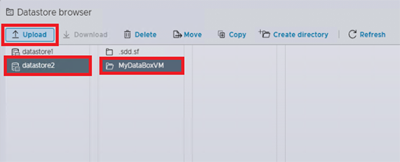
Procure e aponte para os arquivos VMDK que você baixou. Selecione o arquivo a ser carregado.
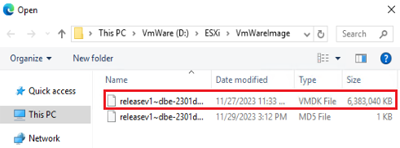
Selecione Abrir. O upload do arquivo VMDK para o repositório de dados especificado é iniciado. Pode levar vários minutos para que o arquivo seja carregado.
Quando o upload for concluído, você verá o arquivo no repositório de dados na pasta que você criou.
Retorne à janela do cliente vSphere. No painel Navegação, selecione Máquinas Virtuais. No painel direito, selecione Criar/Registrar VM.
Uma Nova Máquina Virtual é exibida. Em Selecionar tipo de criação, escolha Criar uma nova máquina virtual e selecione Avançar.
Na página Selecionar um nome e sistema operacional convidado, especifique o Nome da máquina virtual. Esse nome deve corresponder ao nome da pasta (melhor prática recomendada) que você especificou anteriormente na Etapa 7. Escolha Família do SO convidado como o Windows e Versão do SO convidado como Microsoft Windows Server 2016 (64 bits). Selecione Avançar.
Na página Selecionar armazenamento, selecione um repositório de dados que você deseja usar para provisionar sua VM. Selecione Avançar.
Na página Personalizar as configurações, defina CPU como 4, Memória como 8192 MB (ou mais), Disco rígido 1 como 2 TB (ou mais). Escolha o disco rígido SCSI a adicionar. Nesse caso, era SAS de Lógica LSI. Não há suporte para discos de IDE estáticos. O Disco rígido 1 é o disco de dados virtual. O disco não pode ser encolhido depois de provisionado. A tentativa de reduzir o disco resulta em uma perda de todos os dados locais no dispositivo. A unidade de CD/DVD 1 não é necessária e deve ser removida.
Na mesma página, selecione Adicionar disco rígido e, em seguida, selecione Disco rígido existente. Selecione o arquivo VMDK no armazenamento de dados para adicionar um disco do sistema operacional.
Role em direção à parte inferior até ver o Novo disco rígido e expanda-o para exibir as configurações. Defina o Nó do Dispositivo Virtual como Controlador IDE 0.
Na página Personalizar configurações, selecione Opções de VM. Expanda Opções de inicialização. Verifique se o valor da lista suspensa do campo Firmware está definido como EFI para ESXi 7.0 ou 8.0. Selecione Avançar.
Na página Pronto para Concluir , examine todas as configurações associadas à nova máquina virtual. Verifique se a CPU é 4, memória é 8192 MB, adaptador de rede é 1 e Disco rígido 2 tem o controlador IDE 0. Selecione Concluir.
Sua máquina virtual está agora provisionada. Você verá uma notificação para o efeito e a nova máquina virtual será adicionada à lista de VMs.
Execute as etapas descritas na próxima seção para ativar sua nova VM e recuperar o endereço IP.
Observação
Recomendamos que você não instale as ferramentas VMware em um dispositivo virtual provisionado conforme descrito anteriormente. A instalação das ferramentas do VMware resultará em uma configuração sem suporte.
Iniciar o dispositivo virtual e obter o IP
Execute as etapas a seguir para iniciar o dispositivo virtual e conectar-se a ele.
Para iniciar o dispositivo virtual
No painel direito, selecione seu dispositivo na lista de VMs e clique com o botão direito para abrir o menu de contexto. Para iniciar o dispositivo virtual, selecione Energia e, em seguida , Ligar. Veja o status no painel inferior do cliente da Web.
Novamente, selecione sua VM. Clique com o botão direito do mouse, selecione Console e, em seguida, selecione Abrir em uma nova janela.
O console da máquina virtual abre em uma nova janela.
Depois que o dispositivo estiver em execução, arraste o cursor para a guia na parte superior central da janela do console e clique. Selecione as teclas > de envio do SO > convidado Ctrl+Alt+Delete para desbloquear a VM.
Forneça a senha para entrar no computador. A senha padrão é Senha1.
As etapas 6 a 8 se aplicam somente na inicialização de um ambiente não DHCP. Se você estiver em um ambiente DHCP, ignore essas etapas e vá para a etapa 9. Caso tenha inicializado seu dispositivo em um ambiente não DHCP, você uma mensagem sobre isso: Use o cmdlet Set-HcsIPAddress para configurar a rede.
Para configurar a rede, no prompt de comando, use o comando
Get-HcsIpAddresspara listar as interfaces de rede habilitadas em seu dispositivo virtual. Se o dispositivo tiver uma única interface de rede habilitada, o nome padrão atribuído a ela éEthernet.Use o cmdlet
Set-HcsIpAddresspara configurar a rede. Um exemplo é mostrado abaixo:Set-HcsIpAddress –Name Ethernet0 –IpAddress 10.161.22.90 –Netmask 255.255.255.0 –Gateway 10.161.22.1Depois que a configuração inicial for concluída e o dispositivo for inicializado, você verá o texto da faixa do dispositivo. Anote o endereço IP e a URL exibida no texto do banner para gerenciar o dispositivo. Você usará esse endereço IP para se conectar à interface do usuário da Web do seu dispositivo virtual e concluir a configuração local e ativação.
Se o dispositivo não cumprir os requisitos mínimos de configuração, você verá um erro no texto da faixa (mostrado abaixo). Modifique a configuração do dispositivo para que ele tenha recursos adequados para atender aos requisitos mínimos e, em seguida, reinicie e conecte-se ao dispositivo. Consulte os requisitos mínimos de configuração na seção Verificar o sistema host.
Caso observe algum outro erro durante a configuração inicial usando a interface do usuário da Web local, veja os seguintes fluxos de trabalho:
- Execute testes de diagnóstico para solucionar problemas na configuração da interface do usuário da Web.
- Gere um pacote de log e exiba os arquivos de log.
Próximas etapas
Neste tutorial, você aprendeu sobre os tópicos do Data Box Gateway, como:
- Verificar se o host atende aos requisitos mínimos de dispositivo
- Provisionar um dispositivo virtual no VMWare
- Iniciar o dispositivo virtual e obter o endereço IP
Vá para o próximo tutorial para aprender a conectar, configurar e ativar suas redes virtuais.