Carregar dados de maneira incremental de várias tabelas no SQL Server para um banco de dados no Banco de Dados SQL do Azure usando o portal do Azure
APLICA-SE A: Azure Data Factory
Azure Data Factory  Azure Synapse Analytics
Azure Synapse Analytics
Dica
Experimente o Data Factory no Microsoft Fabric, uma solução de análise tudo-em-um para empresas. O Microsoft Fabric abrange desde movimentação de dados até ciência de dados, análise em tempo real, business intelligence e relatórios. Saiba como iniciar uma avaliação gratuita!
Neste tutorial, você criará um Azure Data Factory com um pipeline que carrega dados delta de várias tabelas em um banco de dados do SQL Server para um banco de dados no Banco de Dados SQL do Azure.
Neste tutorial, você realizará os seguintes procedimentos:
- Preparará os armazenamentos de dados de origem e destino.
- Criar um data factory.
- Criar um runtime de integração auto-hospedada.
- Instalar o Integration Runtime.
- Criar serviços vinculados.
- Criar os conjuntos de dados de origem, de coletor e de marca-d'água.
- Crie, execute e monitore um pipeline.
- Revise os resultados.
- Adicionar ou atualizar dados nas tabelas de origem.
- Executar novamente e monitorar o pipeline.
- Examinar os resultados finais.
Visão geral
Aqui estão as etapas importantes ao criar essa solução:
Selecione a coluna de marca-d'água.
Selecione uma coluna para cada tabela no armazenamento de dados de origem. Posteriormente, essa coluna pode ser usada para identificar os registros novos ou atualizados de cada execução. Normalmente, os dados nessa coluna selecionada (por exemplo, ID ou last_modify_time) seguem crescendo quando linhas são criadas ou atualizadas. O valor máximo dessa coluna é usado como uma marca-d'água.
Prepare um armazenamento de dados para armazenar o valor de marca-d'água.
Neste tutorial, você deve armazenar o valor de marca-d'água em um banco de dados SQL.
Crie um pipeline com as seguintes atividades:
a. Crie uma atividade ForEach que itere em uma lista de nomes de tabela de origem passada como um parâmetro para o pipeline. Para cada tabela de origem, são chamadas as próximas atividades necessárias para o carregamento delta.
b. Crie duas atividades de pesquisa. Use a primeira atividade de Pesquisa para recuperar o último valor de marca-d'água. Use a segunda atividade de Pesquisa para recuperar o novo valor de marca-d'água. Esses valores de marca-d'água são passados para a atividade de Cópia.
c. Crie uma atividade de cópia que copie linhas do armazenamento de dados de origem com o valor da coluna de marca-d'água maior do que o antigo valor de marca-d'água e menor que o novo valor de marca-d'água. Em seguida, ela copia os dados delta do armazenamento de dados de origem para um Armazenamento de Blobs do Azure como um novo arquivo.
d. Crie uma atividade de StoredProcedure que atualize o valor de marca-d'água para o pipeline que for executado da próxima vez.
A seguir está diagrama da solução de alto nível:
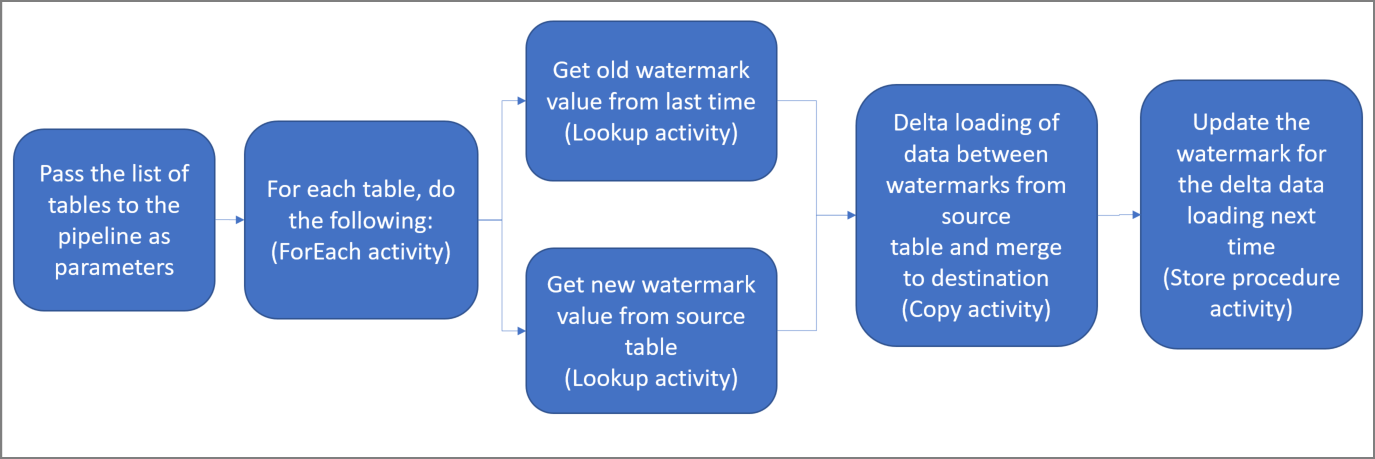
Se você não tiver uma assinatura do Azure, crie uma conta gratuita antes de começar.
Pré-requisitos
- SQL Server. Você usa um banco de dados do SQL Server como o armazenamento de dados de origem neste tutorial.
- Banco de dados SQL do Azure. Você usa um banco de dados no Banco de Dados SQL do Azure como o armazenamento de dados do coletor. Se você não tiver um banco de dados no Banco de Dados SQL, confira Criar um banco de dados no Banco de Dados SQL do Azure para ver as etapas de criação.
Criar tabelas de origem no banco de dados do SQL Server
Abra o SQL Server Management Studio e conecte-se ao banco de dados do SQL Server.
No Gerenciador de Servidores, clique com o botão direito do mouse no banco de dados e escolha Nova consulta.
Execute o seguinte comando SQL no banco de dados para criar as tabelas
customer_tableeproject_table:create table customer_table ( PersonID int, Name varchar(255), LastModifytime datetime ); create table project_table ( Project varchar(255), Creationtime datetime ); INSERT INTO customer_table (PersonID, Name, LastModifytime) VALUES (1, 'John','9/1/2017 12:56:00 AM'), (2, 'Mike','9/2/2017 5:23:00 AM'), (3, 'Alice','9/3/2017 2:36:00 AM'), (4, 'Andy','9/4/2017 3:21:00 AM'), (5, 'Anny','9/5/2017 8:06:00 AM'); INSERT INTO project_table (Project, Creationtime) VALUES ('project1','1/1/2015 0:00:00 AM'), ('project2','2/2/2016 1:23:00 AM'), ('project3','3/4/2017 5:16:00 AM');
Criar tabelas de destino no banco de dados
Abra o SQL Server Management Studio e conecte-se ao banco de dados no Banco de Dados SQL do Azure.
No Gerenciador de Servidores, clique com o botão direito do mouse no banco de dados e escolha Nova consulta.
Execute o seguinte comando SQL no banco de dados para criar as tabelas
customer_tableeproject_table:create table customer_table ( PersonID int, Name varchar(255), LastModifytime datetime ); create table project_table ( Project varchar(255), Creationtime datetime );
Criar outra tabela no banco de dados para armazenar o valor de marca d'água alta
Execute o seguinte comando SQL no banco de dados para criar uma tabela chamada
watermarktablepara armazenar o valor de marca-d'água:create table watermarktable ( TableName varchar(255), WatermarkValue datetime, );Insira valores de marca d'água iniciais para ambas as tabelas de origem na tabela de marca d'água.
INSERT INTO watermarktable VALUES ('customer_table','1/1/2010 12:00:00 AM'), ('project_table','1/1/2010 12:00:00 AM');
Criar um procedimento armazenado no banco de dados
Execute o comando a seguir para criar um procedimento armazenado no banco de dados. Esse procedimento armazenado atualiza o valor de marca d'água após cada execução de pipeline.
CREATE PROCEDURE usp_write_watermark @LastModifiedtime datetime, @TableName varchar(50)
AS
BEGIN
UPDATE watermarktable
SET [WatermarkValue] = @LastModifiedtime
WHERE [TableName] = @TableName
END
Criar tipos de dados e procedimentos armazenados adicionais no seu banco de dados
Execute a consulta a seguir para criar dois tipos de dados e dois procedimentos armazenados no banco de dados. Eles são usados para mesclar os dados das tabelas de origem nas tabelas de destino.
Para facilitar o início da jornada, usamos diretamente esses procedimentos armazenados passando os dados delta por meio de uma variável de tabela e, em seguida, mesclamos esses dados no repositório de destino. Tenha cuidado, pois ele não espera um "grande" número de linhas delta (mais de 100) a ser armazenado na variável de tabela.
Caso precise mesclar um grande número de linhas delta no repositório de destino, sugerimos que você use a atividade de cópia para copiar todos os dados delta para uma tabela temporária de "preparo" no repositório de destino primeiro e, em seguida, criar seu próprio procedimento armazenado sem o uso da variável de tabela para mesclá-los da tabela de “preparo” para a tabela “final”.
CREATE TYPE DataTypeforCustomerTable AS TABLE(
PersonID int,
Name varchar(255),
LastModifytime datetime
);
GO
CREATE PROCEDURE usp_upsert_customer_table @customer_table DataTypeforCustomerTable READONLY
AS
BEGIN
MERGE customer_table AS target
USING @customer_table AS source
ON (target.PersonID = source.PersonID)
WHEN MATCHED THEN
UPDATE SET Name = source.Name,LastModifytime = source.LastModifytime
WHEN NOT MATCHED THEN
INSERT (PersonID, Name, LastModifytime)
VALUES (source.PersonID, source.Name, source.LastModifytime);
END
GO
CREATE TYPE DataTypeforProjectTable AS TABLE(
Project varchar(255),
Creationtime datetime
);
GO
CREATE PROCEDURE usp_upsert_project_table @project_table DataTypeforProjectTable READONLY
AS
BEGIN
MERGE project_table AS target
USING @project_table AS source
ON (target.Project = source.Project)
WHEN MATCHED THEN
UPDATE SET Creationtime = source.Creationtime
WHEN NOT MATCHED THEN
INSERT (Project, Creationtime)
VALUES (source.Project, source.Creationtime);
END
Criar uma data factory
Iniciar o navegador da Web Microsoft Edge ou Google Chrome. Atualmente, a interface do usuário do Data Factory tem suporte apenas nos navegadores da Web Microsoft Edge e Google Chrome.
No menu à esquerda, selecione Criar um recurso>Integração>Data Factory:
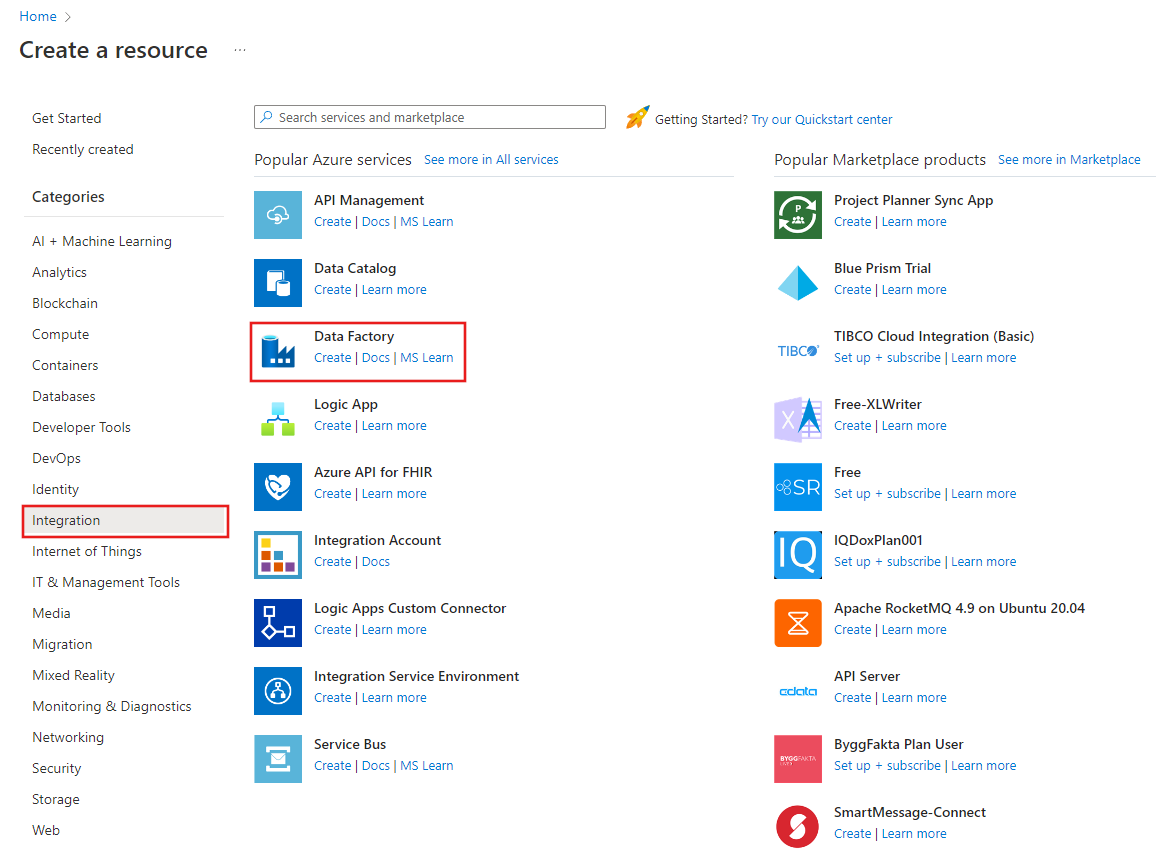
Na página Novo data factory, insira ADFMultiIncCopyTutorialDF como o nome.
O nome do Azure Data Factory precisa ser globalmente exclusivo. Se for exibido um ponto de exclamação vermelho com um erro, altere o nome de data factory (por exemplo, seunomeADFIncCopyTutorialDF) e tente criá-lo novamente. Confira o artigo Data Factory - regras de nomenclatura para ver as regras de nomenclatura para artefatos do Data Factory.
Data factory name "ADFIncCopyTutorialDF" is not availableSelecione a assinatura do Azure na qual você deseja criar o data factory.
Para o Grupo de Recursos, execute uma das seguintes etapas:
- Selecione Usar existentee selecione um grupo de recursos existente na lista suspensa.
- Selecione Criar novoe insira o nome de um grupo de recursos.
Para saber mais sobre grupos de recursos, consulte Usando grupos de recursos para gerenciar recursos do Azure.
Selecione V2 para a versão.
Selecione o local do data factory. Apenas os locais com suporte são exibidos na lista suspensa. Os armazenamentos de dados (Armazenamento do Azure, Banco de Dados SQL do Azure, etc.) e serviços de computação (HDInsight, etc.) usados pelo data factory podem estar em outras regiões.
Clique em Criar.
Após a criação, a página do Data Factory será exibida conforme mostrado na imagem.
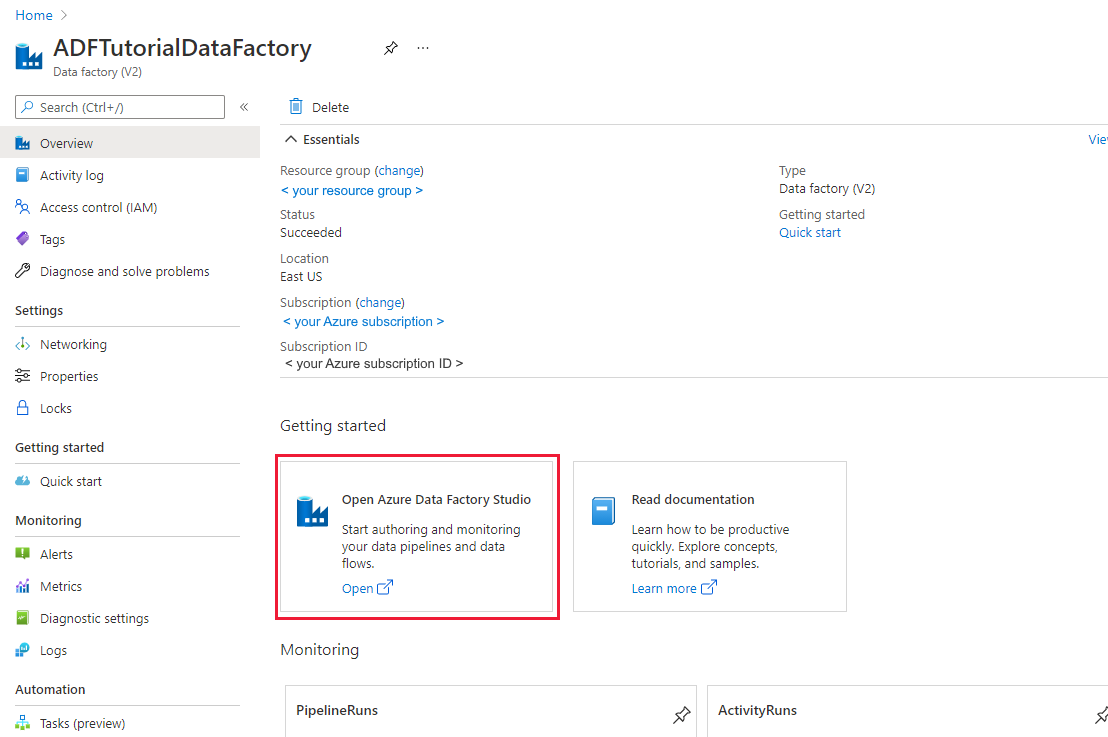
Selecione Abrir no bloco Open Azure Data Factory Studio para iniciar a interface do usuário (IU) do Azure Data Factory em uma guia separada.
Criar um Integration Runtime auto-hospedado
Conforme você move dados de um armazenamento de dados em uma rede privada (local) para um armazenamento de dados do Azure, instale um RI (runtime de integração) auto-hospedado em seu ambiente local. O IR auto-hospedado move dados entre sua rede privada e o Azure.
Na home page da interface do usuário do Azure Data Factory, selecione a guia Gerenciar no painel mais à esquerda.
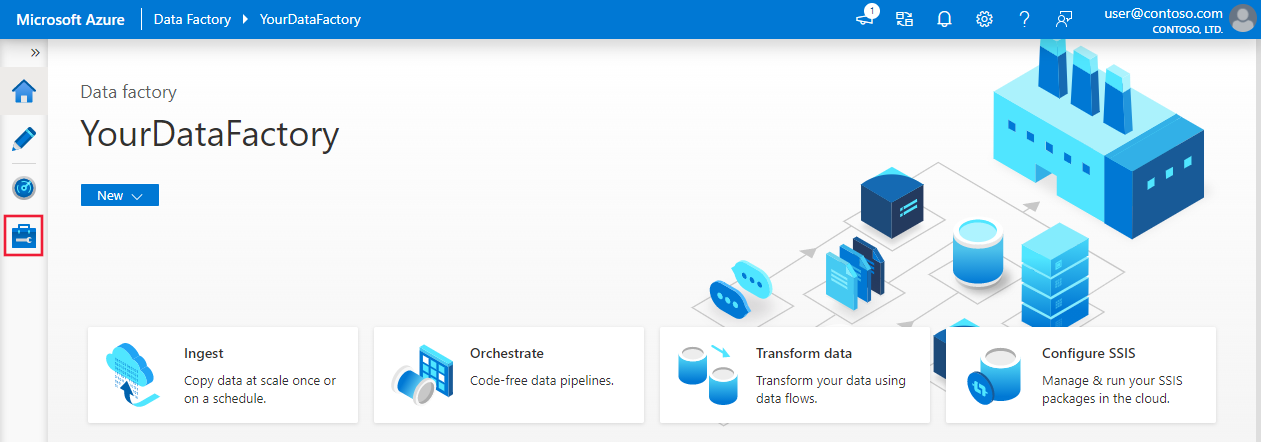
Selecione Runtimes de integração no painel esquerdo e, em seguida, selecione + Novo.
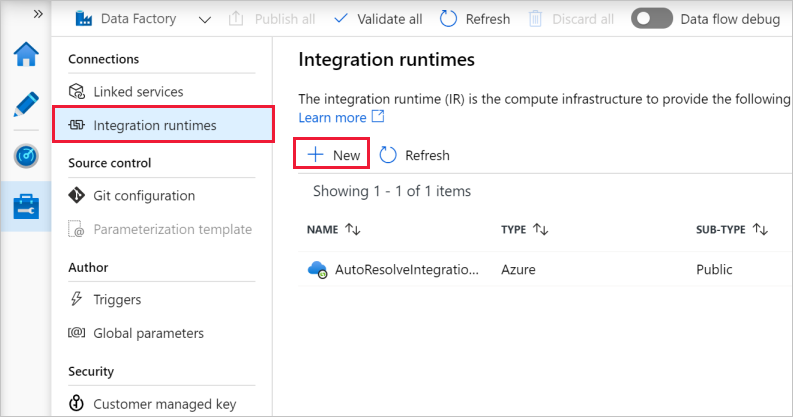
Na janela Instalação do Integration Runtime, selecione Executar atividades de movimentação e expedição de dados para cálculos externos e clique em Continuar.
Selecione Auto-hospedada e clique em Continuar.
Insira MySelfHostedIR em Nome e clique em Criar.
Clique em Clique aqui para inicializar a instalação expressa para este computador na seção Opção 1: instalação expressa.
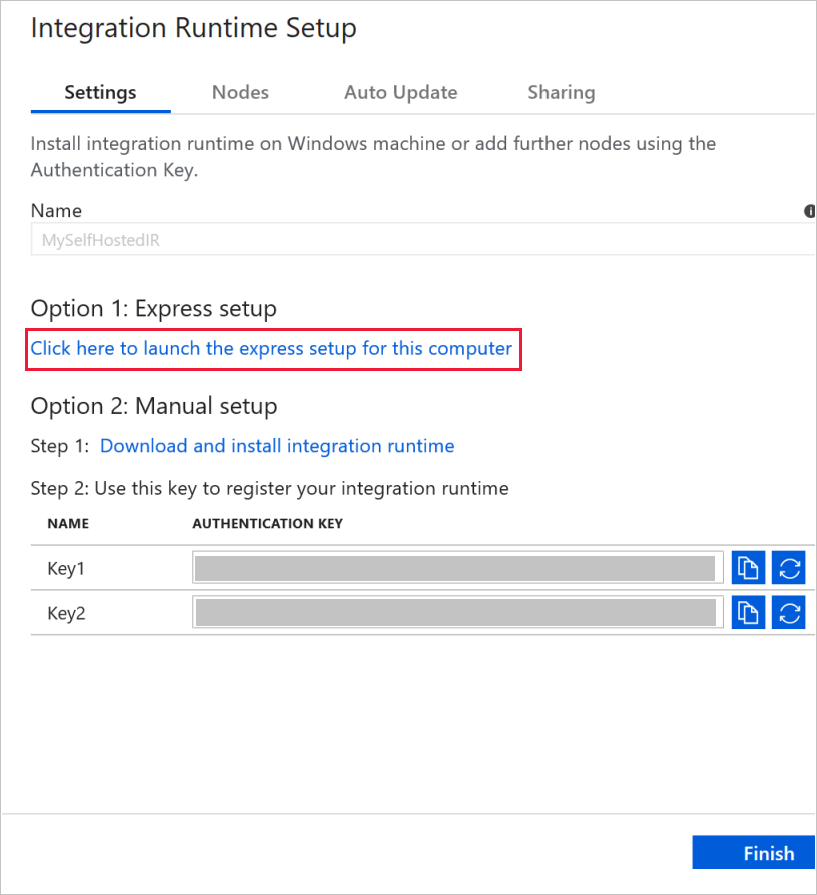
Na janela Instalação Expressa do Microsoft Integration Runtime (auto-hospedado) , clique em Fechar.
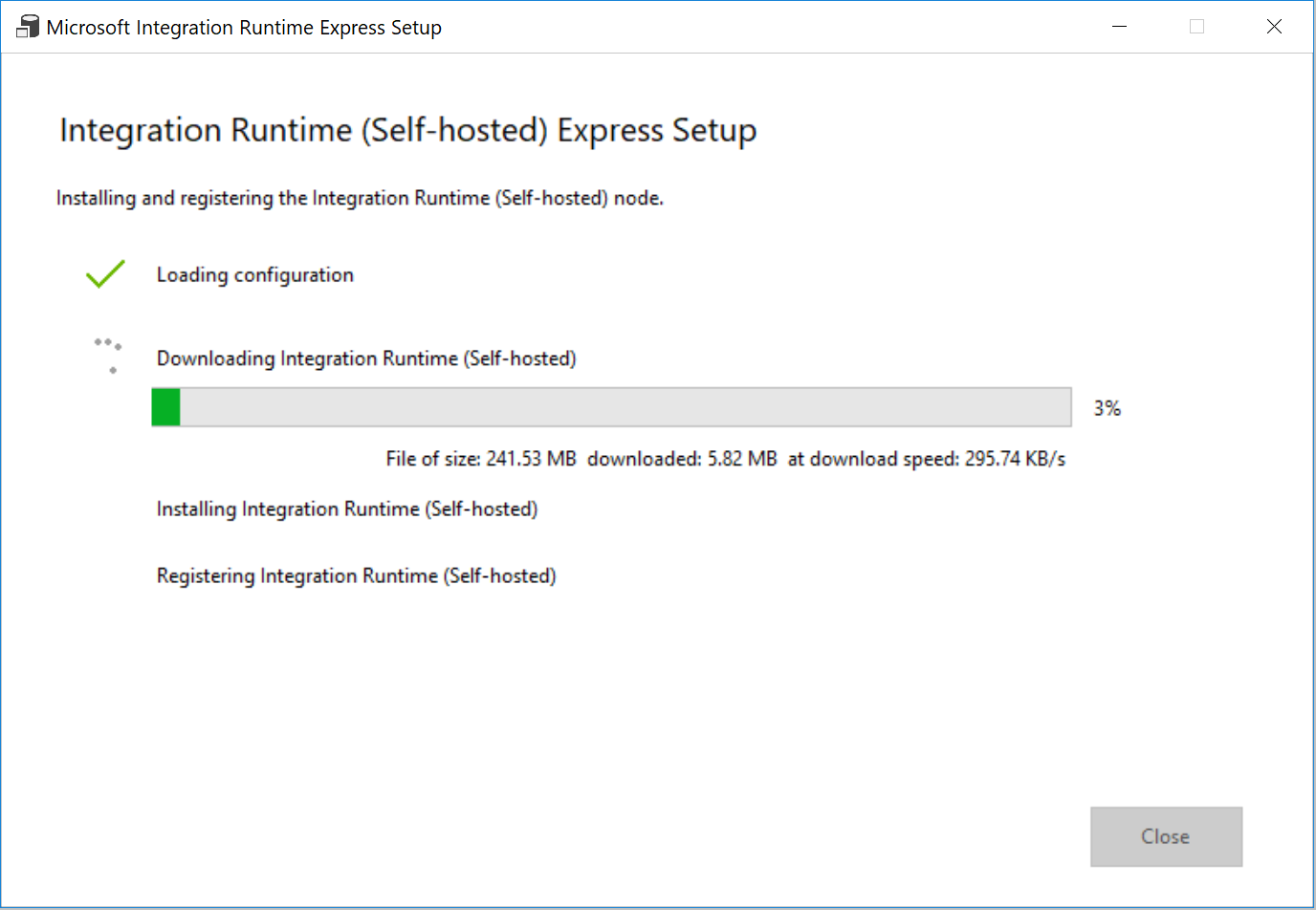
No navegador da Web, na janela Configuração do Integration Runtime, clique em Concluir.
Confirme que você vê MySelfHostedIR na lista de runtimes de integração.
Criar serviços vinculados
Os serviços vinculados são criados em um data factory para vincular seus armazenamentos de dados e serviços de computação ao data factory. Nesta seção, você criará serviços vinculados para o banco de dados do SQL Server e o seu banco de dados no Banco de Dados SQL do Azure.
Criar um serviço vinculado do SQL Server
Nesta etapa, você vincula seu Banco de Dados do SQL Server ao data factory.
Na janela Conexões, alterne da guia Integration Runtime para a guia Serviços Associados e clique em + Novo.
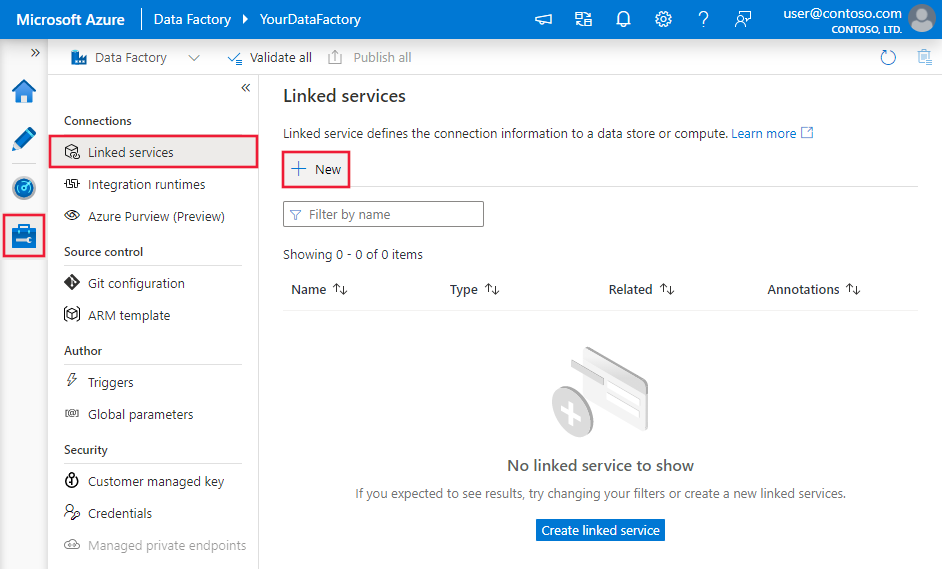
Na janela Novo Serviço Vinculado, selecione SQL Server e clique em Continuar.
Na janela Novo Serviço Vinculado, execute estas etapas:
- Insira SqlServerLinkedService como Nome.
- Selecione MySelfHostedIR para Conectar por meio do runtime de integração. Esta é uma etapa importante. O runtime de integração padrão não pode se conectar a um armazenamento de dados local. Use o runtime de integração auto-hospedada criado anteriormente.
- Como Nome do servidor, digite o nome do computador que tem o banco de dados do SQL Server.
- Como Nome do banco de dados, digite o nome do banco de dados no SQL Server que contém os dados de origem. Você criou uma tabela e dados inseridos neste banco de dados como parte dos pré-requisitos.
- Como Tipo de autenticação, selecione o tipo de autenticação que você deseja usar para se conectar ao banco de dados.
- Como Nome de usuário, digite o nome do usuário que tem acesso ao banco de dados do SQL Server. Se precisar usar um caractere de barra (
\) em sua conta de usuário e nome de servidor, use o caractere de escape (\). Um exemplo émydomain\\myuser. - Para Senha, insira a senha do usuário.
- Para testar se o data factory pode se conectar ao banco de dados do SQL Server, clique em Testar conexão. Corrija os erros até que a conexão seja bem-sucedida.
- Para salvar o serviço vinculado, clique em Concluir.
Criar o serviço vinculado do Banco de Dados SQL do Azure
Na última etapa, você deve criar um serviço vinculado para vincular o banco de dados do SQL Server de origem ao data factory. Nesta etapa, você vincula o banco de dados de destino/coletor ao data factory.
Na janela Conexões, alterne da guia Integration Runtime para a guia Serviços Associados e clique em + Novo.
Na janela Novo Serviço Vinculado, selecione Banco de Dados SQL do Azure e clique em Continuar.
Na janela Novo Serviço Vinculado, execute estas etapas:
- Insira AzureSqlDatabaseLinkedService para o Nome.
- Como Nome do servidor, selecione o nome do servidor na lista suspensa.
- Como Nome do banco de dados, selecione o banco de dados em que você criou customer_table e project_table como parte dos pré-requisitos.
- Para Nome de usuário, insira o nome do usuário que tem acesso ao banco de dados.
- Para Senha, insira a senha do usuário.
- Para testar se o data factory pode se conectar ao banco de dados do SQL Server, clique em Testar conexão. Corrija os erros até que a conexão seja bem-sucedida.
- Para salvar o serviço vinculado, clique em Concluir.
Confirme que você vê os dois serviços vinculados na lista.
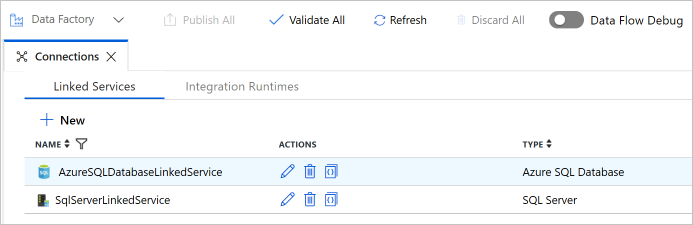
Criar conjuntos de dados
Nesta etapa, você cria conjuntos de dados para representar a fonte de dados, o destino de dados e o local para armazenar a marca d'água.
Criar um conjunto de dados de origem
No painel esquerdo, clique em + (adição) e clique em Conjunto de Dados.
Na janela Novo Conjunto de Dados, selecione SQL Server e clique em Continuar.
Você vê uma nova guia aberta no navegador da Web para configurar o conjunto de dados. Você também verá um conjunto de dados no modo de exibição de árvore. Na guia Geral da janela Propriedades, na parte inferior, insira SourceDataset como Nome.
Alterne para a guia Conexão na janela Propriedades e selecione SqlServerLinkedService como Serviço vinculado. Você não seleciona uma tabela aqui. A atividade de Cópia no pipeline usa uma consulta SQL para carregar os dados em vez de carregar a tabela inteira.
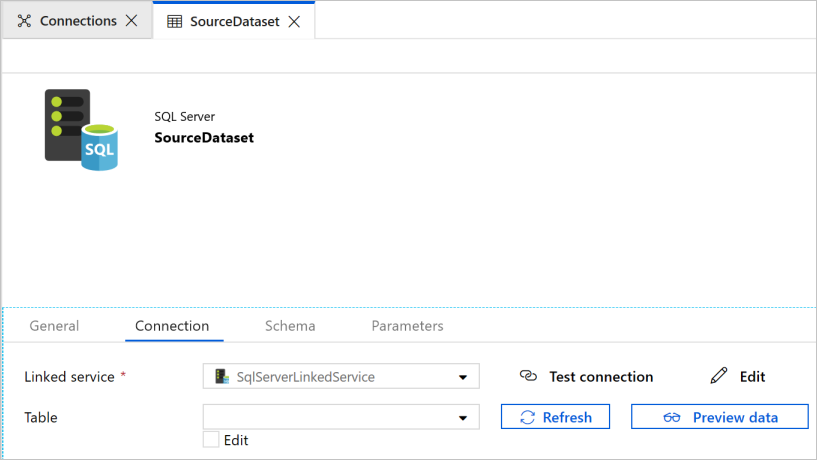
Criar um conjunto de dados de coletor
No painel esquerdo, clique em + (adição) e clique em Conjunto de Dados.
Na janela Novo Conjunto de dados, selecione Banco de Dados SQL do Azure e clique em Continuar.
Você vê uma nova guia aberta no navegador da Web para configurar o conjunto de dados. Você também verá um conjunto de dados no modo de exibição de árvore. Na guia Geral da janela Propriedades para o conjunto de dados, na parte inferior, insira SinkDataset como Nome.
Alterne para a guia Parâmetros na janela Propriedades e execute as seguintes etapas:
Clique em Novo na seção Criar/atualizar parâmetros.
Digite SinkTableName como nome e Cadeia de Caracteres como tipo. Este conjunto de dados usa SinkTableName como um parâmetro. O parâmetro SinkTableName é definido pelo pipeline dinamicamente no runtime. A atividade ForEach no pipeline itera por meio de uma lista de nomes de tabela e passa o nome da tabela para esse conjunto de dados em cada iteração.
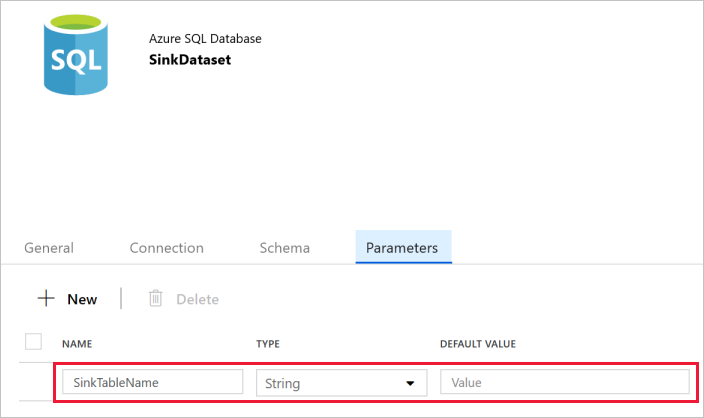
Alterne para a guia Conexão na janela Propriedades e selecione AzureSqlDatabaseLinkedService em Serviço vinculado. Para a propriedade Tabela, clique em Adicionar conteúdo dinâmico.
Na janela Adicionar Conteúdo Dinâmico, selecione SinkTableName na seção Parâmetros.
Depois de clicar em Concluir, você verá "@dataset().SinkTableName" como o nome da tabela.
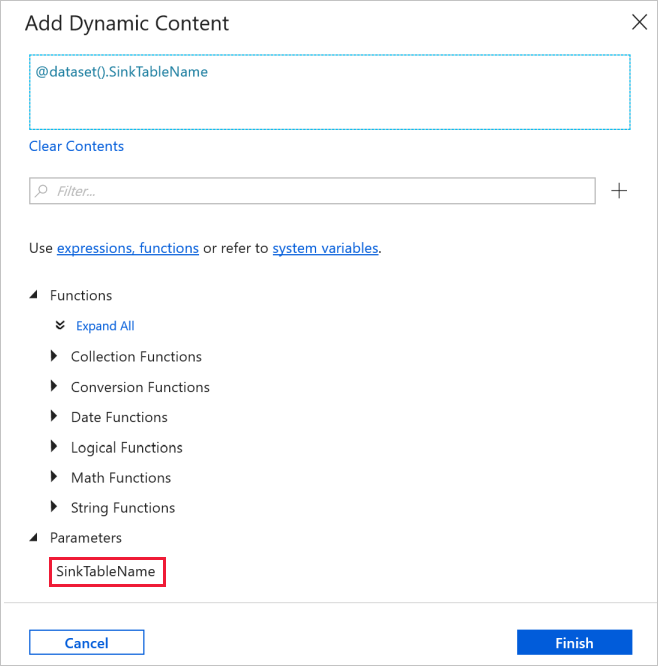
Criar um conjunto de dados para uma marca-d'água
Nesta etapa, você deve criar um conjunto de dados para armazenar um valor de marca d'água alta.
No painel esquerdo, clique em + (adição) e clique em Conjunto de Dados.
Na janela Novo Conjunto de dados, selecione Banco de Dados SQL do Azure e clique em Continuar.
Na guia Geral da janela Propriedades para o conjunto de dados, na parte inferior, insira WatermarkDataset como Nome.
Alterne para a guia Conexão e siga estas etapas:
Selecione AzureSqlDatabaseLinkedService para Serviço vinculado.
Selecione [dbo].[watermarktable] para Tabela.
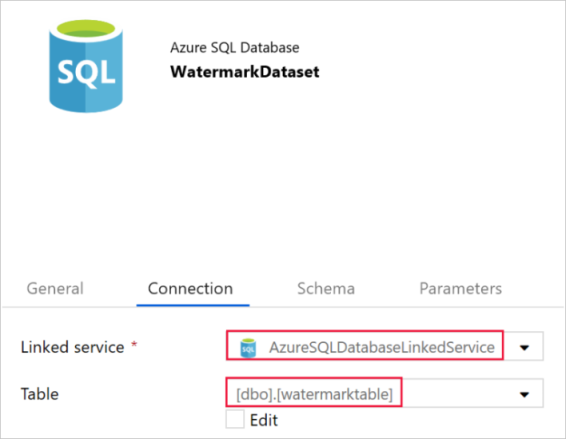
Criar um pipeline
O pipeline usa uma lista de nomes de tabela como um parâmetro. A atividade ForEach itera na lista de nomes de tabela e executa as seguintes operações:
Use a atividade de Pesquisa para recuperar o valor antigo de marca-d'água (o valor inicial ou o que foi usado na última iteração).
Use a atividade de Pesquisa para recuperar o novo valor de marca-d'água (o valor máximo da coluna de marca-d'água na tabela de origem).
Use a atividade de Cópia para copiar os dados entre esses dois valores de marca-d'água do banco de dados de origem para o banco de dados de destino.
Use a atividade StoredProcedure para atualizar o valor antigo de marca-d'água a ser usado na primeira etapa da próxima iteração.
Criar o pipeline
No painel esquerdo, clique em + (adição) e clique em Pipeline.
No painel geral, em Propriedades, especifique IncrementalCopyPipeline para Nome. Em seguida, recolha o painel clicando no ícone Propriedades no canto superior direito.
Na guia Parâmetros, execute as seguintes etapas:
- Clique em + Novo.
- Digite tableList para o parâmetro nome.
- Selecione Matriz para o parâmetro type.
Na caixa de ferramentas Atividades, expanda Iteração e condicionais e arraste e solte a atividade ForEach para a superfície de designer do pipeline. Na guia Geral da janela Propriedades, insira IterateSQLTables.
Alterne para a guia Configurações e digite
@pipeline().parameters.tableListpara Itens. A atividade ForEach itera por meio de uma lista de tabelas e executa a operação de cópia incremental.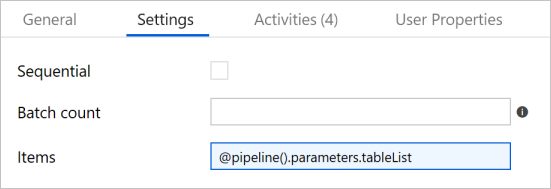
Selecione a atividade ForEach no pipeline, se já não estiver selecionada. Clique no botão Editar (ícone de lápis) .
Na caixa de ferramentas Atividades, expanda Geral e arraste e solte a atividade de Pesquisa para a superfície do designer de pipeline, e insira LookupOldWaterMarkActivity para o Nome.
Alterne para a guia Configurações na janela Propriedades e execute as seguintes etapas:
Selecione WatermarkDataset como Conjunto de Dados de Origem.
Selecione Consulta para Usar consulta.
Insira a seguinte consulta SQL para Consulta.
select * from watermarktable where TableName = '@{item().TABLE_NAME}'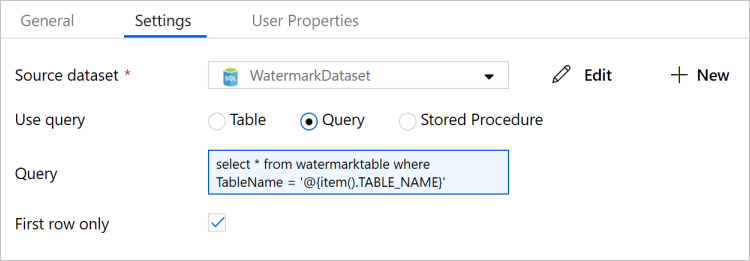
Arraste e solte a atividade Pesquisar na caixa de ferramentas Atividades e digite LookupNewWaterMarkActivity como Nome.
Alterne para a guia Configurações .
Selecione SourceDataset para o Conjunto de dados de origem.
Selecione Consulta para Usar consulta.
Insira a seguinte consulta SQL para Consulta.
select MAX(@{item().WaterMark_Column}) as NewWatermarkvalue from @{item().TABLE_NAME}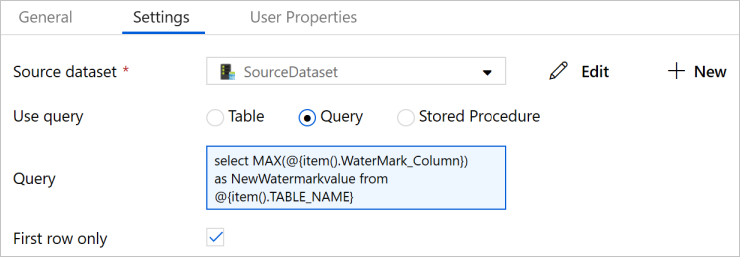
Arraste e solte a atividade de Cópia da caixa de ferramentas Atividades e digite IncrementalCopyActivity como Nome.
Conecte as atividades de Pesquisa à atividade de Cópia, uma por uma. Para se conectar, comece arrastando a caixa verde anexada à atividade de Pesquisa e solte-a na atividade de Cópia. Solte o botão do mouse quando visualizar a cor da borda da atividade de Cópia ficar azul.
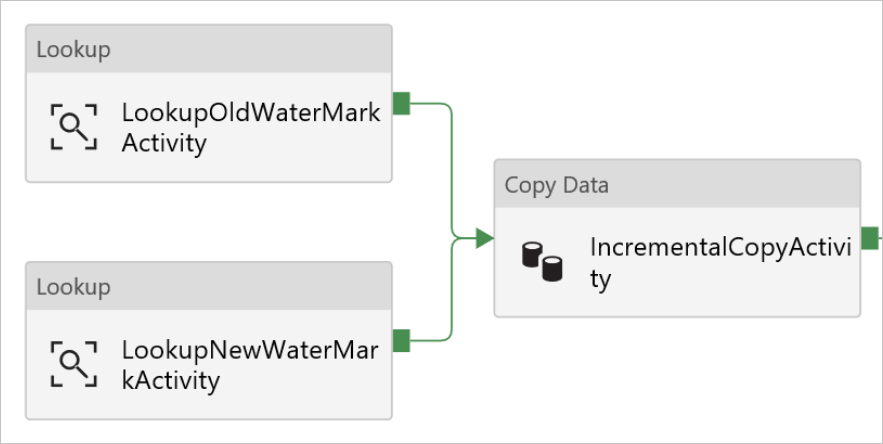
Selecione a atividade de Cópia no pipeline. Alterne para a guia Origem na janela Propriedades.
Selecione SourceDataset para o Conjunto de dados de origem.
Selecione Consulta para Usar consulta.
Insira a seguinte consulta SQL para Consulta.
select * from @{item().TABLE_NAME} where @{item().WaterMark_Column} > '@{activity('LookupOldWaterMarkActivity').output.firstRow.WatermarkValue}' and @{item().WaterMark_Column} <= '@{activity('LookupNewWaterMarkActivity').output.firstRow.NewWatermarkvalue}'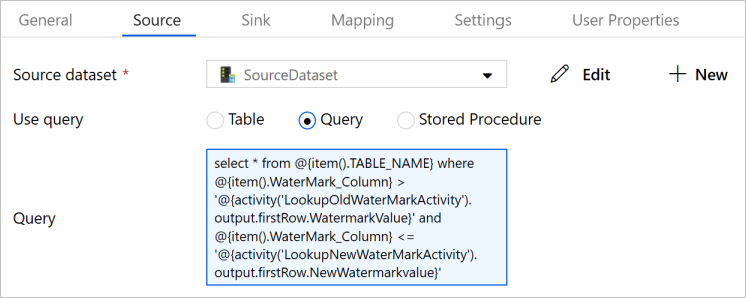
Alterne para a guia Coletor e selecione SinkDataset para o campo Conjunto de Dados do Coletor.
Execute as seguintes etapas:
Nas Propriedades do conjunto de dados, no parâmetro SinkTableName, insira
@{item().TABLE_NAME}.Na propriedade Nome do Procedimento Armazenado, insira
@{item().StoredProcedureNameForMergeOperation}.Na propriedade Tipo de tabela, insira
@{item().TableType}.Em Nome do parâmetro do tipo de tabela, insira
@{item().TABLE_NAME}.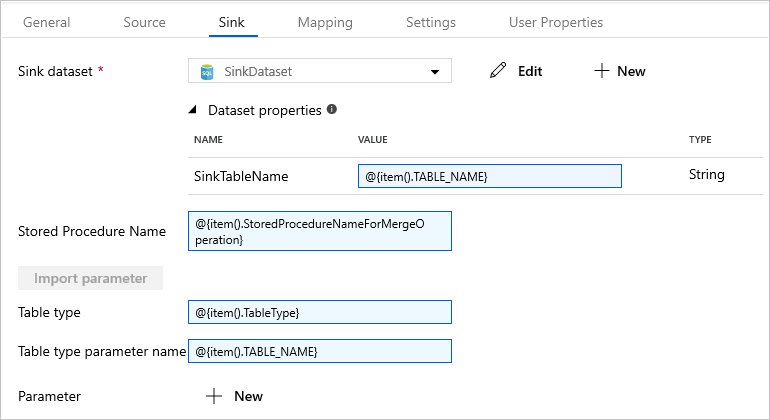
Arraste e solte a atividade de Procedimento armazenado da caixa de ferramentas Atividades para a superfície do designer de pipeline. Conecte a atividade de Cópia à atividade de Procedimento Armazenado.
Selecione a atividade Procedimento Armazenado no pipeline e digite StoredProceduretoWriteWatermarkActivity como Nome na guia Geral da janela Propriedades.
Alterne para a guia Conta SQL e selecione AzureSqlDatabaseLinkedService para o Serviço Vinculado.

Alterne para a guia Procedimento armazenado e execute as etapas a seguir:
Para o Nome do procedimento armazenado, selecione
[dbo].[usp_write_watermark].Selecione Parâmetro de importação.
Especifique os seguintes valores para os parâmetros:
Nome Tipo Valor LastModifiedtime Datetime @{activity('LookupNewWaterMarkActivity').output.firstRow.NewWatermarkvalue}TableName String @{activity('LookupOldWaterMarkActivity').output.firstRow.TableName}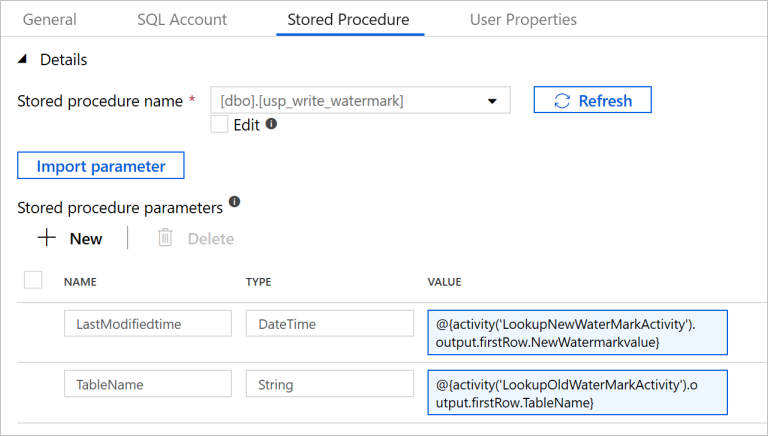
Selecione Publicar todos para publicar as entidades que você criou no serviço Data Factory.
Aguarde até que você veja a mensagem Publicado com êxito. Para ver as notificações, clique no link Mostrar Notificações. Feche a janela de notificações clicando em X.
Executar o pipeline
Na barra de ferramentas do pipeline, clique em Adicionar gatilho e em Disparar Agora.
Na janela Execução de Pipeline, digite o valor a seguir para o parâmetro tableList e clique em Concluir.
[ { "TABLE_NAME": "customer_table", "WaterMark_Column": "LastModifytime", "TableType": "DataTypeforCustomerTable", "StoredProcedureNameForMergeOperation": "usp_upsert_customer_table" }, { "TABLE_NAME": "project_table", "WaterMark_Column": "Creationtime", "TableType": "DataTypeforProjectTable", "StoredProcedureNameForMergeOperation": "usp_upsert_project_table" } ]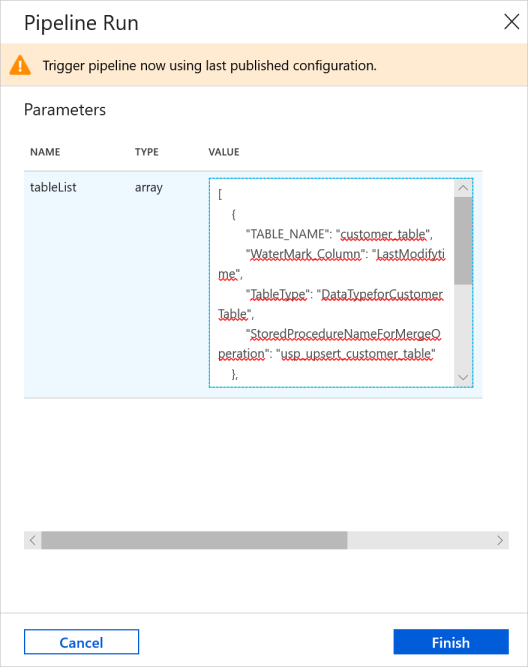
Monitorar o Pipeline
Alterne para a guia Monitorar à esquerda. Você pode ver a execução do pipeline disparado pelo gatilho manual. Você pode usar os links na coluna PIPELINE NAME para ver detalhes da atividade e executar o pipeline novamente.
Para ver as execuções de atividade associadas à execução do pipeline, selecione o link na coluna PIPELINE NAME. Para obter detalhes sobre as execuções de atividade, selecione o link Detalhes (ícone de óculos) na coluna ACTIVITY NAME.
Selecione Todas as execuções de pipeline na parte superior para voltar à exibição Execuções de Pipeline. Para atualizar a exibição, selecione Atualizar.
Revise os resultados
No SQL Server Management Studio, execute as seguintes consultas no banco de dados SQL de destino para verificar se os dados foram copiados das tabelas de origem para as tabelas de destino:
Consulta
select * from customer_table
Saída
===========================================
PersonID Name LastModifytime
===========================================
1 John 2017-09-01 00:56:00.000
2 Mike 2017-09-02 05:23:00.000
3 Alice 2017-09-03 02:36:00.000
4 Andy 2017-09-04 03:21:00.000
5 Anny 2017-09-05 08:06:00.000
Consulta
select * from project_table
Saída
===================================
Project Creationtime
===================================
project1 2015-01-01 00:00:00.000
project2 2016-02-02 01:23:00.000
project3 2017-03-04 05:16:00.000
Consulta
select * from watermarktable
Saída
======================================
TableName WatermarkValue
======================================
customer_table 2017-09-05 08:06:00.000
project_table 2017-03-04 05:16:00.000
Observe que os valores de marca d'água para ambas as tabelas foram atualizados.
Adicionar mais dados às tabelas de origem
Execute a consulta a seguir feita no banco de dados do SQL Server de origem para atualizar uma linha existente na customer_table. Insera uma nova linha em project_table.
UPDATE customer_table
SET [LastModifytime] = '2017-09-08T00:00:00Z', [name]='NewName' where [PersonID] = 3
INSERT INTO project_table
(Project, Creationtime)
VALUES
('NewProject','10/1/2017 0:00:00 AM');
Executar novamente o pipeline
Na janela do navegador da Web, alterne para a guia Editar à esquerda.
Na barra de ferramentas do pipeline, clique em Adicionar gatilho e em Disparar Agora.
Na janela Execução de Pipeline, digite o valor a seguir para o parâmetro tableList e clique em Concluir.
[ { "TABLE_NAME": "customer_table", "WaterMark_Column": "LastModifytime", "TableType": "DataTypeforCustomerTable", "StoredProcedureNameForMergeOperation": "usp_upsert_customer_table" }, { "TABLE_NAME": "project_table", "WaterMark_Column": "Creationtime", "TableType": "DataTypeforProjectTable", "StoredProcedureNameForMergeOperation": "usp_upsert_project_table" } ]
Monitorar o pipeline novamente
Alterne para a guia Monitorar à esquerda. Você pode ver a execução do pipeline disparado pelo gatilho manual. Você pode usar os links na coluna PIPELINE NAME para ver detalhes da atividade e executar o pipeline novamente.
Para ver as execuções de atividade associadas à execução do pipeline, selecione o link na coluna PIPELINE NAME. Para obter detalhes sobre as execuções de atividade, selecione o link Detalhes (ícone de óculos) na coluna ACTIVITY NAME.
Selecione Todas as execuções de pipeline na parte superior para voltar à exibição Execuções de Pipeline. Para atualizar a exibição, selecione Atualizar.
Examine os resultados finais
No SQL Server Management Studio, execute as seguintes consultas no banco de dados SQL de destino para verificar se os dados atualizados/novos foram copiados das tabelas de origem para as tabelas de destino.
Consulta
select * from customer_table
Saída
===========================================
PersonID Name LastModifytime
===========================================
1 John 2017-09-01 00:56:00.000
2 Mike 2017-09-02 05:23:00.000
3 NewName 2017-09-08 00:00:00.000
4 Andy 2017-09-04 03:21:00.000
5 Anny 2017-09-05 08:06:00.000
Observe os novos valores de Name e LastModifytime para PersonID para o número 3.
Consulta
select * from project_table
Saída
===================================
Project Creationtime
===================================
project1 2015-01-01 00:00:00.000
project2 2016-02-02 01:23:00.000
project3 2017-03-04 05:16:00.000
NewProject 2017-10-01 00:00:00.000
Observe que a entrada NewProject foi adicionada a project_table.
Consulta
select * from watermarktable
Saída
======================================
TableName WatermarkValue
======================================
customer_table 2017-09-08 00:00:00.000
project_table 2017-10-01 00:00:00.000
Observe que os valores de marca d'água para ambas as tabelas foram atualizados.
Conteúdo relacionado
Neste tutorial, você realizará os seguintes procedimentos:
- Preparará os armazenamentos de dados de origem e destino.
- Criar um data factory.
- Criar um Integration Runtime (IR) auto-hospedado.
- Instalar o Integration Runtime.
- Criar serviços vinculados.
- Criar os conjuntos de dados de origem, de coletor e de marca-d'água.
- Crie, execute e monitore um pipeline.
- Revise os resultados.
- Adicionar ou atualizar dados nas tabelas de origem.
- Executar novamente e monitorar o pipeline.
- Examinar os resultados finais.
Avance para o tutorial a seguir para saber mais sobre como transformar dados usando um cluster Spark no Azure: