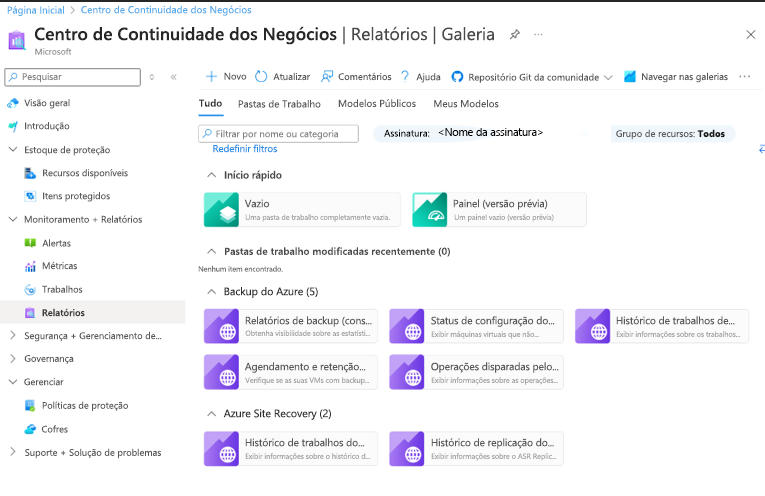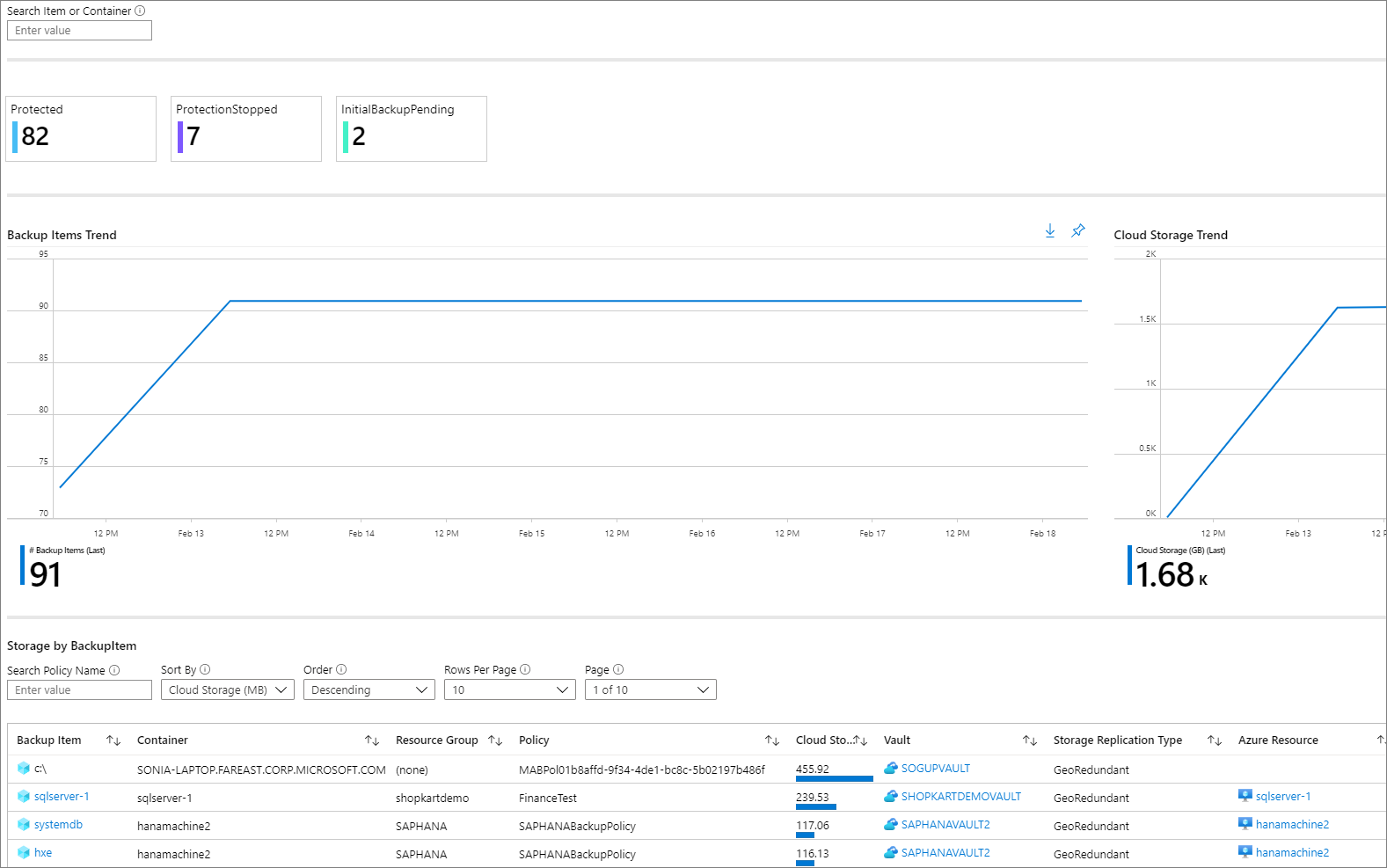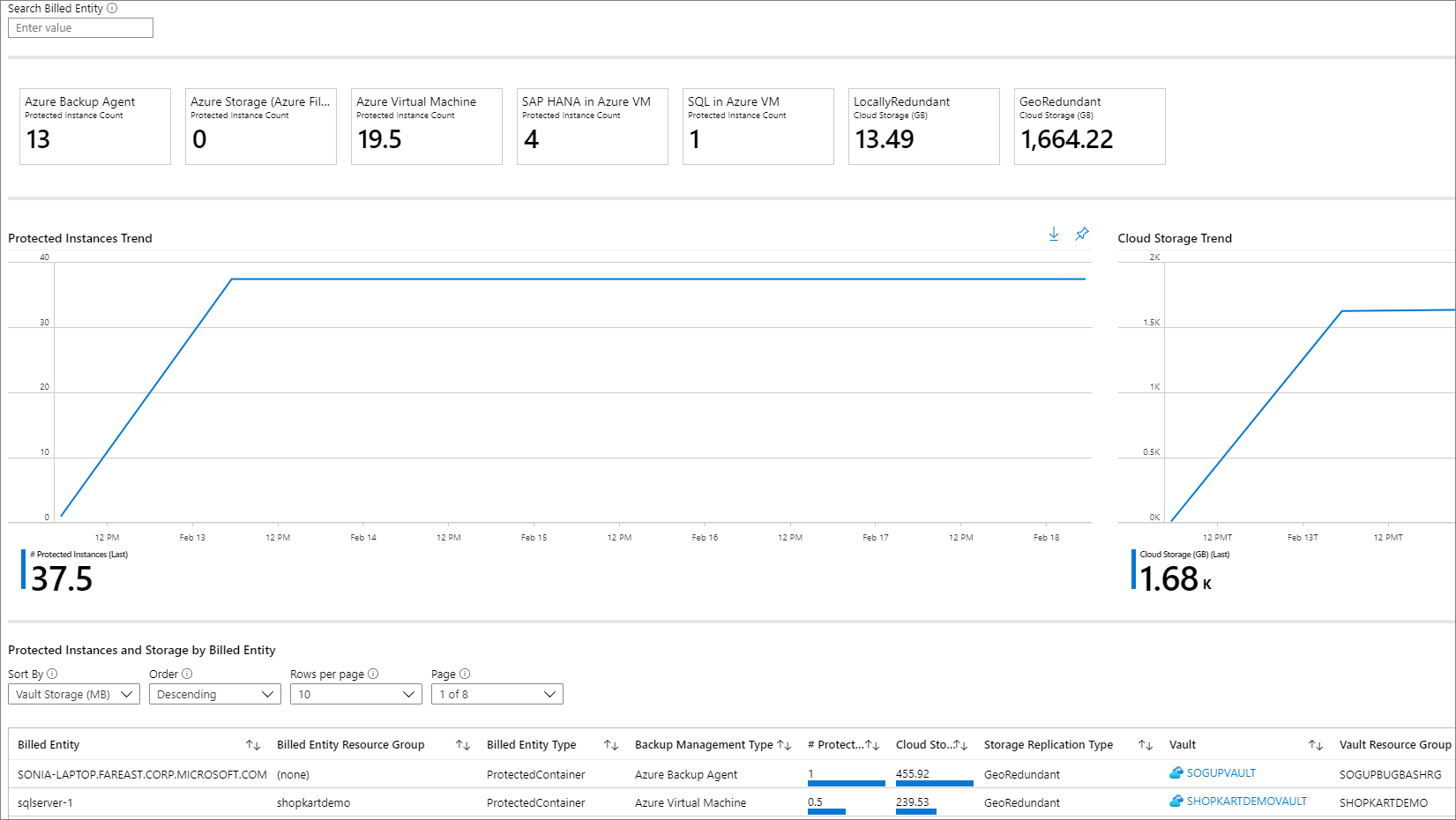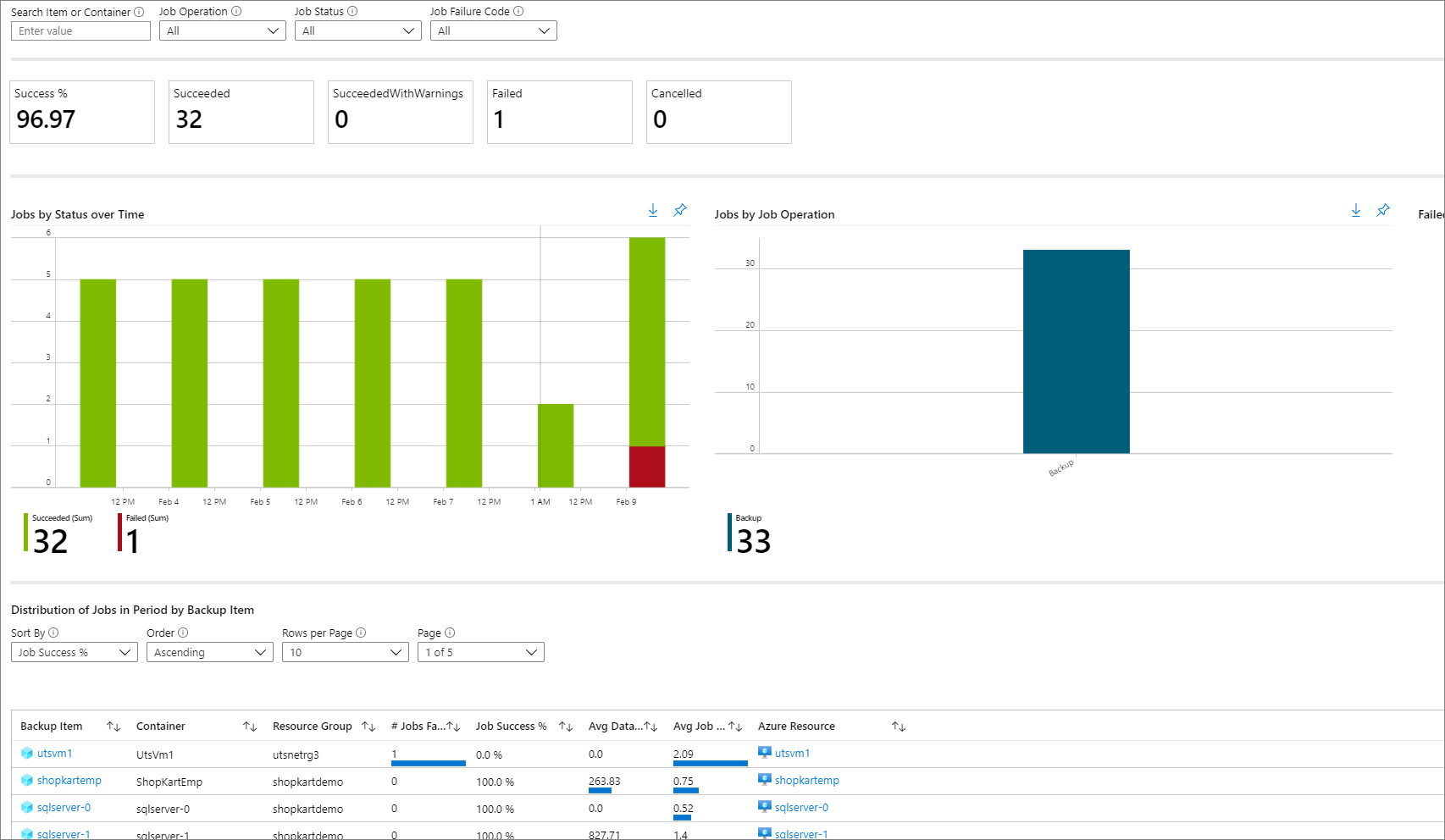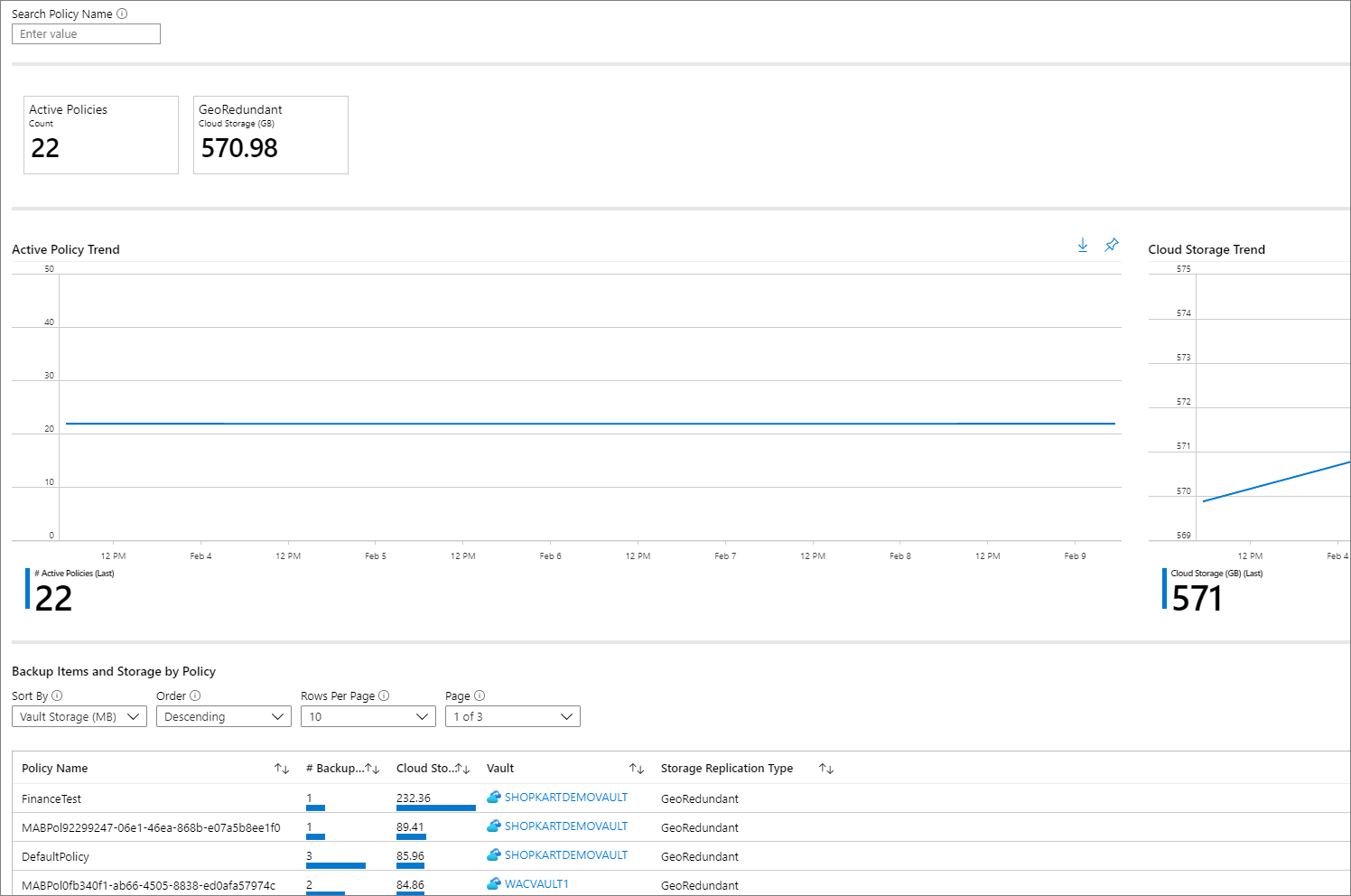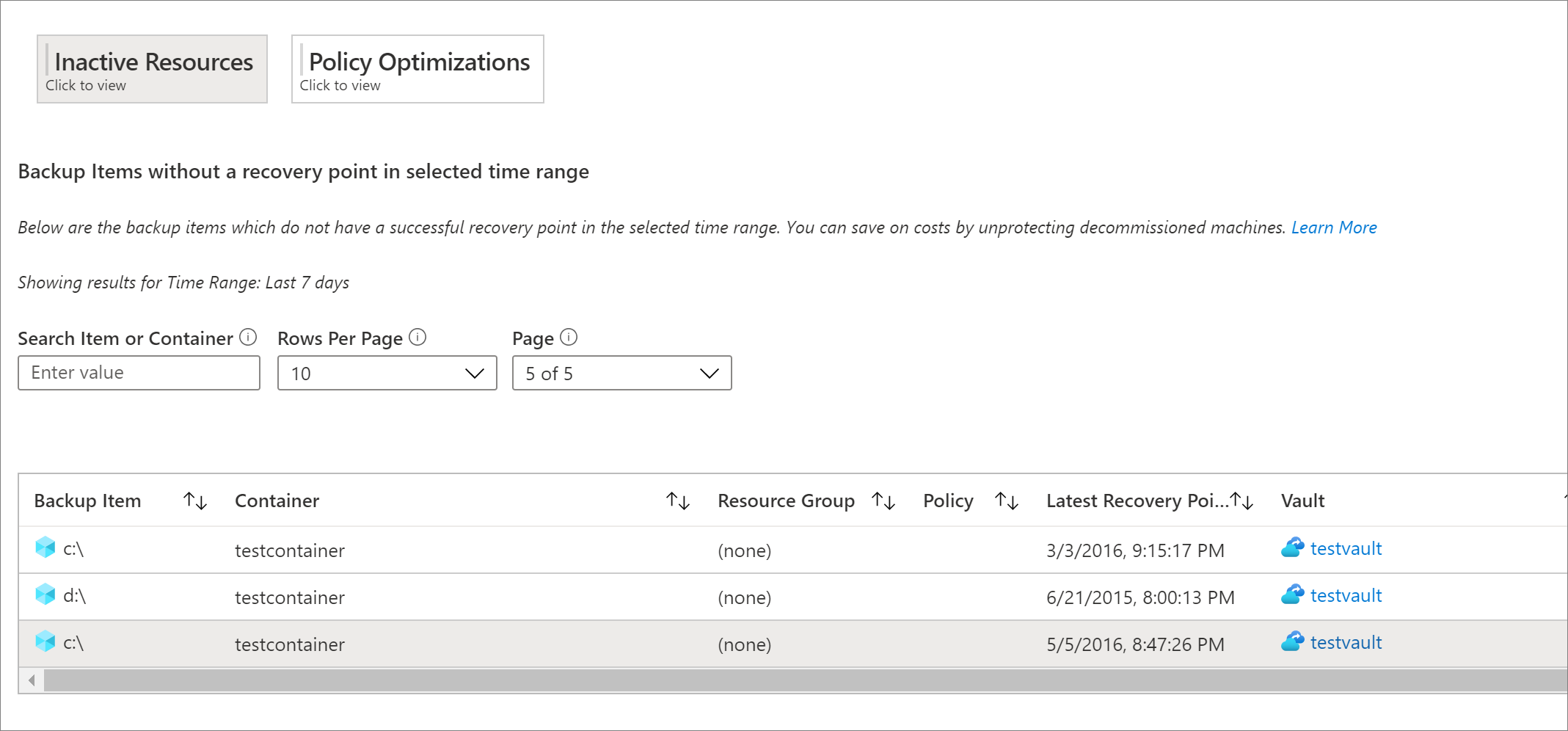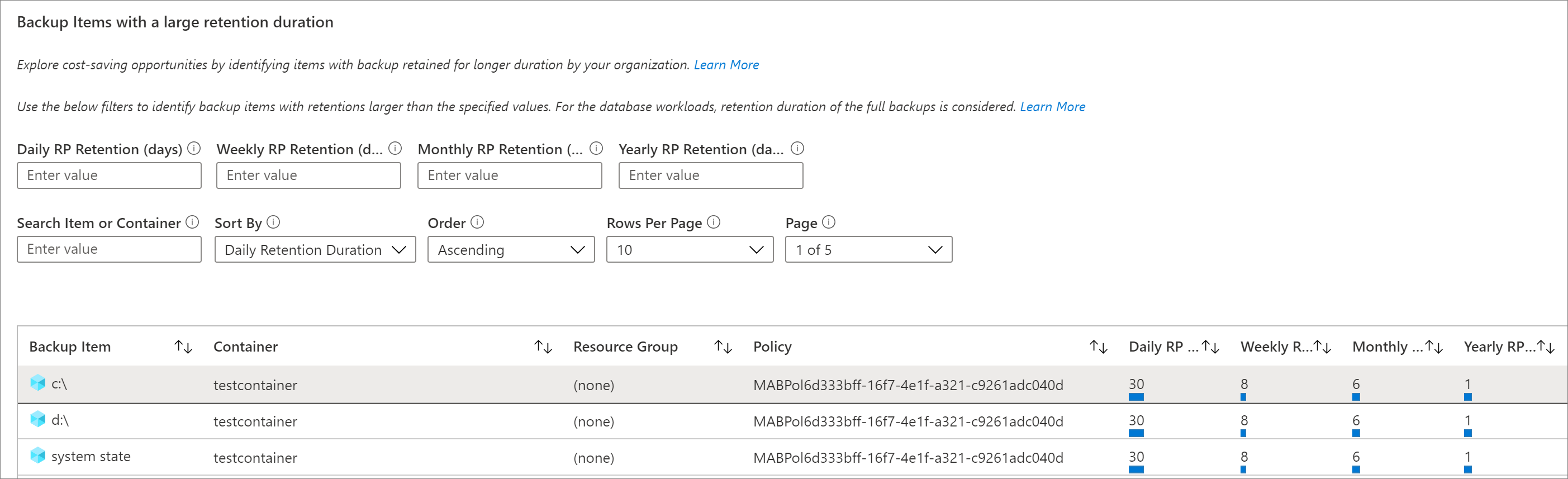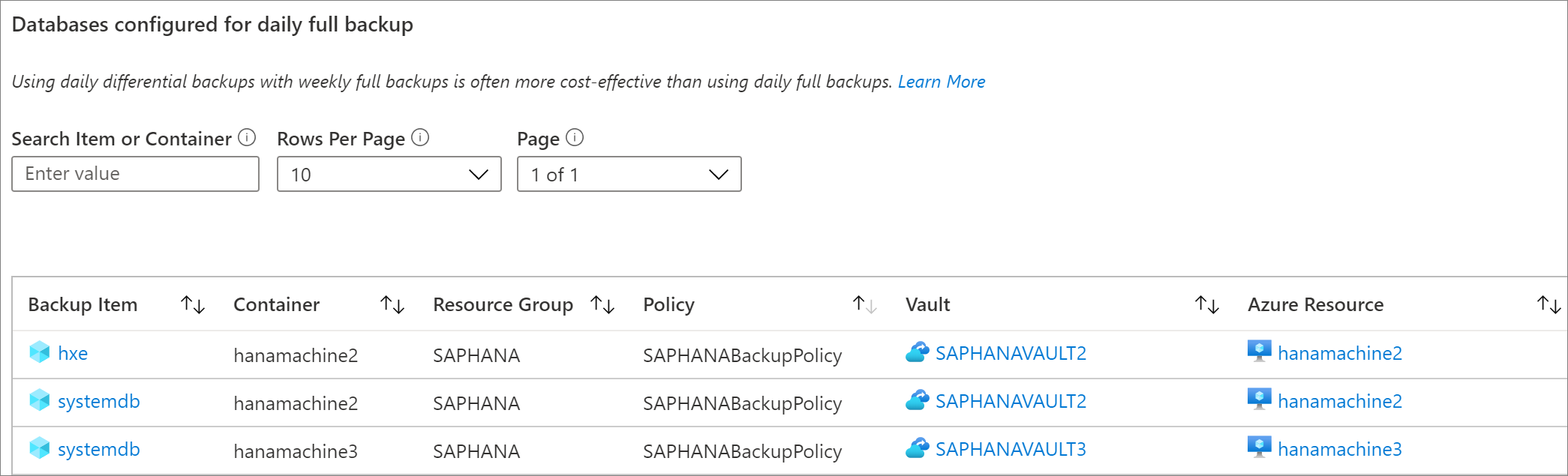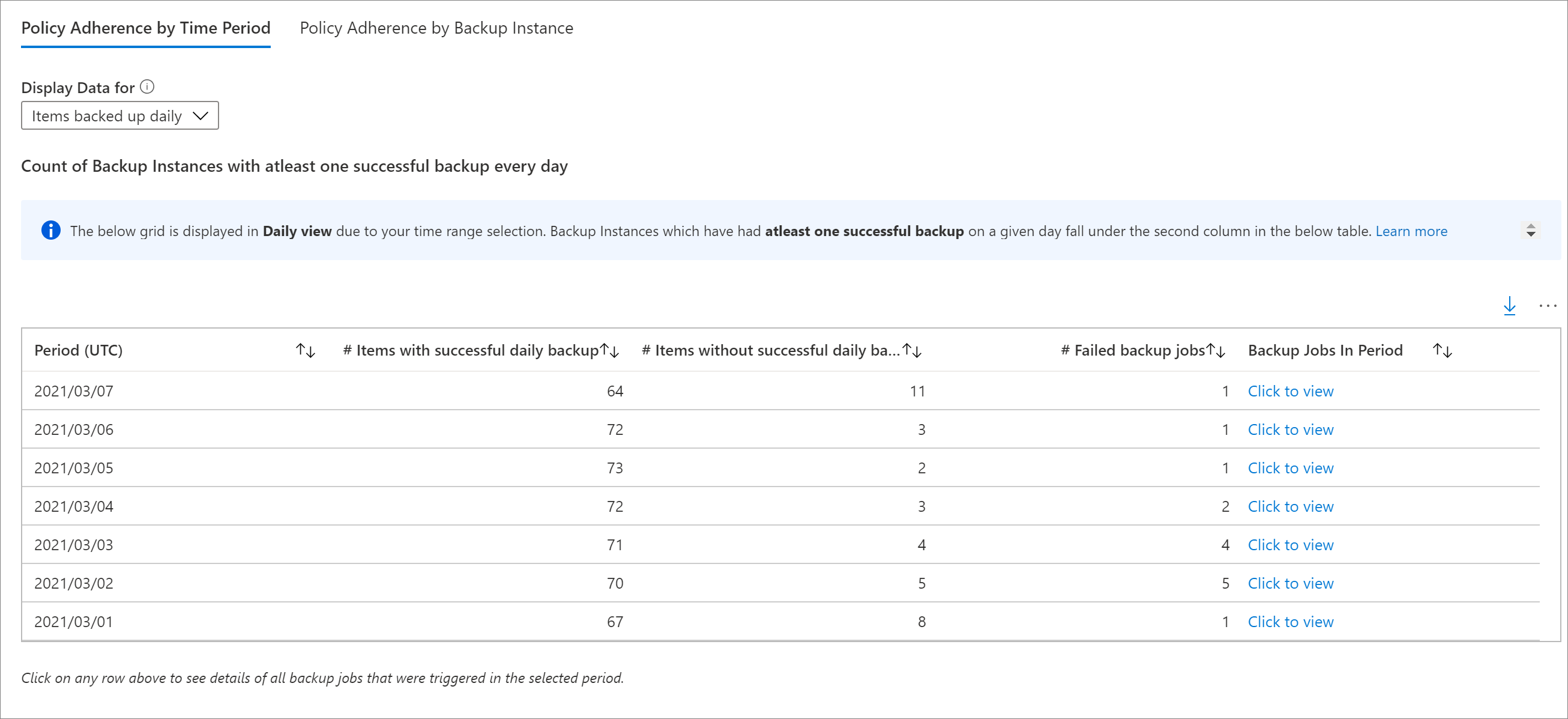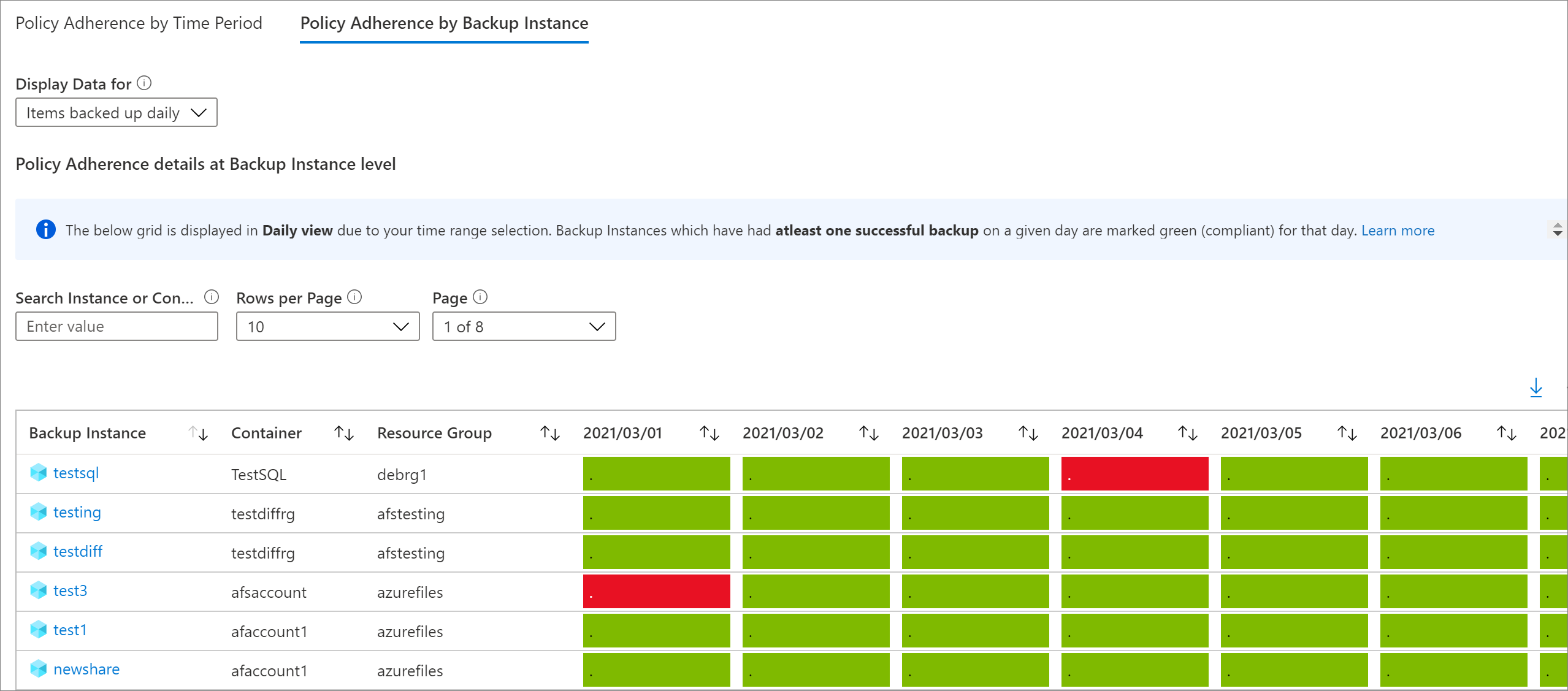Ver relatórios prontos para uso do Backup do Azure
Este artigo descreve como ver relatórios para todas as operações de backup.
Relatórios prontos para uso
Relatórios prontos para uso são relatórios direcionados disponíveis no Centro de Continuidade de Negócios para ajudar você, principalmente, a auditar os requisitos. Esses relatórios são simplificados e totalmente personalizáveis, diretamente das colunas para os filtros e o formato de dados. Esses relatórios prontos para uso são selecionados com relação ao Status de Configuração de Backup, o Histórico de Trabalhos de Backup, o Agendamento de Backup e a Retenção e Operações Disparadas pelo Usuário.
Ver os relatórios no portal do Azure
Após configurar seus cofres para enviar dados para o Log Analytics, veja seus relatórios de Backup.
Para ver os alertas, siga essas etapas:
- Vá para Centro de Continuidade de Negócios>Relatórios.
- Selecione Relatórios de Backup.
- Selecione os workspaces relevantes na guia Introdução.
As seções a seguir detalham as guias disponíveis para relatórios.
Resumo
use essa guia para obter uma visão geral de alto nível da sua propriedade de backups. Obtenha uma visão rápida do número total de itens de backup, do armazenamento em nuvem total consumido, do número de instâncias protegidas e da taxa de sucesso do trabalho por tipo de carga de trabalho. Para obter informações mais detalhadas sobre um tipo de artefato de backup específico, acesse as respectivas guias.
Itens de Backup
use essa guia para ver informações e tendências sobre o armazenamento em nuvem consumido em um nível de item de Backup. Por exemplo, se você usar o SQL em um backup de VM do Azure, poderá ver o armazenamento em nuvem consumido para cada Banco de Dados SQL que está sendo copiado em backup. Você também pode optar por ver os dados de itens de backup de um status de proteção específico. Por exemplo, a seleção do bloco Proteção Interrompida na parte superior da guia filtra todos os widgets abaixo para mostrar os dados somente dos itens de backup no estado Proteção Interrompida.
Uso
use essa guia para ver os principais parâmetros de cobrança dos backups. As informações mostradas nessa guia estão em um nível de entidade de cobrança (contêiner protegido). Por exemplo, no caso de um servidor DPM cujo backup está sendo feito no Azure, você pode ver a tendência das instâncias protegidas e o armazenamento em nuvem consumido do servidor DPM. Da mesma forma, se você usar o SQL ou o SAP HANA no Backup do Azure, essa guia fornecerá informações relacionadas ao uso no nível da máquina virtual na qual esses bancos de dados estão contidos.
Observação
- Para cargas de trabalho de Arquivo do Azure, Blob do Azure e Disco do Azure, o armazenamento consumido mostra como zero. Isso ocorre porque o campo refere-se ao armazenamento consumido no cofre e ao Arquivo do Azure, Blob do Azure e Disco do Azure. Somente a solução de backup baseada em instantâneo tem suporte atualmente nos relatórios.
- Para cargas de trabalho do DPM, os usuários podem ver uma pequena diferença (da ordem de 20 MB por servidor DPM) entre os valores de uso mostrados nos relatórios em comparação ao valor de uso agregado, conforme mostrado na guia Visão geral do cofre dos Serviços de Recuperação. Essa diferença é contabilizada pelo fato de que cada servidor DPM que está sendo registrado para backup tem uma fonte de dados de 'metadados' associada que não está sendo exibida como um artefato para relatórios.
Trabalhos
use essa guia para ver as tendências de execução longa nos trabalhos, como o número de trabalhos com falha por dia e as principais causas de falha do trabalho. Veja essas informações em um nível de agregação e de item de Backup. Selecione um item de Backup específico em uma grade para ver informações detalhadas sobre cada trabalho disparado nesse item de Backup no intervalo de tempo selecionado.
Observação
Para cargas de trabalho do Banco de Dados do Azure para PostgreSQL, Blob do Azure e Disco do Azure, o campo transferido de dados não está disponível atualmente na tabela Trabalhos.
Políticas
use essa guia para ver informações sobre todas as políticas ativas, como o número de itens associados e o armazenamento em nuvem total consumido por itens de backup em determinada política. Selecione uma política específica para ver informações sobre cada um dos itens de backup associados.
Otimizar
Use essa guia para obter visibilidade de possíveis oportunidades de otimização de custos para seus backups. A guia Otimizar atualmente fornece insights para as seguintes situações:
Recursos inativos: ao usar essa visualização, você pode identificar os itens de backup que não tiveram um backup bem-sucedido por um período de tempo significativo. Isso pode significar que o computador subjacente que está sendo submetido a backup não existe mais (e isso resulta em backups com falha) ou há algum problema com o computador que está impedindo que os backups sejam feitos de forma confiável.
Para ver os recursos inativos, navegue até a guia Otimizar e selecione o bloco Recursos Inativos. A seleção deste bloco exibe uma grade que contém detalhes de todos os recursos inativos existentes no escopo selecionado. Por padrão, a grade mostra os itens que não têm um ponto de recuperação nos últimos sete dias. Para localizar os recursos inativos para um intervalo de tempo diferente, ajuste o filtro de Intervalo de Tempo na parte superior da guia.
Depois de identificar um recurso inativo, você pode investigar ainda mais o problema navegando até o dashboard do item de backup ou o painel de recursos do Azure para esse recurso (sempre que aplicável). Dependendo do seu cenário, você pode optar por interromper o backup do computador (se ele não existir mais) e excluir os backups desnecessários (o que economiza custos) ou pode corrigir os problemas no computador para garantir que os backups sejam feitos de forma confiável.
Observação
Para cargas de trabalho do Banco de Dados do Azure para PostgreSQL, Blob do Azure e Disco do Azure, atualmente não há suporte para a exibição recursos inativos.
Itens de Backup com uma duração de retenção longa: ao usar essa visualização, você pode identificar os itens cujos backups foram retidos por uma duração maior do que a requerida pela sua organização.
A seleção do bloco Otimizações de Política seguido pelo bloco Otimizações de Retenção exibe uma grade que contém todos os itens de backup para os quais a retenção do RP (ponto de retenção) diário, semanal, mensal ou anual é maior do que o valor especificado. Por padrão, a grade exibe todos os itens de backup no escopo selecionado. Você pode usar os filtros para a retenção de RP diária, semanal, mensal e anual para exibir a grade com mais detalhes e identificar os itens para os quais a retenção pode ser reduzida para economizar custos de armazenamento de backup.
Para cargas de trabalho de banco de dados como SQL e SAP HANA, os períodos de retenção mostrados na grade correspondem aos períodos de retenção dos pontos de backup completos e não aos pontos de backup diferenciais. O mesmo se aplica aos filtros de retenção também.
Observação
Para instâncias de backup que estão usando a camada padrão do cofre, a grade de Otimizações de Retenção leva em consideração a duração da retenção na camada padrão do cofre. Para instâncias de backup que não estão usando a camada de cofre (por exemplo, itens protegidos pela solução de Backup de Disco do Azure), a grade leva em consideração a retenção da camada de instantâneo.
Bancos de dados configurados para um backup diário completo: ao usar essa visualização, você pode identificar cargas de trabalho de banco de dados que foram configuradas para um backup diário completo. Geralmente, o uso do backup diferencial diário juntamente com o backup completo semanal é mais econômico.
A seleção do bloco Otimizações de Política seguido pelo bloco Otimizações de Agendamento de Backup exibe uma grade que contém todos os bancos de dados com uma política de backup completo diário. Você pode optar por navegar até um item de backup específico e modificar a política para usar o backup diferencial diário com o backup completo semanal.
O filtro de Tipo de Gerenciamento de Backup na parte superior da guia deve ter os itens SQL na VM do Azure e SAP HANA na VM do Azure selecionados para que a grade consiga exibir as cargas de trabalho de banco de dados conforme o esperado.
Adesão à política: ao usar essa guia, você pode identificar se todas as suas instâncias de backup tiveram pelo menos um backup bem-sucedido todos os dias. Para itens com a política de backup semanal, use essa guia para determinar se todas as instâncias de backup tiveram pelo menos um backup bem-sucedido por semana.
Há dois tipos de exibições de adesão à política disponíveis:
Adesão à Política por Período de Tempo: use essa exibição para identificar quantos itens tiveram pelo menos um backup bem-sucedido em um determinado dia e quantos não tiveram um backup bem-sucedido nesse dia. Você pode clicar em uma linha para ver os detalhes de todos os trabalhos de backup que foram disparados no dia selecionado. Observe que se aumentar o intervalo de tempo para um valor maior, como os últimos 60 dias, a grade será renderizada no modo de exibição semanal e exibirá a contagem de todos os itens que tiveram pelo menos um backup bem-sucedido em cada dia da semana determinada. Da mesma forma, há uma exibição mensal para intervalos de tempo maiores.
Para os itens com backup semanal, essa grade ajuda você a identificar todos os itens que tiveram pelo menos um backup bem-sucedido na semana em questão. Para um intervalo de tempo maior, como os últimos 120 dias, a grade é renderizada na exibição mensal e exibe a contagem de todos os itens que tiveram pelo menos um backup bem-sucedido em cada semana no mês determinado. Consulte Convenções usadas em Relatórios de Backup para obter mais detalhes sobre os modos de exibição diário, semanal e mensal.
Adesão à Política por Instância de Backup: use essa exibição para exibir os detalhes de adesão à política no nível de instância de backup. Uma célula verde indica que a instância de backup tinha pelo menos um backup bem-sucedido no dia determinado. Uma célula vermelha indica que a instância de backup não tinha nenhum backup bem-sucedido no dia determinado. As agregações diária, semanal e mensal seguem o mesmo comportamento que a Política de Adesão por Período de Tempo. Você pode clicar em qualquer linha para exibir todos os trabalhos de backup na instância de backup específica no intervalo de tempo selecionado.
Enviar relatórios do Backup do Azure por email: ao usar o recurso Enviar relatórios por email disponível nos Relatórios de Backup, você pode criar tarefas automatizadas para receber relatórios periódicos por email. Esse recurso funciona ao implantar um aplicativo lógico em seu ambiente do Azure que consulta dados dos workspaces selecionados da LA (Análise de Logs), com base nas entradas que você fornecer.
Depois que o aplicativo lógico for criado, você precisa autorizar as conexões com os Logs do Azure Monitor e com o Office 365. Para fazer isso, vá para Aplicativos Lógicos no portal do Azure e procure o nome da tarefa que você criou. A seleção do item de menu Conexões de API abre a lista de conexões de API que você precisa autorizar. Aprenda como fazer para configurar emails e solucionar problemas.
Outros recursos de relatório
Esta seção lista os outros relatórios disponíveis.
Configurar relatórios do Backup do Azure
Os Relatórios de Backup usam funções de sistema nos logs do Azure Monitor. Essas funções operam nos dados de tabelas brutas do Backup do Azure no Log Analytics e retornam dados formatados que ajudam a recuperar com facilidade as informações de todas as entidades relacionadas ao backup usando consultas simples.
Para criar suas próprias pastas de trabalho de relatório usando os Relatórios de Backup como base, acesse Relatórios de Backup, clique em Editar na parte superior do relatório e exiba/edite as consultas que estão sendo usadas nos relatórios. Consulte a documentação de pastas de trabalho do Azure para saber mais sobre como criar relatórios personalizados.
Exportar para o Excel
Selecione o botão de seta para baixo no canto superior direito de qualquer widget, como uma tabela ou um gráfico, para exportar o conteúdo desse widget como uma planilha do Excel no estado em que se encontra com os filtros existentes aplicados. Para exportar mais linhas de uma tabela para o Excel, aumente o número de linhas exibidas na página usando a seta suspensa Linhas por Página na parte superior de cada grade.
Fixar no painel
Selecione o botão Fixar na parte superior de cada widget para fixar o widget ao painel do portal do Azure. Esse recurso ajuda você a criar painéis personalizados adaptados para exibir as informações mais importantes de que você precisa.
Relatórios entre locatários
Se você usar o Azure Lighthouse com acesso delegado a assinaturas em vários ambientes de locatário, poderá usar o filtro de assinatura padrão. Selecione o botão Filtro no canto superior direito do portal do Azure para escolher todas as assinaturas para as quais deseja ver os dados. Isso permite que você selecione workspaces do Log Analytics nos seus locatários para exibir relatórios de multilocatário.