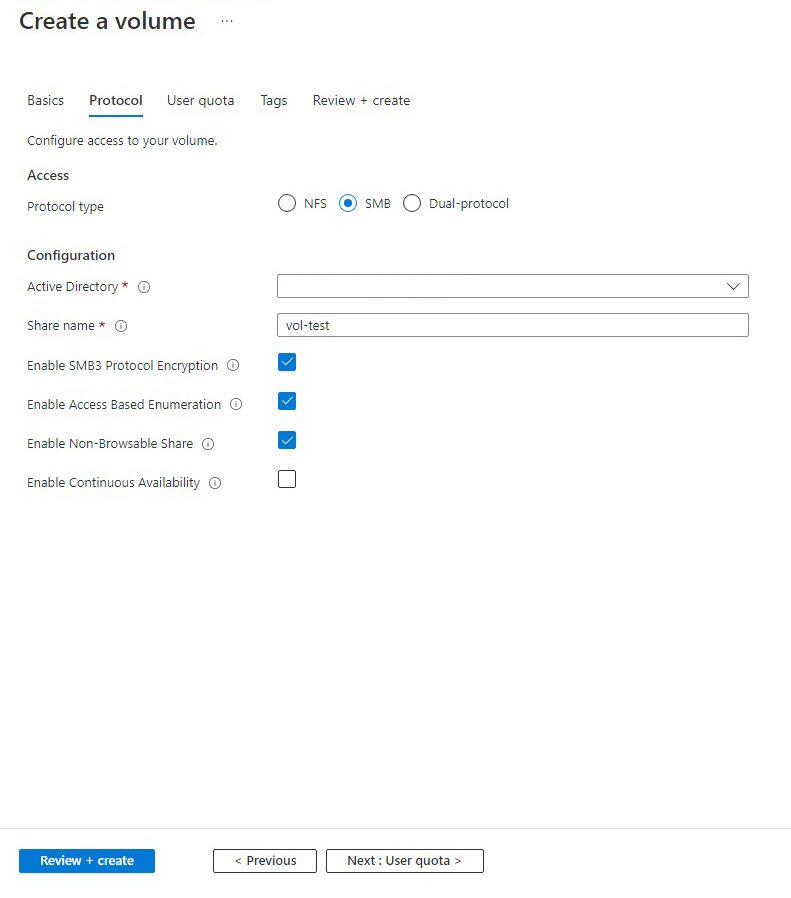Criar um volume SMB para o Azure NetApp Files
O Azure NetApp Files é compatível com a criação de volumes com NFS (NFSv3 ou NFSv4.1), SMB3 ou protocolo dual (NFSv3 e SMB ou NFSv4.1 e SMB). O consumo de capacidade de um volume conta contra a capacidade provisionada do pool desse volume.
Este artigo mostra como criar um volume SMB3. Para volumes NFS, consulte Criar um volume NFS. Para volumes de protocolo duplo, confira Criar um volume de protocolo duplo.
Importante
Atualmente, o Windows Server 2025 não funciona com o protocolo SMB do Azure NetApp Files.
Antes de começar
Importante
Se você usa uma função RBAC/IAM personalizada, deve ter a permissão Microsoft.Network/virtualNetworks/subnets/read configurada para criar ou atualizar um volume.
Para obter mais informações sobre permissões e confirmar a configuração das permissões, consulte Criar ou atualizar funções personalizadas do Azure usando o portal do Azure.
- Você deve já configurou um pool de capacidade. Confira Criar um pool de capacidade.
- Uma sub-rede deve ser delegada ao Azure NetApp Files. Consulte Delegar uma sub-rede para o Azure NetApp Files.
Configurar conexões do Active Directory
Você precisa criar uma conexão do Active Directory antes de criar um volume SMB. Se você não tiver configurado conexões do Active Directory para o Azure NetApp Files, siga as instruções descritas em Criar e gerenciar conexões do Active Directory.
Adicionar um volume SMB
Selecione a folha Volumes na folha Pools de Capacidade.
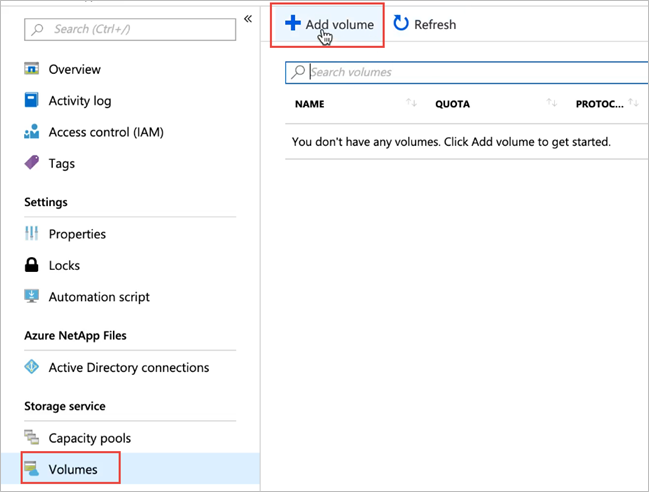
Selecione + Adicionar volume para criar um volume.
A janela Criar um Volume é exibida.Na janela Criar um Volume, selecione Criar e forneça informações para os seguintes campos na guia Básico:
Nome do volume
Especifique o nome para o volume que você está criando.Confira Regras de nomenclatura e restrições para recursos do Azure para convenções de nomenclatura em volumes. Além disso, você não pode usar
defaultnembincomo o nome do volume.Pool de capacidade
Especifique o pool de capacidade no qual você deseja que o volume seja criado.Cota
Especifique a quantidade de armazenamento lógico que é alocada para o volume.O campo cota disponível mostra a quantidade de espaço não utilizado no pool de capacidade escolhido que você pode usar para a criação de um novo volume. O tamanho do novo volume não pode exceder a cota disponível.
Volume grande
As cotas de volumes regulares estão entre 50 GiB e 100 TiB. As cotas de volume grande variam de 50 TiB a 1 TiB. Se você pretende que a cota de volume se enquadre no intervalo de volume grande, selecione Sim. As cotas de volume são inseridas no GiB.
Importante
Se essa for a primeira vez que você usa volumes grandes, primeiro registre o recurso e solicite um aumento na cota de capacidade regional.
Volumes regulares não podem ser convertidos em grandes volumes. Volumes grandes não podem ser redimensionados para menos de 50 TiB. Para entender os requisitos e as considerações de volumes grandes, consulte Requisitos e considerações para volumes grandes. Para outros limites, consulte Limites de recursos.
Taxa de transferência (MiB/S)
Se o volume for criado em um pool de capacidade de QoS manual, especifique a taxa de transferência desejada para ele.Se o volume for criado em um pool de capacidade de QoS automático, o valor exibido nesse campo será (taxa de transferência de nível de serviço x cota).
Habilitar o acesso esporádico, Período de resfriamento e Política de recuperação de acesso esporádico
Estes campos configuram o armazenamento do Azure NetApp Files com acesso legal. Para obter descrições, consulte Gerenciar o armazenamento do Azure NetApp Files com acesso em modo Esporádico.Rede virtual
Especifique a VNet (rede virtual) do Azure da qual você deseja acessar o volume.A VNET especificada precisa ter uma sub-rede delegada ao Azure NetApp Files. O serviço Azure NetApp Files somente pode ser acessado na mesma VNet ou em uma VNet que esteja na mesma região do volume por meio do emparelhamento VNET. Também é possível acessar o volume na rede local por meio do ExpressRoute.
Sub-rede
Especifique a sub-rede que você deseja usar para o volume.
A sub-rede especificada deve ser delegada ao Azure NetApp Files.Se você não tiver delegado uma sub-rede, poderá selecionar Criar nova na página Criar um Volume. Em seguida, na página Criar sub-rede, especifique as informações da sub-rede e selecione Microsoft.NetApp/volumes para delegar a sub-rede para o Azure NetApp Files. Em cada VNet, apenas uma sub-rede pode ser delegada ao Azure NetApp Files.
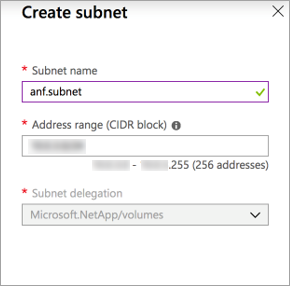
Recursos de rede
Nas regiões com suporte, você pode especificar se deseja usar os recursos de rede Básico ou Standard para o volume. Confira Configurar recursos de rede para um volume e Diretrizes para o planejamento de rede dos Azure NetApp Files para obter detalhes.Origem da chave de criptografia Selecione Chave Gerenciada da Microsoft ou Chave Gerenciada pelo Cliente. Confira Configurar chaves gerenciadas pelo cliente para criptografia de volume do Azure NetApp Files e Criptografia dupla em repouso do Azure NetApp Files para saber como usar esse campo.
Zona de disponibilidade
Essa opção permite implantar o novo volume na zona de disponibilidade lógica especificada. Selecione uma zona de disponibilidade em que recursos do Azure NetApp Files estejam presentes. Para obter detalhes, confira Gerenciar o posicionamento do volume da zona de disponibilidade.Se você quiser aplicar uma política de instantâneo existente ao volume, selecione Mostrar seção avançada para expandi-la, especifique se deseja ocultar o caminho do instantâneo e selecione uma política de instantâneo no menu suspenso.
Para obter informações sobre como criar uma política de cópia de sombra, consulteGerenciar políticas de cópia de sombra.
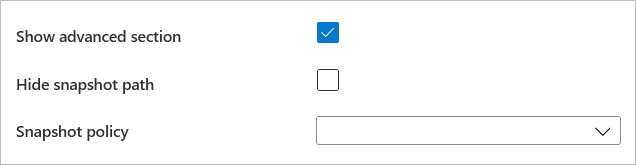
Selecione Protocolo e conclua as seguintes informações:
Selecione SMB como o tipo de protocolo para o volume.
Selecione a conexão Active Directory na lista suspensa.
Especifique um nome do compartilhamento exclusivo para o volume. Esse nome do compartilhamento é usado quando você cria destinos de montagem. Os requisitos para o nome do compartilhamento são os seguintes:
- Para volumes que não estão na zona de disponibilidade ou volumes na mesma zona de disponibilidade, isso precisa ser exclusivo em cada sub-rede na região.
- Para os volumes em zonas de disponibilidade, isso precisa ser exclusivo em cada zona de disponibilidade. Para obter mais informações, confira Gerenciar o posicionamento do volume da zona de disponibilidade.
- Ele pode conter apenas letras, números ou traços (
-). - O comprimento não deve exceder 80 caracteres.
Se você quiser habilitar a criptografia para SMB3, selecione Habilitar criptografia de protocolo SMB3.
Esse recurso habilita a criptografia para dados SMB3 em trânsito. Os clientes SMB que não usam a criptografia SMB3 não poderão acessar esse volume. Os dados inativos são criptografados independentemente dessa configuração.
Consulte Criptografia SMB para obter informações adicionais.Se você quiser habilitar a enumeração baseada em acesso, selecione Habilitar Enumeração Baseada em Acesso.
Oculte os diretórios e arquivos criados em um compartilhamento dos usuários que não têm permissões de acesso aos arquivos ou pastas incluídos no compartilhamento. Os usuários continuarão conseguindo ver o compartilhamento.
Você pode habilitar o recurso de compartilhamento não navegável.
Impedir que o cliente Windows navegue no compartilhamento. O compartilhamento não aparece no Navegador de Arquivos do Windows ou na lista de compartilhamentos quando você executa o comando
net view \\server /all.Para habilitar a disponibilidade contínua para o volume SMB, selecione Habilitar disponibilidade contínua.
Você deve habilitar a Disponibilidade Contínua somente para as seguintes cargas de trabalho/casos de uso:
- Camadas de aplicativo Citrix
- Contêineres de perfil de usuário FSLogix, incluindo contêineres FSLogix ODFC
-
Anexação de aplicativo MSIX à Área de Trabalho Virtual do Azure
- Ao usar aplicativos MSIX com o formato de arquivo
CIM FS:- O número de hosts de sessão AVD por volume não deve exceder 500.
- O número de aplicativos MSIX por volume não deve exceder 40.
- Ao usar aplicativos MSIX com o formato de arquivo
VHDX:- O número de hosts de sessão AVD por volume não deve exceder 500.
- O número de aplicativos MSIX por volume não deve exceder 60.
- Ao usar uma combinação de aplicativos MSIX com os formatos de arquivo
VHDXeCIM FS:- O número de hosts de sessão AVD por volume não deve exceder 500.
- O número de aplicativos MSIX por volume usando o formato de arquivo
CIM FSnão deve exceder 24. - O número de aplicativos MSIX por volume usando o formato de arquivo
VHDXnão deve exceder 24.
- Ao usar aplicativos MSIX com o formato de arquivo
- SQL Server
- Atualmente, há suporte para Disponibilidade Contínua no Windows SQL Server.
- No momento, não há suporte para o Linux SQL Server.
Importante
O uso de compartilhamentos de Disponibilidade Contínua SMB só tem suporte para contêineres de perfil de usuário do Citrix App Layering, SQL Server, FSLogix, incluindo contêineres ODFC FSLogix ou contêineres de anexação de aplicativo MSIX. Atualmente, esse recurso tem suporte no SQL Server no Windows. Não há suporte para qualquer outra carga de trabalho.
Se você estiver usando uma conta de não administrador (domínio) para instalar o SQL Server, verifique se a conta tem o privilégio de segurança necessário atribuído. Se a conta de domínio não tiver o privilégio de segurança necessário (
SeSecurityPrivilege) e o privilégio não puder ser definido no nível de domínio, você poderá conceder o privilégio à conta usando o campo usuários de privilégio de segurança das conexões do Active Directory. Para obter mais informações, consulte Criar uma conexão do Active Directory.Importante
Não há suporte para notificações de alteração com compartilhamentos continuamente disponíveis no Azure NetApp Files.
Não há suporte para aplicativos personalizados com Disponibilidade Contínua do SMB.
Selecione Examinar + Criar para examinar os detalhes do volume. Em seguida, selecione Criar para criar o volume SMB.
O volume que você criou aparece na página Volumes.
Um volume herda a assinatura, grupo de recursos, atributos de localização de seu pool de capacidade. Para monitorar o status de implantação do volume, você pode usar a guia Notificações.
Controlar o acesso a um volume SMB
O acesso a um volume SMB é gerenciado por meio de permissões.
Permissões de arquivo e pasta NTFS
Você pode definir permissões para um arquivo ou uma pasta na guia Segurança das propriedades do objeto no cliente SMB do Windows.
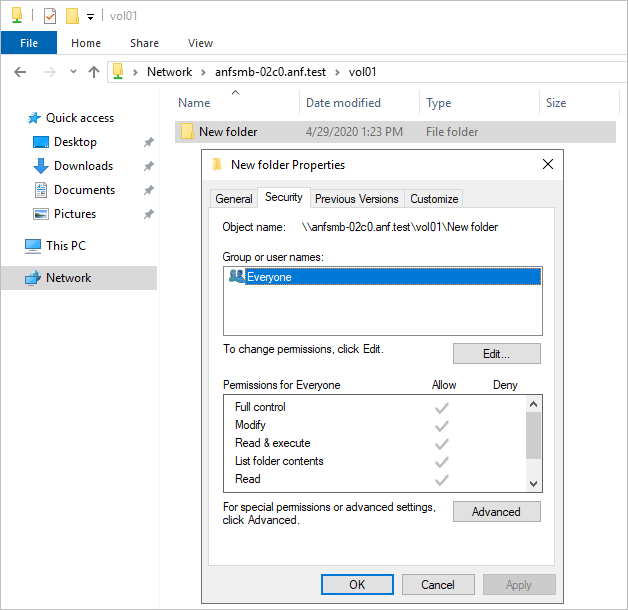
Modificar permissões de compartilhamento SMB
Você pode modificar as permissões de compartilhamento SMB usando o Console de Gerenciamento da Microsoft (MMC).
Importante
Modificar permissões de compartilhamento SMB representa um risco. Se os usuários ou grupos atribuídos às propriedades de compartilhamento forem removidos do Active Directory, ou se as permissões para o compartilhamento ficarem inutilizáveis, o compartilhamento inteiro ficará inacessível.
- Para abrir o MMC de Gerenciamento de Computador em qualquer servidor Windows, no Painel de Controle, selecione Ferramentas Administrativas> Gerenciamento de Computadores.
- Selecione Ação > Conectar a outro computador.
- Na caixa de diálogo Selecionar Computador, insira o nome do FQDN ou endereço IP do Azure NetApp Files ou selecione Procurar para localizar o sistema de armazenamento.
- Selecione OK para conectar o MMC ao servidor remoto.
- Quando o MMC se conectar ao servidor remoto, no painel de navegação, selecione Pastas Compartilhadas > Compartilhamentos.
- No painel de exibição que lista os compartilhamentos, clique duas vezes em um compartilhamento para exibir suas propriedades. Na caixa de diálogo Propriedades, modifique as propriedades conforme necessário.
Próximas etapas
- Gerenciar o posicionamento do volume da zona de disponibilidade para o Azure NetApp Files
- Requisitos e considerações para grandes volumes
- Montar um volume para máquinas virtuais do Windows ou do Linux
- Limites de recursos do Azure NetApp Files
- Habilitar a disponibilidade contínua em volumes SMB existentes
- Criptografia SMB
- Solucionar erros em volumes do Azure NetApp Files
- Saiba mais sobre a integração de rede virtual para os serviços do Azure
- Instalar uma nova floresta do Active Directory usando a CLI do Azure
- Perguntas frequentes sobre resiliência de aplicativos do Azure NetApp Files