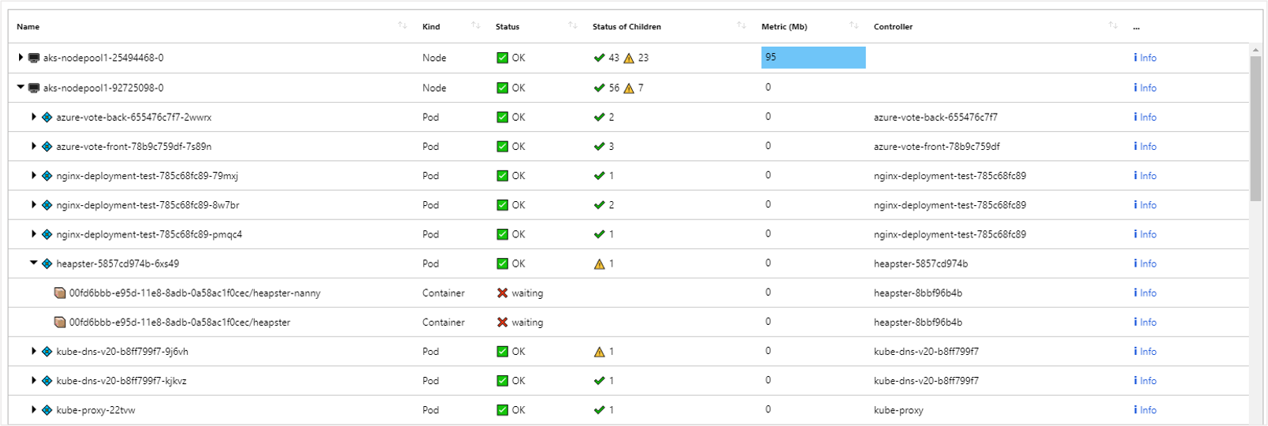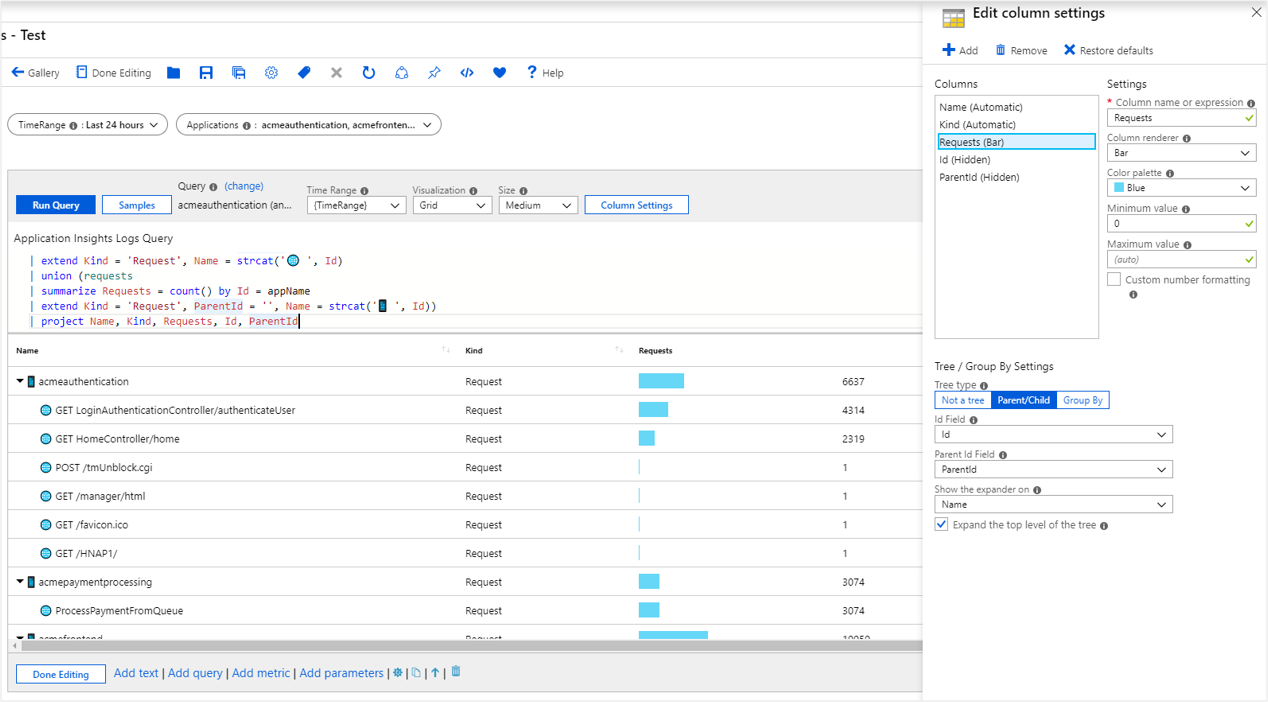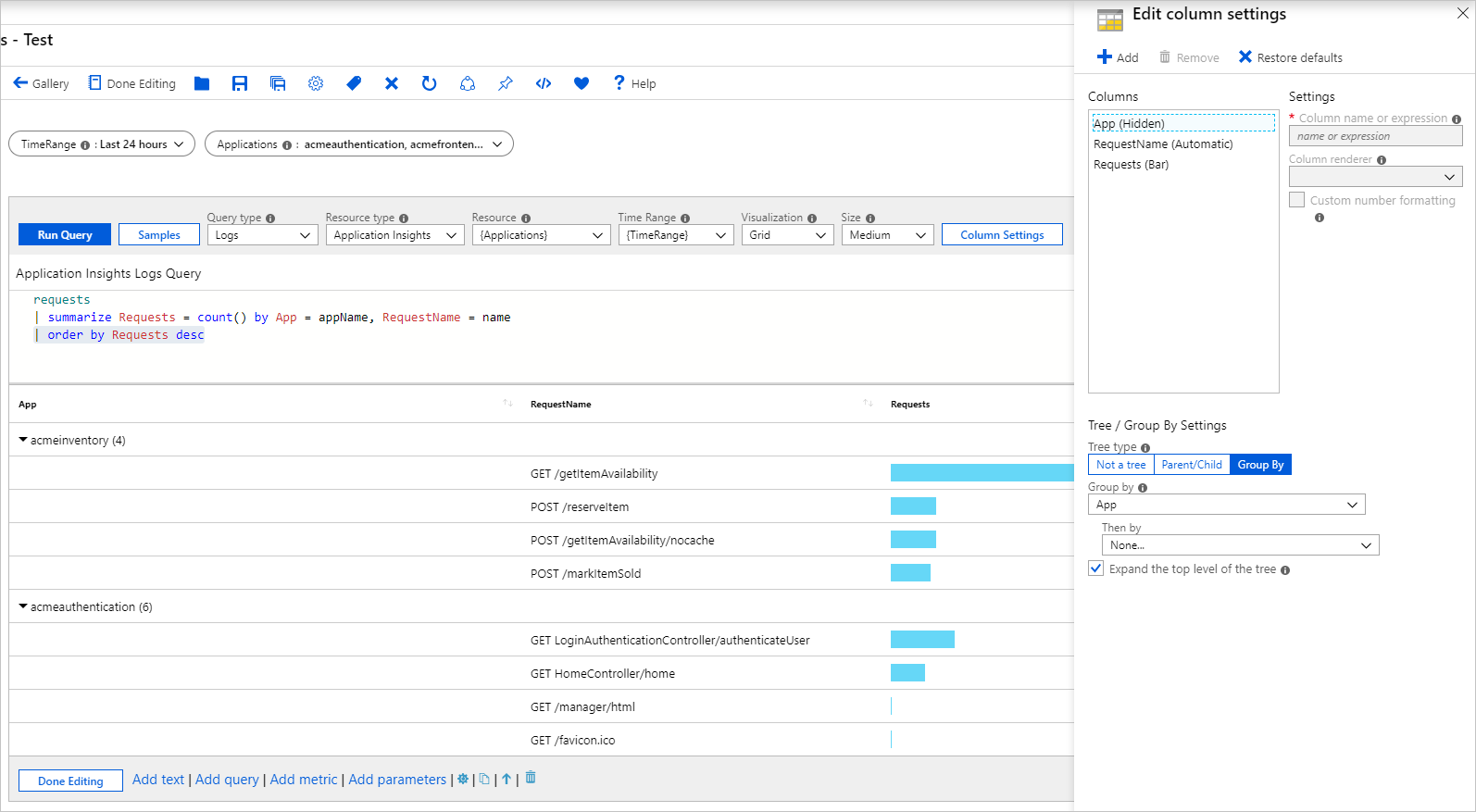Visualizações de árvore
As pastas de trabalho são suportadas por exibições hierárquicas por meio de grades de árvore. As árvores permitem que algumas linhas sejam expandidas para o próximo nível para uma experiência detalhada.
O exemplo a seguir mostra as métricas de integridade do contêiner de um tamanho de conjunto de trabalho visualizado como uma grade de árvore. Os nós de nível superior aqui são nós do AKS (Azure Kubernetes Service). Os nós de próximo nível são pods e os nós de nível final são contêineres. Observe que você ainda pode formatar suas colunas como faz em uma grade com mapas de calor, ícones e links. Nesse caso, a fonte de dados subjacente é um espaço de trabalho do Log Analytics com logs do AKS.
Adicione uma grade de árvore
Alterne a pasta de trabalho para o modo de edição selecionando Editar na barra de ferramentas.
Selecione Adicionar>Adicionar consulta para adicionar um controle de consulta de log à pasta de trabalho.
Para Tipo de consulta, selecione Logs. Para Tipo de recurso, selecione, por exemplo, Application Insights e selecione os recursos a serem direcionados.
Use o editor de consultas para inserir o KQL da análise.
requests | summarize Requests = count() by ParentId = appName, Id = name | extend Kind = 'Request', Name = strcat('🌐 ', Id) | union (requests | summarize Requests = count() by Id = appName | extend Kind = 'Request', ParentId = '', Name = strcat('📱 ', Id)) | project Name, Kind, Requests, Id, ParentId | order by Requests descDefinir Visualização como Grade.
Selecione o botão Configurações da Coluna para abrir o painel Editar configurações de coluna.
Na seção Colunas na parte superior, defina:
- ID – Renderizador de coluna:
Hidden - ID Pai – Renderizador de coluna:
Hidden - Solicitação – Renderizador de Colunas:
Bar - Paleta de cores:
Blue - Valor mínimo:
0
- ID – Renderizador de coluna:
Na seção Árvore/Agrupar por Configurações na parte inferior, defina:
- Tipo de Árvore:
Parent/Child - Campo de ID:
Id - Campo de ID Pai:
ParentId - Mostrar o expansor em:
Name - Marque a caixa de seleção Expandir o nível superior da árvore.
- Tipo de Árvore:
Selecione o botão Salvar e Fechar na parte inferior do painel.
Configurações de árvore
| Configuração | Descrição |
|---|---|
Id Field |
A ID exclusiva de cada linha na grade. |
Parent Id Field |
A ID pai da linha atual. |
Show the expander on |
A coluna na qual mostrar o expansor de árvore. É comum que as grades de árvore ocultem os campos ID e ID pai porque não são muito legíveis. Em vez disso, o expansor aparece em um campo com um valor mais legível, como o nome da entidade. |
Expand the top level of the tree |
Se selecionado, a grade da árvore se expande no nível superior. Esta opção é útil se você quiser mostrar mais informações por padrão. |
Agrupando em uma grade
Use o agrupamento para criar exibições hierárquicas semelhantes às mostradas no exemplo anterior com consultas mais simples. Você perde a agregação nos nós internos da árvore, mas isso é aceitável para alguns cenários. Use Agrupar por para criar visualizações de árvore quando o conjunto de resultados subjacente não puder ser transformado em um formato de árvore adequado. Exemplos são dados de alerta, integridade e métrica.
Adicionar uma árvore usando agrupamento
Alterne a pasta de trabalho para o modo de edição selecionando Editar na barra de ferramentas.
Selecione Adicionar>Adicionar consulta para adicionar um controle de consulta de log à pasta de trabalho.
Para Tipo de consulta, selecione Logs. Para Tipo de recurso, selecione, por exemplo, Application Insights e selecione os recursos a serem direcionados.
Use o editor de consultas para inserir o KQL da análise.
requests | summarize Requests = count() by App = appName, RequestName = name | order by Requests descDefinir Visualização como Grade.
Selecione o botão Configurações da Coluna para abrir o painel Editar configurações de coluna.
Na seção Colunas na parte superior, defina:
- Aplicativo – Renderizador de coluna:
Hidden - Solicitação – Renderizador de Colunas:
Bar - Paleta de cores:
Blue - Valor mínimo:
0
- Aplicativo – Renderizador de coluna:
Na seção Árvore/Agrupar por Configurações na parte inferior, defina:
- Tipo de Árvore:
Group By - Agrupar por:
App - Em seguida por:
None - Marque a caixa de seleção Expandir o nível superior da árvore.
- Tipo de Árvore:
Selecione o botão Salvar e Fechar na parte inferior do painel.
Próximas etapas
- Saiba como criar um gráfico nas pastas de trabalho.
- Saiba como criar um bloco nas pastas de trabalho.