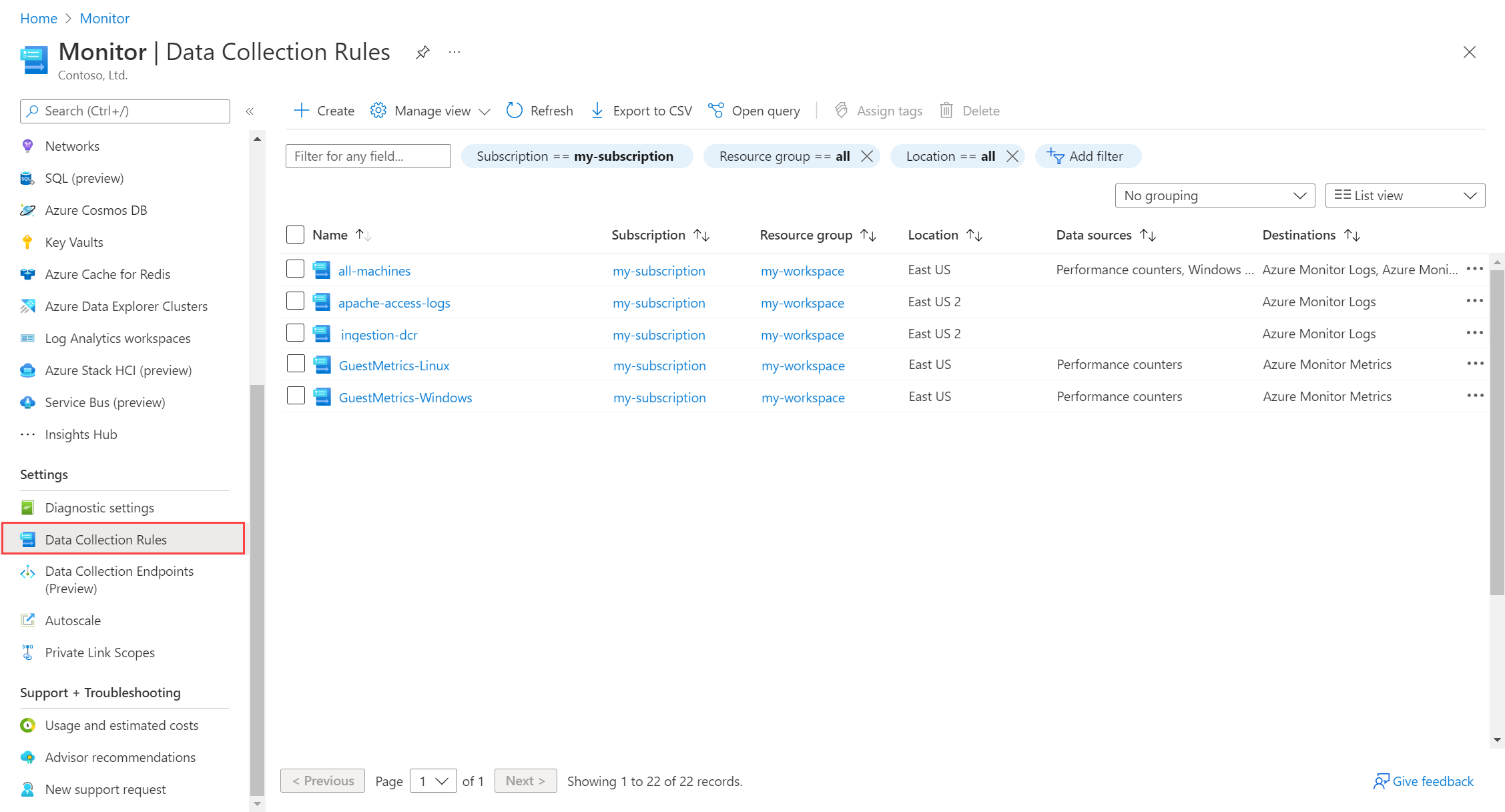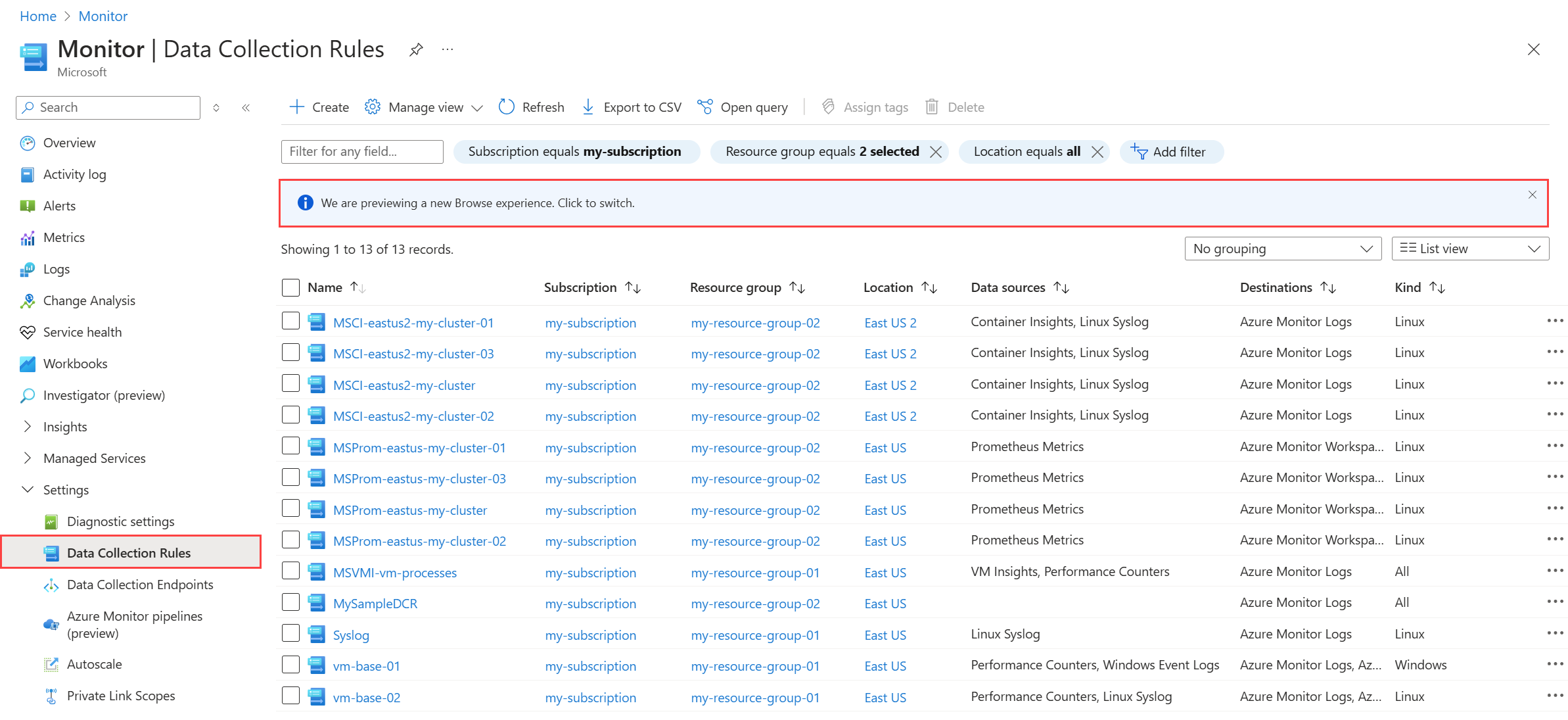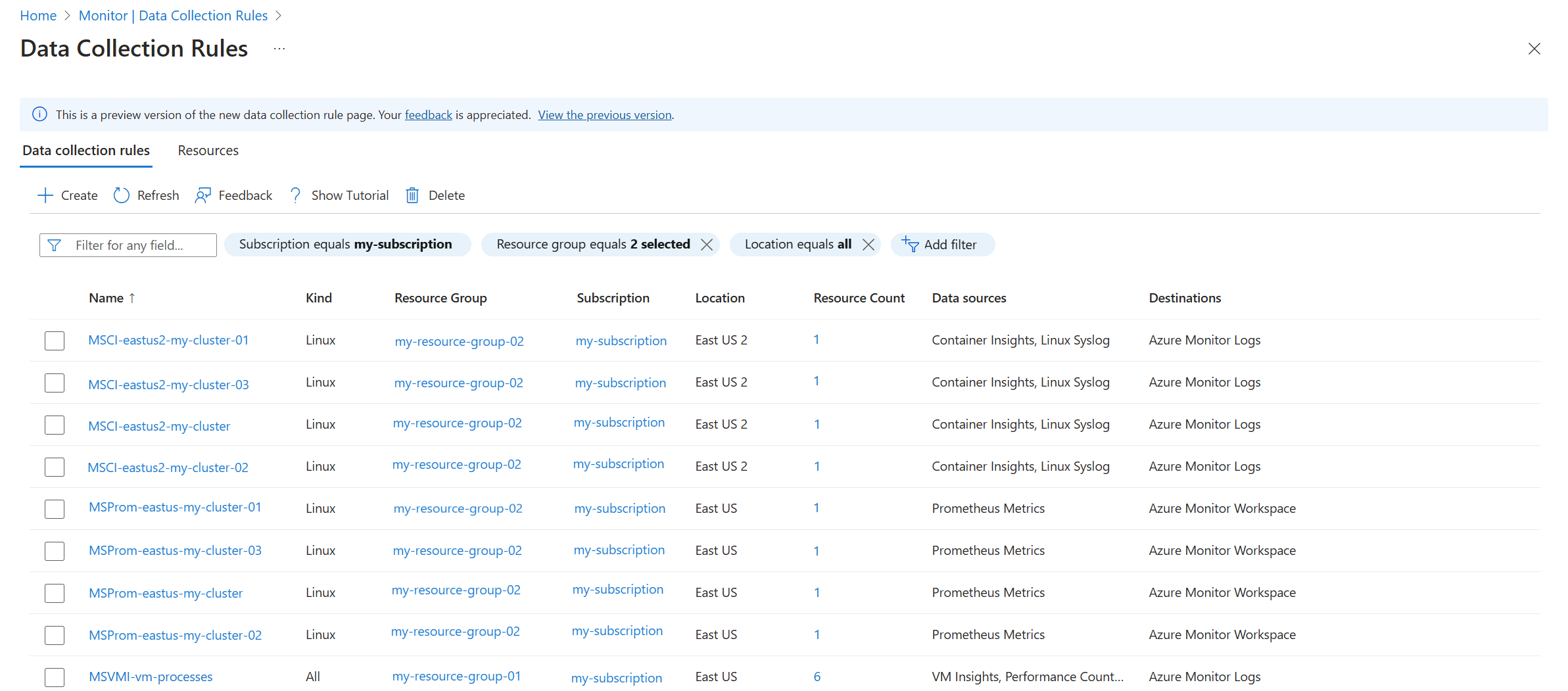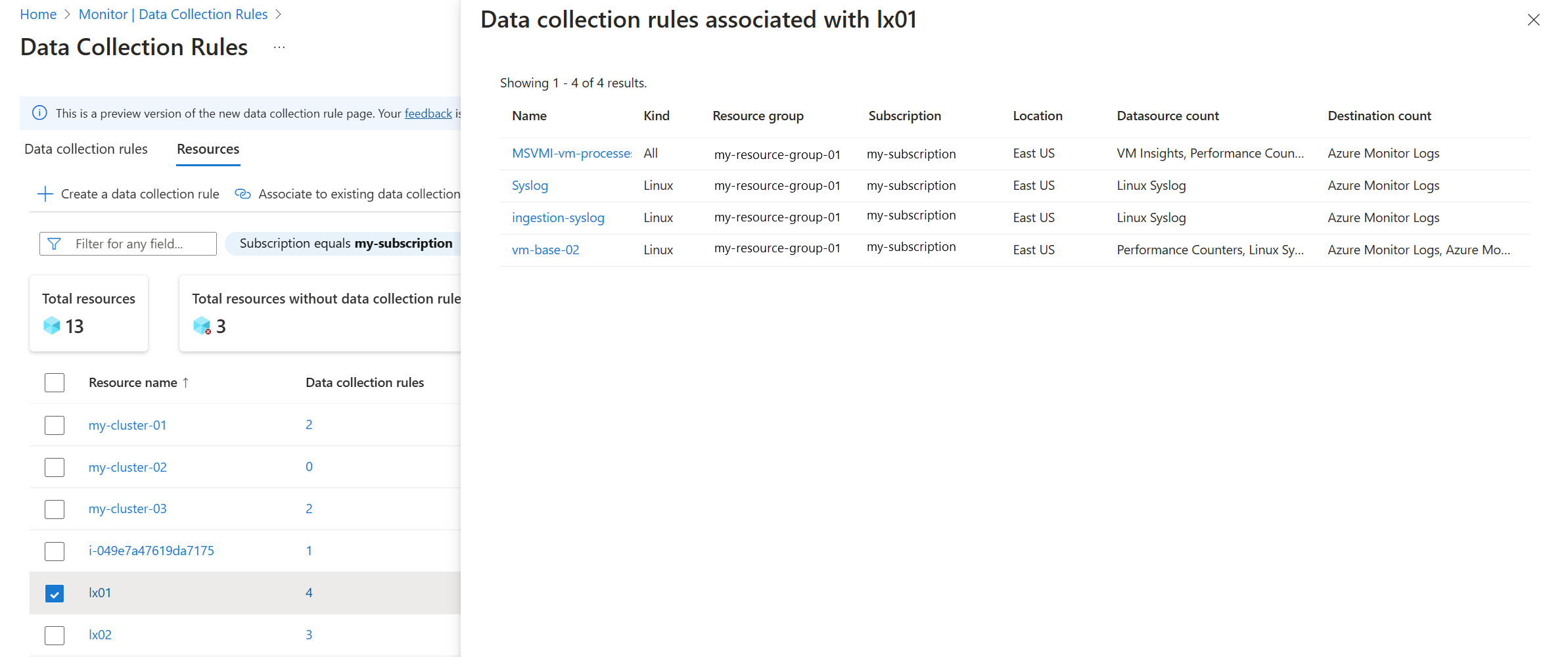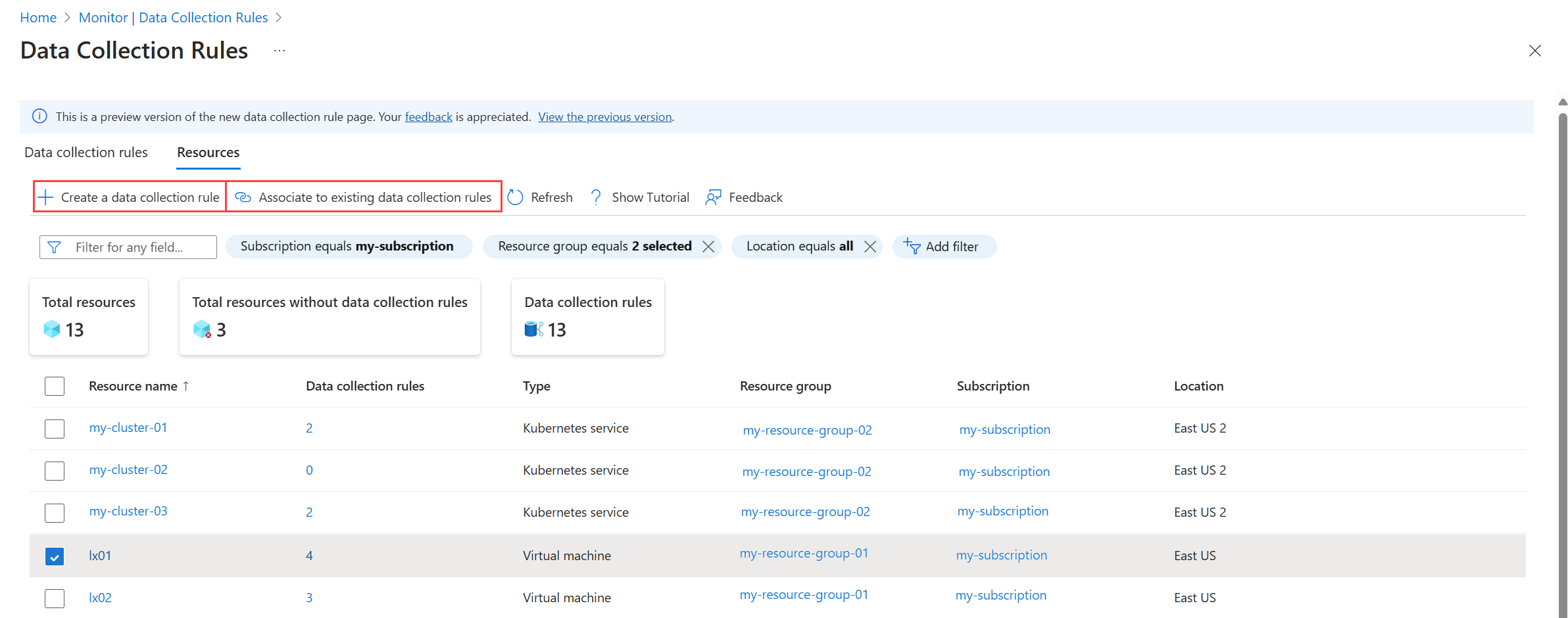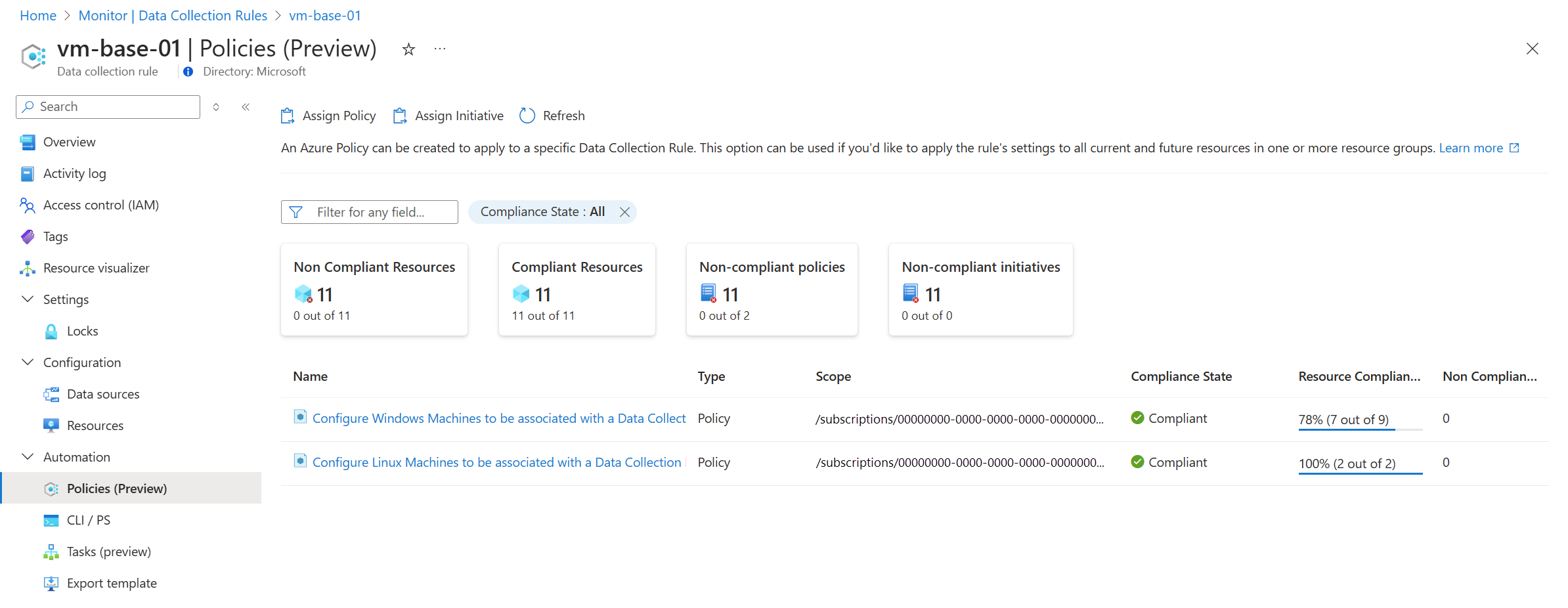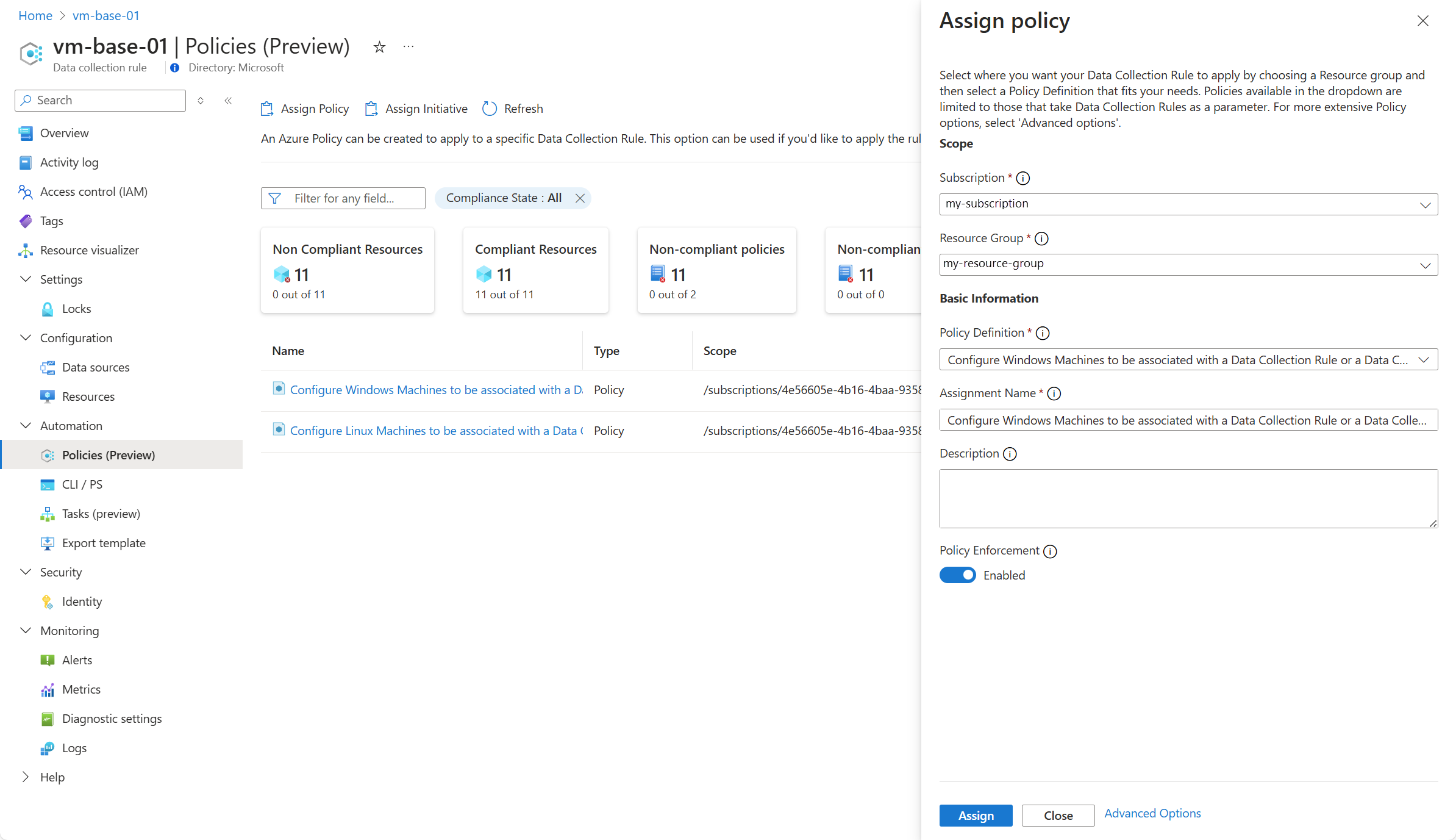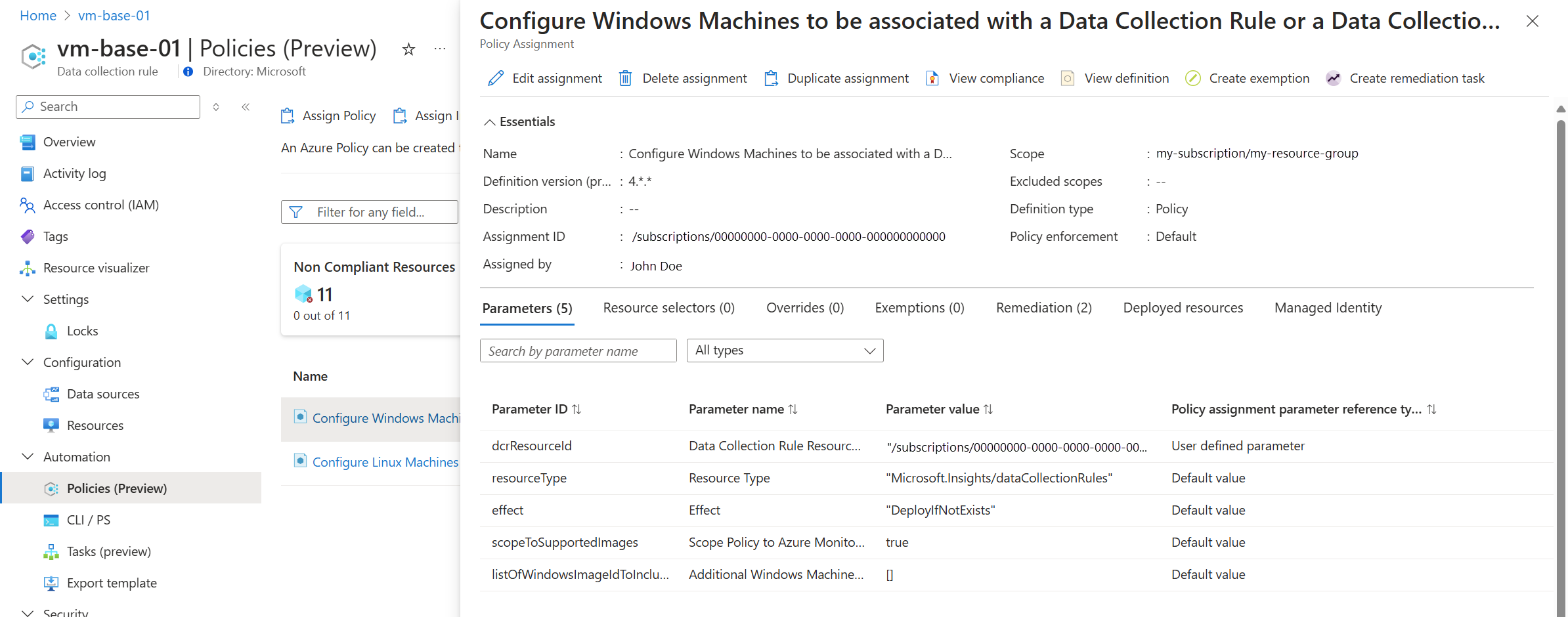Gerenciar associações de regra de coleta de dados no Azure Monitor
As associações de regra de coleta de dados (DCRAs) associam DCRs a recursos monitorados no Azure Monitor, conforme descrito em Como usar uma DCR. Este artigo descreve diferentes métodos para exibir e criar DCRAs e seus recursos relacionados.
Importante
Nem todos os cenários de coleta de dados com DCRs usam DCRAs. Consulte Como usar uma DCR para obter uma explicação e comparação de como as DCRs são especificadas em diferentes cenários de coleta de dados.
Exibir e modificar associações para uma DCR no portal do Azure
Para exibir suas DCRs no portal do Azure, selecione Regras de Coleta de Dados em Configurações no menu Monitor. Selecione uma DCR para ver os detalhes.
Clique na guia Recursos para exibir os recursos associados à DCR selecionada. Clique em Adicionar para adicionar uma associação a um novo recurso. Você pode exibir e adicionar recursos usando esse recurso se criou ou não a DCR no portal do Azure.
Observação
Embora essa exibição mostre todas as DCRs nas assinaturas especificadas, selecionar o botão Criar criará uma coleta de dados para o Agente do Azure Monitor. Da mesma forma, essa página só permitirá que você modifique as DCRs para o Agente do Azure Monitor. Para obter orientações sobre como criar e atualizar DCRs para outros fluxos de trabalho, veja Criar e editar regras de coleta de dados (DCRs) no Azure Monitor.
Visualizar a experiência da DCR
Uma versão prévia da nova experiência do portal do Azure para DCRs une as DCRs e os recursos aos quais estão associadas. Você pode exibir a lista por Regra de coleta de dados, que mostra o número de recursos associados a cada DCR ou por Recursos, que mostra a contagem de DCRs associadas a cada recurso.
Selecione a opção no banner exibido para habilitar essa experiência.
Exibição da regra de coleta de dados
Na exibição da Regra de coleta de dados, a Contagem de recursos representa o número de recursos que têm uma associação de regra de coleta de dados com a DCR. Clique nesse valor para abrir a exibição Recursos para essa DCR.
Exibição Recursos
A exibição Recursos lista todos os recursos do Azure que correspondem ao filtro selecionado, independentemente de terem uma associação de DCR ou não. Blocos na parte superior da exibição listam a contagem de recursos totais listados, o número de recursos não associados a uma DCR e o número total de DCRs correspondentes ao filtro selecionado.
Exibir DCRs em um recurso
A coluna Regras de coleta de dados representa o número de DCRs associadas a cada recurso. Clique nesse valor para abrir um novo painel listando as DCRs associadas ao recurso.
Importante
Nem todas as DCRs são associadas aos recursos. Por exemplo, as DCRs usadas com a API de ingestão de logs são especificadas na chamada à API e não usam associações. Essas DCRs ainda aparecem na exibição, mas terão uma Contagem de Recursos de 0.
Criar nova DCR ou associações com DCR existentes
Aio usar a exibição Recursos, você pode criar uma nova DCR para os recursos selecionados ou associá-los à uma DCR existente. Selecione os recursos e clique em uma das opções a seguir.
| Opção | Descrição |
|---|---|
| Criar uma regra de coleta de dados | Inicie o processo para criar uma nova DCR para o agente do Azure Monitor. Os recursos selecionados são adicionados automaticamente como recursos para a nova DCR. Consulte Coletar dados com o agente do Azure Monitor para obter detalhes sobre esse processo. |
| Associar à regra da coleta de dados existente | Associe os recursos selecionados à uma ou mais DCRs existentes. Isso abre uma lista de DCRs que podem ser associadas ao recurso atual. Essa lista inclui apenas DCRs que são válidas para o recurso específico. Por exemplo, se o recurso for uma VM com o agente do Azure Monitor (AMA) instalado, somente as DCRs que processam dados do AMA serão listadas. |
Criar nova associação
Além da experiência de versão prévia do portal do Azure, você pode criar uma nova associação usando qualquer um dos métodos a seguir. O objeto de DCRA criado é filho do objeto de destino e usa a ID do recurso da DCR.
Criar associação com a CLI
Use o comando az monitor data-collection rule association create para criar uma associação entre o DCR e o recurso.
az monitor data-collection rule association create --name "my-vm-dcr-association" --rule-id "/subscriptions/aaaa0a0a-bb1b-cc2c-dd3d-eeeeee4e4e4e/resourceGroups/my-resource-group/providers/Microsoft.Insights/dataCollectionRules/my-dcr" --resource "/subscriptions/aaaa0a0a-bb1b-cc2c-dd3d-eeeeee4e4e4e/resourceGroups/my-resource-group/providers/Microsoft.Compute/virtualMachines/my-vm"
Azure Policy
Ao usar o Azure Policy, você pode associar uma DCR a vários recursos em escala. Quando você cria uma atribuição entre um grupo de recursos e uma política ou iniciativa incorporada, são criadas associações entre a DCR e todos os recursos do tipo atribuído no grupo de recursos, incluindo todos os novos recursos à medida em que forem criados. O Azure Monitor fornece uma experiência de usuário simplificada para criar uma atribuição para uma política ou iniciativa para uma DCR específica, que é um método alternativo para criar a atribuição usando o Azure Policy diretamente.
Observação
Uma política do Azure Policy é uma única regra ou condição com a qual os recursos no Azure devem estar em conformidade. Por exemplo, há uma política interna chamada Configurar computadores Windows para serem associados a uma regra de coleta de dados ou a um ponto de extremidade da coleta de dados.
Uma iniciativa é uma coleção de políticas agrupadas para atingir uma meta ou finalidade específica. Por exemplo, há uma iniciativa chamada Configurar computadores Windows para executar o Agente do Azure Monitor e associá-los a uma regra da coleta de dados que inclui várias políticas para instalar e configurar o agente do Azure Monitor.
Na DCR no portal do Azure, selecione Políticas (Versão Prévia). Isso abrirá uma página que lista todas as atribuições com a DCR atual e com o estado de conformidade dos recursos incluídos. Os blocos na parte superior fornecem métricas de conformidade para todos os recursos e atribuições.
Para criar uma nova atribuição, clique em Atribuir Política ou Atribuir Iniciativa.
| Configuração | Descrição |
|---|---|
| Assinatura | A assinatura com o grupo de recursos a ser usado como o escopo. |
| Grupo de recursos | O grupo de recursos a ser usado. A DCR será atribuída a todos os recursos nesse grupo de recursos, dependendo do grupo de recursos gerenciado pela definição. |
| Definição de política/iniciativa | A definição a ser atribuída. A lista suspensa incluirá todas as definições na assinatura que aceitam a DCR como um parâmetro. |
| Nome da atribuição | Um nome para a atribuição. Deve ser exclusivo na assinatura. |
| Descrição | Descrição opcional da atribuição. |
| Imposição de política | A política só será aplicada se a imposição estiver habilitada. Se estiver desabilitado, somente as avaliações da política serão executadas. |
Depois que uma atribuição é criada, você pode exibir seus detalhes clicando nela. Isso permitirá que você edite os detalhes da atribuição e também crie uma tarefa de correção.
Importante
A atribuição não será aplicada aos recursos existentes até que você crie uma tarefa de correção. Para obter mais informações, consulte Corrigir recursos não compatíveis com o Azure Policy.
Próximas etapas
Confira os artigos a seguir para obter mais informações sobre como trabalhar com DCRs.
- Estrutura da regra de coleta de dados para uma descrição da estrutura JSON das DCRs e os diferentes elementos usados para diferentes fluxos de trabalho.
- Regras de coleta de dados (DCRs) de amostra para obter DCRs de amostra em diferentes cenários de coleta de dados.
- Crie e edite regras de coleta de dados (DCRs) no Azure Monitor para diferentes métodos e criar DCRs para diferentes cenários de coleta de dados.
- Limites de serviço do Azure Monitor para verificar os limites que se aplicam a cada DCR.