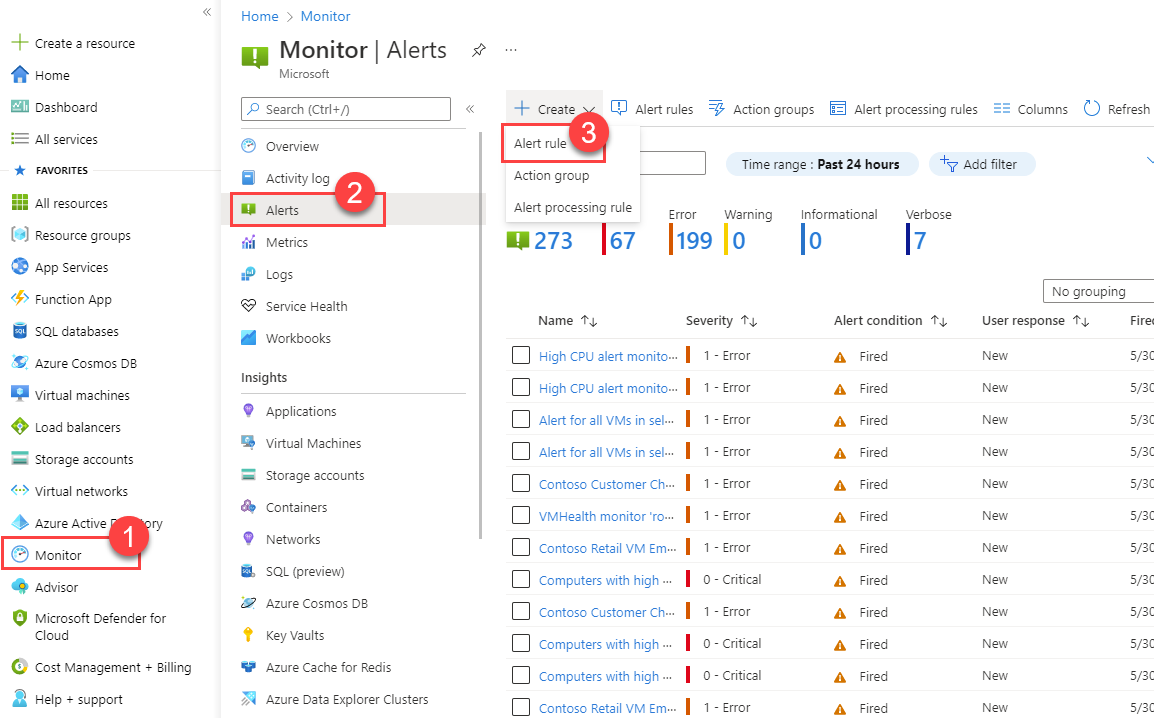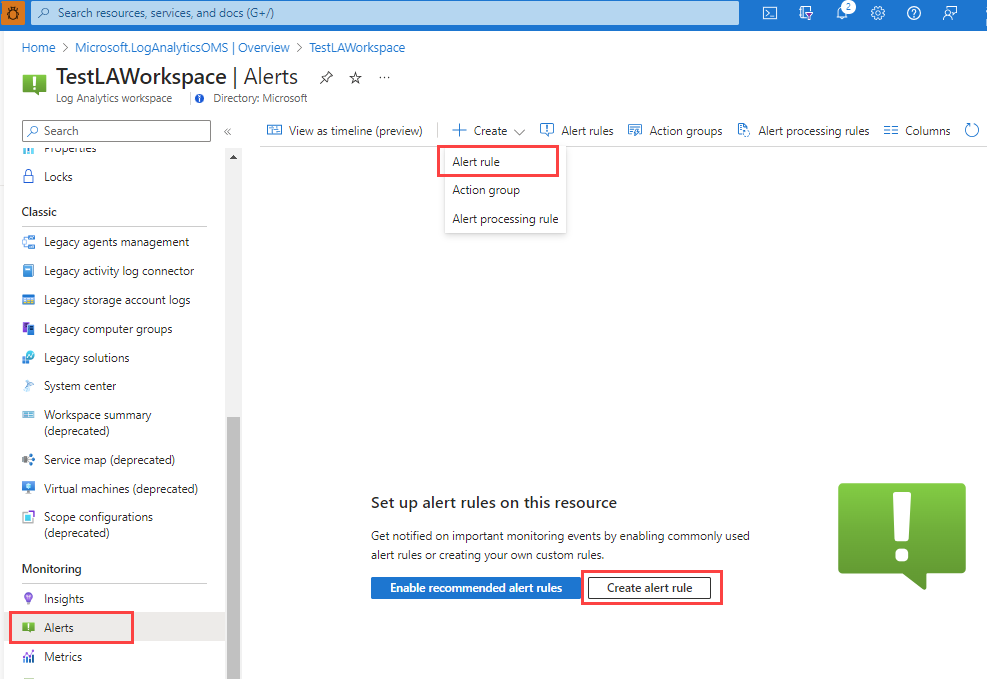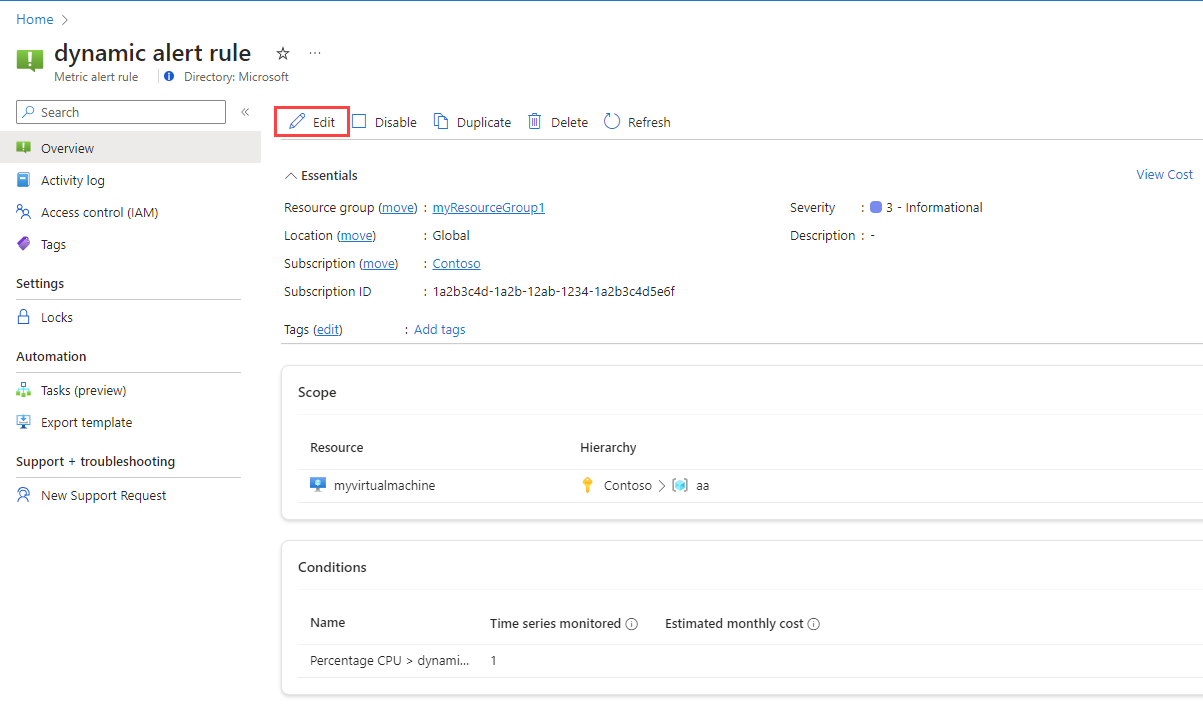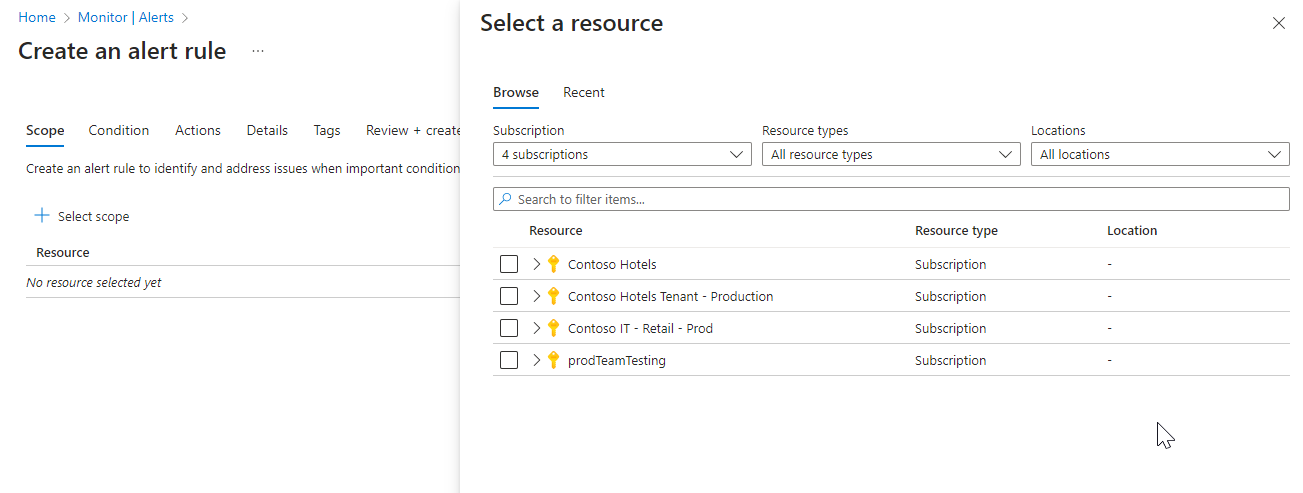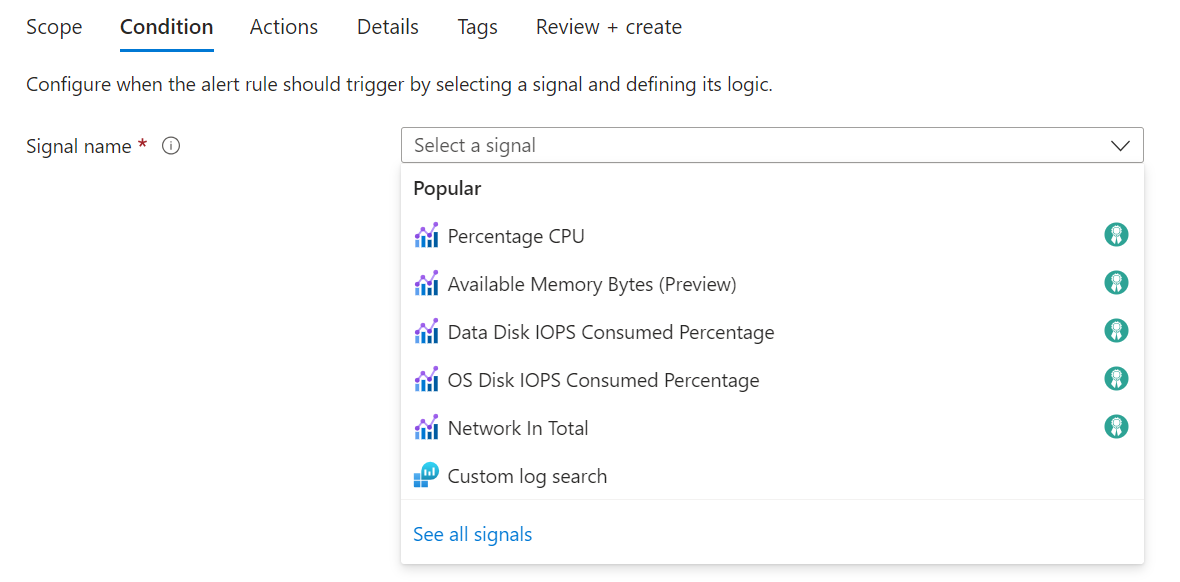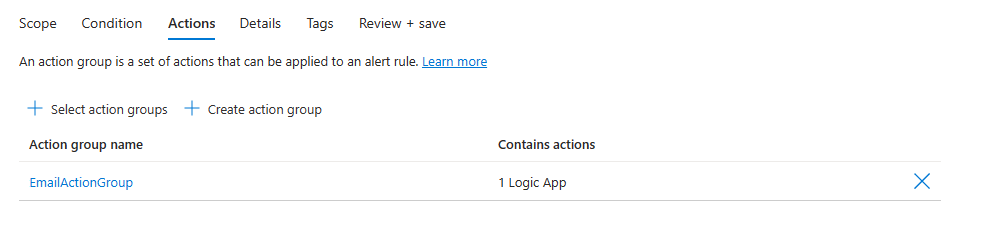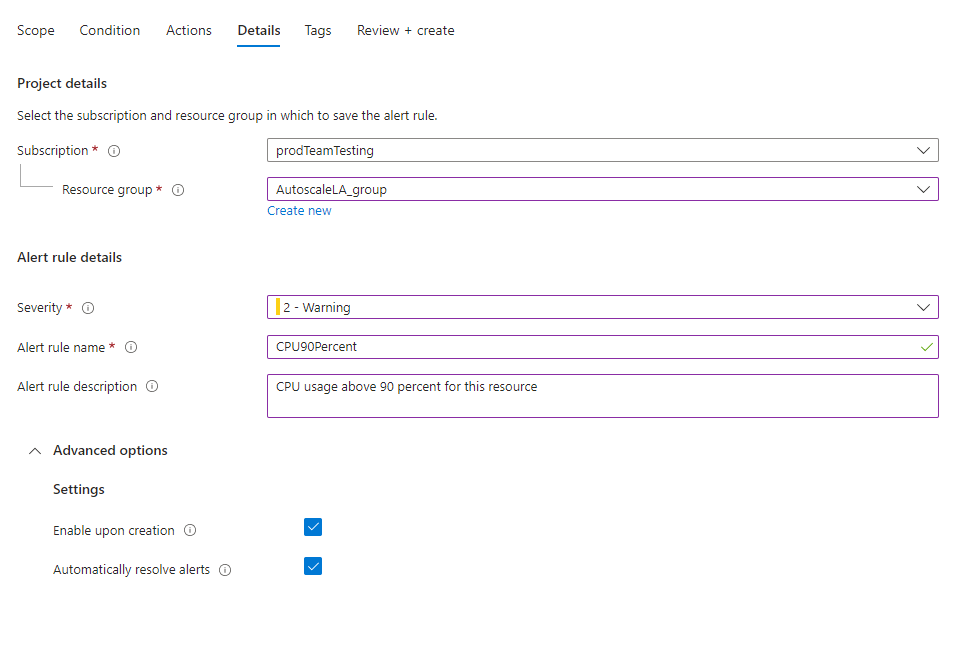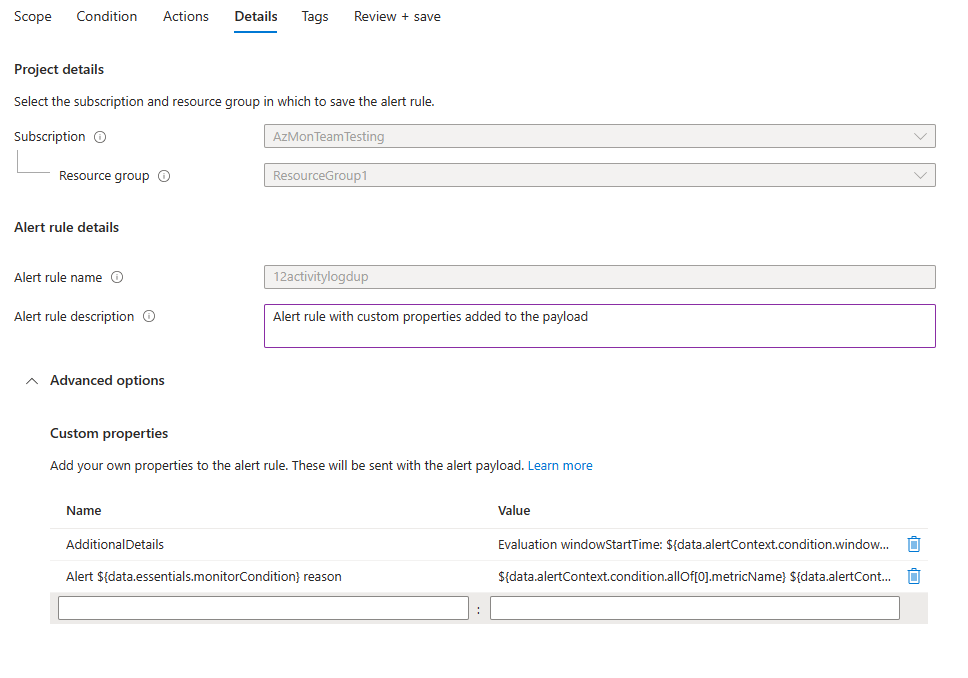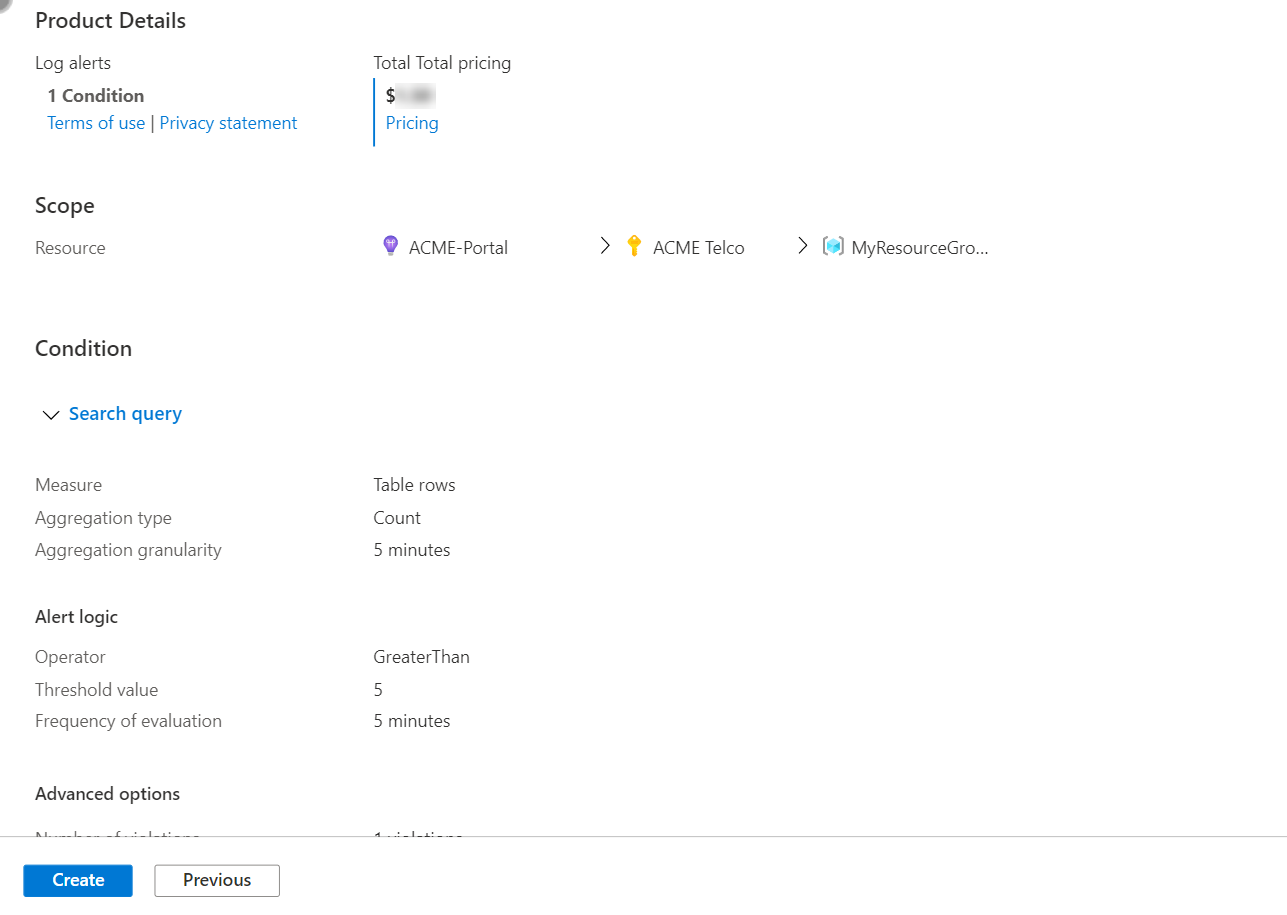Considere as seguintes restrições para nomes de regra de alerta de métrica:
- Depois de criados, os nomes das regras de alerta de métrica não podem ser alterados (renomeados).
- Os nomes de regra de alerta de métrica devem ser exclusivos em um grupo de recursos.
- Os nomes de regra de alerta de métrica não podem conter os seguintes caracteres: * # & + : <> ? @ % { } \ /
- Os nomes de regra de alerta de métrica não podem terminar com um espaço ou um ponto.
- O nome do grupo de recursos combinado e o nome da regra de alerta não podem exceder 252 caracteres.
Observação
Se o nome da regra de alerta contiver caracteres que não são alfabéticos nem numéricos (por exemplo: espaços, sinais de pontuação ou símbolos), esses caracteres poderão ser codificados por URL quando recuperados por determinados clientes.
Restrições ao usar dimensões em uma regra de alerta de métrica com várias condições
Os alertas de métricas dão suporte a alertas em métricas multidimensionais e à definição de várias condições (até 5 condições por regra de alerta).
Ao usar dimensões em uma regra de alerta que contenha várias condições, considere as seguintes restrições:
Só é possível selecionar um valor por dimensão dentro de cada condição.
Você não pode usar a opção Selecionar todos os valores atuais e futuros. Selecione o asterisco (*).
Não é possível usar limitas dinâmicos em regras de alerta que monitoram várias condições.
Quando as métricas configuradas em condições diferentes dão suporte à mesma dimensão, um valor de dimensão configurado precisa ser definido explicitamente da mesma forma para todas essas métricas e nas condições relevantes.
Por exemplo:
- Pense em uma regra de alerta de métrica que é definida em uma conta de armazenamento e que monitora duas condições:
- Total de Transações> 5
- SuccessE2ELatency média > 250 ms
- Você quer atualizar a primeira condição e monitorar apenas as transações em que a dimensão ApiName é igual a
"GetBlob".
- Como as métricas de Transações e SuccessE2ELatency dão suporte a uma dimensão ApiName, você precisará atualizar ambas as condições e fazer com que elas especifiquem a dimensão ApiName com um valor
"GetBlob".