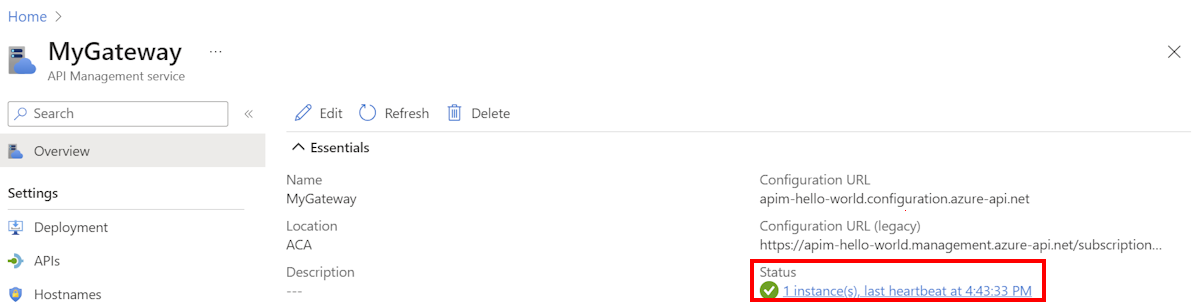Implantar um gateway auto-hospedado do Gerenciamento de API do Azure nos Aplicativos de Contêiner do Azure
APLICA-SE A: Desenvolvedor | Premium
Este artigo fornece as etapas necessárias para implantar um componente de gateway auto-hospedado do Gerenciamento de API do Azure para Aplicativos de Contêiner do Azure.
Implante um gateway auto-hospedado em um aplicativo de contêiner para acessar APIs hospedadas no mesmo ambiente de Aplicativos de Contêiner do Azure.
Pré-requisitos
Conclua o seguinte guia de início rápido: Criar uma instância do Gerenciamento de API do Azure.
Para a CLI do Azure:
Use o ambiente Bash no Azure Cloud Shell. Para obter mais informações, confira Início Rápido para Bash no Azure Cloud Shell.
Se preferir executar os comandos de referência da CLI localmente, instale a CLI do Azure. Para execuções no Windows ou no macOS, considere executar a CLI do Azure em um contêiner do Docker. Para obter mais informações, confira Como executar a CLI do Azure em um contêiner do Docker.
Se estiver usando uma instalação local, entre com a CLI do Azure usando o comando az login. Para concluir o processo de autenticação, siga as etapas exibidas no terminal. Para ver outras opções de entrada, confira Conectar-se com a CLI do Azure.
Quando solicitado, instale a extensão da CLI do Azure no primeiro uso. Para obter mais informações sobre extensões, confira Usar extensões com a CLI do Azure.
Execute az version para localizar a versão e as bibliotecas dependentes que estão instaladas. Para fazer a atualização para a versão mais recente, execute az upgrade.
Observação
Os exemplos de comando da CLI do Azure neste artigo exigem a extensão
containerappda CLI do Azure. Se você não tiver usado comandosaz containerapp, a extensão será instalada dinamicamente quando você executar seu primeiro comandoaz containerapp. Saiba mais sobre as extensões da CLI do Azure.
Provisionar um recurso de gateway na instância do Gerenciamento de API
Antes implantar um gateway auto-hospedado, provisione um recurso de gateway em sua instância do Gerenciamento de API do Azure. Para ver as etapas para fazer isso, confira Provisionar um gateway auto-hospedado. Nos exemplos deste artigo, o gateway é nomeado my-gateway.
Obter configurações de implantação de gateway do Gerenciamento de API
Para implantar o gateway, você precisa dos valores de Token e de Ponto de extremidade de configuração do gateway. Você pode encontrá-los no portal do Azure:
- Entre no portal do Azure e navegue até a sua instância do Gerenciamento de API.
- No menu à esquerda, em Implantação e infraestrutura, selecione Gateways.
- Selecione o recurso de gateway que você provisionou e selecione Implantação.
- Copie os valores de Token e de Ponto de extremidade de configuração.
Implantar o gateway auto-hospedado em um contêiner de aplicativo
Você pode implantar a imagem de contêiner do gateway auto-hospedado em um aplicativo de contêiner usando o portal do Azure, a CLI do Azure ou outras ferramentas. Este artigo mostra as etapas usando a CLI do Azure.
Criar um ambiente dos Aplicativos de Contêiner
Primeiro, crie um ambiente de aplicativos de contêiner usando o comando az containerapp env create:
#!/bin/bash
az containerapp env create --name my-environment --resource-group myResourceGroup \
--location centralus
Este comando cria:
- Um ambiente de aplicativo de contêiner chamado
my-environmentque você usa para agrupar aplicativos de contêiner. - Um workspace do Log Analytics
Criar um aplicativo de contêiner para o gateway auto-hospedado
Para implantar o gateway auto-hospedado em um aplicativo de contêiner no ambiente, execute o comando az containerapp create.
Primeiro, defina variáveis para os valores de Token e Ponto de extremidade de configuração do recurso de gateway do Gerenciamento de API.
#!/bin/bash
endpoint="<API Management configuration endpoint>"
token="<API Management gateway token>"
Crie o aplicativo de contêiner usando o comando az containerapp create:
#!/bin/bash
az containerapp create --name my-gateway \
--resource-group myResourceGroup --environment 'my-environment' \
--image "mcr.microsoft.com/azure-api-management/gateway:2.5.0" \
--target-port 8080 --ingress external \
--min-replicas 1 --max-replicas 3 \
--env-vars "config.service.endpoint"="$endpoint" "config.service.auth"="$token" "net.server.http.forwarded.proto.enabled"="true"
Este comando cria:
Um aplicativo de contêiner chamado
my-gatewayno grupo de recursosmyResourceGroup. Neste exemplo, o aplicativo de contêiner é criado usando a imagemmcr.microsoft.com/azure-api-management/gateway:2.5.0. Saiba mais sobre as imagens de contêiner de gateway auto-hospedado.Suporte para entrada externa para o aplicativo de contêiner na porta 8080.
Um mínimo de uma e um máximo de três réplicas do aplicativo de contêiner.
Uma conexão do gateway auto-hospedado para a instância de Gerenciamento de API usando valores de configuração passados em variáveis de ambiente. Para obter detalhes, confira as configurações de contêiner de gateway auto-hospedado.
Observação
A entrada dos Aplicativos de Contêiner do Azure encaminha solicitações HTTPS para o aplicativo de contêiner de gateway auto-hospedado como HTTP. Aqui, a variável de ambiente
net.server.http.forwarded.proto.enabledé definida comotruepara que o gateway auto-hospedado use o cabeçalhoX-Forwarded-Protopara determinar o protocolo original da solicitação.
Verifique se o contêiner do aplicativo está em execução
Entre no portal do Azure e navegue até o seu contêiner de aplicativo.
Na página Visão geral do contêiner de aplicativo, verifique se o Status é Executando.
Enviar uma solicitação de teste para o ponto de extremidade de status em
/status-012345678990abcdef. Por exemplo, use um comandocurlsemelhante ao mostrado a seguir.curl -i https://my-gateway.happyvalley-abcd1234.centralus.azurecontainerapps.io/status-012345678990abcdefUma solicitação bem-sucedida retorna uma resposta
200 OK.
Dica
Usando a CLI, você também pode executar o comando az containerapp show para verificar o status do aplicativo de contêiner.
Confirmar se o gateway está íntegro
Entre no portal do Azure e navegue até a sua instância do Gerenciamento de API.
No menu à esquerda, em Implantação e infraestrutura, selecione Gateways.
Na página Visão geral, verifique o Status do gateway. Se o gateway estiver íntegro, ele relatará pulsações regulares do gateway.
Cenário de exemplo
O exemplo a seguir mostra como você pode usar o gateway auto-hospedado para acessar uma API hospedada em um aplicativo de contêiner no mesmo ambiente. Conforme mostrado no diagrama a seguir, o gateway auto-hospedado pode ser acessado pela Internet, enquanto a API só pode ser acessada no ambiente de aplicativos de contêiner.
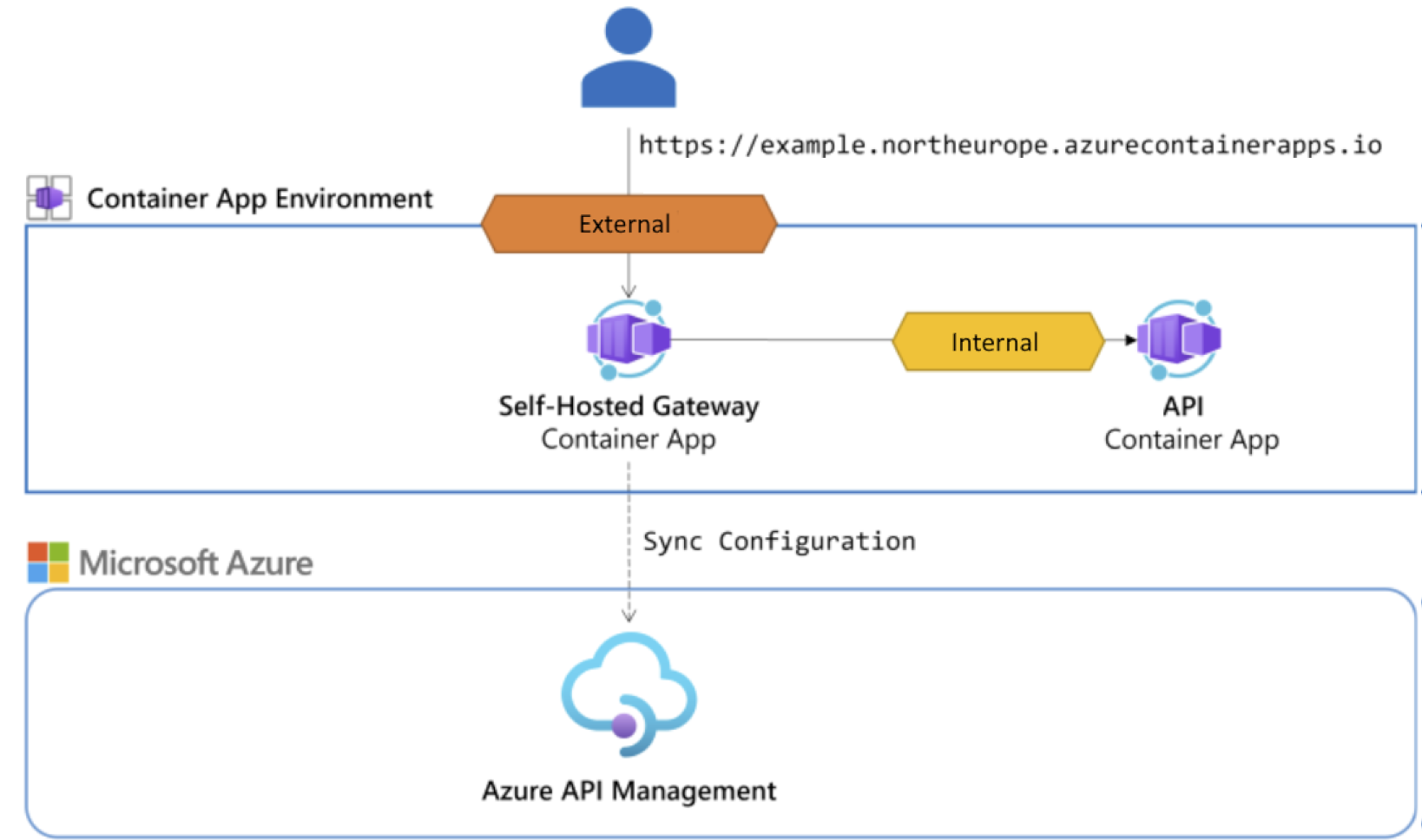
- Implantar um aplicativo de contêiner que hospeda uma API no mesmo ambiente que o gateway auto-hospedado
- Adicionar uma API à sua instância de Gerenciamento de API
- Chamar a API por meio do gateway auto-hospedado
Implantar um aplicativo de contêiner que hospeda uma API no mesmo ambiente que o gateway auto-hospedado
Por exemplo, implante uma API de álbum de música de exemplo em um aplicativo de contêiner. Para acesso posterior à API usando o gateway auto-hospedado, implante a API no mesmo ambiente que o gateway auto-hospedado. Para obter etapas detalhadas e informações sobre os recursos usados neste exemplo, consulte Início Rápido: Compilar e implantar do código-fonte local para os Aplicativos de Contêiner do Azure. Veja as seguintes etapas abreviadas:
Baixe o código-fonte do Python para seu computador local. Se preferir, baixe o código-fonte em outra linguagem de programação de sua escolha.
Extraia o download e altere para a pasta containerapps-albumapi-python-main/src.
Execute o seguinte comando az containerapp up para implantar a API em um aplicativo de contêiner no mesmo ambiente que o gateway auto-hospedado. Observe o
.no final do comando, que especifica a pasta atual como a origem do aplicativo de contêiner.#!/bin/bash az containerapp up --name albums-api \ --resource-group myResourceGroup --location centralus \ --environment my-environment --source .Confirme se o aplicativo de contêiner está em execução e acessível externamente no FQDN retornado na saída do comando. Por padrão, a API está acessível no ponto de extremidade
/albums. Exemplo:https://albums-api.happyvalley-abcd1234.centralus.azurecontainerapps.io/albums/albums.
Configurar a API para entrada interna
Agora atualize o aplicativo de contêiner que hospeda a API de exemplo para habilitar a entrada somente no ambiente de contêiner. Essa configuração restringe o acesso à API para somente do gateway auto-hospedado que você implantou.
- Entre no portal do Azure e navegue até o seu contêiner de aplicativo.
- No menu à esquerda, selecione Entrada.
- Defina Entrada como Habilitada.
- Em Tráfego de entrada, selecione Limitado a ambiente de Aplicativos de Contêiner.
- Examine as configurações restantes e selecione Salvar.
Adicionar uma API à sua instância de Gerenciamento de API
Veja a seguir as etapas de exemplo para adicionar uma API à instância de Gerenciamento de API e configurar um back-end de API. Para obter mais informações, confira Adicionar uma API ao Gerenciamento de API do Azure.
Adicionar uma API à sua instância de Gerenciamento de API
- No portal, navegue até a instância de Gerenciamento de API em que você configurou o gateway auto-hospedado.
- No menu à esquerda, selecione APIs>+ Adicionar API.
- Selecione HTTP e selecione Completo. Insira as seguintes configurações:
- Nome de exibição: digite um nome descritivo. Exemplo: API de Álbuns.
- URL do serviço Web: insira o FQDN interno do aplicativo de contêiner que hospeda a API. Exemplo:
http://albums-api.internal.happyvalley-abcd1234.centralus.azurecontainerapps.io. - Esquema de URL: selecione HTTP(S).
- Sufixo de URL da API: insira um sufixo de sua escolha. Exemplo: albumapi.
- Gateways: selecione o gateway auto-hospedado que você provisionou. Exemplo: my-gateway.
- Defina outras configurações de API de acordo com o seu cenário. Selecione Criar.
Adicionar uma operação de API
- No menu à esquerda, selecione APIs>API de Álbuns.
- Selecione + Adicionar operação.
- Insira as configurações de operação:
- Nome para exibição: digite um nome descritivo para a operação. Por exemplo, Obter álbuns.
- URL: selecione Obter e insira
/albumspara o ponto de extremidade. - Selecione Salvar.
Chamar a API por meio do gateway auto-hospedado
Chame a API usando o FQDN do gateway auto-hospedado em execução no aplicativo de contêiner. Localize o FQDN na página de Visão geral do aplicativo de contêiner no portal do Azure ou execute o comando az containerapp show a seguir.
#!/bin/bash
az containerapp show --name my-gateway --resource-group myResourceGroup \
--query "properties.configuration.ingress.fqdn" --output tsv
Por exemplo, execute o comando curl a seguir para chamar a API no ponto de extremidade /albumapi/albums. Se a API exigir uma chave de assinatura, passe uma chave de assinatura válida para sua instância de Gerenciamento de API como um cabeçalho na solicitação:
curl -i https://my-gateway.happyvalley-abcd1234.centralus.azurecontainerapps.io/albumapi/albums -H "Ocp-Apim-Subscription-Key: <subscription-key>"
Quando o teste é bem-sucedido, o back-end responde com um código de resposta HTTP bem-sucedido e alguns dados.
HTTP/1.1 200 OK
content-length: 751
content-type: application/json
date: Wed, 28 Feb 2024 22:45:09 GMT
[...]
[{"id":1,"title":"You, Me and an App Id","artist":"Daprize","price":10.99,"image_url":"https://aka.ms/albums-daprlogo"},{"id":2,"title":"Seven Revision Army","artist":"The Blue-Green Stripes","price":13.99,"image_url":"https://aka.ms/albums-containerappslogo"},{"id":3,"title":"Scale It Up","artist":"KEDA Club","price":13.99,"image_url":"https://aka.ms/albums-kedalogo"},{"id":4,"title":"Lost in Translation","artist":"MegaDNS","price":12.99,"image_url":"https://aka.ms/albums-envoylogo"},{"id":5,"title":"Lock Down Your Love","artist":"V is for VNET","price":12.99,"image_url":"https://aka.ms/albums-vnetlogo"},{"id":6,"title":"Sweet Container O' Mine","artist":"Guns N Probeses","price":14.99,"image_url":"https://aka.ms/albums-containerappslogo"}]
Dica
Se você tiver habilitado registro em log da API para o Application Insights, poderá consultar os logs para ver as solicitações e respostas.