Configurar um fluxo de entrada no Azure Active Directory B2C
Antes de começar, use o seletor Escolher um tipo de política para escolher o tipo de política que você está configurando. O Azure Active Directory B2C oferece dois métodos para definir como os usuários interagem com seus aplicativos: por meio de fluxos dos usuários predefinidos ou de políticas personalizadas totalmente configuráveis. As etapas necessárias neste artigo são diferentes para cada método.
Visão geral do fluxo de entrada
A política de entrada permite que os usuários:
- Entrar com uma conta local do Azure AD B2C
- Os usuários podem entrar com uma conta de rede social
- Redefinição de senha
- Os usuários não podem se inscrever para uma conta local do Azure AD B2C. Para criar uma conta, um administrador pode usar o portal do Azure ou a API do Microsoft Graph.
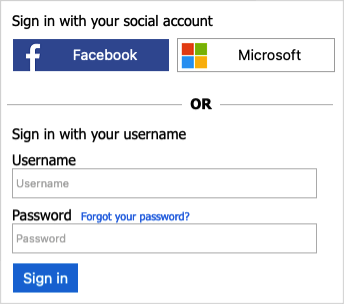
Pré-requisitos
- Se você ainda não fez isso, registre um aplicativo Web no Azure Active Directory B2C.
- Conclua as etapas em Criar fluxos de usuário e políticas personalizadas no Azure Active Directory B2C.
Criar um fluxo de usuário de entrada
Para adicionar a política de entrada:
Entre no portal do Azure.
Se você tiver acesso a vários locatários, selecione o ícone Configurações no menu superior para alternar para o seu locatário do Azure Active Directory B2C no menu Diretórios + assinaturas.
No portal do Azure, pesquise e selecione Azure AD B2C.
Em Políticas, selecione Fluxos dos usuários e, em seguida, selecione Novo fluxo de usuário.
Na página Criar um fluxo de usuário, selecione o fluxo do usuário Entrar.
Em Selecionar uma versão, selecione Recomendado e, em seguida, selecione Criar. (Saiba mais sobre as versões de fluxo de usuário.)
Insira um Nome para o fluxo de usuário. Por exemplo, signupsignin1.
Em Provedores de identidade, selecione, pelo menos, um provedor de identidade:
- Em Contas locais, selecione um dos seguintes: Entrada por email, Entrada pela ID de usuário, Entrada pelo telefone, Entrada pelo telefone/por email, Entrada pela ID de usuário/por email ou Nenhum. Saiba mais.
- Em Provedores de identidade social, escolha um dos provedores de identidade social ou empresarial externos que você configurou. Saiba mais.
Em Autenticação multifator, para exigir que os usuários confirmem a identidade com um segundo método de autenticação, escolha o tipo de método e quando a MFA (autenticação multifator) será imposta. Saiba mais.
Em Acesso condicional, se você configurou políticas de acesso condicional para seu locatário do Azure AD B2C e deseja habilitá-las para esse fluxo do usuário, marque a caixa de seleção Impor políticas de acesso condicional. Não é necessário especificar o nome de uma política. Saiba mais.
Em Declarações do aplicativo, escolha as declarações que deseja que sejam retornadas para o aplicativo no token. Para obter a lista completa de valores, selecione Mostrar mais, escolha os valores e selecione OK.
Observação
Você também pode criar atributos personalizados para uso no seu locatário do Azure AD B2C.
Clique em Criar para adicionar o fluxo de usuário. Um prefixo B2C_1 é anexado automaticamente ao nome.
Testar o fluxo de usuário
- Selecione o fluxo de usuário que você criou para abrir a página de visão geral e, em seguida, selecione Executar fluxo de usuário.
- Para Aplicativo, selecione o aplicativo Web denominado webapp1 que você registrou anteriormente. A URL de resposta deve mostrar
https://jwt.ms. - Clique em Executar fluxo de usuário.
- Você poderá entrar com a conta que você criou (usando a API do Graph da Microsoft), sem o link de inscrição. O token retornado inclui as declarações que você selecionou.
Remover o link de inscrição
O perfil técnico SelfAsserted-LocalAccountSignin-Email é uma declaração automática, que é chamada durante o fluxo de inscrição ou entrada. Para remover o link de inscrição, defina os metadados setting.showSignupLink como false. Substitua os perfis técnicos de SelfAsserted-LocalAccountSignin-Email no arquivo de extensão.
Abra o arquivo de extensões da sua política. Por exemplo,
SocialAndLocalAccounts/TrustFrameworkExtensions.xml.Localize o elemento
ClaimsProviders. Se o elemento não existir, adicione-o.Adicione o seguinte provedor de declarações ao elemento
ClaimsProviders:<!-- <ClaimsProviders> --> <ClaimsProvider> <DisplayName>Local Account</DisplayName> <TechnicalProfiles> <TechnicalProfile Id="SelfAsserted-LocalAccountSignin-Email"> <Metadata> <Item Key="setting.showSignupLink">false</Item> </Metadata> </TechnicalProfile> </TechnicalProfiles> </ClaimsProvider> <!-- </ClaimsProviders> -->No elemento
<BuildingBlocks>, adicione o seguinte ContentDefinition para fazer referência à versão 1.2.0 ou posterior do URI de dados:<!-- <BuildingBlocks> <ContentDefinitions>--> <ContentDefinition Id="api.localaccountsignup"> <DataUri>urn:com:microsoft:aad:b2c:elements:contract:unifiedssp:1.2.0</DataUri> </ContentDefinition> <!-- </ContentDefinitions> </BuildingBlocks> -->
Atualizar e testar a política
- Entre no portal do Azure.
- Se você tiver acesso a vários locatários, selecione o ícone Configurações no menu superior para alternar para o seu locatário do Azure Active Directory B2C no menu Diretórios + assinaturas.
- Escolha Todos os serviços no canto superior esquerdo do portal do Azure e pesquise e selecione Registros de aplicativo.
- Selecione Estrutura de Experiência de Identidade.
- Selecione Carregar Política Personalizada e carregue o arquivo de política que você alterou, TrustFrameworkExtensions.xml.
- Selecione a política de entrada carregada e clique no botão Executar agora.
- Você poderá entrar com a conta que você criou (usando a API do Graph da Microsoft), sem o link de inscrição.
Próximas etapas
- Adicionar uma entrada com provedor de identidade social.
- Configure um fluxo de redefinição de senha.