Dynamic profiles in Windows Terminal
Windows Terminal will automatically create Windows Subsystem for Linux (WSL) and PowerShell profiles for you if you have these shells installed on your machine. This makes it easier for you to have all of your shells included in the terminal without having to locate their executable files. These profiles are generated with the source property, which tells the terminal where to locate the proper executable.
Upon installing the terminal, it will set PowerShell as your default profile. To learn how to change your default profile, visit the Startup page.
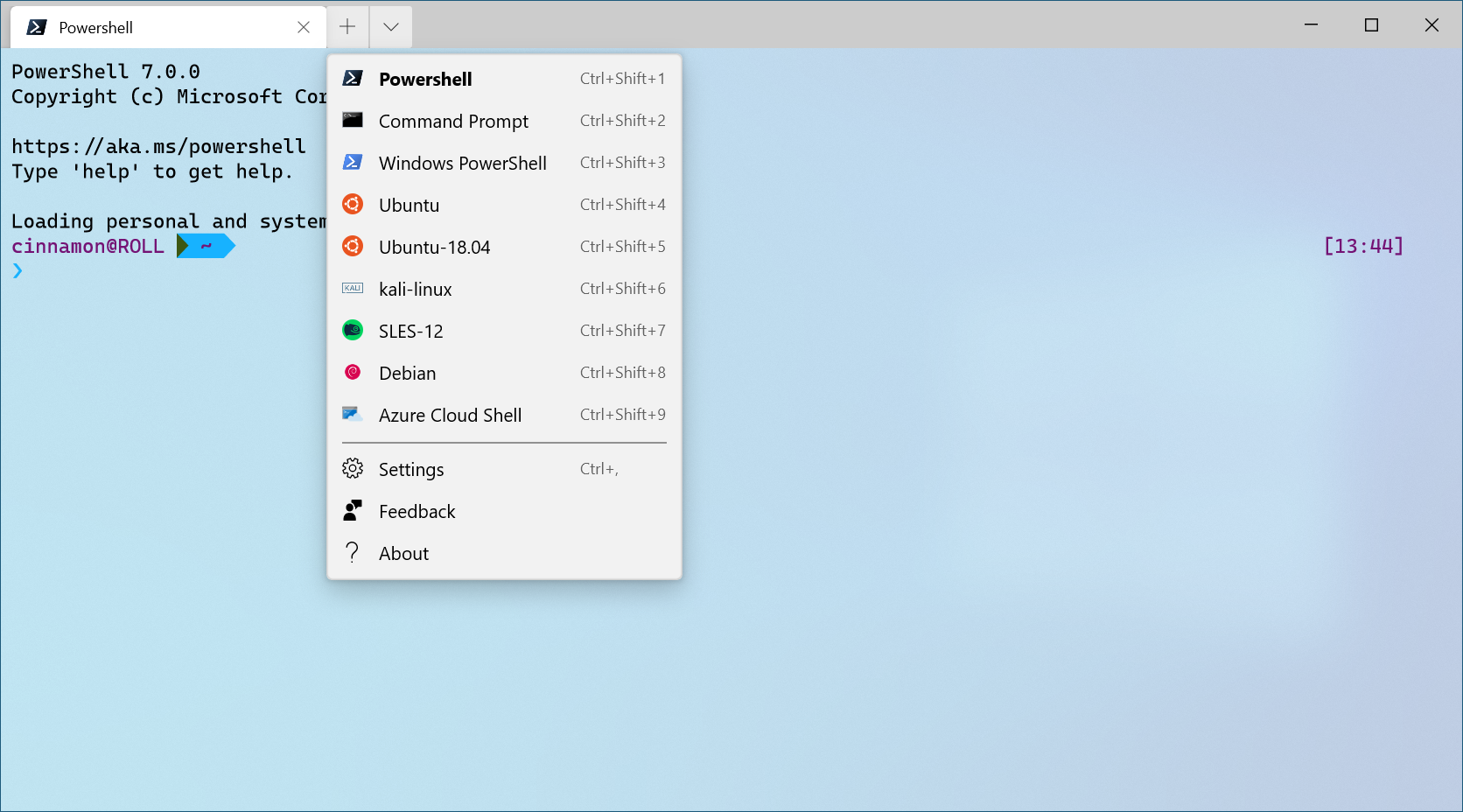 Configuration: Light Theme
Configuration: Light Theme
Installing a new shell after installing Windows Terminal
Regardless of whether a new shell is installed before or after your terminal installation, the terminal will create a new profile for the newly installed shell.
Hide a profile
To hide a profile from your terminal dropdown menu, add the hidden property to the profile object in your settings.json file and set it to true.
"hidden": true
Prevent a profile from being generated
To prevent a dynamic profile from being generated, you can add the profile generator to the disabledProfileSources array in your global settings. More information on this setting can be found on the Global settings page.
"disabledProfileSources": ["Windows.Terminal.Wsl", "Windows.Terminal.Azure", "Windows.Terminal.PowershellCore", "Windows.Terminal.SSH"]
Add a third party profile
If a 3rd party command line tool does not have a profile auto-generated into your settings.json file, you can add it manually. Below are profiles for a few common 3rd party tools for your reference.
Anaconda
Assuming that you've installed Anaconda into %USERPROFILE%\Anaconda3:
{
"commandline": "cmd.exe /k \"%USERPROFILE%\\Anaconda3\\Scripts\\activate.bat %USERPROFILE%\\Anaconda3\"",
"icon": "%USERPROFILE%\\Anaconda3\\Menu\\anaconda-navigator.ico",
"name": "Anaconda3",
"startingDirectory": "%USERPROFILE%"
}
cmder
Assuming that you've installed cmder into %CMDER_ROOT%:
{
"commandline": "cmd.exe /k %CMDER_ROOT%\\vendor\\init.bat",
"name": "cmder",
"icon": "%CMDER_ROOT%\\icons\\cmder.ico",
"startingDirectory": "%USERPROFILE%"
}
Cygwin
Assuming that you've installed Cygwin into C:\cygwin64:
{
"name": "Cygwin",
"commandline": "C:\\cygwin64\\bin\\bash --login -i",
"icon": "C:\\cygwin64\\Cygwin.ico",
"startingDirectory": "C:\\cygwin64\\bin"
}
![NOTE] The starting directory of Cygwin is set in order for the path to work. The default directory opened when starting Cygwin will be
$HOMEbecause of the--loginflag.
Far Manager
Assuming that you've installed Far into c:\Program Files\Far Manager:
{
"name": "Far",
"commandline": "\"c:\\program files\\far manager\\far.exe\"",
"startingDirectory": "%USERPROFILE%",
"useAcrylic": false
},
Git Bash
Assuming that you've installed Git Bash into C:\\Program Files\\Git:
{
"name": "Git Bash",
"commandline": "C:\\Program Files\\Git\\bin\\bash.exe -li",
"icon": "C:\\Program Files\\Git\\mingw64\\share\\git\\git-for-windows.ico",
"startingDirectory": "%USERPROFILE%"
}
Git Bash (WOW64)
Assuming that you've installed Git Bash into C:\\Program Files (x86)\\Git:
{
"name": "Git Bash",
"commandline": "%ProgramFiles(x86)%\\Git\\bin\\bash.exe -li",
"icon": "%ProgramFiles(x86)%\\Git\\mingw32\\share\\git\\git-for-windows.ico",
"startingDirectory": "%USERPROFILE%"
}
MSYS2
Assuming that you've installed MSYS2 into C:\\msys64:
{
"name": "MSYS2",
"commandline": "C:\\msys64\\msys2_shell.cmd -defterm -no-start -mingw64",
"icon": "C:\\msys64\\msys2.ico",
"startingDirectory": "C:\\msys64\\home\\user"
}
For more details, see the Terminals section of the MSYS2 documentation.
