Appearance settings in Windows Terminal
The properties listed below affect the entire terminal window, regardless of the profile settings. These should be placed at the root of your settings.json file.
Language
This sets an override for the application's preferred language.
Property name: language
Necessity: Optional
Accepts: A BCP-47 language tag like "en-US"
Theme
This sets the theme (dark theme or light theme) of the application. "system" will use the same theme as Windows.
Property name: theme
Necessity: Optional
Accepts: "system", "dark", "light", name of custom theme
Default value: "system"
Always show tabs
When this is set to true, tabs are always displayed. When it's set to false and showTabsInTitlebar is set to false, tabs are always displayed underneath the title bar. When this is set to false and showTabsInTitlebar is set to false, tabs only appear after more than one tab exists, by typing Ctrl+Shift+T or by typing the key binding assigned to newTab. Note that changing this setting will require starting a new terminal instance.
Note
This setting has no effect when showTabsInTitlebar is true.
Property name: alwaysShowTabs
Necessity: Optional
Accepts: true, false
Default value: true
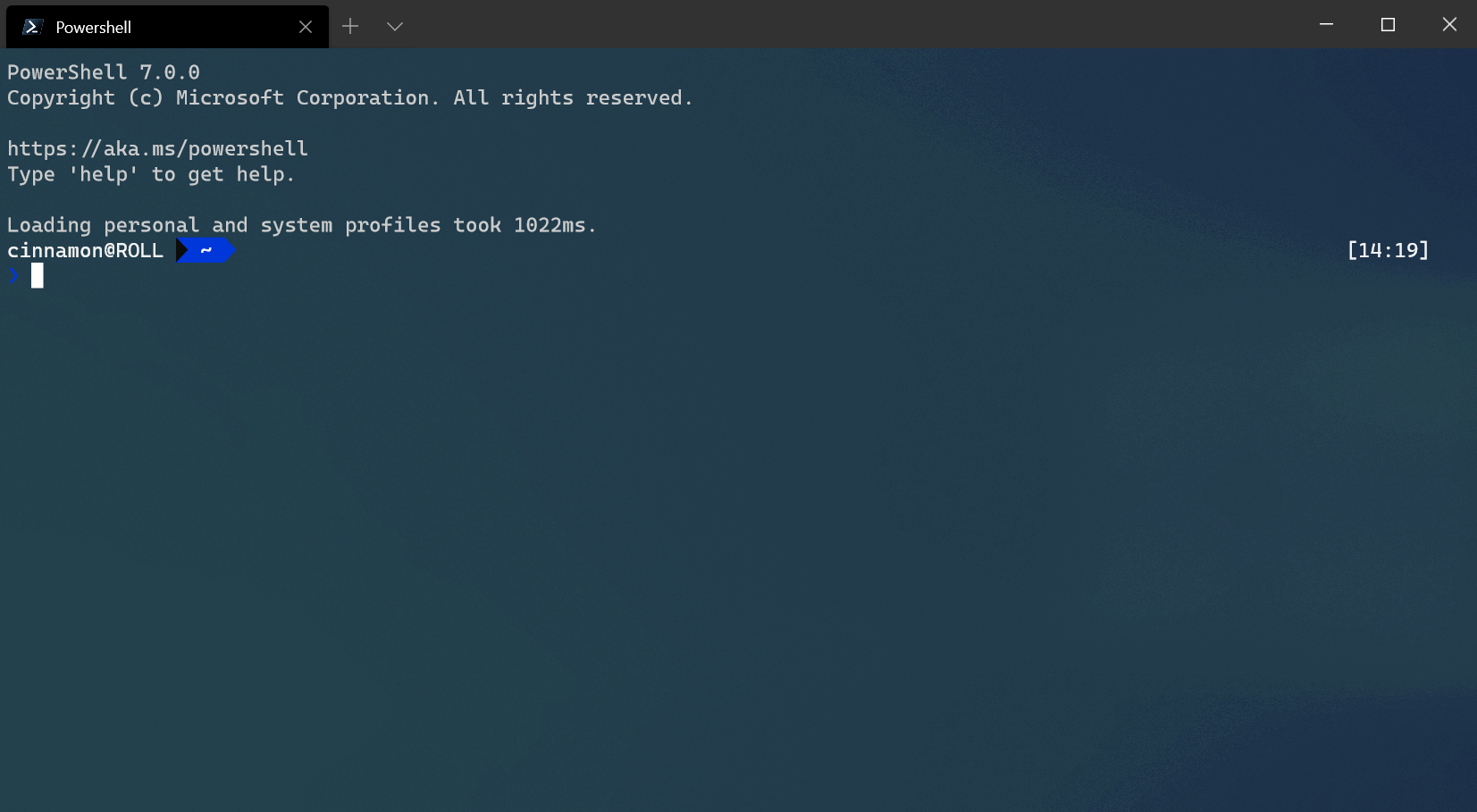
Position of newly created tabs (Preview)
Specifies where new tabs appear in the tab row. When this is set to "afterLastTab", new tabs appear at the end of the tab row. When it's set to "afterCurrentTab", new tabs appear after the current tab.
Property name: newTabPosition
Necessity: Optional
Accepts: "afterLastTab", "afterCurrentTab"
Default value: "afterLastTab"
Hide the title bar
When this is set to true, the tabs are moved into the title bar and the title bar disappears. When it's set to false, the title bar sits above the tabs. Note that changing this setting will require starting a new terminal instance.
Property name: showTabsInTitlebar
Necessity: Optional
Accepts: true, false
Default value: true
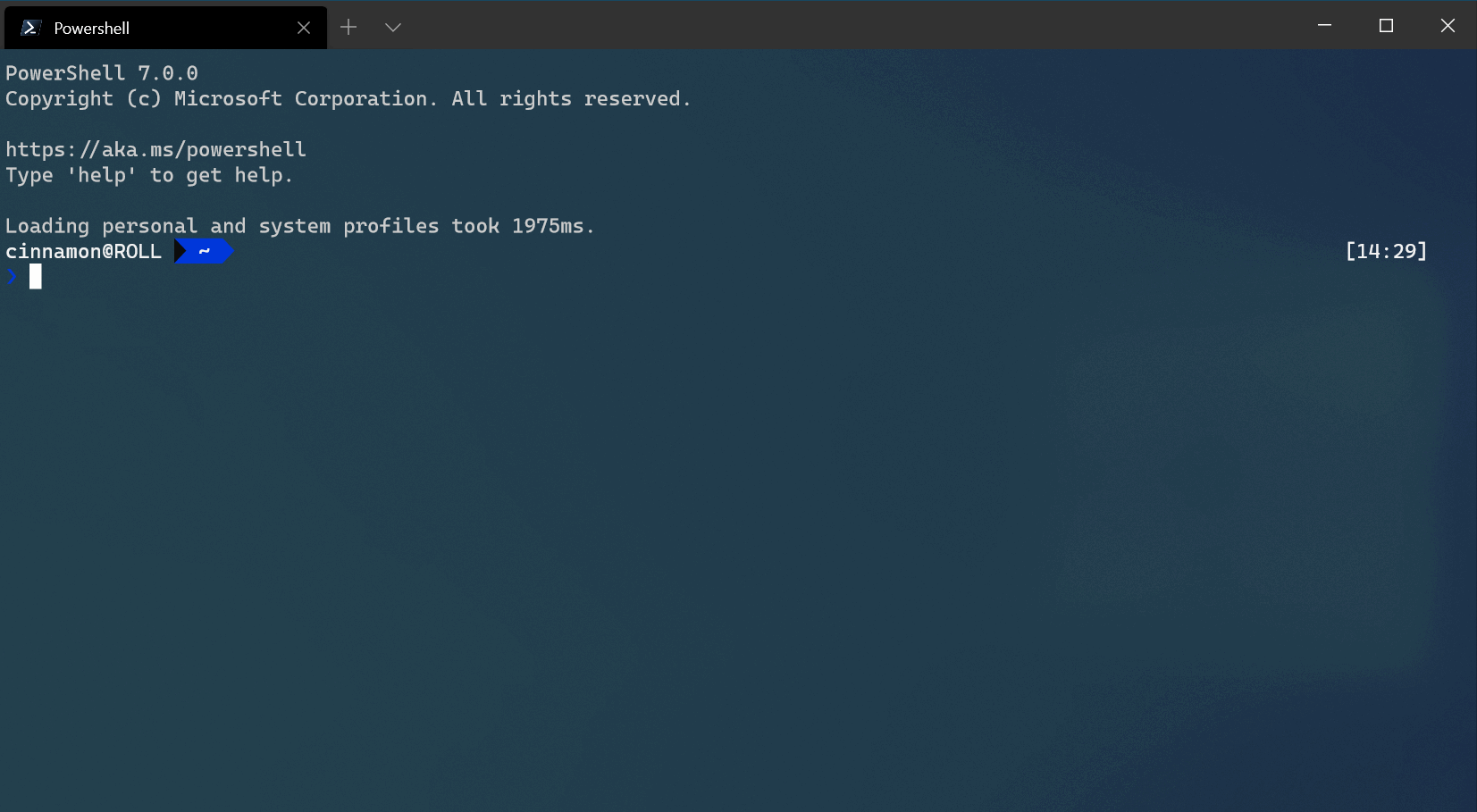
Show acrylic in tab row
When this is set to true, the tab row is given an acrylic background at 50% opacity. When it's set to false, the tab row will be opaque. Note that changing this setting will require starting a new terminal instance.
Property name: useAcrylicInTabRow
Necessity: Optional
Accepts: true, false
Default value: false
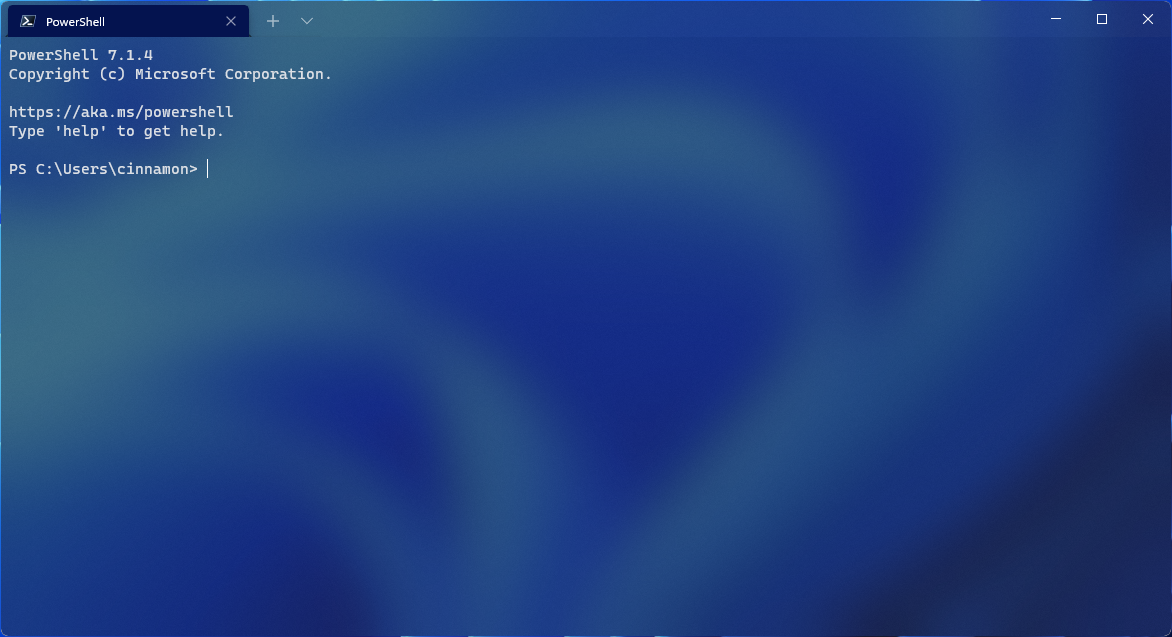
Use active terminal title as application title
When this is set to true, the title bar displays the title of the selected tab. When it's set to false, title bar displays "Windows Terminal". Note that changing this setting will require starting a new terminal instance.
Property name: showTerminalTitleInTitlebar
Necessity: Optional
Accepts: true, false
Default value: true
Always on top mode
When set to true, Windows Terminal windows will launch on top of all other windows on the desktop. This state can also be toggled with the toggleAlwaysOnTop key binding.
Property name: alwaysOnTop
Necessity: Optional
Accepts: true, false
Default value: false
Tab width mode
This sets the width of the tabs. "equal" makes each tab the same width. "titleLength" sizes each tab to the length of its title. "compact" will shrink every inactive tab to the width of the icon, leaving the active tab more space to display its full title.
Property name: tabWidthMode
Necessity: Optional
Accepts: "equal", "titleLength", "compact"
Default value: "equal"
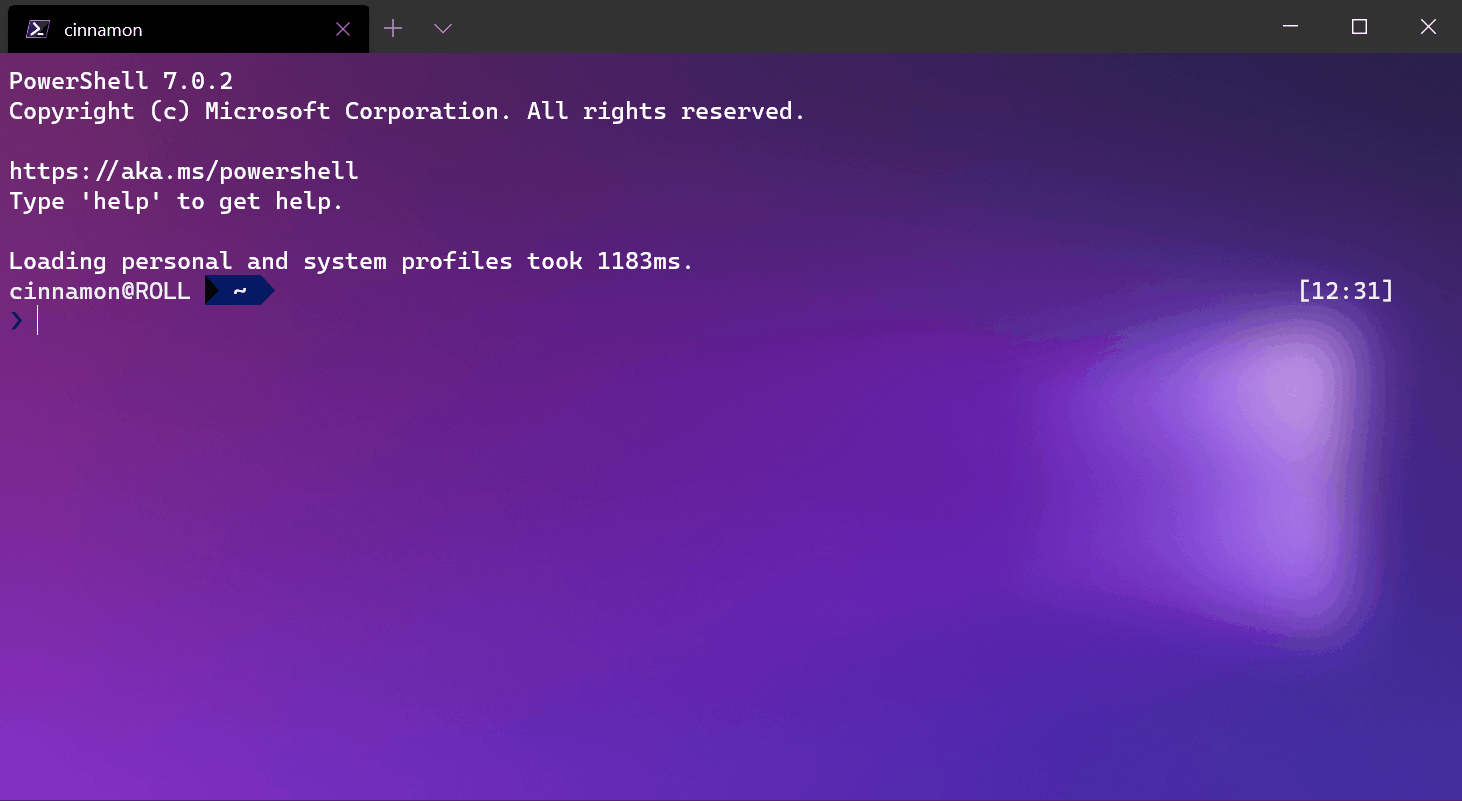
Disable pane animations
This disables visual animations across the application when set to true.
Property name: disableAnimations
Necessity: Optional
Accepts: true, false
Default value: false
Show close all tabs popup
When this is set to true, closing a window with multiple tabs open will require confirmation. When it's set to false, closing a window with multiple tabs open will not require confirmation.
Property name: confirmCloseAllTabs
Necessity: Optional
Accepts: true, false
Default value: true
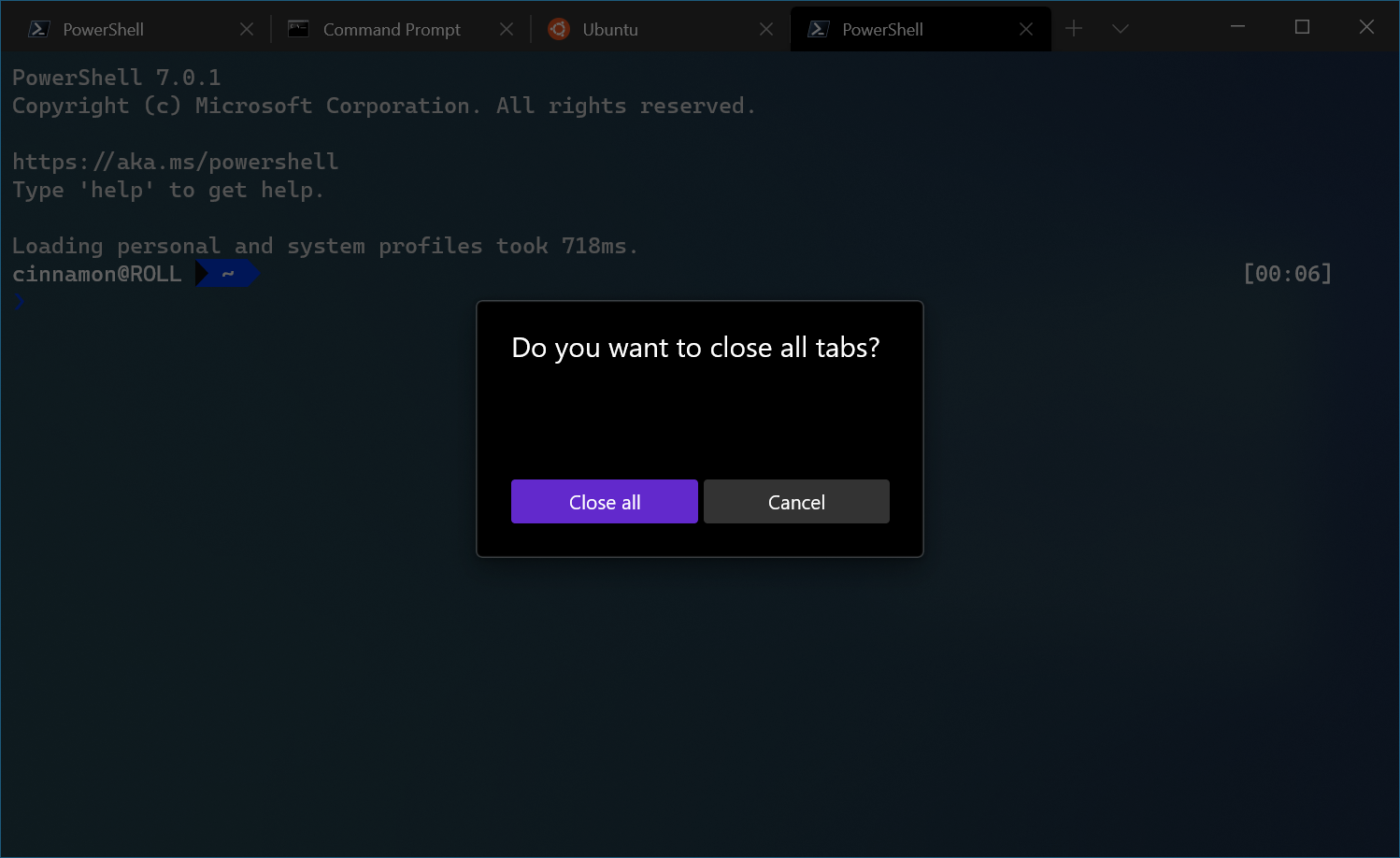
Use a background image for the entire window
When set to true, the background image for the currently focused profile is expanded to encompass the entire window, beneath other panes. This is an experimental feature, and its continued existence is not guaranteed.
Property name: experimental.useBackgroundImageForWindow
Necessity: Optional
Accepts: true, false
Default value: false
New tab dropdown
This setting enables you to configure the list of profiles and the structure of the new tab dropdown menu. This lets you reorder profiles, nest profiles into sub-menus, hide profiles and more. The newTabMenu setting accepts a list of "New tab menu entries", which are described below.
An example of this setting might look like:
{
"newTabMenu": [
{ "type":"profile", "profile": "Command Prompt" },
{ "type":"profile", "profile": "Windows PowerShell" },
{ "type":"separator" },
{
"type":"folder",
"name": "ssh",
"icon": "C:\\path\\to\\icon.png",
"entries":
[
{ "type":"profile", "profile": "Host 1" },
{ "type":"profile", "profile": "8.8.8.8" },
{ "type":"profile", "profile": "Host 2" }
]
},
{
"type": "folder",
"name": "WSL",
"entries": [ { "type": "matchProfiles", "source": "Microsoft.Terminal.Wsl" } ]
},
{ "type": "remainingProfiles" }
]
}
Property name: newTabMenu
Necessity: Optional
Accepts: a list of new tab menu entries
Default value: [ { "type":"remainingProfiles" } ]
New tab menu entries
The following are different types of new tab menu entries that can be used in the newTabMenu setting. They are each in the form of a JSON object with a type property and other properties specific to that entry type. The values for the type property are listed below.
Profile
This entry type represents a profile from your list of profiles. The profile can be specified by name or GUID.
{ "type":"profile", "profile": "Command Prompt" }
Parameters
| Name | Necessity | Accepts | Description |
|---|---|---|---|
profile |
Required | Profile's name or GUID as a string | Profile that will open based on its GUID or name. |
Folder
This entry type represents a nested folder in the new tab dropdown menu. Folders can be nested inside of other folders.
{
"type":"folder",
"name": "ssh",
"icon": "C:\\path\\to\\icon.png",
"entries":
[
{ "type":"profile", "profile": "Host 1" },
{ "type":"profile", "profile": "Host 2" }
]
}
Parameters
| Name | Necessity | Accepts | Description |
|---|---|---|---|
name |
Required | Folder name as a string | Name of the folder, displayed on the menu entry. |
icon |
Optional | Path to an icon as a string | Path to an icon that will be displayed next to the folder name. |
entries |
Required | List of new tab menu entries | List of new tab menu entries that will be displayed when the folder is clicked. |
allowEmpty |
Optional | Boolean (defaults to true) |
If set to true, the folder will be displayed even if it has no entries. If set to false, the folder will not be displayed if it has no entries. This can be useful with matchProfiles entries. |
inline |
Optional | Boolean (defaults to false) |
If set to true, and there's only a single entry in the folder, this folder won't create a nested menu. Instead, the entry in the menu will just be the single entry in the folder. This can be useful with matchProfiles entries. |
Separator
This entry type represents a separator in the new tab dropdown menu.
{ "type":"separator" }
Remaining Profiles
This entry type represents all profiles that are not already represented in the new tab dropdown menu. This is useful if you want to have a set of profiles that are always displayed at the top of the new tab dropdown menu, and then have the rest of the profiles displayed in a folder at the bottom of the new tab dropdown menu.
This will return a list of the remaining profiles, in the order they appear in the profiles list.
{ "type": "remainingProfiles" }
Match Profiles
This entry type is similar to the remaining profiles entry. This entry will expand to a list of profiles that all match a given property. You can match based on the profiles by name, commandline, or source.
For example:
{ "type": "matchProfiles", "source": "Microsoft.Terminal.Wsl" }
Will create a set of entries that are all profiles with the source property set to Microsoft.Terminal.Wsl. Note that the source property is set from automatically generated profiles. If you are manually creating a profile and enter a custom source property, it will not be recognized by matchProfiles and the profile will not appear in the list.
A full string comparison is done on these properties - not a regex or partial string match.
Parameters
| Name | Necessity | Accepts | Description |
|---|---|---|---|
name |
Optional | Profile name as a string | A value to compare to the name of the profile. |
commandline |
Optional | Command line as a string | A value to compare to the commandline of the profile. |
source |
Optional | Profile source as a string | A value to compare to the source of the profile. |
