Omówienie Przeglądarki danych diagnostycznych w PowerShell
Dotyczy
- Windows 11, wersja 21H2 i nowsza
- Windows 10, wersja 1803 i nowsze
- Windows Server, wersja 1803
- Windows Server 2019
Wprowadzenie
Przeglądarka danych diagnostycznych dla środowiska PowerShell to moduł programu PowerShell, który pozwala przeglądać dane diagnostyczne wysyłane przez Twoje urządzenie do firmy Microsoft, pogrupowane w proste kategorie na podstawie sposobu wykorzystywania tych danych przez Microsoft.
Wymagania
Aby używać tego modułu programu PowerShell, musisz mieć uprawnienia administracyjne na tym urządzeniu. Moduł ten wymaga systemu operacyjnego wersji 1803 lub nowszego.
Instalowanie i używanie Przeglądarki danych diagnostycznych dla programu PowerShell
Aby używać Przeglądarki danych diagnostycznych dla programu PowerShell, należy zainstalować ten moduł.
Otwieranie sesji programu PowerShell z podwyższonym poziomem uprawnień
Używanie Przeglądarki danych diagnostycznych dla programu PowerShell wymagana uprawnień administracyjnych (podwyższonych). Istnieją dwa sposoby otwierania wiersza programu PowerShell z podwyższonymi uprawnieniami. Można użyć dowolnej z nich.
- Przejdź do pozycji Start>Windows PowerShell>Uruchom jako administrator
- Przejdź do pozycji Start>Wiersz polecenia>Uruchom jako administrator, a następnie uruchom polecenie
C:\> powershell.exe
Instalowanie Przeglądarki danych diagnostycznych dla środowiska PowerShell
Ważne
Zalecane jest zapoznanie się z dokumentacją na stronie Wprowadzenie z galerii programu PowerShell. Ta strona zawiera bardziej szczegółowe informacje na temat instalowania modułu programu PowerShell.
Aby zainstalować najnowszą wersję modułu Przeglądarka danych diagnostycznych dla programu PowerShell, uruchom następujące polecenie w sesji programu PowerShell z podwyższonym poziomem uprawnień:
PS C:\> Install-Module -Name Microsoft.DiagnosticDataViewer
Aby wyświetlić więcej informacji na temat modułu, odwiedź stronę Galerii programu PowerShell.
Włącz wyświetlanie danych
Zanim będzie można używać tego narzędzia, musisz włączyć wyświetlanie danych. Włączanie przeglądania danych umożliwia systemowi Windows zapisywanie lokalnej historii danych diagnostycznych urządzenia w celu przeglądu zanim je wyłączysz.
Uwaga: to ustawienie nie kontroluje, czy urządzenie wysyła dane diagnostyczne. Decyduje natomiast o tym, czy urządzenie z systemem Windows zapisuje kopię lokalną wysłanych danych diagnostycznych do obejrzenia.
Aby włączyć wyświetlanie danych na stronie Ustawienia
Przejdź do menu Start, wybierz opcję Ustawienia>Prywatność>Diagnostyka i opinie.
W obszarze danych diagnostycznych włącz opcję Jeśli włączono wyświetlanie danych, możesz zobaczyć dane diagnostyczne.
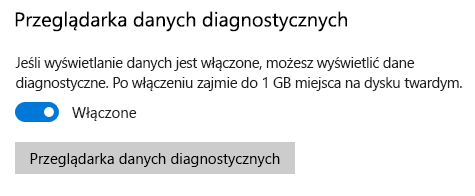
Aby włączyć wyświetlanie danych przy użyciu programu PowerShell
Uruchom następujące polecenie w sesji programu PowerShell z podwyższonym poziomem uprawnień:
PS C:\> Enable-DiagnosticDataViewing
Po włączeniu wyświetlania danych komputer z systemem Windows rozpocznie zapisywanie historii danych diagnostycznych, które są wysyłane do firmy Microsoft.
Ważne
Włączenie przeglądania danych może zużywać do 1GB (ustawienie domyślne) miejsca na dysku systemowym. Zaleca się wyłączenie wyświetlania danych po zakończeniu, za pomocą Przeglądarki danych diagnostycznych. Aby dowiedzieć się, jak wyłączyć wyświetlanie danych, zobacz część Wyłączanie wyświetlania danych tego artykułu.
Wprowadzenie do Przeglądarki danych diagnostycznych dla środowiska PowerShell
Aby zobaczyć, jak używać polecenia cmdlet, parametry, które przyjmuje i przykłady, uruchom następujące polecenie z podwyższonym poziomem uprawnień w sesji programu PowerShell:
PS C:\> Get-Help Get-DiagnosticData
Aby rozpocząć wyświetlanie danych diagnostycznych
W sesji programu PowerShell z podwyższonym poziomem uprawnień uruchom następujące polecenie:
PS C:\> Get-DiagnosticData
Jeśli liczba zdarzeń jest duża, a chcesz zatrzymać polecenie, wprowadź Ctrl+C.
Ważne
Powyższe polecenie może zwrócić mało lub brak wyników, jeśli ostatnio było włączane wyświetlanie danych diagnostycznych. Może upłynąć kilka minut zanim urządzenie z systemem Windows pokaże dane diagnostyczne, które wysłało. Korzystaj z urządzenia w normalny sposób i za jakiś czas spróbuj ponownie.
Więcej możliwości dzięki Przeglądarce danych diagnostycznych dla programu PowerShell
Przeglądarka danych diagnostycznych dla programu PowerShell oferuje następujące funkcje wyświetlania i filtrowania danych diagnostycznych na urządzeniu. Ten moduł pozwala też na używanie rozszerzonego pakietu narzędzi programu PowerShell.
Wyświetlanie zdarzeń diagnostycznych. Uruchamiając
PS C:\> Get-DiagnosticData, możesz przejrzeć zdarzenia diagnostyczne. Zdarzenia te odzwierciedlają działania, które zostały wykonane i wysłane do firmy Microsoft.Każde zdarzenie jest wyświetlane jako obiekt programu PowerShell. Domyślnie każde zdarzenie zawiera nazwę zdarzenia, godzinę, kiedy urządzenie z systemem Windows je zobaczyło, informację, czy zdarzenie jest podstawowe, Kategoria zdarzenia diagnostycznegoi szczegółowy widok JSON informacji, jakie zawiera, dzięki czemu zdarzenie jest widoczne dokładnie w takiej postaci, w jakiej zostało przesłane do firmy Microsoft. Microsoft używa tych informacji do ciągłego doskonalenia systemu operacyjnego Windows.
Wyświetl kategorie zdarzeń diagnostycznych. Każde zdarzenie pokazuje, do jakiej kategorii zdarzeń diagnostycznych przynależy. Kategorie te określają sposób wykorzystywania informacji o zdarzeniach przez Microsoft. Kategorie są wyświetlane jako identyfikatory numeryczne. Aby uzyskać więcej informacji na temat tych kategorii zobacz Dane diagnostyczne systemu Windows.
Aby wyświetlić kategorię diagnostyczną reprezentowaną przez identyfikator numeryczny oraz informacje, co dana kategoria oznacza, uruchom polecenie:
PS C:\> Get-DiagnosticDataTypesFiltrowanie wydarzeń według daty wysłania. Można wyświetlać zdarzenia z konkretnych okresów. W tym celu należy wybrać czas rozpoczęcia i zakończenia każdego polecenia. Na przykład, aby wyświetlić wszystkie dane diagnostyczne przesłane od 6 do 12 godzin temu, uruchom następujące polecenie. Zauważ, że dane są wyświetlane w kolejności od najstarszych.
PS C:\> Get-DiagnosticData -StartTime (Get-Date).AddHours(-12) -EndTime (Get-Date).AddHours(-6)Eksportuj wyniki każdego polecenia. Wyniki każdego polecenia można wyeksportować w osobnym pliku, np. csv, przy użyciu potoku
|. Przykład:PS C:\> Get-DiagnosticData | Export-Csv 'mydata.csv'
Włączanie wyświetlania danych
Po zakończeniu przeglądania danych diagnostycznych, zaleca się wyłączenie wyświetlania danych, aby zapobiec nadmiernemu zużywaniu pamięci. Wyłączenie wyświetlania danych uniemożliwia zapisywanie historii danych diagnostycznych systemu Windows i czyści istniejącą historię danych diagnostycznych z urządzenia.
Aby wyłączyć wyświetlanie danych na stronie ustawień
Przejdź do menu Start, wybierz opcję Ustawienia>Prywatność>Diagnostyka i opinie.
W obszarze danych diagnostycznych wyłącz opcję Jeśli włączono wyświetlanie danych, możesz zobaczyć dane diagnostyczne.
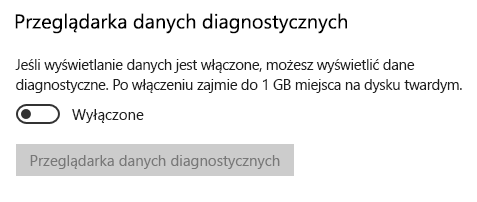
Aby wyłączyć wyświetlanie danych przy użyciu programu PowerShell
Uruchom następujące polecenie w sesji programu PowerShell z podwyższonym poziomem uprawnień:
PS C:\> Disable-DiagnosticDataViewing
Zmiana rozmiaru historii danych
Domyślnie narzędzie pokaże do 1 GB lub 30 dni danych (w zależności od tego, co nastąpi wcześniej). Po osiągnięciu limitu czasu lub miejsca dane są stopniowo usuwane, począwszy od najstarszych.
Zmiana rozmiaru historii danych
Ważne
Zmiana maksymalnej ilości danych diagnostycznych wyświetlanych przez narzędzie może wpływać na wydajność urządzenia.
Ważne
Po zmodyfikowaniu maksymalnego rozmiaru historii danych na niższą wartość należy wyłączyć wyświetlanie danych i włączyć je z powrotem, aby odzyskać miejsce na dysku.
Możesz zmienić maksymalny rozmiar historii danych do wyświetlania (w megabajtach). Na przykład, aby ustawić rozmiar historii na maksymalnie 2048MB (2GB), możesz uruchomić następujące polecenie.
PS C:\> Set-DiagnosticStoreCapacity -Size 2048
Możesz zmienić maksymalny czas historii danych do wyświetlenia (w godzinach). Na przykład, aby ustawić maksymalny czas historii danych jako 24 godziny, uruchom następujące polecenie.
PS C:\> Set-DiagnosticStoreCapacity -Time 24
Ważne
Do zastosowania nowych ustawień może być konieczne ponowne uruchomienie urządzenia.
Ważne
Jeśli masz zainstalowaną aplikację Przeglądarka danych diagnostycznych ze sklepu na tym samym urządzeniu, zmiana rozmiaru historii danych zostanie zastosowana także w tej aplikacji.
Resetuj rozmiar historii danych
Aby przywrócić pierwotny rozmiar domyślny historii danych 1 GB, uruchom następujące polecenie w sesji programu PowerShell z podwyższonym poziomem uprawnień:
PS C:\> Set-DiagnosticStoreCapacity -Size 1024 -Time 720
Podczas przywracania rozmiaru historii danych do niższej wartości należy wyłączyć wyświetlanie danych i włączyć je z powrotem, aby odzyskać miejsce na dysku.