Wdrażanie na zestawach słuchawkowych HoloLens i WMR — MRTK2
Istnieją dwa sposoby wdrażania aplikacji utworzonych za pomocą zestawu NARZĘDZI MRTK na urządzeniu z systemem Windows, platformy Univeral Windows (UWP) i autonomicznej platformy. Aplikacje utworzone dla urządzenia HoloLens 1 lub HoloLens 2 muszą być przeznaczone dla platformy UWP, podczas gdy aplikacje utworzone dla zestawów słuchawkowych WMR mogą dotyczyć platformy UWP lub autonomicznej.
Kompilowanie i wdrażanie zestawu mrTK na urządzeniach HoloLens 1, HoloLens 2 i zestawach słuchawkowych WMR (UWP)
Instrukcje dotyczące kompilowania i wdrażania urządzeń HoloLens 1 i HoloLens 2 (UWP) można znaleźć w temacie Kompilowanie aplikacji na urządzeniu. Te kroki umożliwiają również wdrożenie w zestawach słuchawkowych WMR.
Uwaga
Podczas wdrażania aplikacji na urządzeniu w programie Visual Studio należy skonfigurować program Visual Studio nieco inaczej w zależności od urządzenia. Konfiguracje są następujące
| Platforma | Konfiguracja | Architektura | Cel |
|---|---|---|---|
| HoloLens 2 | Wydanie lub wzorzec | ARM64 | Urządzenie |
| HoloLens 1 | Wydanie lub wzorzec | x86 | Urządzenie |
| Zestawy słuchawkowe WMR | Wydanie lub wzorzec | x64 | Maszyna lokalna |
Wskazówka: Podczas kompilowania dla urządzenia HoloLens 1, HoloLens 2 lub WMR zaleca się, aby ustawienia kompilacji "Wersja zestawu SDK docelowego" i "Minimalna wersja platformy" wyglądały tak, jak na poniższej ilustracji:
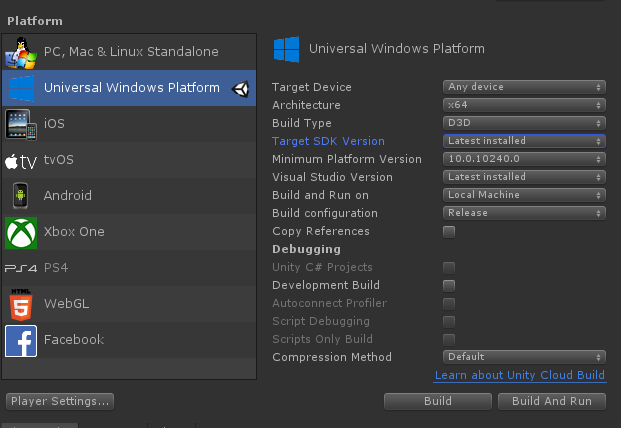
Inne ustawienia mogą być różne (na przykład Konfiguracja kompilacji/Architektura/Typ kompilacji i inne mogą być zawsze zmieniane wewnątrz rozwiązania programu Visual Studio).
Upewnij się, że lista rozwijana "Docelowa wersja zestawu SDK" zawiera opcję "10.0.18362.0" — jeśli brakuje tego zestawu SDK systemu Windows , należy zainstalować najnowszy zestaw SDK systemu Windows.
Unity 2019/2020 i HoloLens
Jeśli aplikacja HoloLens jest wyświetlana jako panel 2D na urządzeniu, przed wdrożeniem aplikacji platformy UWP upewnij się, że następujące ustawienia zostały skonfigurowane w środowisku Unity:
Jeśli używasz starszej wbudowanej obsługi XR (tylko aparat Unity 2019):
- Przejdź do pozycji Edytuj > ustawienia projektu, Odtwarzacz
- W obszarze Ustawienia XR na karcie platformy UWP upewnij się, że włączono obsługę rzeczywistości wirtualnej, a zestaw SDK Windows Mixed Reality został dodany do zestawów SDK.
- Kompilowanie i wdrażanie w programie Visual Studio
Jeśli używasz wtyczek OpenXR lub Windows XR:
- Wykonaj kroki opisane w Wprowadzenie za pomocą zestawu XRSDK
- Upewnij się, że profil konfiguracji to DefaultXRSDKConfigurationProfile
- Przejdź do pozycji Edytuj > ustawienia projektu, XR-Plugin zarządzanie i upewnij się, że Windows Mixed Reality jest włączona.
- Kompilowanie i wdrażanie w programie Visual Studio
Kompilowanie i wdrażanie zestawu słuchawkowego MRTK w zestawach słuchawkowych WMR (autonomiczny)
Autonomiczne kompilacje zestawu narzędzi MRTK mogą być używane na zestawach słuchawkowych WMR. Autonomiczna kompilacja zestawu słuchawkowego WMR wymaga wykonania następujących dodatkowych czynności:
Uwaga
Zestaw SDK XR aparatu Unity obsługuje również natywną usługę WMR w kompilacjach autonomicznych, ale nie wymaga wtyczki SteamVR ani WMR. Te kroki są wymagane w przypadku starszej wersji XR aparatu Unity.
- Zainstaluj platformę Steam
- Zainstaluj aplikację SteamVR
- Instalowanie wtyczki WMR
Jak używać wtyczki WMR
Otwórz aplikację Steam i wyszukaj wtyczkę Windows Mixed Reality
- Przed uruchomieniem wtyczki WMR upewnij się, że steamVR jest zamknięty. Uruchomienie wtyczki WMR również uruchamia SteamVR.
- Upewnij się, że zestaw słuchawkowy WMR jest podłączony.
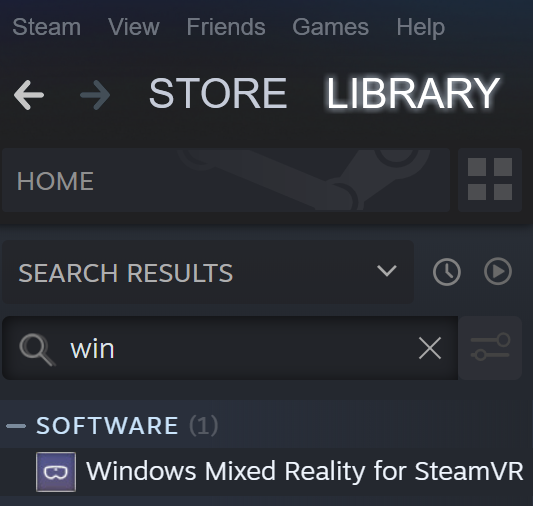
Wybierz pozycję Uruchom dla Windows Mixed Reality dla wtyczki SteamVR.
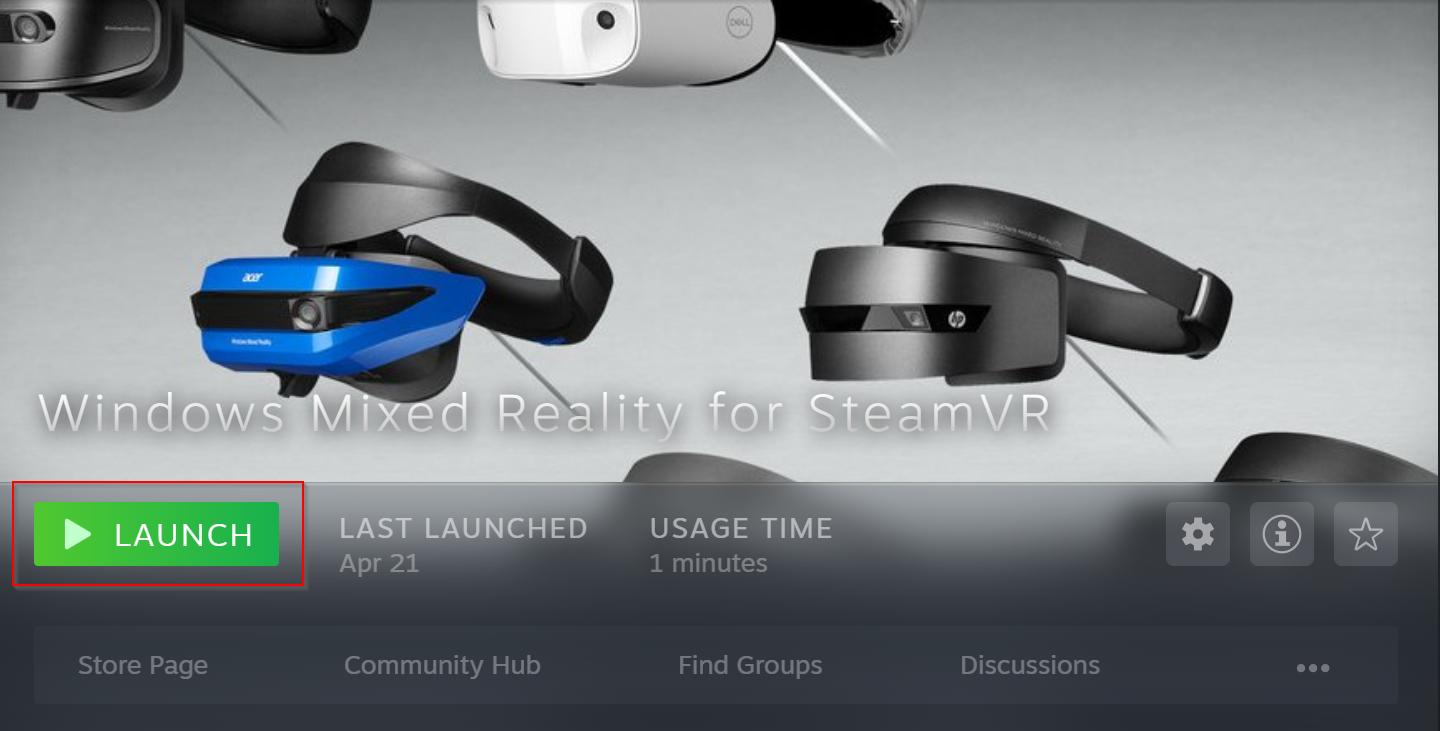
SteamVR i wtyczka WMR zostaną uruchomione, a zostanie wyświetlone nowe okno stanu śledzenia zestawu słuchawkowego WMR.
Aby uzyskać więcej informacji, odwiedź dokumentację Windows Mixed Reality Steam
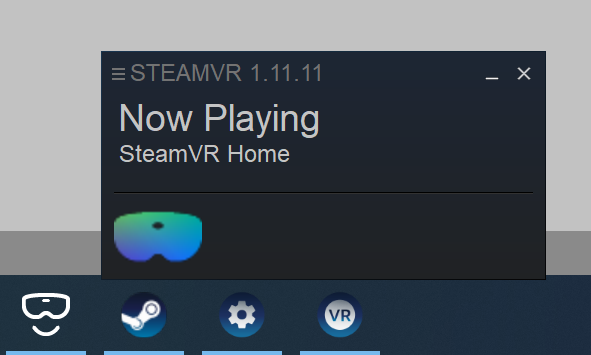
W środowisku Unity, po otwarciu sceny MRTK przejdź do pozycji Ustawienia kompilacji plików >
Kompilowanie sceny
- Wybierz pozycję Dodaj otwartą scenę
- Upewnij się, że platforma jest autonomiczna
- Wybierz pozycję Kompilacja
- Wybierz lokalizację nowej kompilacji w Eksplorator plików
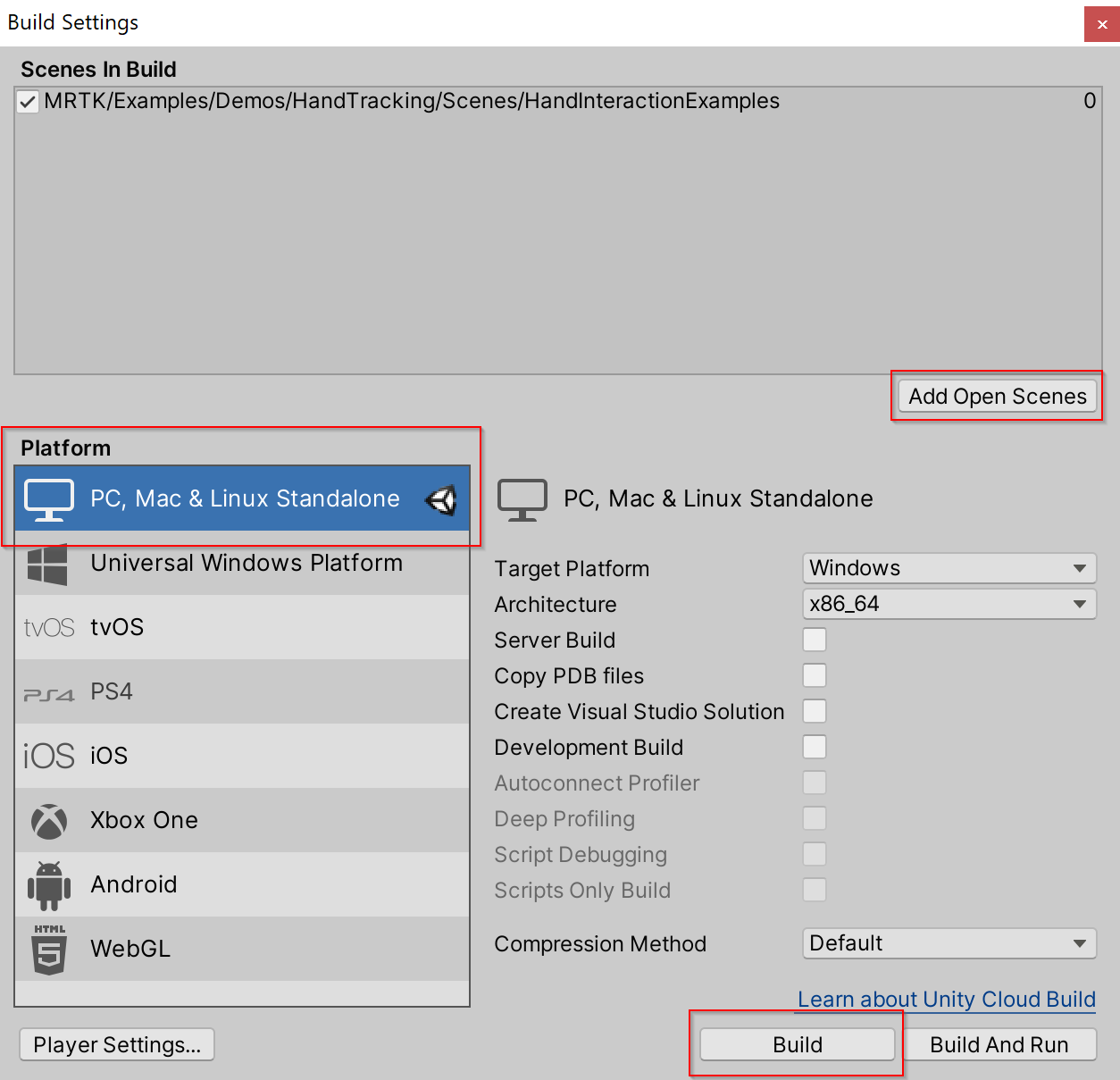
Zostanie utworzony nowy plik wykonywalny aparatu Unity, aby uruchomić aplikację, wybierz plik wykonywalny aparatu Unity w Eksplorator plików.
