Korzystanie z profilera wizualizacji — MRTK2
VisualProfiler zapewnia łatwy w użyciu widok w aplikacji wydajności aplikacji rzeczywistości mieszanej. Profiler jest obsługiwany na wszystkich platformach Mixed Reality Toolkit, w tym:
- Microsoft HoloLens (1. generacja)
- Microsoft HoloLens 2
- Immersywne zestawy nagłowne Windows Mixed Reality
- OpenVR
Podczas tworzenia aplikacji skoncentruj się na wielu częściach sceny, ponieważ program Visual Profiler wyświetla dane względem bieżącego widoku.
Ważne
Skup uwagę na fragmentach sceny ze złożonymi obiektami, efektami cząstek lub aktywnością. Te i inne czynniki często przyczyniają się do zmniejszenia wydajności aplikacji i mniej niż idealne środowisko użytkownika.
Interfejs profilera wizualnego
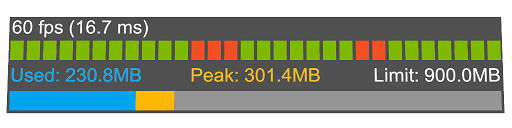
Interfejs visual Profiler zawiera następujące składniki:
Klatek
W lewym górnym rogu interfejsu jest szybkość klatek mierzona w klatkach na sekundę. Dla najlepszego środowiska użytkownika i komfortu ta wartość powinna być tak wysoka, jak to możliwe.
Określona platforma i konfiguracja sprzętu będą odgrywać znaczącą rolę w maksymalnej osiągalnej szybkości klatek. Oto niektóre typowe wartości docelowe:
- Microsoft HoloLens: 60
- Windows Mixed Reality Ultra: 90
Uwaga
Ze względu na ograniczanie szybkości klatek na urządzeniu HoloLens, gdy domyślna funkcja MRC jest aktywna, profiler wizualizacji ukrywa się podczas przechwytywania filmów wideo i zdjęć. To ustawienie można zastąpić w profilu systemu diagnostyki.
Czas ramki
Po prawej stronie częstotliwości klatek jest czas ramki (w milisekundach) spędzony na procesorze CPU. Aby osiągnąć wcześniej wymienione docelowe współczynniki ramek, aplikacja może poświęcić następujący czas na ramkę:
- 60 kl./s: 16,6 ms
- 90 kl./s: 11,1 ms
Zaplanowano dodanie czasu procesora GPU w przyszłej wersji.
Wykres ramkowy
Wykres ramki zawiera graficzne wyświetlanie historii szybkości klatek aplikacji.
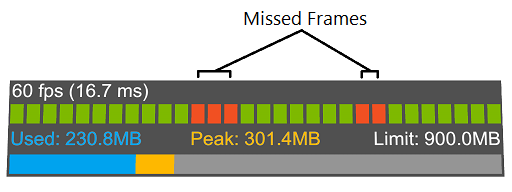
W przypadku korzystania z aplikacji poszukaj nieodebranych ramek, które wskazują, że aplikacja nie osiąga docelowej szybkości klatek i może wymagać optymalizacji.
Wykorzystanie pamięci
Ekran wykorzystania pamięci pozwala łatwo zrozumieć, w jaki sposób bieżący widok wpływa na zużycie pamięci przez aplikację.

W przypadku korzystania z aplikacji poszukaj łącznego użycia pamięci. Kluczowe wskaźniki obejmują zbliżanie się do limitu pamięci i szybkie zmiany użycia.
Dostosowywanie profilera wizualizacji
Wygląd i zachowanie profilera wizualnego można dostosowywać za pośrednictwem profilu systemu diagnostyki. Aby uzyskać więcej informacji, zobacz Konfigurowanie systemu diagnostyki .