Publikowanie w sklepie Microsoft Store
Gdy wszystko będzie gotowe do uruchomienia aplikacji Unreal na świecie, istnieje kilka ustawień projektu, które wymagają aktualizacji przed przesłaniem do Sklepu Microsoft. Wszystkie te ustawienia mają wartości domyślne, ale należy je zmienić w środowisku produkcyjnym, aby najlepiej reprezentować aplikację.
Ustawienia projektu dla pakietu sklepu
- Najpierw wybierz pozycję Opis ustawień > projektu i zaktualizuj informacje o grze i wydawcy:
- Nazwa gry zostanie wyświetlona na kafelku aplikacji na urządzeniu HoloLens
-
Nazwa wyróżniająca firmy jest używana podczas generowania certyfikatu projektu i powinna być w formacie:
- CN=CommonName, O=OrganizationName, L=LocalityName, S=StateOrProvinceName, C=CountryName:
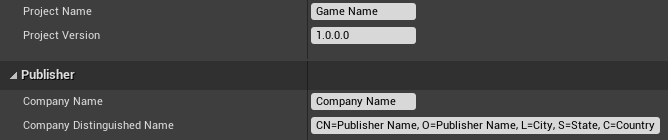
- Rozwiń sekcję HoloLens ustawień projektu i zaktualizuj zasoby pakowania. Te nazwy zasobów będą wyświetlane na stronie sklepu aplikacji:
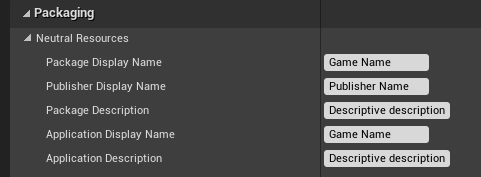
- Rozwiń sekcję Obrazy i zaktualizuj domyślne obrazy ze sklepu teksturami reprezentującymi aplikację ze sklepu. Opcjonalnie zaznacz pole wyboru Logo 3D , aby przekazać plik glb do użycia jako moduł dynamiczny 3D podczas uruchamiania aplikacji:
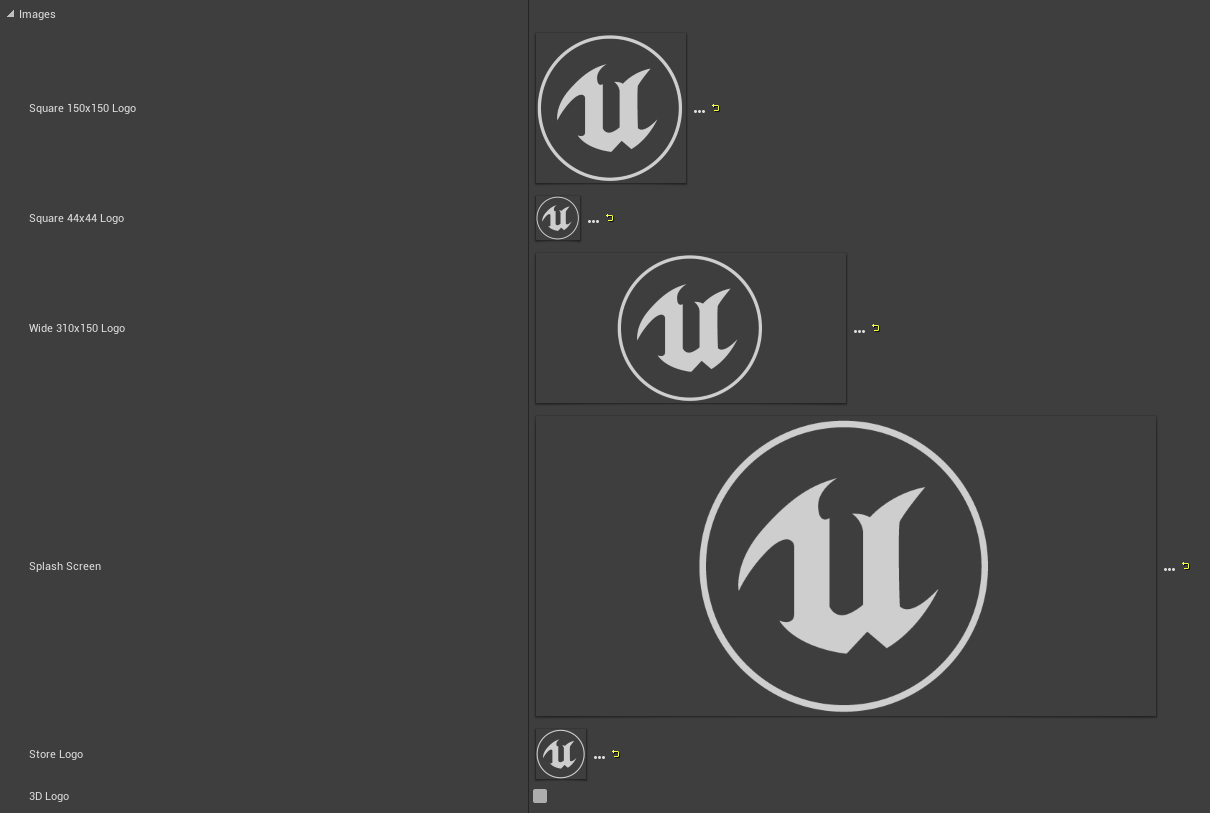
- Na koniec wybierz pozycję Generuj nowy , aby wygenerować certyfikat podpisywania na podstawie nazwy projektu i nazwy wyróżniającej firmy.
- Ustaw kolor tła kafelka, który będzie wyświetlany zamiast dowolnych przezroczystych pikseli w obrazach sklepu.
- Rozwiń listę rozwijaną i włącz opcję Użyj środowiska sklepu Detalicznego Windows Store , aby uruchomić je na urządzeniach zablokowanych w sprzedaży detalicznej, a nie na urządzeniach niezablokowanych przez deweloperów.
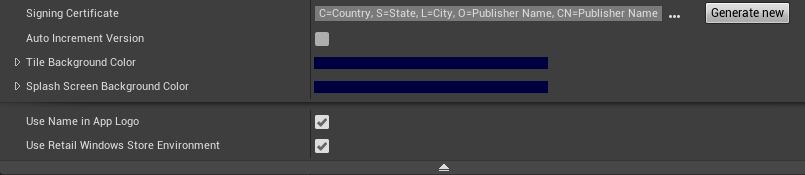
Opcjonalny instalator aplikacji
Plik Instalatora aplikacji można utworzyć na podstawie ustawień > projektu HoloLens, który może służyć do dystrybucji aplikacji poza sklepem. Włącz pole wyboru Powinien utworzyć instalator aplikacji i ustaw adres URL lub ścieżkę sieciową, w której chcesz przechowywać plik appxbundle gry.
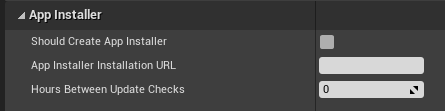
Po spakowanym pakiecie aplikacji zostaną wygenerowane zarówno elementy appxbundle, jak i appinstaller. Przekaż plik appxbundle do adresu URL instalacji, a następnie uruchom program appinstaller, aby zainstalować aplikację z lokalizacji sieciowej.
Zestaw certyfikacji aplikacji systemu Windows
Zestaw SDK Windows 10 jest dostarczany z zestawem Windows App Certification Kit (WACK) w celu zweryfikowania typowych problemów, które mogą mieć wpływ na przekazanie pakietu do magazynu. Plik WACK można znaleźć w katalogu Windows Kits, zwykle w następującej ścieżce:
C:\Program Files (x86)\Windows Kits\10\App Certification Kit.
- Po spakowaniu pliku appx do publikacji uruchom appcertui.exe i postępuj zgodnie z monitami, aby przeskanować plik appx:
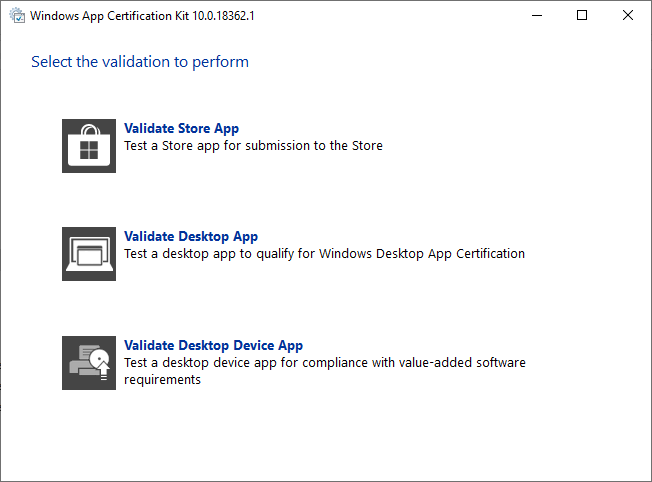
- Wybierz pozycję Weryfikuj aplikację ze sklepu:
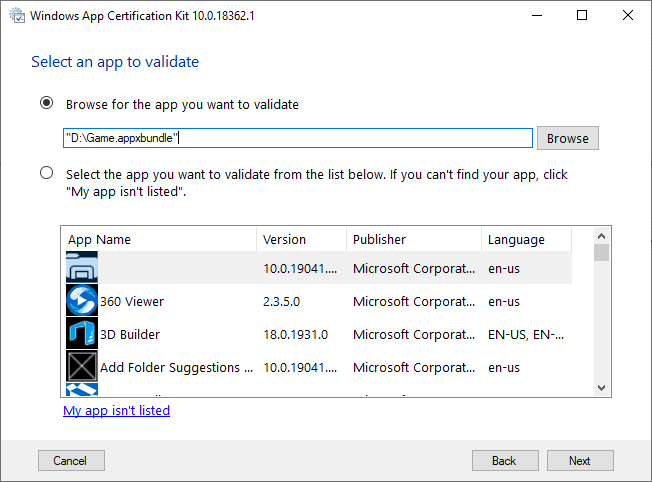
- Wyszukaj aplikację appx w górnej sekcji i wybierz pozycję Dalej:
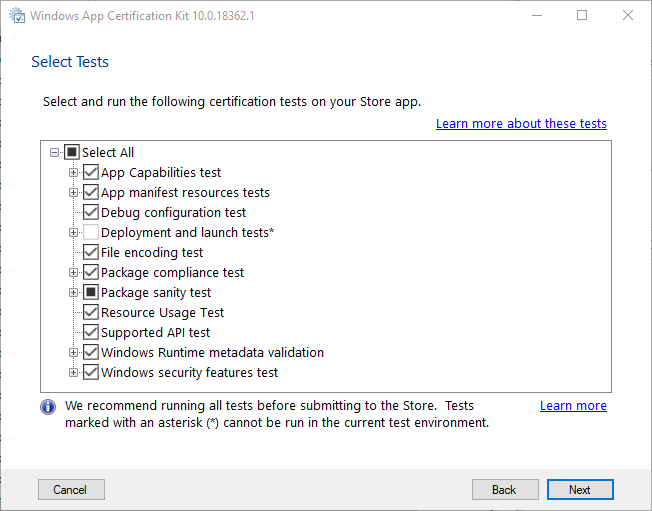
- Wybierz przycisk Dalej , aby uruchomić testy i utworzyć raport:
- Wszystkie dostępne testy, które można uruchomić na komputerze hosta, zostaną domyślnie włączone
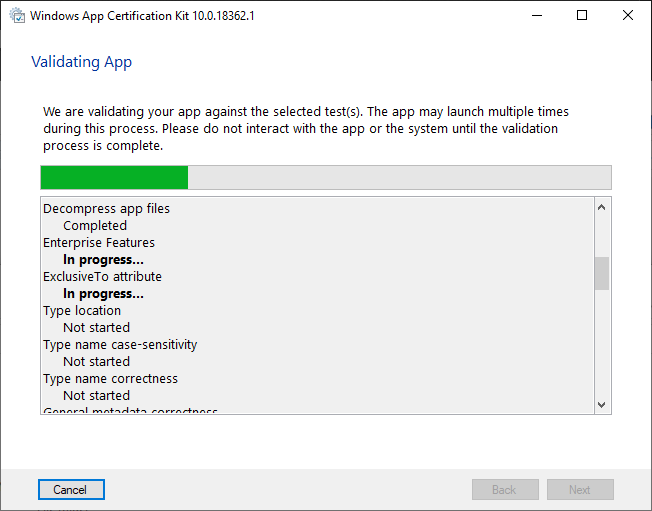
- Poczekaj na zakończenie testów. Po zakończeniu ostatnie okno wyświetli wynik powodzenia lub niepowodzenia, który można wyświetlić w zapisanym raporcie.
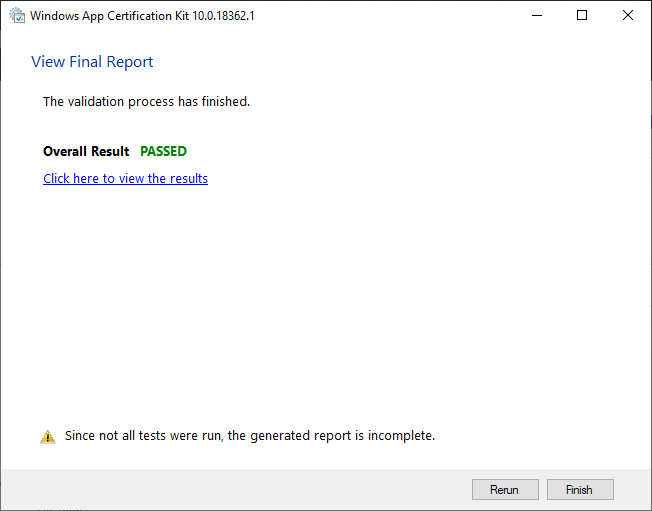
Znany błąd WACK z błędem 4.25
Wtyczka Windows Mixed Reality w rozwiązaniu Unreal 4.25 zakończy się niepowodzeniem WACK, ponieważ niektóre pliki binarne x64 są uwzględniane podczas tworzenia pakietów dla urządzenia HoloLens. Błąd będzie wyglądać następująco:
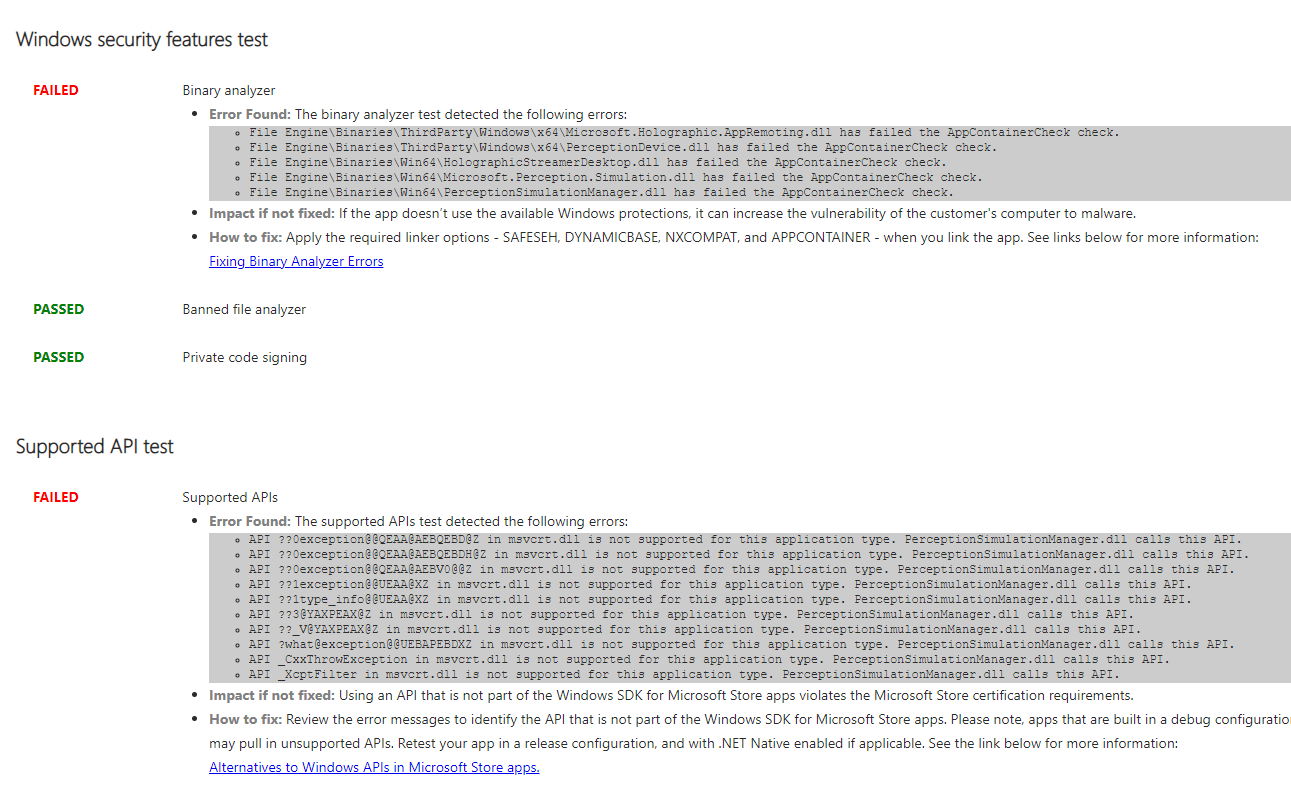
Aby rozwiązać ten problem:
- Przejdź do katalogu głównego instalacji Unreal lub katalogu źródłowego, otwierając projekt Unreal i klikając prawym przyciskiem myszy ikonę Unreal na pasku zadań.
- Kliknij prawym przyciskiem myszy pozycję UE4Edytor, wybierz właściwości i przejdź do ścieżki we wpisie Lokalizacja :
Open Engine\Plugins\Runtime\WindowsMixedReality\Source\WindowsMixedRealityHMD\WindowsMixedRealityHMD.Build.cs.
- W pliku WindowsMixedRealityHMD.Build.cs zmodyfikuj wiersz 32 z:
if(Target.Platform != UnrealTargetPlatform.Win32)
na:
if(Target.Platform == UnrealTargetPlatform.Win64)
- Zamknij program Unreal, otwórz ponownie projekt i ponownie spakuj go dla urządzenia HoloLens. Uruchom ponownie usługę WACK i błąd znikną.