6. Pakowanie & wdrażania na urządzeniu lub emulatorze
W poprzednim samouczku dodano prosty przycisk, który resetuje element szachowy do oryginalnej pozycji. W tej końcowej sekcji przygotujesz aplikację do uruchomienia w HoloLens 2 lub emulatorze. Jeśli masz HoloLens 2, możesz przesyłać strumieniowo z komputera lub spakować aplikację do uruchamiania bezpośrednio na urządzeniu. Jeśli nie masz urządzenia, spakujesz aplikację do uruchomienia w emulatorze. Na końcu tej sekcji będziesz mieć wdrożoną aplikację rzeczywistości mieszanej, którą można odtworzyć, wraz z interakcjami i interfejsem użytkownika.
Cele
- [Tylko urządzenie] Przesyłanie strumieniowe do HoloLens 2 za pomocą komunikacji zdalnie aplikacji holograficznej
- Pakowanie i wdrażanie aplikacji na urządzeniu HoloLens 2 lub emulatorze
[Tylko urządzenie] Streaming
Holographic Remoting oznacza przesyłanie strumieniowe danych z komputera lub autonomicznego urządzenia platformy UWP do HoloLens 2, a nie przełączanie kanału. Aplikacja hosta komunikacji wirtualnej odbiera strumień danych wejściowych z urządzenia HoloLens, renderuje zawartość w wirtualnym widoku immersywnym oraz przesyła ramki zawartości z powrotem do urządzenia HoloLens za pośrednictwem sieci Wi-Fi. Przesyłanie strumieniowe umożliwia dodawanie zdalnych widoków immersyjnych do istniejącego oprogramowania komputerowego i ma dostęp do większej liczby zasobów systemowych.
Jeśli idziesz tą drogą za pomocą aplikacji szachowej, potrzebujesz kilku rzeczy:
- Zainstaluj odtwarzacz Holographic Remoting Player ze sklepu Microsoft Store na HoloLens 2 i uruchom aplikację. Zanotuj adres IP wyświetlany w aplikacji.
- Przejdź do pozycji Edytuj > ustawienia projektu i upewnij się, że domyślna funkcja RHI systemu Windows ma wartość Domyślna lub D3D11:

Po powrocie do edytora Unreal przejdź do pozycji Edytuj > ustawienia projektu i zaznacz pole wyboru Włącz zdalną obsługęzdalną w sekcji Otwieranie komunikacji zdalnie platformy XR Holographic .
Uruchom ponownie edytor, a następnie wprowadź adres IP urządzenia (wyświetlany w aplikacji Holographic Remoting Player), a następnie kliknij przycisk Połącz.
Po nawiązaniu połączenia kliknij strzałkę listy rozwijanej z prawej strony przycisku Odtwórz i wybierz pozycję PODGLĄD VR. Aplikacja zostanie uruchomiona w oknie podglądu VR, które jest przesyłane strumieniowo do zestawu słuchawkowego HoloLens.
Pakowanie i wdrażanie aplikacji za pośrednictwem portalu urządzeń
Uwaga
Jeśli po raz pierwszy pakujesz aplikację Unreal dla urządzenia HoloLens, musisz pobrać pliki pomocnicze z aplikacji Epic Launcher.
- Przejdź do obszaru Preferencje edytora > Ogólne > Edytor kodu źródłowego Edytor kodu > źródłowego i sprawdź, czy wybrano program Visual Studio 2019.
- Przejdź do karty Biblioteka w Narzędziu uruchamiania epików, wybierz strzałkę listy rozwijanej obok pozycji Uruchom>i kliknij pozycję Opcje.
- W obszarze Platformy docelowe wybierz pozycję HoloLens 2 i kliknij przycisk Zastosuj.
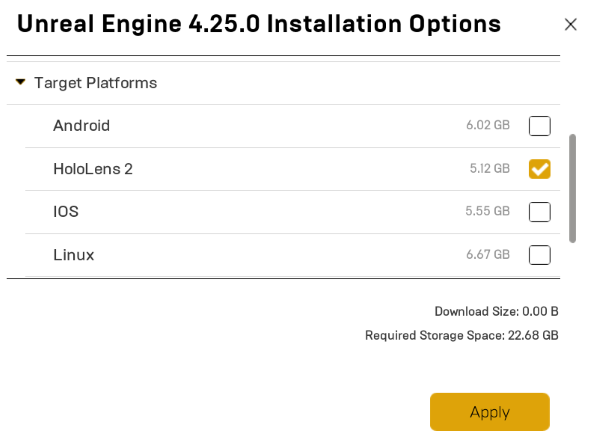
- Przejdź do pozycji Edytuj > ustawienia projektu.
- Dodaj nazwę projektu w obszarze Opis > projektu > — informacje o > nazwie projektu.
- Dodaj nazwę CN=YourCompanyName w obszarze Nazwa > wyróżniająca firmy wydawcy > projektu>.
- Wybierz pozycję Start in VR (Rozpocznij w środowisku VR) w obszarze Project Description Settings (Ustawienia opisu > projektu>).
Ważne
Pozostawienie dowolnego z tych pól pustego spowoduje błąd podczas próby wygenerowania nowego certyfikatu w kroku 3.
Ważne
Nazwa wydawcy musi mieć format nazw wyróżniających LADPv3. Źle sformułowana nazwa wydawcy prowadzi do błędu "Nie znaleziono klucza podpisywania. Nie można podpisać cyfrowo aplikacji" podczas pakowania.
Ważne
Wybranie opcji "Start in VR" spowoduje, że aplikacja próbuje uruchomić w łupków
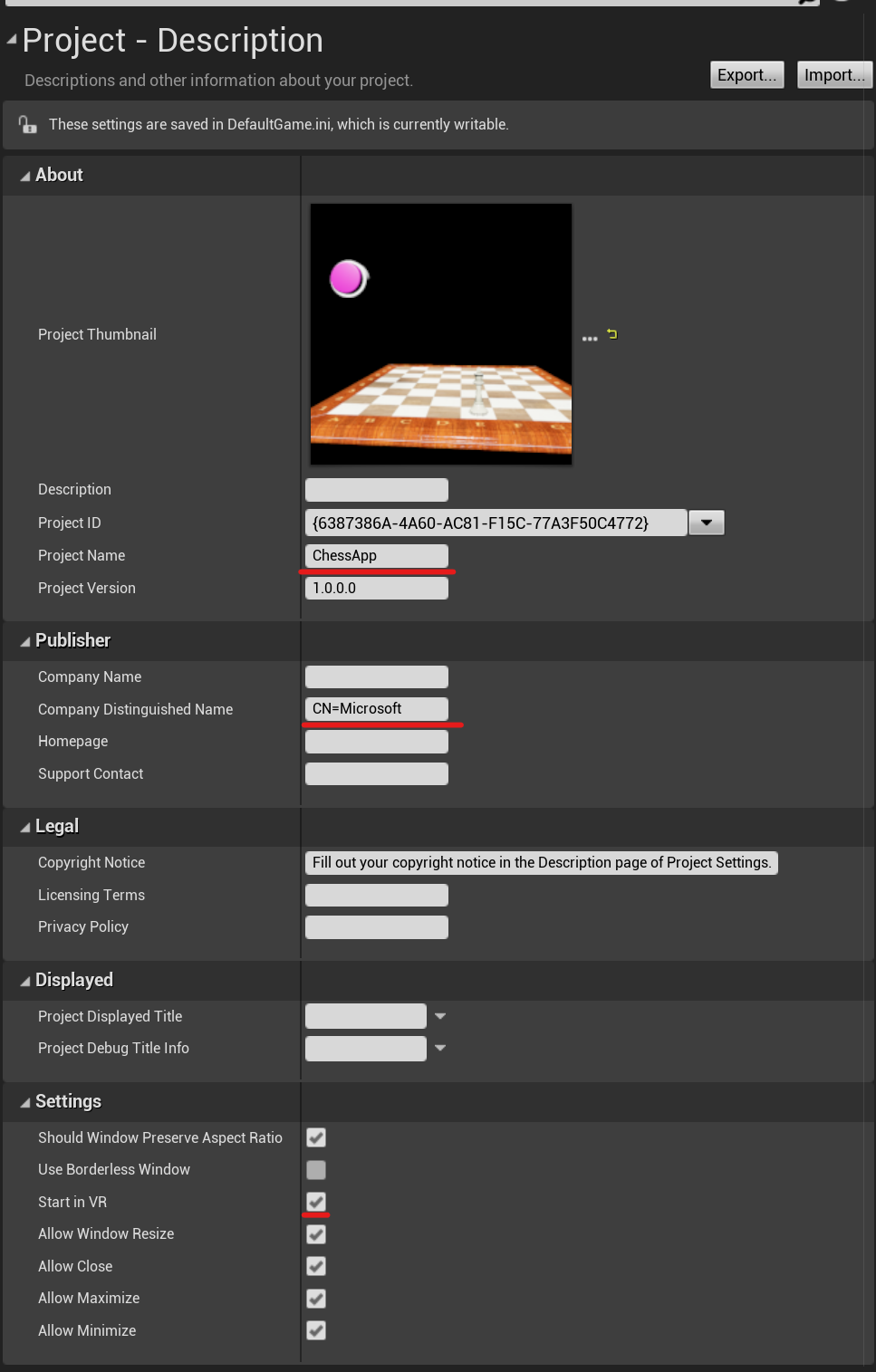
Włącz kompilację dla emulacji urządzenia HoloLens i/lub kompiluj dla urządzenia HoloLens w obszarze Platformy > HoloLens.
Kliknij pozycję Generuj nowy w sekcji Pakowanie (obok pozycji Certyfikat podpisywania).
Ważne
Jeśli używasz już wygenerowanego certyfikatu, nazwa wydawcy certyfikatu musi być taka sama jak nazwa wydawcy aplikacji. W przeciwnym razie prowadzi do błędu "Nie znaleziono klucza podpisywania. Nie można podpisać cyfrowo aplikacji".
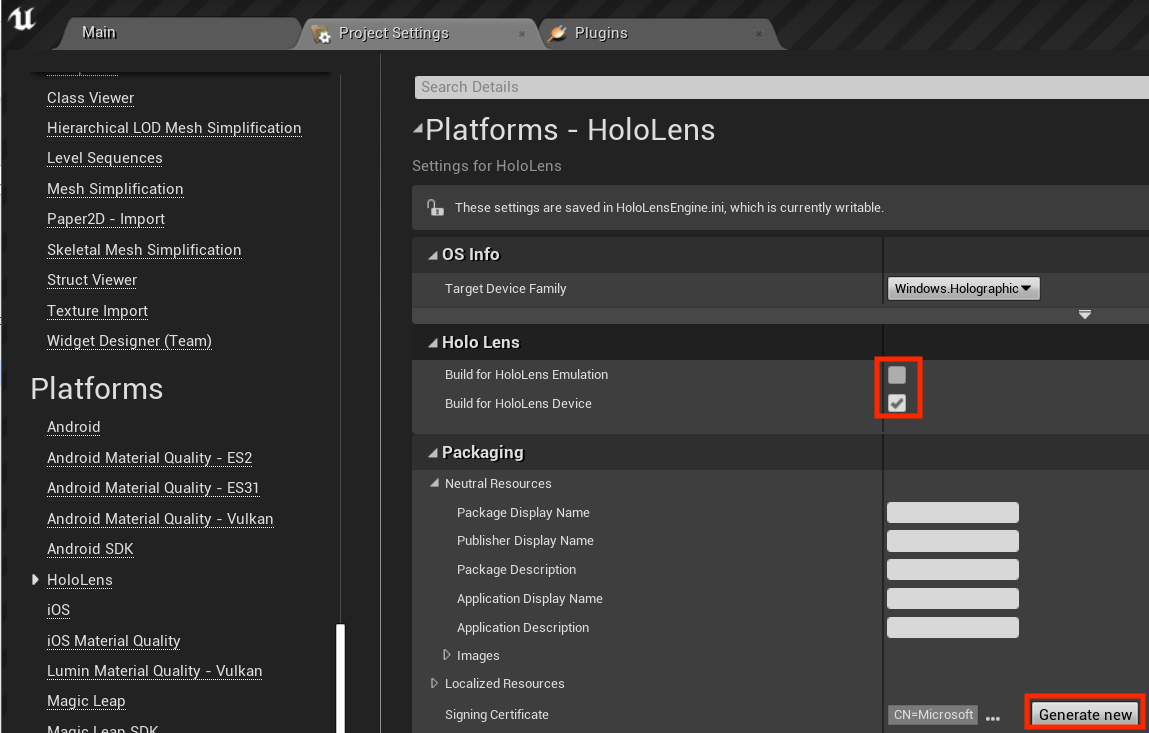
- Po wyświetleniu monitu o utworzenie hasła klucza prywatnego kliknij pozycję Brak na potrzeby testowania.
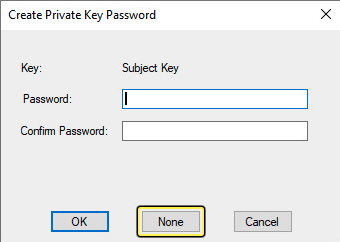
Przejdź do pozycji Projekt pakietu plików > i wybierz pozycję HoloLens.
- Utwórz nowy folder, aby zapisać pakiet w folderze, a następnie kliknij pozycję Wybierz folder.
Otwórz portal urządzeń z systemem Windows po spakowanym pakiecie, przejdź do pozycji Widoki > Aplikacje i znajdź sekcję Wdrażanie aplikacji .
Kliknij przycisk Przeglądaj..., przejdź do pliku ChessApp.appxbundle i kliknij przycisk Otwórz.
- Zaznacz pole wyboru obok pozycji Zezwalaj mi na wybranie pakietów platformy , jeśli instalujesz aplikację na urządzeniu po raz pierwszy.
- W następnym oknie dialogowym uwzględnij odpowiednie pliki VCLibs i appx , arm64 dla urządzenia i x64 dla emulatora. Pliki znajdują się w obszarze HoloLens w folderze, w którym został zapisany pakiet.
Kliknij pozycję Zainstaluj
- Teraz możesz przejść do pozycji Wszystkie aplikacje i nacisnąć nowo zainstalowaną aplikację, aby ją uruchomić, lub uruchomić aplikację bezpośrednio z portalu urządzeń z systemem Windows.
Gratulacje! Aplikacja rzeczywistości mieszanej holoLens została zakończona i gotowa do pracy. Jednak nie jesteś na końcu drogi. Zestaw narzędzi MRTK ma wiele autonomicznych funkcji, które można dodać do projektów, w tym mapowanie przestrzenne, spojrzenie i wprowadzanie głosu, a nawet kody QR. Więcej informacji na temat tych funkcji można znaleźć w temacie Unreal development overview (Omówienie programowania unrealistycznego).
Następny punkt kontrolny programowania
Jeśli śledzisz określoną przez nas podróż dewelopera Unreal, jesteś w środku eksplorowania podstawowych bloków konstrukcyjnych zestawu narzędzi MRTK. W tym miejscu możesz przejść do następnego bloku konstrukcyjnego:
Możesz też przejść do Mixed Reality możliwości platformy i interfejsów API:
Zawsze możesz wrócić do punktów kontrolnych programowania Unreal w dowolnym momencie.