Konfigurowanie nowego projektu OpenXR przy użyciu zestawu narzędzi MRTK
Najprostszym sposobem skonfigurowania projektu aparatu Unity na potrzeby rzeczywistości mieszanej jest zestaw narzędzi Mixed Reality Toolkit (MRTK). Zestaw MRTK dla aparatu Unity to zestaw deweloperów typu open source przeznaczony dla wielu platform, który ułatwia tworzenie niesamowitych aplikacji rzeczywistości mieszanej.

Zestaw narzędzi MRTK udostępnia międzyplatformowy system wejściowy, podstawowe składniki i typowe bloki konstrukcyjne interakcji przestrzennych. Może to pomóc przyspieszyć tworzenie aplikacji dla urządzeń Microsoft HoloLens, zestawów słuchawkowych immersyjnych windows Mixed Reality (VR) oraz wielu innych urządzeń VR/AR. Projekt ma na celu zmniejszenie barier w wejściu, umożliwiając wszystkim tworzenie aplikacji rzeczywistości mieszanej i współtworzenie społeczności w miarę rozwoju.
Zestaw narzędzi MRTK obsługuje szeroką gamę platform, w tym:
Microsoft HoloLens
Microsoft HoloLens 2
Zestawy nagłowne Windows Mixed Reality
Zestawy nagłowne OpenVR (HTC Vive/Oculus Rift)
Ultraleap Hand Tracking
Android i iOS urządzenia
Uwaga
Niedawno wprowadziliśmy zestaw narzędzi MRTK3 trzeciej generacji zestawu narzędzi Microsoft Mixed Reality Toolkit for Unity opartego na systemie XR Management aparatu Unity i zestawie narzędzi XR Interaction Toolkit, z lepszą obsługą różnych urządzeń zgodnych ze standardem OpenXR i nowym językiem projektowania. Aby uzyskać więcej informacji, zobacz dokumentację zestawu NARZĘDZI MRTK3.
Uwaga
Możesz również skonfigurować nowy projekt OpenXR bez zestawu narzędzi MRTK.
Inne opcje konfiguracji innych niż OpenXR do rozważenia
Windows XR: firma Microsoft nie zaleca używania wtyczki XR systemu Windows dla żadnych nowych projektów w środowisku Unity 2020. Zamiast tego należy użyć wtyczki Mixed Reality OpenXR. Jeśli jednak używasz aparatu Unity 2019 i potrzebujesz programu AR Foundation 2.0 w celu zapewnienia zgodności z urządzeniami ARCore/ARKit, ta wtyczka umożliwia obsługę.
Starsza wersja XR:
Jeśli nadal korzystasz z aparatu Unity 2019 lub starszego, firma Microsoft zaleca korzystanie z obsługi starszej wbudowanej wersji XR.
Jeśli uruchamiasz nowy projekt, zalecamy zainstalowanie aparatu Unity 2020 zamiast tego i użycie wtyczki Mixed Reality OpenXR.
Wprowadzenie do platformy OpenXR: tworzenie nowego projektu aparatu Unity
Uruchom usługę Unity Hub.
Na karcie Projekty kliknij pozycję Nowy projekt.
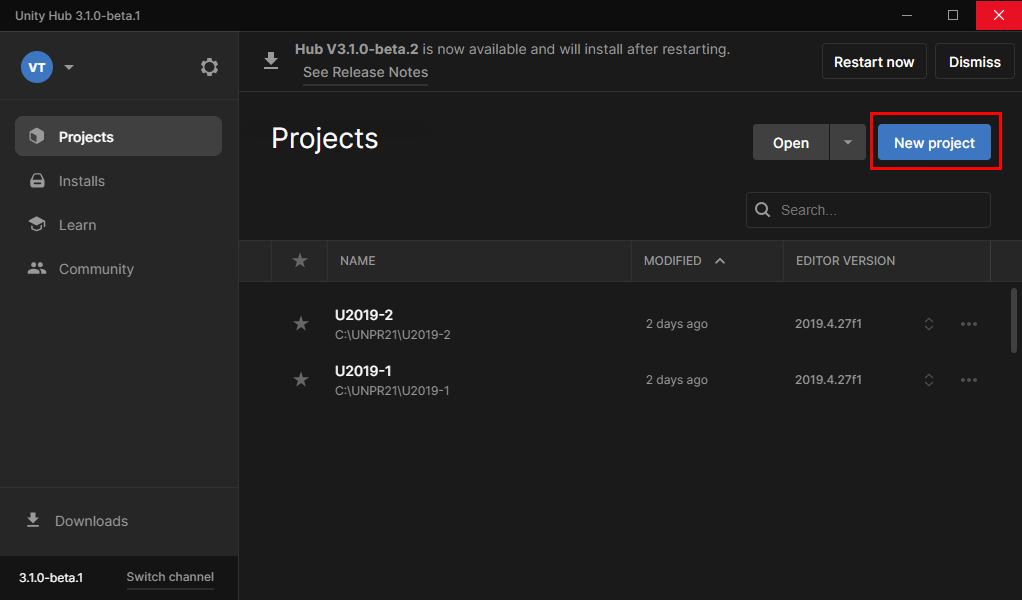
Kliknij listę rozwijaną poniżej pozycji Nowy projekt , a następnie wybierz odpowiednią wersję edytora.
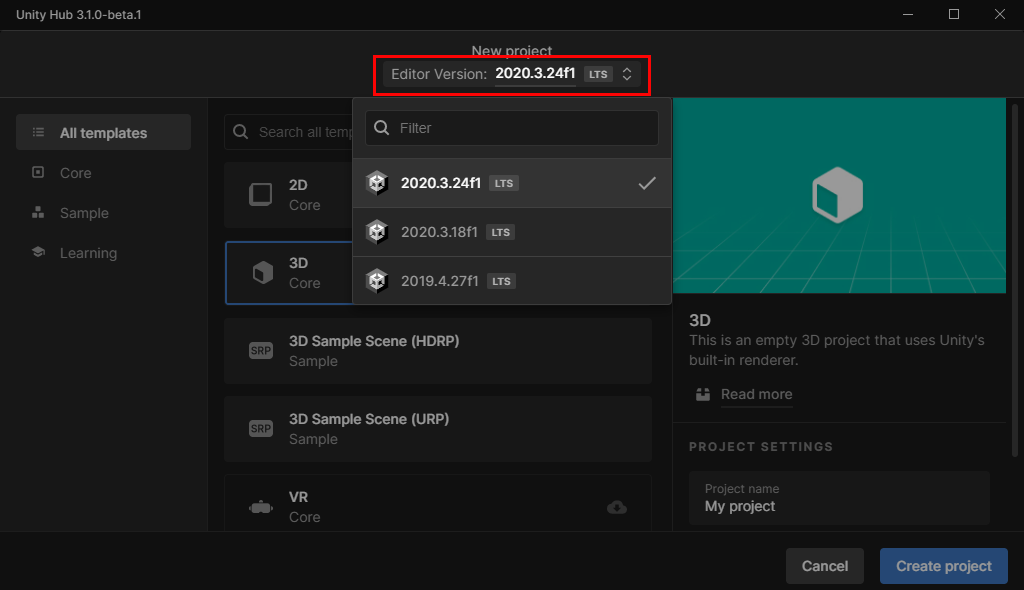
Upewnij się, że wybrany szablon ma wartość 3D Core.
W polu Nazwa projektu wprowadź nazwę projektu — na przykład "SAMOUCZEK ZESTAWU NARZĘDZI MRTK".
W polu Lokalizacja kliknij ikonę folderu, a następnie przejdź do folderu, w którym chcesz zapisać projekt i wybierz go. Możesz również utworzyć nowy folder.
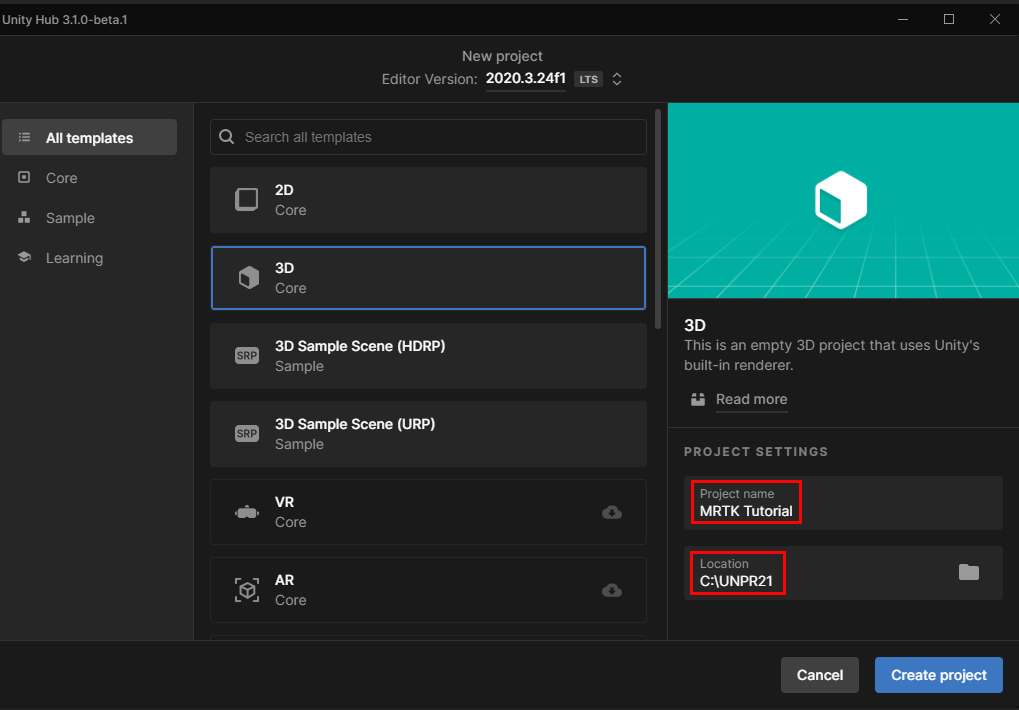
Kliknij pozycję Create Project (Utwórz projekt). Spowoduje to otwarcie projektu w środowisku Unity.
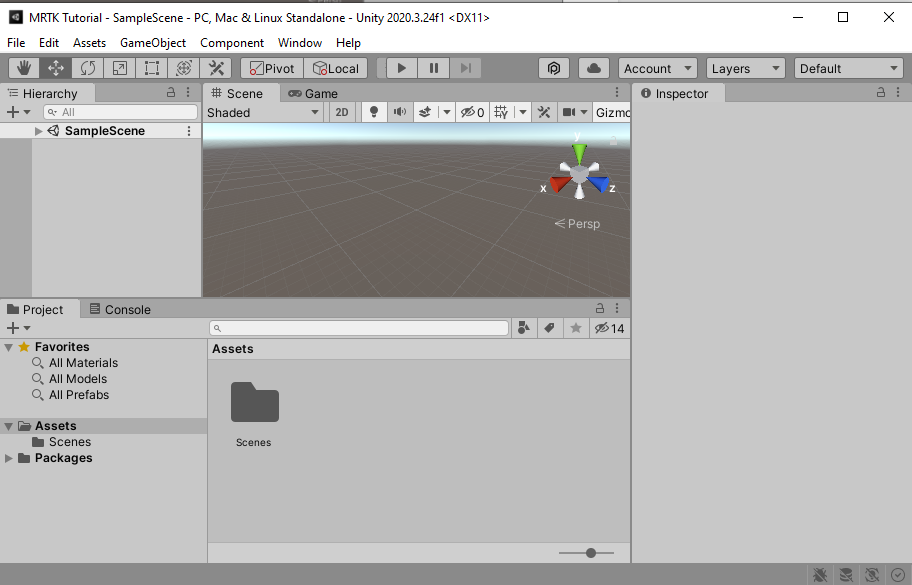
Uwaga
W przypadku pracy z systemem Windows istnieje limit MAX_PATH wynoszący 255 znaków. Te limity mają wpływ na aparat Unity, a kompilacja może zakończyć się niepowodzeniem, jeśli dowolna ścieżka pliku jest dłuższa niż 255 znaków. Dlatego zalecamy przechowywanie projektu aparatu Unity tak blisko katalogu głównego dysku, jak to możliwe.
Ustawianie celu kompilacji
Na pasku menu wybierz pozycję Ustawienia kompilacji pliku>....
Aby utworzyć aplikację dla środowiska Windows Mixed Reality, musisz wybrać element docelowy kompilacji. Ustawienia kompilacji dla platforma uniwersalna systemu Windows (UWP) są przeznaczone dla dowolnego urządzenia, w tym immersyjnych zestawów słuchawkowych, takich jak HP Reverb G2. Jest to najlepszy wybór, jeśli tworzysz urządzenie HoloLens 2; Jeśli jednak jest przeznaczona wersja wirtualna dla komputerów stacjonarnych, zalecamy korzystanie z platformy autonomicznej dla komputerów PC, Mac i Linux.
Wykonaj jedną z następujących czynności:
Jeśli kierujesz aplikację Desktop VR:
- Zachowaj platformę autonomiczną dla komputerów PC, Mac i Linux , która jest domyślnie wybierana w nowym projekcie aparatu Unity:
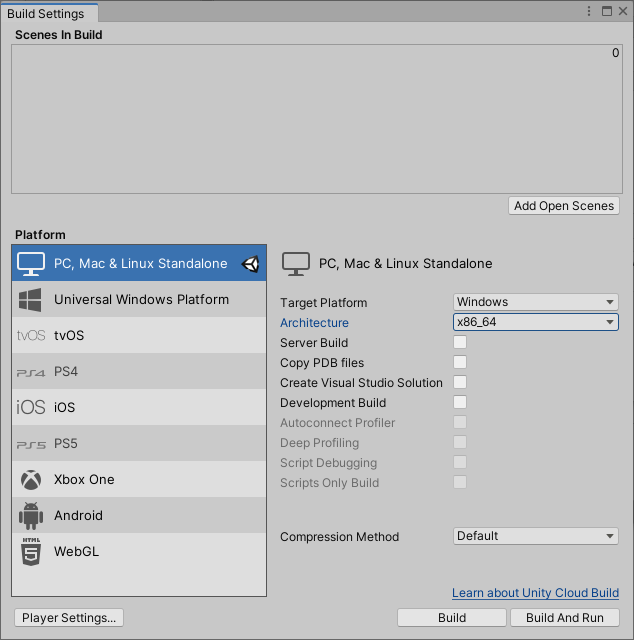
Jeśli używasz urządzenia HoloLens 2:
- W obszarze Platforma wybierz pozycję platforma uniwersalna systemu Windows. Upewnij się, że następujące ustawienia są aktywne:
Typ kompilacji: Projekt D3D
Docelowa wersja zestawu SDK: zainstalowana najnowsza wersja
Minimalna wersja platformy: 10.0.10240.0
Wersja programu Visual Studio: zainstalowana najnowsza wersja
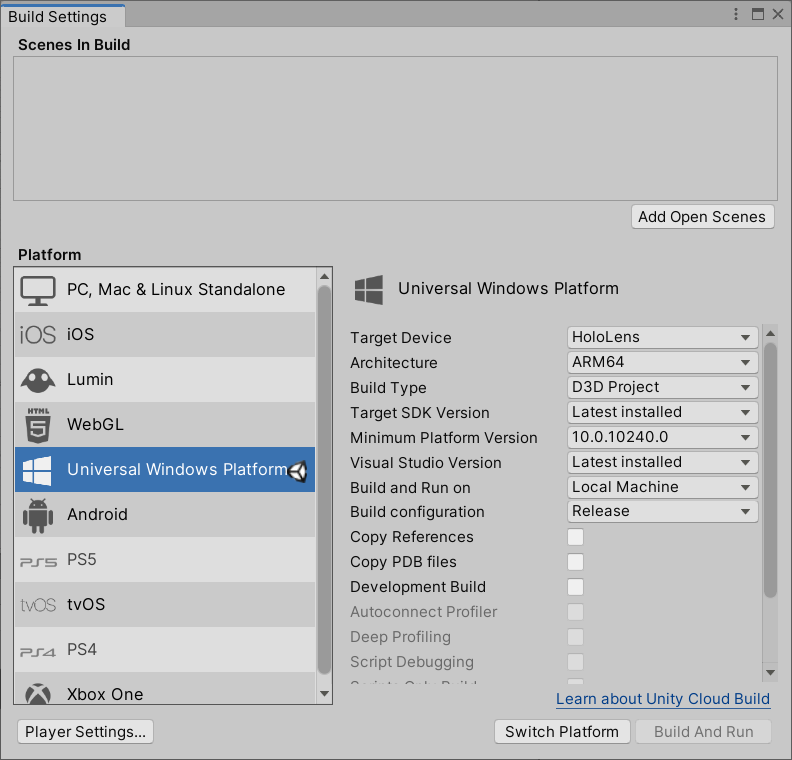
Kliknij przycisk Przełącz platformę. Aparat Unity wyświetla pasek postępu, gdy przełącza platformy.
Po zakończeniu procesu przełączania platformy zamknij okno Ustawienia kompilacji.
Pobieranie i instalowanie narzędzia funkcji rzeczywistości mieszanej
Wtyczka OpenXR rzeczywistości mieszanej jest dostępna w postaci pakietu dla aparatu Unity. Najlepszym sposobem odnajdywania, aktualizowania i importowania pakietów funkcji jest użycie narzędzia funkcji rzeczywistości mieszanej. Pakiety można przeszukiwać według nazwy lub kategorii, wyświetlać ich zależności i wyświetlać proponowane zmiany w pliku manifestu projektu przed zaimportowaniem.
Pobierz najnowszą wersję narzędzia funkcji rzeczywistości mieszanej z Centrum pobierania Microsoft.
Po zakończeniu pobierania przejdź do pliku wykonywalnego MixedRealityFeatureTool.exe , a następnie użyj go do uruchomienia narzędzia funkcji rzeczywistości mieszanej.
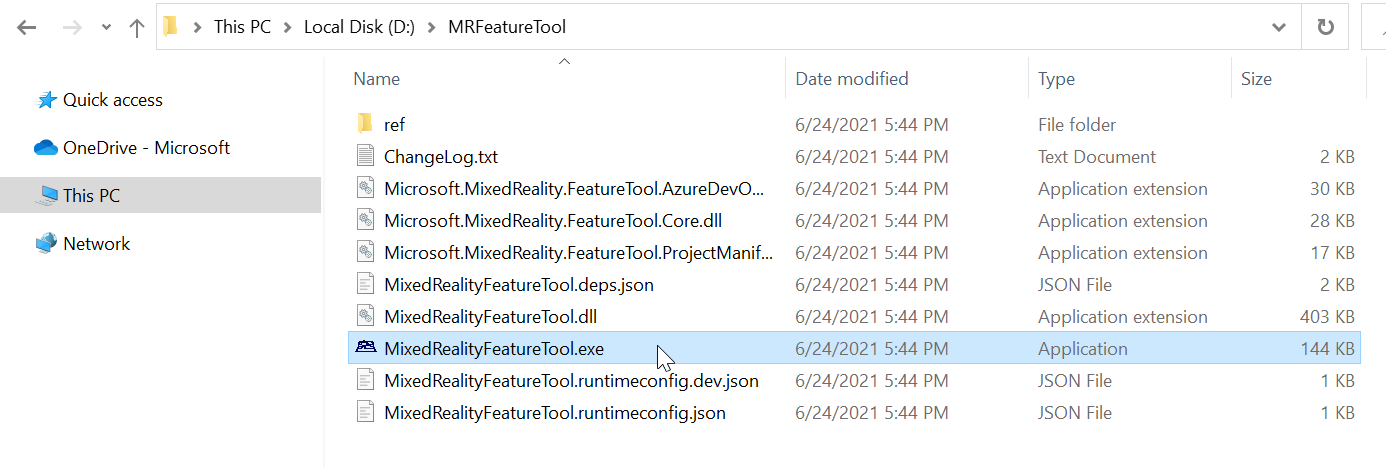
Importowanie pakietów zestawu narzędzi Mixed Reality Toolkit i OpenXR
W narzędziu funkcji rzeczywistości mieszanej wybierz pozycję Uruchom.
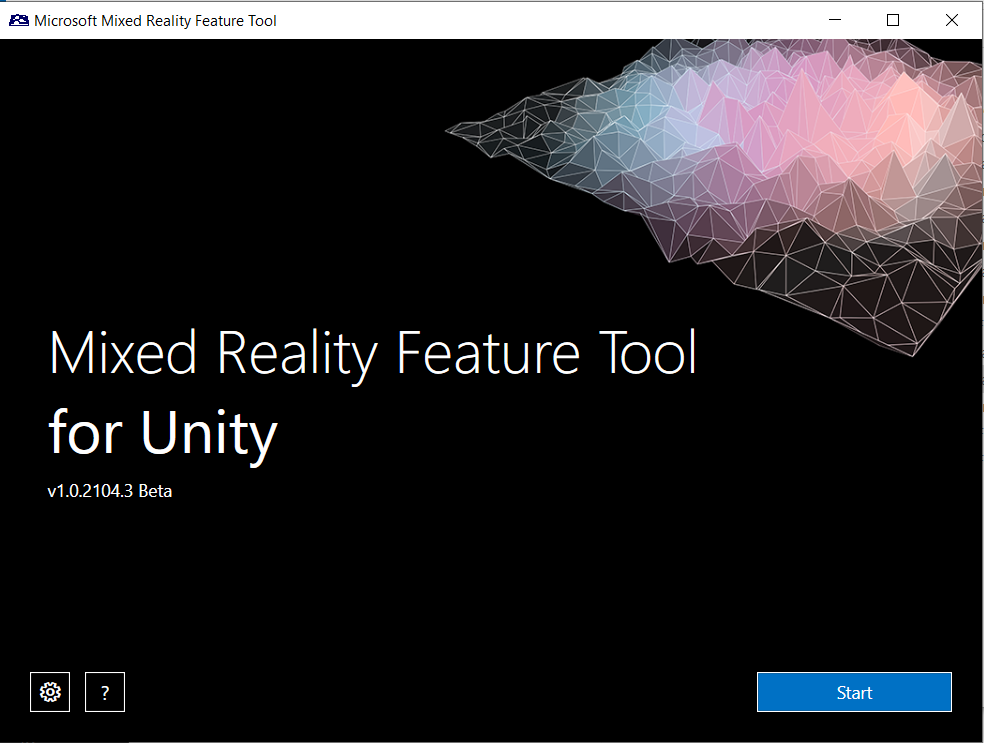
Wybierz przycisk Przeglądaj (jest to przycisk "trzy kropki" na poniższej ilustracji), a następnie przejdź do projektu, a następnie otwórz go.
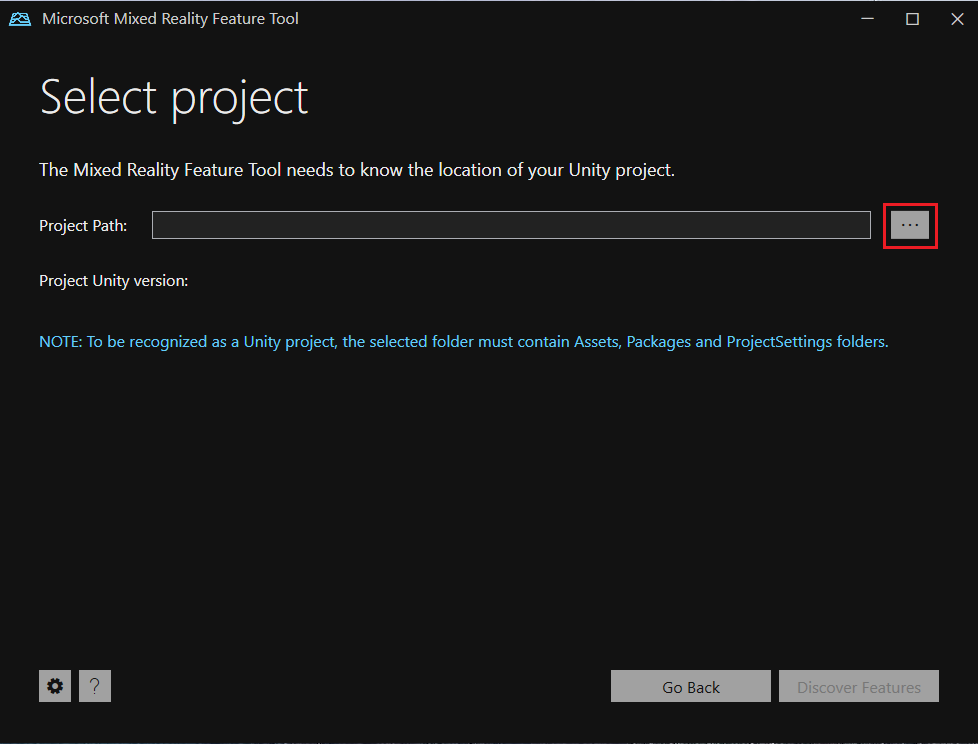
Uwaga
Pole Ścieżka projektu w narzędziu musi zawierać wartość, więc domyślnie wstawia ukośnik odwrotny ("_").
Po wybraniu folderu narzędzie sprawdza, czy jest to prawidłowy folder projektu aparatu Unity.
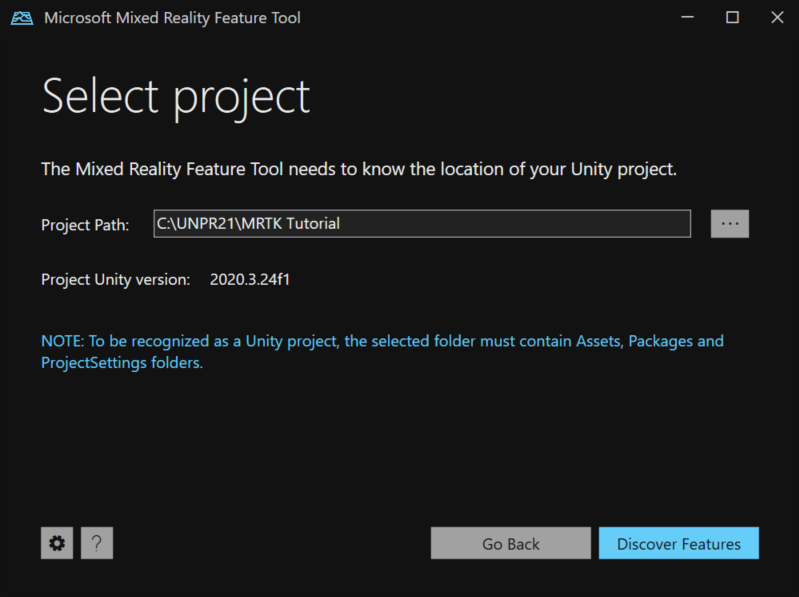
Wybierz pozycję Odnajdź funkcje.
Uwaga: może być konieczne odczekenie kilku sekund, gdy narzędzie odświeża pakiety z kanałów informacyjnych.
Na stronie Odnajdywanie funkcji zwróć uwagę, że istnieje lista sześciu grup pakietów.
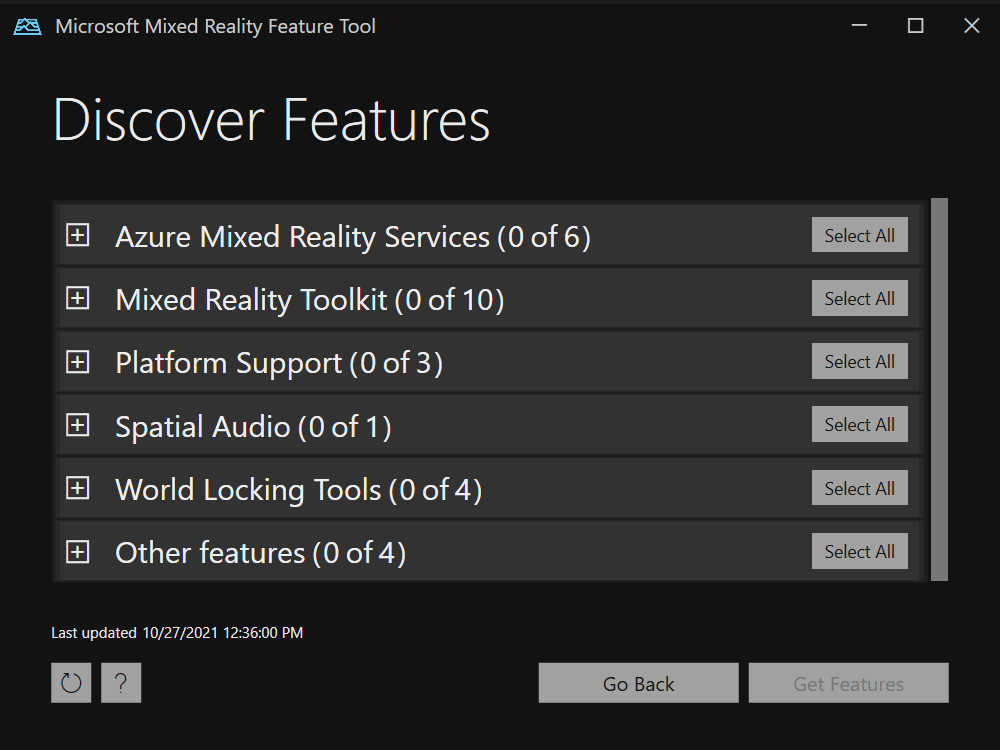
Kliknij przycisk "+" po lewej stronie zestawu narzędzi Mixed Reality Toolkit (0 z 10), a następnie wybierz najnowszą wersję zestawu narzędzi Mixed Reality Toolkit Foundation.
Uwaga
Pakiet Mixed Reality Toolkit Foundation to jedyny pakiet, który należy zaimportować i skonfigurować w celu korzystania z zestawu narzędzi MRTK w projekcie. Ten pakiet zawiera podstawowe składniki wymagane do utworzenia aplikacji rzeczywistości mieszanej.
Kliknij przycisk "+" po lewej stronie pozycji Obsługa platformy (0 z 5), a następnie wybierz najnowszą wersję wtyczki Mixed Reality OpenXR.
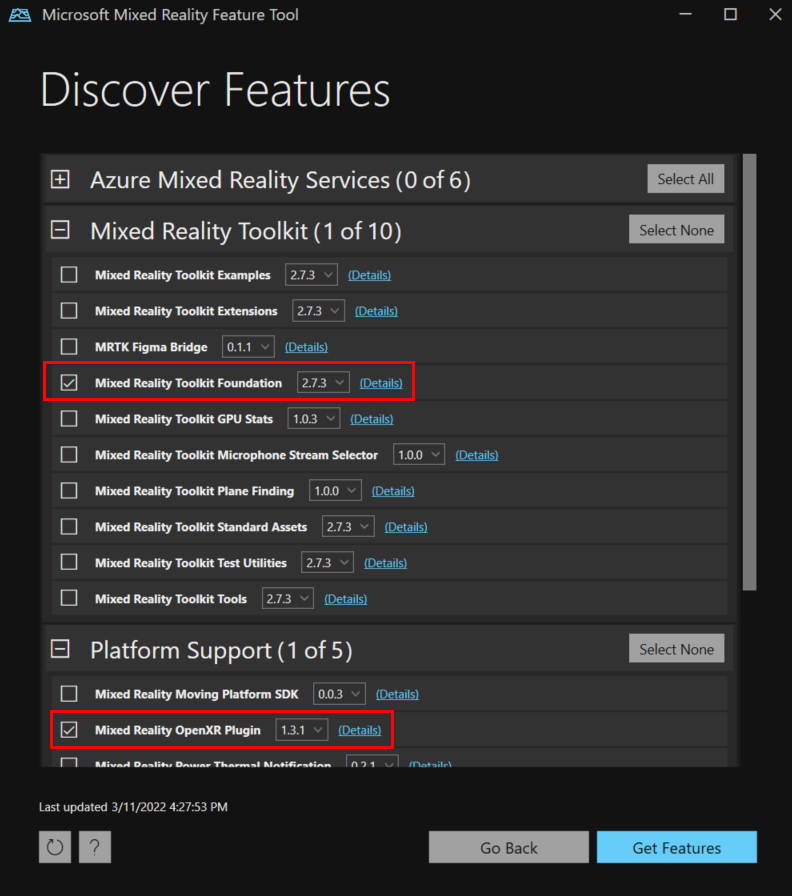
Po wybraniu opcji kliknij pozycję Pobierz funkcje.
Wybierz pozycję Weryfikuj , aby zweryfikować wybrane pakiety. Powinno zostać wyświetlone okno dialogowe z komunikatem Nie wykryto problemów z walidacją. Gdy to zrobisz, kliknij przycisk OK.
Na stronie Importowanie funkcji w lewej kolumnie Funkcje zostaną wyświetlone właśnie wybrane pakiety. Kolumna po prawej stronie, Wymagane zależności, wyświetla wszystkie zależności. Możesz kliknąć link Szczegóły dla dowolnego z tych elementów, aby dowiedzieć się więcej o nich.
Gdy wszystko będzie gotowe do przejścia, wybierz pozycję Importuj. Na stronie Przeglądanie i zatwierdzanie możesz przejrzeć informacje o pakietach.
Wybierz Zatwierdź.
Wróć do Edytora aparatu Unity i kliknij pusty obszar w interfejsie użytkownika. Zobaczysz pasek postępu pokazujący, że pakiety są importowane.
Konfigurowanie ustawień zaplecza wejściowego
Po zaimportowaniu pakietu przez aparat Unity zostanie wyświetlone ostrzeżenie z pytaniem, czy chcesz włączyć zaplecza przez ponowne uruchomienie edytora. Wybierz opcję Tak.
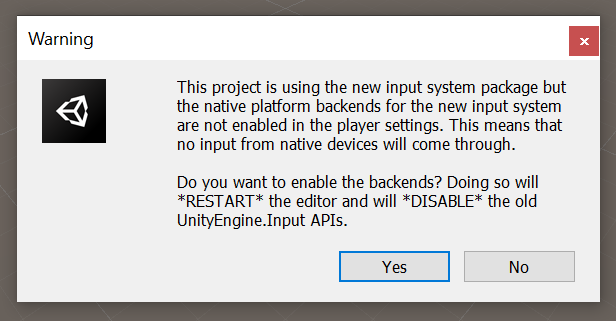
Konfigurowanie projektu dla urządzenia HoloLens 2 za pomocą weryfikacji projektu (MR OpenXR 1.6+)
Jeśli tworzysz oprogramowanie dla pulpitu VR, pomiń tę sekcję i przejdź do sekcji Konfigurowanie projektu dla pulpitu VR.
- Na pasku menu kliknij pozycję Ustawienia > weryfikacji projektu rzeczywistości mieszanej > HoloLens 2 Aplikacja (UWP), aby włączyć reguły walidacji dla urządzenia HoloLens 2. W przypadku wtyczek MR OpenXR przed wersją 1.9 dostępny element menu to Projekt > rzeczywistości mieszanej > Zastosuj zalecane ustawienia projektu dla urządzenia HoloLens 2.
- W wyświetlonym oknie weryfikacji projektu upewnij się, że jesteś na karcie platformy UWP (wskazywane przez logo systemu Windows), a następnie kliknij przycisk Napraw wszystko , aby rozwiązać problemy z walidacją. Pamiętaj, że po kliknięciu pozycji Napraw wszystko mogą występować problemy, które pozostają. W takim przypadku spróbuj ponownie kliknąć pozycję Napraw wszystko, zignorować wszelkie problemy oznaczone jako "specyficzne dla sceny" (jeśli istnieją) i przejść przez pozostałe problemy (jeśli istnieją), aby sprawdzić, czy istnieją sugerowane zmiany, które chcesz wprowadzić.
- Projekt jest prawie gotowy do wdrożenia urządzenia HoloLens 2 w tym momencie. Przejdź do sekcji Konfigurowanie ustawień odtwarzacza na potrzeby następnego kroku.
Ręczne konfigurowanie projektu dla urządzenia HoloLens 2
Jeśli tworzysz oprogramowanie dla pulpitu VR, pomiń tę sekcję i przejdź do sekcji Konfigurowanie projektu dla pulpitu VR.
Upewnij się, że okno Ustawienia projektu jest otwarte. Jeśli tak nie jest, na pasku menu wybierz pozycję Edytuj>ustawienia projektu.
W oknie Ustawienia projektu upewnij się, że jesteś na stronie Zarządzanie wtyczką XR i na karcie platforma uniwersalna systemu Windows.
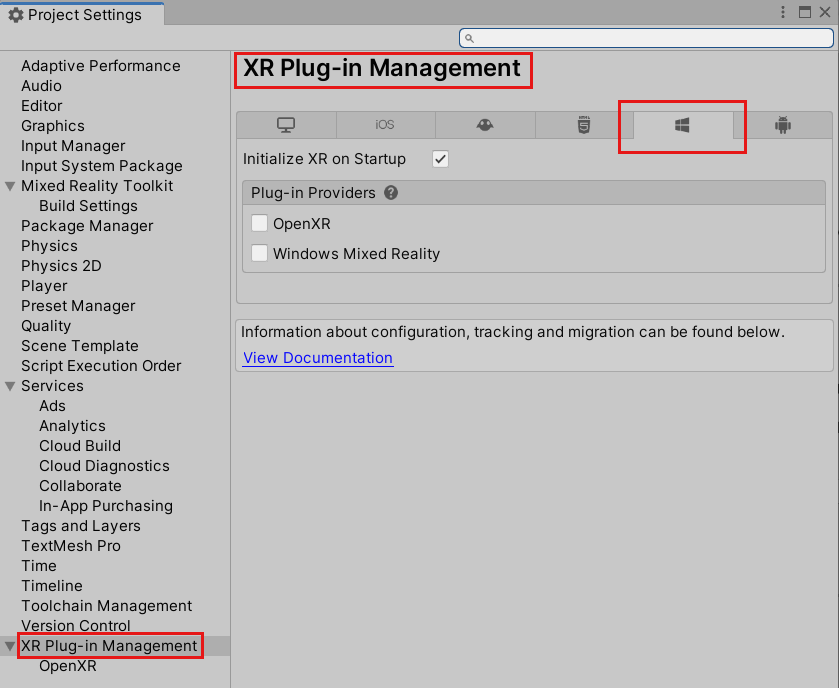
Upewnij się, że wybrano opcję Inicjowanie XR przy uruchamianiu , a następnie w obszarze Dostawcy wtyczek kliknij pozycję OpenXR.
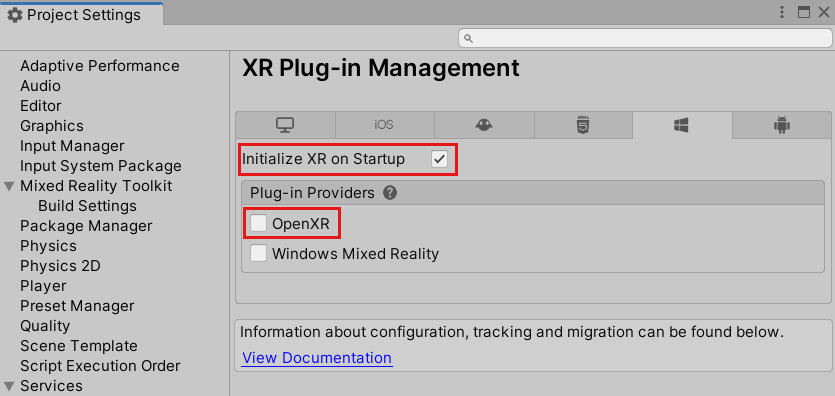
Wtyczka OpenXR ładuje się, a następnie wiele elementów jest wyświetlanych poniżej biblioteki OpenXR. Wybierz grupę funkcji Microsoft HoloLens.
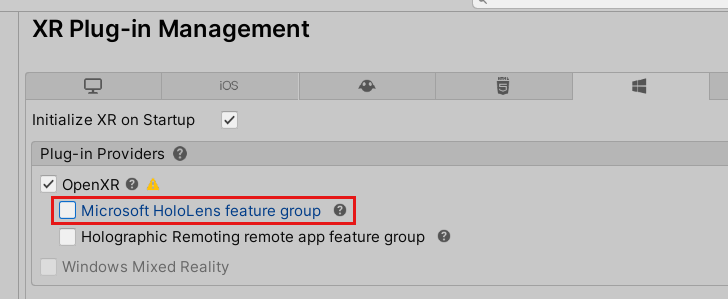
Pamiętaj, że obok pozycji OpenXR znajduje się żółty trójkąt ostrzegawczy. Oznacza to, że masz niezgodne ustawienia, które należy rozwiązać. Aby dowiedzieć się, jak rozwiązać ten problem, pomiń następną sekcję dotyczącą konfigurowania vr i kontynuuj pracę z poniższą sekcją Rozwiązywanie niezgodnych ustawień.
Konfigurowanie projektu dla pulpitu VR za pomocą weryfikacji projektu (MR OpenXR 1.9+)
- Na pasku menu kliknij pozycję Ustawienia weryfikacji projektu rzeczywistości > mieszanej Aplikacji > Win32 (autonomiczna), aby włączyć reguły sprawdzania poprawności aplikacji XR dla komputerów stacjonarnych.
- W wyświetlonym oknie weryfikacji projektu upewnij się, że jesteś na karcie Platforma autonomiczna, a następnie kliknij pozycję Napraw wszystko , aby rozwiązać problemy z walidacją. Pamiętaj, że po kliknięciu pozycji Napraw wszystko mogą występować problemy, które pozostają. W takim przypadku spróbuj ponownie kliknąć pozycję Napraw wszystko, zignorować wszelkie problemy oznaczone jako "specyficzne dla sceny" (jeśli istnieją) i przejść przez pozostałe problemy (jeśli istnieją), aby sprawdzić, czy istnieją sugerowane zmiany, które chcesz wprowadzić.
Ręczne konfigurowanie projektu dla pulpitu VR
Upewnij się, że okno Ustawienia projektu jest otwarte. Jeśli nie, przejdź do paska menu, wybierz pozycję Edytuj>ustawienia projektu.
W oknie Ustawienia projektu upewnij się, że jesteś na stronie Zarządzanie wtyczką XR i na karcie Komputery PC, Mac i Linux Standalone.
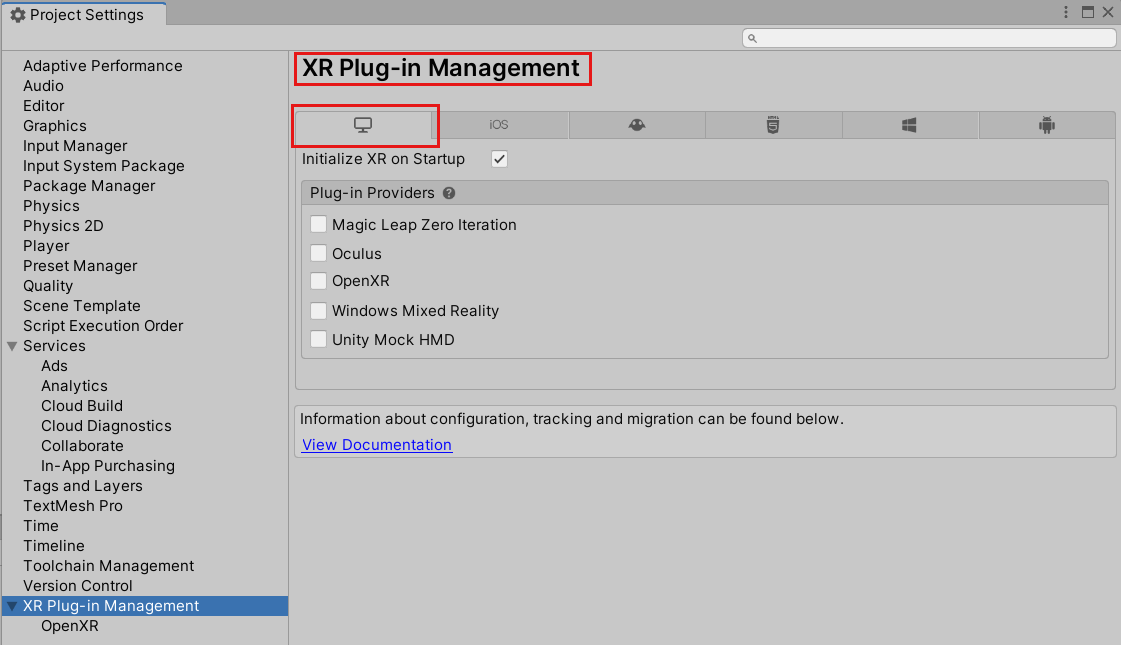
Upewnij się, że wybrano opcję Inicjowanie XR przy uruchamianiu , a następnie w obszarze Dostawcy wtyczek kliknij pozycję OpenXR.
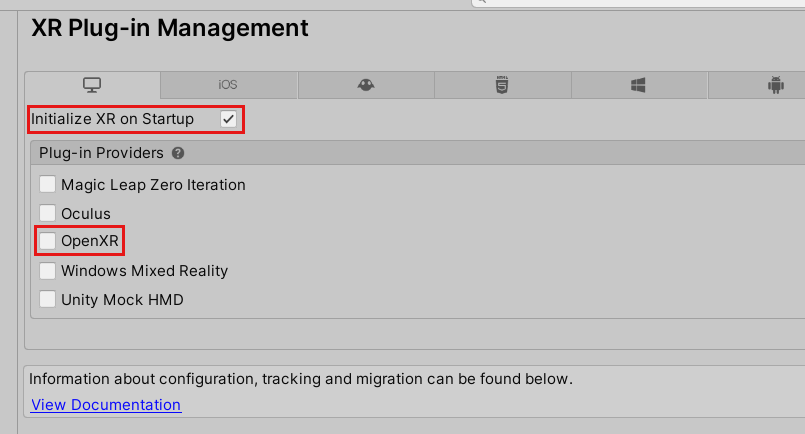
Wtyczka OpenXR ładuje się, a następnie dwa elementy są wyświetlane poniżej biblioteki OpenXR. Wybierz pierwszą grupę funkcji Windows Mixed Reality.
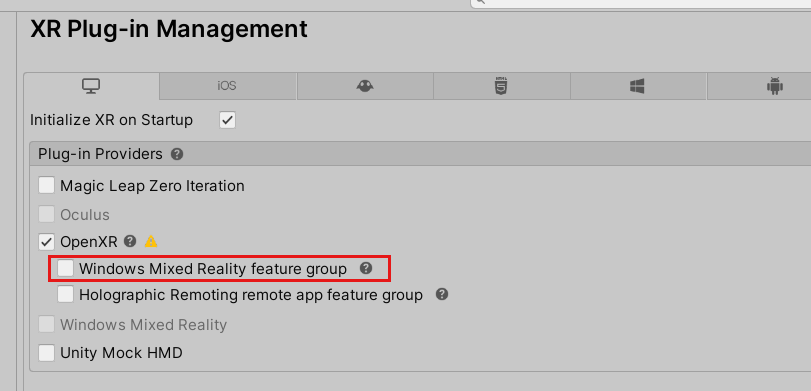
Pamiętaj, że obok pozycji OpenXR znajduje się żółty trójkąt ostrzegawczy. Oznacza to, że masz niezgodne ustawienia, które należy rozwiązać. Aby dowiedzieć się, jak rozwiązać ten problem, przejdź do następnej sekcji Rozwiązywanie niezgodnych ustawień.
Rozwiązywanie niezgodnych ustawień
Ważne
Obrazy w tej sekcji pokazują opcje na karcie platforma uniwersalna systemu Windows. Jednak instrukcje są takie same dla karty Desktop VR, z wyjątkiem przypadków, w których zaznaczono.
Umieść kursor nad żółtym trójkątem ostrzegawczym obok pozycji OpenXR, a następnie odczytaj komunikat w oknie podręcznym, a następnie wybierz trójkąt.
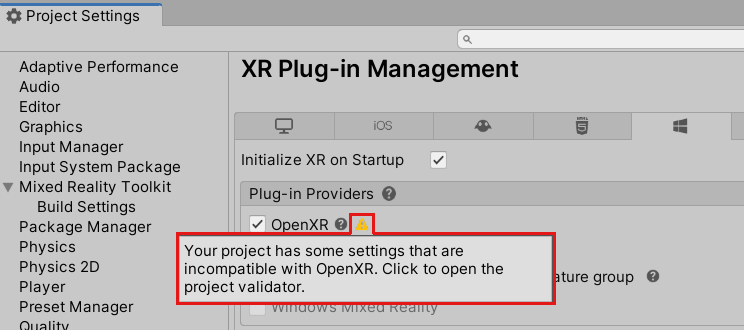
W oknie Walidacja projektu OpenXR znajduje się kilka problemów. Wybierz przycisk Napraw wszystko. UWAGA: Ta lista może wyglądać inaczej w zależności od karty, w której się znajdujesz.
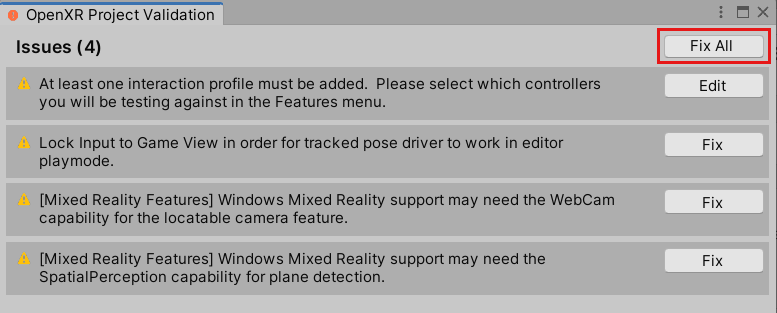
Pozostaje jeden problem i informuje o tym, że musisz dodać co najmniej jeden profil interakcji. W tym celu kliknij przycisk Edytuj. Spowoduje to przejście do ustawień wtyczki OpenXR w oknie Ustawienia projektu.
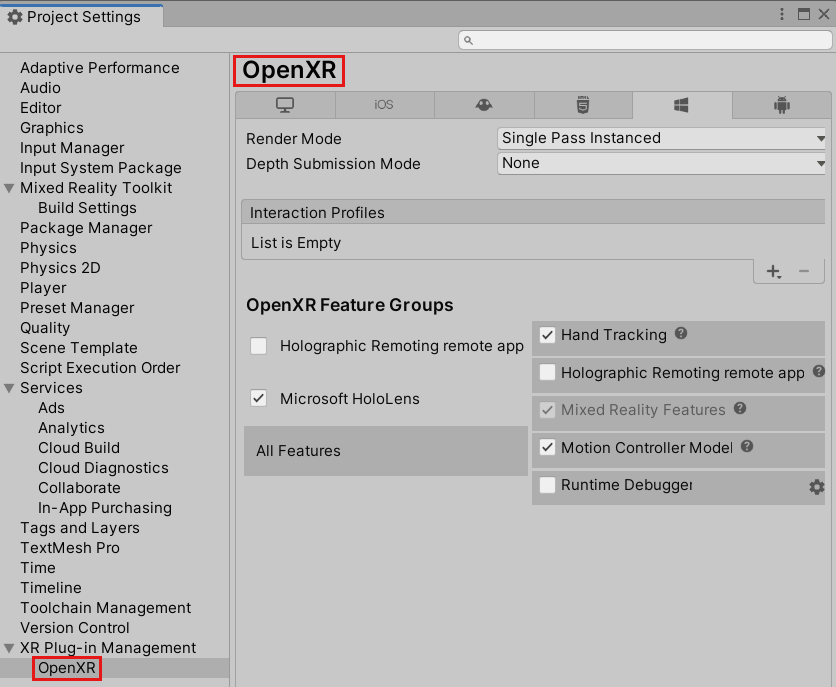
Poniżej sekcji Profile interakcji zanotuj przycisk znaku plus (+).
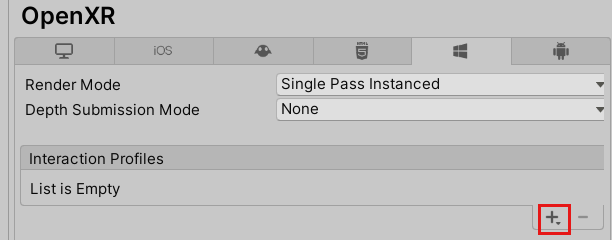
Kliknij przycisk trzy razy za każdym razem, gdy wybierzemy inny profil:
Profil interakcji z spojrzeniem na oczy
Profil interakcji z ręką firmy Microsoft
Profil kontrolera ruchu Firmy Microsoft
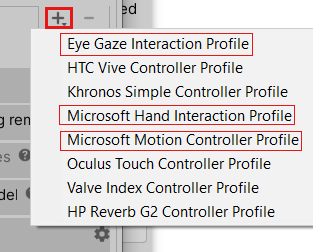
Jeśli profil interakcji wzroku lub inny profil pojawi się z żółtym trójkątem obok niego, wybierz trójkąt, a następnie w oknie Walidacja projektu OpenXR kliknij przycisk Napraw. Po zakończeniu zamknij okno Walidacja projektu OpenXR.
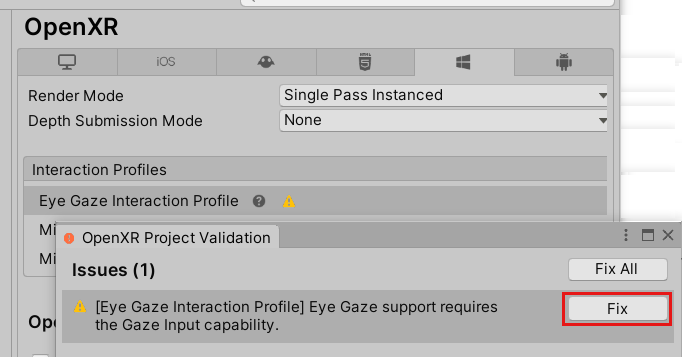
W oknie Project Settings (Ustawienia projektu) w obszarze OpenXR Feature Groups (Grupy funkcji OpenXR) upewnij się, że wybrano następujące opcje:
Jeśli jesteś na karcie Desktop VR:
Windows Mixed Reality
Śledzenie ręczne
Model kontrolera ruchu
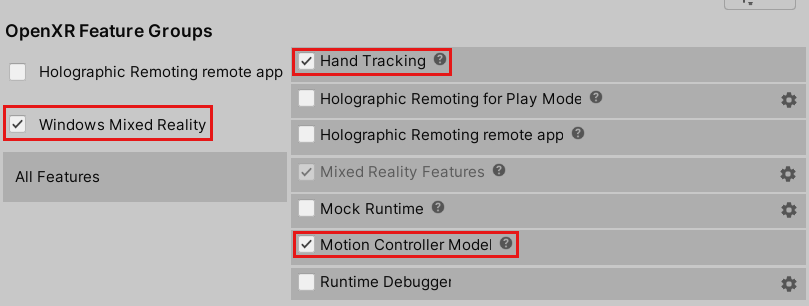
Jeśli jesteś na karcie platforma uniwersalna systemu Windows:
Microsoft HoloLens
Śledzenie ręczne
Model kontrolera ruchu
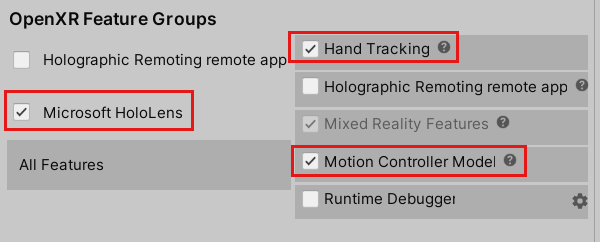
Kliknij listę rozwijaną Tryb przesyłania głębokości, a następnie wybierz pozycję Głębokość 16-bitowa.
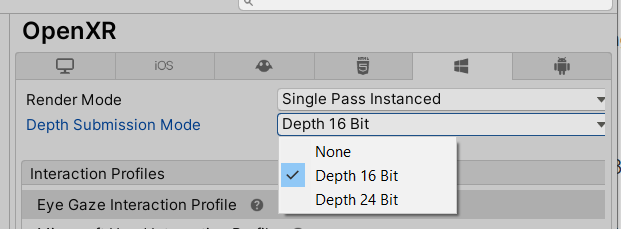
Napiwek
Zmniejszenie formatu głębokości do 16-bitowego jest opcjonalne, ale może poprawić wydajność grafiki w projekcie. Aby dowiedzieć się więcej, zobacz Udostępnianie buforu głębi (HoloLens).
Uwaga
Ustawienie Tryb renderowania, znajdujące się tuż nad trybem przesyłania głębokości, jest domyślnie ustawione na pojedyncze wystąpienie z przekazywaniem. W aplikacjach rzeczywistości mieszanej scena jest renderowana dwa razy: raz dla każdego oka. Wynikiem jest "wizja stereoskopowa". To podwaja ilość niezbędnych obliczeń, dlatego ważne jest, aby wybrać najbardziej wydajną ścieżkę renderowania w afeście Unity, aby zaoszczędzić zarówno na procesorze, jak i w czasie procesora GPU. Renderowanie z pojedynczym przekazywaniem jest najlepszym wyborem tutaj — zalecamy włączenie go domyślnie dla każdego projektu. Aby dowiedzieć się więcej na ten temat, zobacz dokumentację aparatu Unity.
Konfigurowanie ustawień odtwarzacza
W lewej kolumnie okna Ustawienia projektu wybierz pozycję Odtwarzacz.
Pamiętaj, że w oknie Player (Gracz) pole Product Name (Nazwa produktu) jest już wypełnione. Jest to pobierane z nazwy projektu i będzie nazwą wyświetlaną w menu Start HoloLens.
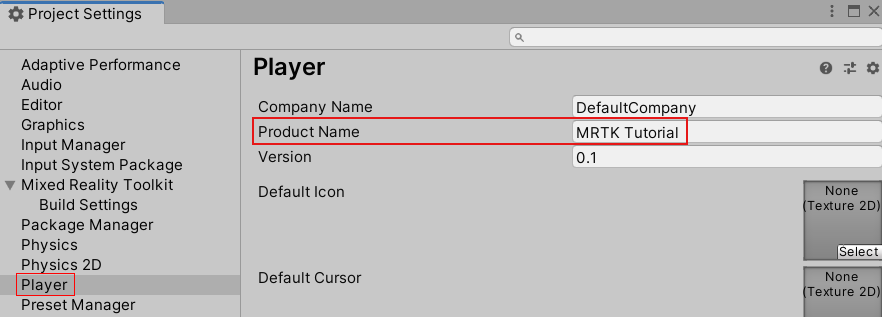
Napiwek
Aby ułatwić znajdowanie aplikacji podczas programowania, dodaj podkreślenie przed nazwą, aby posortować ją na początku dowolnej listy.
Kliknij listę rozwijaną Ustawienia publikowania, a następnie w polu Nazwa pakietu wprowadź odpowiednią nazwę.
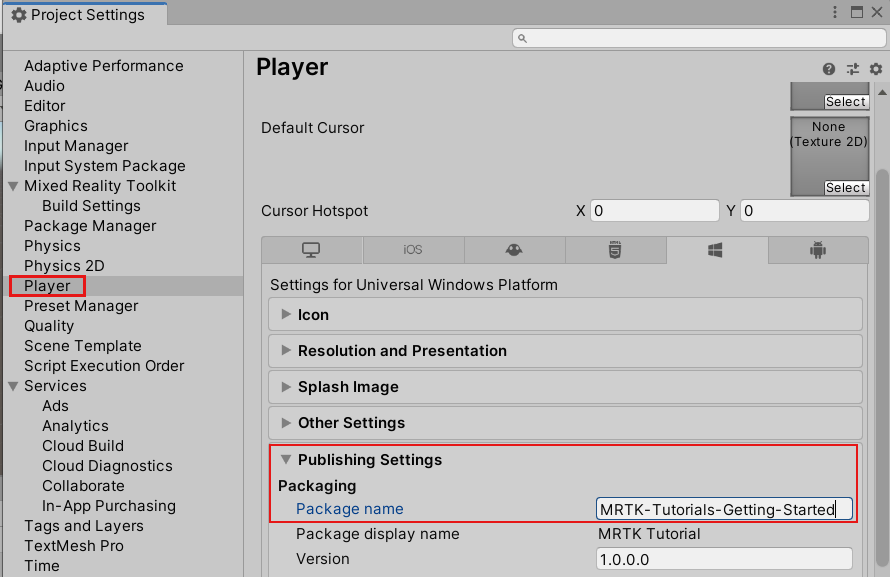
Uwaga
Nazwa pakietu jest unikatowym identyfikatorem aplikacji. Jeśli chcesz uniknąć zastępowania wcześniej zainstalowanych wersji aplikacji o tej samej nazwie, należy zmienić ten identyfikator przed wdrożeniem aplikacji.
Zamknij okno Ustawienia projektu.
Teraz możesz rozpocząć programowanie za pomocą biblioteki OpenXR w środowisku Unity!
Przykładowe projekty aparatu Unity
Zapoznaj się z repozytorium przykładów rzeczywistości mieszanej OpenXR, aby zapoznać się z przykładowymi projektami aparatu Unity pokazującymi, jak tworzyć aplikacje aparatu Unity dla zestawów słuchawkowych HoloLens 2 lub Mixed Reality przy użyciu wtyczki Mixed Reality OpenXR.