Szybki start: przygotowywanie środowiska laboratoryjnego
W tym przewodniku szybkiego startu przygotujesz komputer technika do zainstalowania podstawowego obrazu systemu Windows IoT Enterprise na urządzenie wzorcowe. Na końcu tego przewodnika szybkiego startu masz komputer technika gotowy do rozpoczęcia tworzenia obrazów systemu Windows IoT Enterprise, oraz przykładowe urządzenie referencyjne z zainstalowanym systemem Windows IoT Enterprise.
Środowisko laboratoryjne utworzone podczas tego ćwiczenia jest używane w kolejnych szybkich startach.
- Szybki start: dostosowywanie urządzenia referencyjnego w trybie inspekcji
- Szybki start: narzędzie Sysprep i przechwytywanie obrazu urządzenia referencyjnego oraz wdrażanie na nowym urządzeniu.
W tej serii przewodników szybkiego startu możesz wybrać użycie maszyny wirtualnej jako przykładowego urządzenia referencyjnego. W prawdziwym środowisku deweloperskim lub produkcyjnym należy zacząć od wybrania urządzenia fizycznego spełniającego minimalne wymagania systemowe dla systemu Windows IoT Enterprise.
Napiwek
Możesz również użyć środowiska laboratoryjnego utworzonego podczas tego ćwiczenia, aby wykonać inne samouczki w Dostosowywanie, Optymalizacja i Wdrażanie.
Warunki wstępne
Aby przygotować swój komputer techniczny (twój komputer roboczy), potrzebujesz:
- System Windows 11 z najnowszymi aktualizacjami.
- Masz co najmniej 15 GB wolnego miejsca do instalowania oprogramowania i modyfikowania obrazów systemu Windows IoT Enterprise.
- Windows Assessment and Deployment Kit (ADK) z zainstalowanymi narzędziami wdrażania, Projektantem Konfiguracji i dodatkiem Windows PE.
- Posiadaj plik ISO systemu Windows 11 IoT Enterprise Long-Term Servicing Channel (LTSC) 2024.
Notatka
Windows 11 IoT Enterprise LTSC 2024 jest teraz dostępny dla OEM-ów projektujących nowe urządzenia oraz dla klientów korporacyjnych, którzy uaktualniają istniejące systemy poprzez licencjonowanie zbiorcze i wersje próbne.
- Jeśli jesteś OEM, skontaktuj się z autoryzowanym dystrybutorem IoT systemu Windows, aby uzyskać pomoc dotyczącą Licensing.
- Jeśli jesteś klientem przedsiębiorstwa, który chce uaktualnić urządzenia z funkcją stałą za pomocą licencjonowania zbiorowego, zobacz Postanowienia licencyjne dotyczące systemu operacyjnego Windows Desktop i Windows IoT Enterprise LTSC w licencji zbiorczej, aby uzyskać wskazówki dotyczące wdrażania.
- Aby ocenić system Windows 11 IoT Enterprise LTSC 2024, pobierz 90-dniową wersję próbną.
- Jeśli masz subskrypcję programu Visual Studio, a pakiet Windows IoT Enterprise jest dostępny w ramach tej subskrypcji, możesz pobrać poprzednie wersje systemu Windows IoT Enterprise LTSC z Visual Studio Subscriptions - Downloads.
Aby przygotować swój przykładowy egzemplarz urządzenia referencyjnego ,, potrzebne są następujące elementy:
- Urządzenie fizyczne spełniające minimalne wymagania systemowe dla systemu Windows IoT Enterprise.
- Zewnętrzna klawiatura, mysz i monitor (w zależności od urządzenia).
- Klucz USB z pojemnością co najmniej 8 GB, z którego można usunąć wszystkie informacje.
Tworzenie rozruchowego nośnika instalacyjnego systemu Windows IoT Enterprise
Typowym sposobem zainstalowania systemu Windows na urządzeniu fizycznym jest utworzenie rozruchowego dysku flash USB, a następnie skopiowanie plików instalacyjnych systemu Windows na dysk flash. Po utworzeniu plików na dysku flash można wstawić go do urządzenia i uruchomić z dysku flash. Aby dowiedzieć się więcej, zobacz Instalowanie systemu Windows z dysku flash USB.
Wykonaj następujące kroki, aby przygotować dysk flash instalacji:
Włóż dysk flash do komputera technika.
Otwórz wiersz polecenia z uprawnieniami administratora i uruchom
diskpart:diskpartUżyj
diskpart, aby wyświetlić listę dysków, aby można było zidentyfikować dysk flash:list diskPowinien zostać wyświetlony komunikat podobny do następującego:
Disk ### Status Size Free Dyn Gpt -------- ------------- ------- ------- --- --- Disk 0 Online 238 GB 0 B * Disk 1 Online 8192 MB 0 BW tym przykładzie dysk 1 to dysk flash, ponieważ rozmiar reprezentuje rozmiar używanego dysku flash.
Po zidentyfikowaniu numeru dysku flash użyj
diskpart, aby przygotować dysk, aby można było go użyć jako rozruchowego dysku instalacyjnego:Ostrzeżenie
Następujące polecenia wymazują wszystkie elementy na dysku flash.
Wprowadź następujące polecenia z poziomu
diskpart, gdzie Dysk 1 jest dyskiem flash:Select disk 1 clean create partition primary select partition 1 active Format fs=fat32 quick assign exitZamontuj plik ISO systemu Windows IoT Enterprise na komputerze technika, klikając dwukrotnie plik ISO, i skopiuj całą zawartość do katalogu głównego dysku flash. Eksploratora plików można użyć do ręcznego skopiowania plików.
Uruchom urządzenie w trybie instalacji systemu Windows:
- Przenieś dysk flash USB z komputera technika do wyłączonego fizycznego urządzenia .
- Włącz urządzenie fizyczne i wprowadź menu rozruchowe urządzenia. Urządzenie ma określoną kombinację przycisków lub klawiszy na klawiaturze, aby przejść do menu rozruchowego. Jeśli nie znasz sposobu uzyskiwania dostępu do menu rozruchowego urządzenia, może być konieczne zapoznanie się z dokumentacją sprzętu.
- Z menu rozruchowego wybierz dysk flash do rozruchu. Twoje urządzenie uruchamia się z dysku flash i przechodzi do Instalatora systemu Windows.
Instalowanie systemu Windows IoT Enterprise na przykładzie urządzenia referencyjnego
W tej sekcji opisano sposób instalowania systemu Windows IoT Enterprise na przykładzie urządzenia referencyjnego przy użyciu Instalatora systemu Windows. Kroki dotyczą zarówno urządzenia fizycznego, jak i maszyny wirtualnej.
Napiwek
Zalecamy, aby urządzenie nie było połączone z żadną siecią podczas instalacji systemu Windows. Łączność sieciowa może spowodować, że wyjdzie ze stanu odroczonej aktywacji.
Zainstaluj system Windows przy użyciu instalatora Windows:
Przejdź przez menu konfiguracji systemu Windows, podając żądane informacje. Wybierz ustawienia, takie jak język, czas i waluta oraz opcje klawiatury, które mają zastosowanie do urządzenia, i przejdź do następnego ekranu.
Wybierz pozycję Zainstaluj system Windows 11.
Na ekranie Aktywacja systemu Windows wstaw prawidłowy klucz produktu. Ten ekran nie jest wyświetlany, jeśli używasz wersji ewaluacyjnej lub zbiorczej licencji.
Na ekranie Odpowiednie powiadomienia i postanowienia licencyjne wybierz pozycję Akceptuj, jeśli zgadzasz się z warunkami.
Na ekranie Wybierz lokalizację do zainstalowania systemu Windows 11, jeśli urządzenie ma istniejące partycje, zalecamy usunięcie partycji, aby można było rozpocząć od pojedynczego bloku na nieprzydzielone miejsce, a następnie wybierz pozycję Dalej, aby rozpocząć instalację.
Urządzenie jest uruchamiane ponownie kilka razy podczas instalacji systemu operacyjnego. Poczekaj, aż urządzenie wejdzie w środowisko Out Of Box Experience (OOBE) i wyświetla ekran z informacją Czy jest to właściwy kraj lub region?.
Ważny
Gdy jesteś na ekranie Czy jest to właściwy kraj lub region? ekranu OOBE, nie kontynuuj konfiguracji, ponieważ w tym momencie należy wprowadzić stały tryb inspekcji. W przypadku, gdy konfiguracja konta została uruchomiona przez pomyłkę, możesz otworzyć wiersz polecenia z uprawnieniami administratora i uruchomić
C:\Windows\System32\Sysprep\sysprep.exe /audit, aby przejść do trybu inspekcji i kontynuować kroki.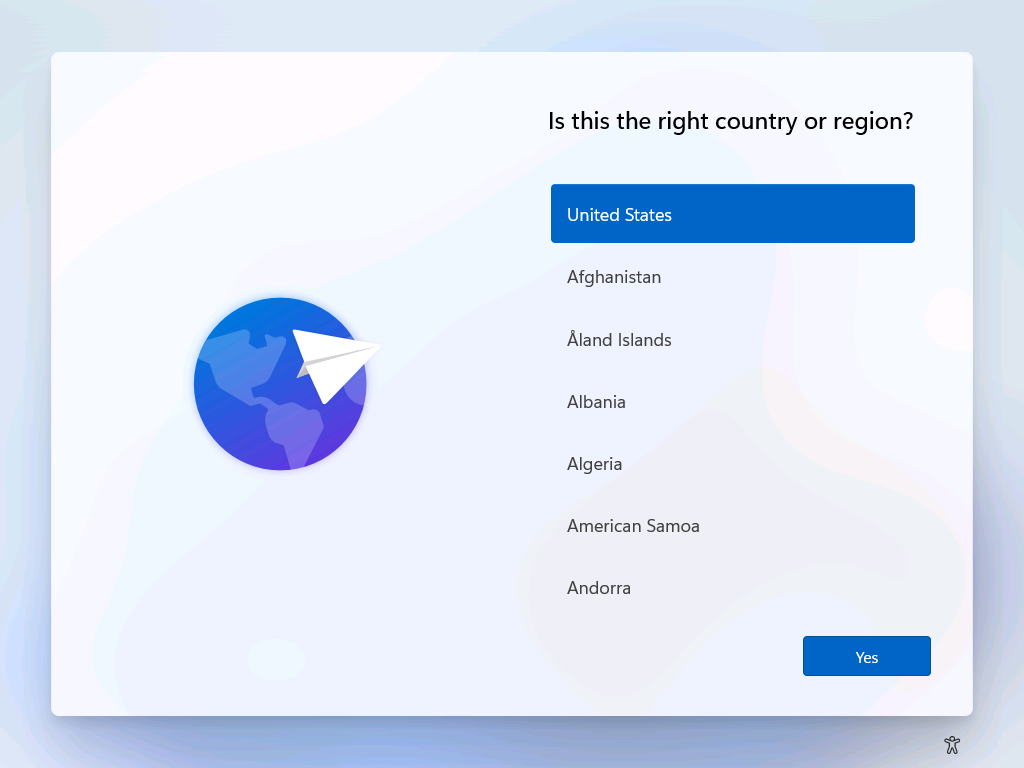
Wprowadź tryb inspekcji
System Windows jest zainstalowany na urządzeniu wzorcowym i masz podstawowy obraz, który jest gotowy do dostosowania w trybie audytu.
Z pierwszego ekranu OOBE z informacją Czy jest to właściwy kraj lub region?użyj kombinacji Ctrl+Shift+F3 na klawiaturze, aby wprowadzić tryb audytu.
Urządzenie powinno zostać uruchomione ponownie w trybie inspekcji. Wiesz, że jesteś w trybie audytowania, gdy zostanie wyświetlone okno Narzędzie przygotowywania systemu.
Za każdym razem, gdy ponownie uruchomisz system, zobaczysz narzędzie przygotowywania systemu, nazywane również sysprep. Narzędzie Sysprep może być ukryte za ekranem startowym, więc może być konieczne zminimalizowanie ekranu startowego, aby go zobaczyć. Aby zamknąć narzędzie przygotowywania systemu, wybierz pozycję Anuluj.
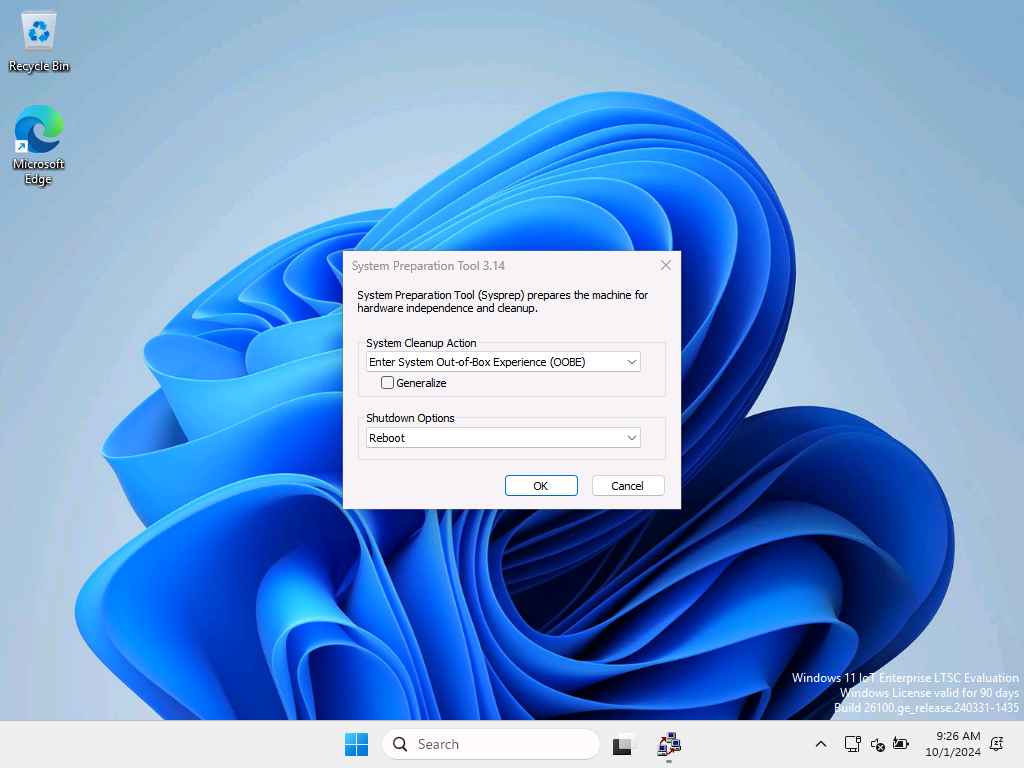
Napiwek
Jeśli korzystasz z trybu inspekcji, a wygaszacz ekranu chroniony hasłem zostanie uruchomiony, nie możesz zalogować się ponownie do systemu. Wbudowane konto administratora używane do logowania się w trybie inspekcji jest natychmiast wyłączone po zalogowaniu. Wyłącz wygaszacz ekranu, zmieniając plan zasilania w aplikacji Ustawienia lub konfigurując i wdrażając plan niestandardowy. Aby uzyskać więcej informacji, zobacz Tworzenie niestandardowego planu zasilania.