Środowiska w Centrum Dev Home
Ważny
Dev Home zostanie zakończone w maju 2025 r., a podzbiór jego funkcji zostanie przeniesiony w inne miejsca. Bądź na bieżąco, aby uzyskać więcej informacji w kolejnych miesiącach.
Środowisko wirtualne to samodzielny obszar roboczy, który umożliwia utrzymywanie oddzielnych zależności i ustawień dla różnych projektów, co skutecznie izoluje je od siebie. Typ środowisk wirtualnych obsługiwanych i obsługiwanych przez firmę Microsoft obejmuje obecnie następujące elementy:
- lokalnej maszyny wirtualnej Hyper-V
- Microsoft Dev Box
- podsystem windows dla dystrybucji systemu Linux (WSL)
Aby dodać własne środowisko do "Dev Home", zobacz: Zbuduj rozszerzenie dla środowisk w Dev Home.
Środowiska w Dev Home centralizują Twoje interakcje ze środowiskami wirtualnymi lub chmurowymi w jednym miejscu.
- Wyświetl wszystkie swoje środowiska w jednym miejscu
- Twórz nowe środowiska i szybko konfiguruj je przy użyciu repozytoriów, aplikacji i pakietów.
- Wykonaj szybkie akcje, takie jak uruchamianie, migawka, uruchamianie, zatrzymywanie lub przypinanie środowisk do menu Start systemu Windows lub paska zadań.
Rozpocznij pracę z środowiskami w Dev Home
Aby rozpocząć korzystanie ze środowisk w witrynie Dev Home, wybierz kartę środowiska w interfejsie użytkownika w lewej kolumnie witryny Dev Home. Istniejące środowiska będą wyświetlane tutaj. Aby utworzyć nowe środowiska, wybierz pozycję + Utwórz środowisko.
Hyper-V rozszerzenie: instalowane domyślnie w Dev Home. Domyślnie lokalne maszyny wirtualne Hyper-V będą widoczne na stronie Środowiska deweloperskiego Dev Home.
Rozszerzenie Podsystemu Windows dla systemu Linux: instalowane domyślnie w Dev Home. Domyślnie lokalne dystrybucje WSL będą widoczne na stronie Środowiska Dev Home.
Microsoft Dev Box: Aby wyświetlić środowiska chmurowe Dev Box, zainstaluj rozszerzenie Dev Home Azure. Po zainstalowaniu każde Dev Box, które masz na koncie platformy Azure, będzie widoczne na stronie środowisk deweloperów Dev Home.
Każdy typ środowiska w Dev Home jest obsługiwany przez rozszerzenie Dev Home. Aby dodać nowe środowisko, należy upewnić się, że zainstalowano rozszerzenie Dev Home obsługujące skojarzone środowisko, którego chcesz użyć.
Napiwek
Jeśli nie widzisz karty Środowiska w witrynie Dev Home lub masz problemy, upewnij się, że masz najnowszą wersję witryny Dev Home, uruchamiając polecenie: winget upgrade Microsoft.DevHome.
Zarządzanie środowiskami w witrynie Dev Home
Każde środowisko w witrynie Dev Home może wyświetlać niektóre kluczowe informacje:
Typ środowiska (, taki jak maszyna wirtualna Hyper-V, dystrybucja WSL, Microsoft Dev Box, wkrótce więcej opcji).
Nazwa wystąpienia środowiska (cokolwiek wybrałeś jako nazwę dla środowiska).
Stan środowiska: uruchomiono, zatrzymano, działający.
Informacje specyficzne dla środowiska, takie jak nazwa projektu urządzenia Microsoft Dev Box, użycie procesorów wirtualnych, użycie pamięci RAM, pojemność magazynu, czas pracy lub punkty kontrolne.
środowiska w Dev Home 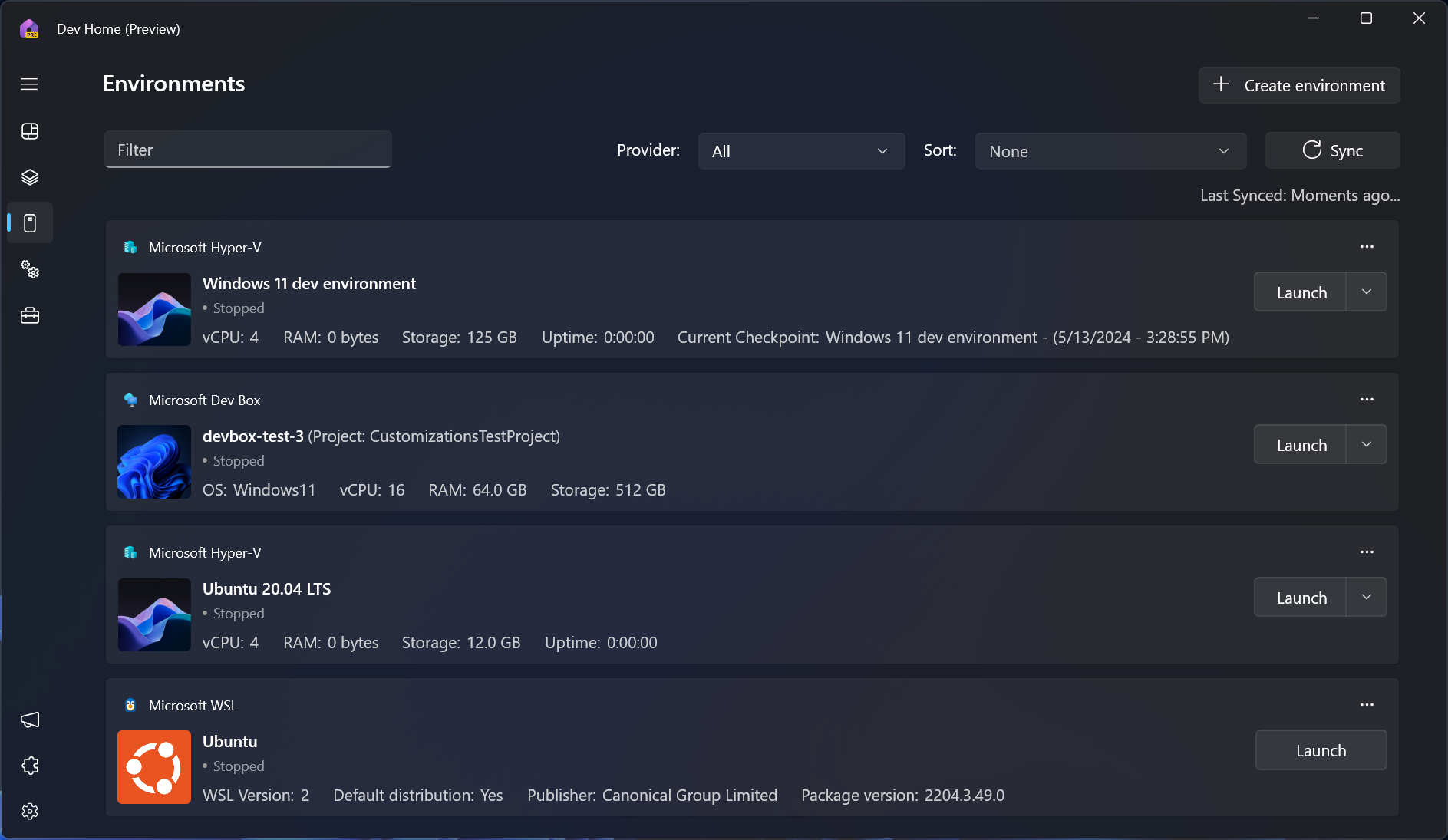
Każde środowisko wirtualne oferuje następujące szybkie akcje:
Uruchom: połącz się z środowiskiem lub uruchom je.
Start lub Stop: wybierz strzałkę rozwijania obok przycisku Uruchom, aby znaleźć akcje uruchamiania i zatrzymywania.
Usuń, Uruchom ponownie, Przypnij do paska zadań: wybierz 3 kropki powyżej przycisku Uruchom, aby usunąć, ponownie uruchomić lub przypiąć to środowisko wirtualne do paska zadań systemu Windows.
- Akcje "Przypnij do paska zadań" i "Przypnij do menu Start" nie będą wyświetlane, chyba że aplikacja Windows zostanie zainstalowana ze Sklepu Microsoft.
Sync: wybierz przycisk Sync w górnej części okna Dev Home Environments, aby odświeżyć listę środowisk. Na przykład, jeśli masz otwarte Dev Home i jednocześnie usuniesz maszynę wirtualną Hyper-V poza Dev Home, lub utworzysz nowe urządzenie Microsoft Dev Box w Azure Portal, te zmiany mogą nie zostać odzwierciedlone w Dev Home, dopóki nie wybierzesz Sync lub Dev Home nie uruchomi się ponownie.
Tworzenie nowego środowiska przy użyciu witryny Dev Home
Aby utworzyć nowe środowisko:
Wybierz pozycję Utwórz środowisko w oknie Środowiska lub Konfiguracja komputera w witrynie Dev Home.
Wybierz typ środowiska, które chcesz utworzyć (będą dostępne tylko obsługiwane i zainstalowane typy środowisk).
Każde środowisko może mieć różne parametry tworzenia, takie jak nazwa, pula, projekt, obraz i inne. Te specyfikacje zależą od typu środowiska.
- W przypadku maszyn wirtualnych Hyper-V obecnie obsługiwane są wstępnie skonfigurowane obrazy systemów Windows i Linux. Obrazy niestandardowe (.iso, .vhd, .vhdx) na potrzeby tworzenia maszyn wirtualnych nie są jeszcze obsługiwane, ale są w trakcie prac rozwojowych.
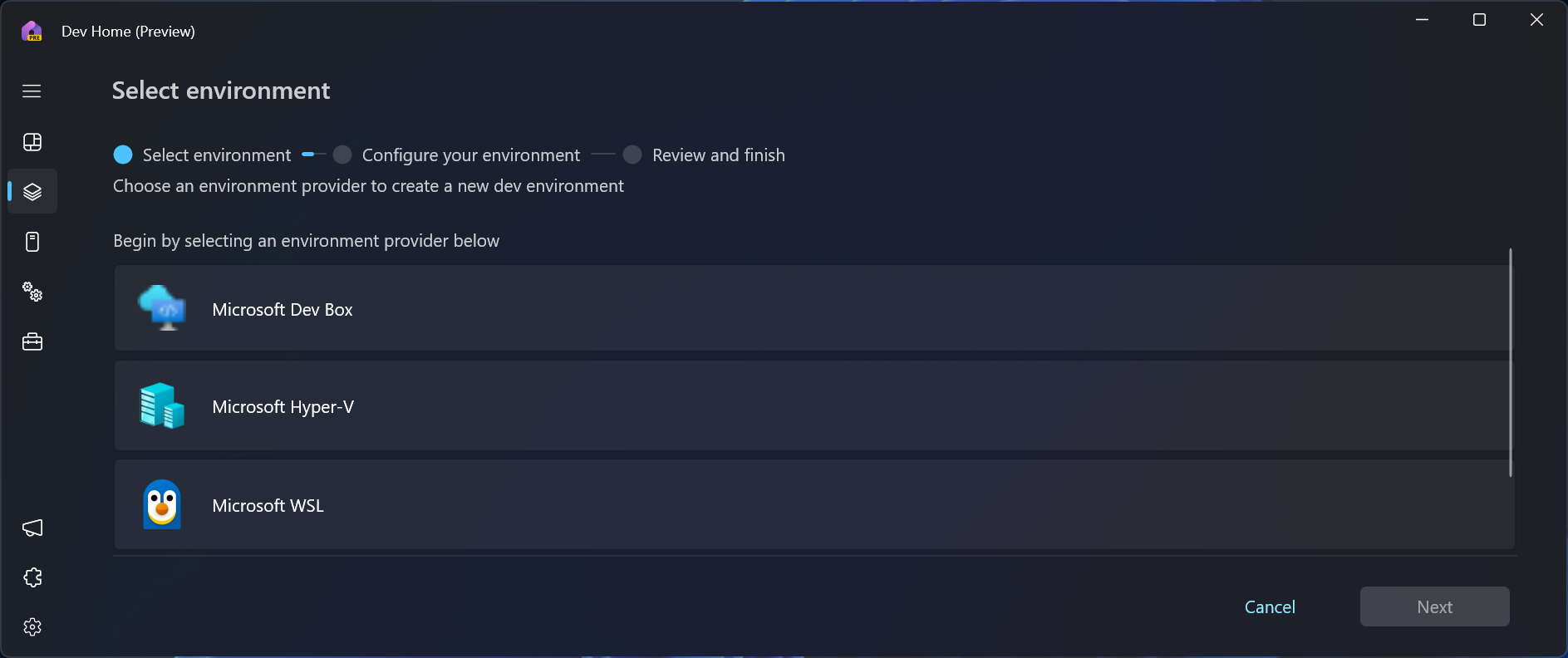
Utwórz plik konfiguracji WinGet dla środowiska Dev Home.
Jeśli środowisko ma zainstalowaną aplikację Dev Home, możesz uruchomić środowisko i użyć lokalnego narzędzia konfiguracji maszyny.
Alternatywnie możesz zdalnie skonfigurować środowisko:
Na stronie Konfiguracja maszyny w witrynie Dev Home wybierz pozycję Skonfiguruj środowisko.
Wybierz istniejące środowisko do skonfigurowania.
Wybierz repozytoria do sklonowania.
Wybierz aplikacje do zainstalowania.
Przejrzyj konfigurację. Po zakończeniu środowisko wirtualne zostanie skonfigurowane z wybranymi zasobami. Może zostać wyświetlony monit o wprowadzenie poświadczeń użytkownika dla określonego środowiska w celu zastosowania tych zmian.
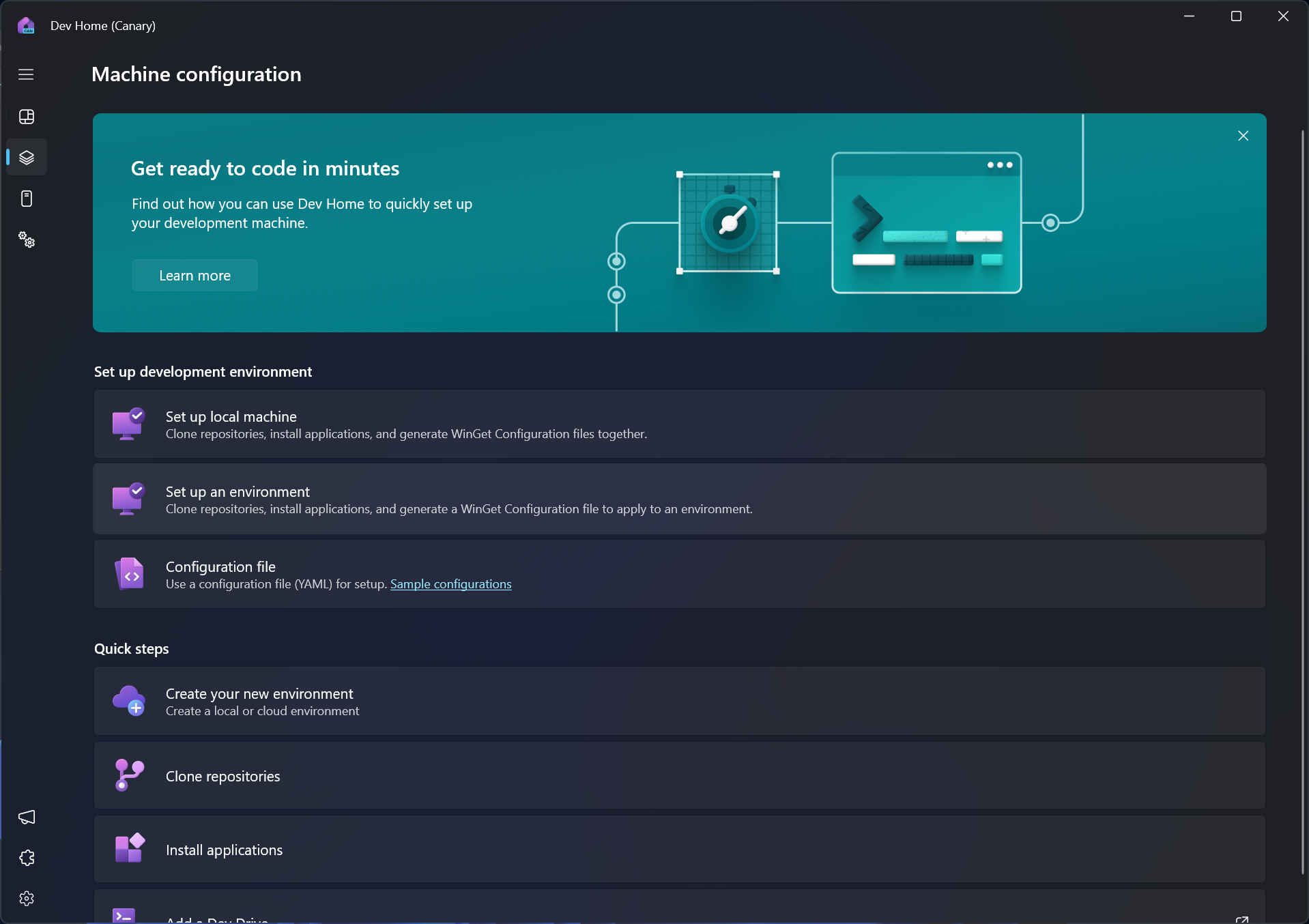
Stwórz rozszerzenie dla środowisk w Dev Home
Jeśli istnieje typ środowiska wirtualnego, którego regularnie używasz, które jest obecnie nieobsługiwane przez witrynę Dev Home, możesz utworzyć własne rozszerzenie środowiska deweloperskiego w celu wyświetlenia środowiska wirtualnego w witrynie Dev Home.
Aby utworzyć rozszerzenie środowiska, zapoznaj się z naszymi wskazówkami i dokumentacją API w witrynie GitHub: Środowiska deweloperskie w Dev Home.
