Wysyłanie powiadomień do klientów aplikacji
Ważny
Powiadomienia push w Centrum partnerskim zostały formalnie wycofane pod koniec grudnia 2024 r. Aby zapoznać się z alternatywnym środowiskiem powiadomień, zobacz Microsoft Azure Notification Hubs.
Angażowanie się z klientami we właściwym czasie i z odpowiednim komunikatem jest kluczem do sukcesu dewelopera aplikacji. Powiadomienia mogą zachęcić klientów do podjęcia akcji, takich jak ocena aplikacji, zakup dodatku, wypróbowanie nowej funkcji lub pobranie innej aplikacji (być może bezpłatnie z kodem promocyjnym ).
Centrum partnerskiego udostępnia opartą na danych platformę zaangażowania klientów, której można użyć do wysyłania powiadomień do wszystkich klientów aplikacji lub tylko do podzbioru klientów systemu Windows 10 lub Windows 11, którzy spełniają kryteria zdefiniowane w segmencie klienta . Możesz również utworzyć powiadomienie wysyłane do klientów więcej niż jednej z twoich aplikacji.
Ważny
Te powiadomienia mogą być używane tylko z aplikacjami platformy UWP.
Podczas rozważania zawartości powiadomień należy pamiętać o następujących kwestiach:
- Zawartość powiadomień musi być zgodna z zasadami zawartości Store.
- Zawartość powiadomienia nie powinna zawierać poufnych ani potencjalnie poufnych informacji.
- Chociaż dokładamy wszelkich starań, aby dostarczyć powiadomienie zgodnie z harmonogramem, czasami mogą występować problemy z opóźnieniami, które mają wpływ na dostarczanie.
- Pamiętaj, aby nie wysyłać powiadomień zbyt często. Więcej niż raz na 30 minut to może wydawać się uciążliwe (i w przypadku wielu scenariuszy, rzadziej niż to jest preferowane).
- Należy pamiętać, że jeśli klient, który korzysta z twojej aplikacji (i jest zalogowany przy użyciu konta Microsoft w momencie ustalenia członkostwa w segmencie), później przekazuje swoje urządzenie komuś do użycia, inna osoba może zobaczyć powiadomienie, które zostało skierowane do oryginalnego klienta. Aby uzyskać więcej informacji, zobacz Jak skonfigurować aplikację do wysyłania powiadomień ukierunkowanych.
- Jeśli wyślesz to samo powiadomienie do klientów wielu aplikacji, nie możesz kierować segmentu; powiadomienie zostanie wysłane do wszystkich klientów dla wybranych aplikacji.
Wprowadzenie do powiadomień
Na wysokim poziomie należy wykonać trzy czynności, aby używać powiadomień do kontaktowania się z klientami.
- Zarejestruj aplikację, aby otrzymywać powiadomienia push. Możesz to zrobić, dodając odwołanie do zestawu SDK usług Sklepu Microsoft w aplikacji, a następnie dodając kilka wierszy kodu, który rejestruje kanał powiadomień między Centrum partnerskim a aplikacją. Użyjemy tego kanału do dostarczania powiadomień klientom. Aby uzyskać szczegółowe informacje, zobacz Konfigurowanie aplikacji pod kątem docelowych powiadomień push.
- Zdecyduj, do których klientów chcesz skierować swoje działania. Możesz wysłać powiadomienie do wszystkich klientów aplikacji lub (w przypadku powiadomień utworzonych dla pojedynczej aplikacji) do grupy klientów o nazwie segmentu , którą można zdefiniować na podstawie kryteriów demograficznych lub przychodów. Aby uzyskać więcej informacji, zobacz Tworzenie segmentów klientów.
- Utwórz zawartość powiadomienia i wyślij ją. Na przykład możesz utworzyć powiadomienie, które zachęca nowych klientów do oceniania aplikacji lub wysyłanie powiadomienia promującego specjalną ofertę w celu zakupu dodatku.
Aby utworzyć i wysłać powiadomienie
Wykonaj następujące kroki, aby utworzyć powiadomienie w Centrum partnerskim i wysłać je do określonego segmentu klienta.
Notatka
Aby aplikacja mogła odbierać powiadomienia z Centrum partnerskiego, należy najpierw wywołać metodę
W Centrum Partnerskim rozwiń sekcję Zaangażowanie, a następnie wybierz pozycję Powiadomienia.
Na stronie powiadomień wybierz pozycję Nowe powiadomienie.
W sekcji Wybierz szablon wybierz typ powiadomienia , który chcesz wysłać, a następnie kliknij przycisk OK.
Na następnej stronie użyj menu rozwijanego, aby wybrać pojedynczą aplikację lub wiele aplikacji, dla których chcesz wygenerować powiadomienie. Możesz wybrać tylko aplikacje, które zostały skonfigurowane do odbierania powiadomień przy użyciu zestawu SDK usług Microsoft Store.
W sekcji ustawienia powiadomień wybierz Nazwa dla powiadomienia, a jeśli ma to zastosowanie, wybierz grupę klienta , do której chcesz wysłać powiadomienie. (Powiadomienia wysyłane do wielu aplikacji mogą być wysyłane tylko do wszystkich klientów tych aplikacji). Jeśli chcesz użyć segmentu, którego jeszcze nie utworzono, wybierz pozycję Utwórz nową grupę klientów. Zauważ, że musisz poczekać 24 godziny, zanim będziesz mógł użyć nowego segmentu do powiadomień. Aby uzyskać więcej informacji, zobacz Tworzenie segmentów klientów.
Jeśli chcesz określić, kiedy wysłać powiadomienie, wyczyść pole wyboru Wyślij powiadomienie natychmiast i wybierz określoną datę i godzinę (w formacie UTC dla wszystkich klientów, chyba że określisz, aby użyć lokalnej strefy czasowej każdego klienta).
Jeśli chcesz, aby powiadomienie wygasało w pewnym momencie, wyczyść pole wyboru Notification nigdy nie wygasa i wybierz określoną datę i godzinę wygaśnięcia (w formacie UTC).
Aby otrzymywać powiadomienia do jednej aplikacji: Jeśli chcesz filtrować adresatów tak, aby powiadomienie było dostarczane tylko do osób, które korzystają z niektórych języków lub znajdują się w określonych strefach czasowych, zaznacz pole wyboru Użyj filtrów. Następnie możesz określić opcje języka i/lub strefy czasowej, których chcesz użyć.
Aby otrzymywać powiadomienia do wielu aplikacji: Określ, czy wysyłać powiadomienie tylko do ostatniej aktywnej aplikacji na każdym urządzeniu (na klienta) lub do wszystkich aplikacji na każdym urządzeniu.
W sekcji zawartości powiadomienia
w menu języka wybierz języki, w których ma być wyświetlane powiadomienie. Aby uzyskać więcej informacji, zobacz Przetłumacz swoje powiadomienia. W sekcji Opcje wprowadź tekst i skonfiguruj dowolne inne opcje, które chcesz. Jeśli rozpoczęto pracę z szablonem, niektóre z nich są domyślnie udostępniane, ale możesz wprowadzić dowolne zmiany.
Dostępne opcje różnią się w zależności od typu powiadomienia, którego używasz. Oto niektóre opcje:
- typ aktywacji (typ interakcyjnego powiadomienia). Możesz wybrać pierwszego planu, tłalub protokołu.
- Uruchomienie (interakcyjny typ powiadomienia). Możesz zdecydować, że powiadomienie otworzy aplikację lub witrynę internetową.
- Śledź częstotliwość uruchamiania aplikacji (interaktywny typ powiadomienia). Jeśli chcesz zmierzyć, jak dobrze angażujesz się z klientami za pośrednictwem każdego powiadomienia, zaznacz to pole wyboru. Aby uzyskać więcej informacji, zobacz Mierzenie wydajności powiadomień.
- Czas trwania (interakcyjnego typu powiadomienia). Możesz wybrać Krótki lub Długi.
- Scenariusz typu interakcyjnego (wyskakujące powiadomienie). Możesz wybrać Domyślne, Alarm, Przypomnienielub Połączenie przychodzące.
- URI podstawowy (interaktywny typ toast). Aby uzyskać więcej informacji, zobacz BaseUri.
- Dodaj zapytanie obrazu (interaktywny typ powiadomienia). Aby uzyskać więcej informacji, zobacz addImageQuery.
- Visual. Obraz, wideo lub dźwięk. Aby uzyskać więcej informacji, zobacz wizualizację .
- wejście/akcja/wybór (typ interaktywny toastu). Umożliwia użytkownikom interakcję z powiadomieniem. Aby uzyskać więcej informacji, zobacz adaptacyjne i interaktywne powiadomienia toast.
- Wiązanie (typ kafelka interaktywnego). Szablon powiadomienia-toast. Aby uzyskać więcej informacji, zobacz powiązanie.
Napiwek
Spróbuj użyć aplikacji Notifications Visualizer, aby zaprojektować i przetestować kafelki adaptacyjne oraz interaktywne powiadomienia wyskakujące.
Wybierz pozycję Zapisz jako wersję roboczą, aby kontynuować pracę nad powiadomieniem później, lub wybierz pozycję Wyślij, jeśli wszystko będzie gotowe.
Typy szablonów powiadomień
Możesz wybrać spośród różnych szablonów powiadomień.
Puste (powiadomienie) Zacznij od pustego powiadomienia typu toast, które można dostosować. Powiadomienie typu toast to element interfejsu użytkownika, który pojawia się na ekranie, aby umożliwić aplikacji komunikowanie się z klientem, gdy klient znajduje się w innej aplikacji, na ekranie startowym lub na pulpicie.
Puste (przycisk). Zacznij od pustego powiadomienia kafelka, które można dostosować. Kafelki to reprezentacja aplikacji na ekranie startowym. Kafelki mogą być "aktywne", co oznacza, że wyświetlana zawartość może ulec zmianie w odpowiedzi na powiadomienia.
Zapytaj o oceny (powiadomienie). Powiadomienie typu toast, które prosi klientów o ocenę Twojej aplikacji. Gdy klient wybierze powiadomienie, zostanie wyświetlona strona ocen w Sklepie dla Twojej aplikacji.
Poproś o opinię (powiadomienie). Powiadomienie toast, które prosi klientów o wyrażenie opinii na temat aplikacji. Gdy klient wybierze powiadomienie, zostanie wyświetlona strona Centrum opinii dla aplikacji.
Notatka
Jeśli wybierzesz ten typ szablonu, w polu Uruchom pamiętaj, aby zastąpić wartość symbolu zastępczego {PACKAGE_FAMILY_NAME} rzeczywistą nazwą rodziny pakietów aplikacji (PFN). Nazwę PFN swojej aplikacji można znaleźć na stronie tożsamości aplikacji (Zarządzanie aplikacjami>Tożsamość aplikacji).
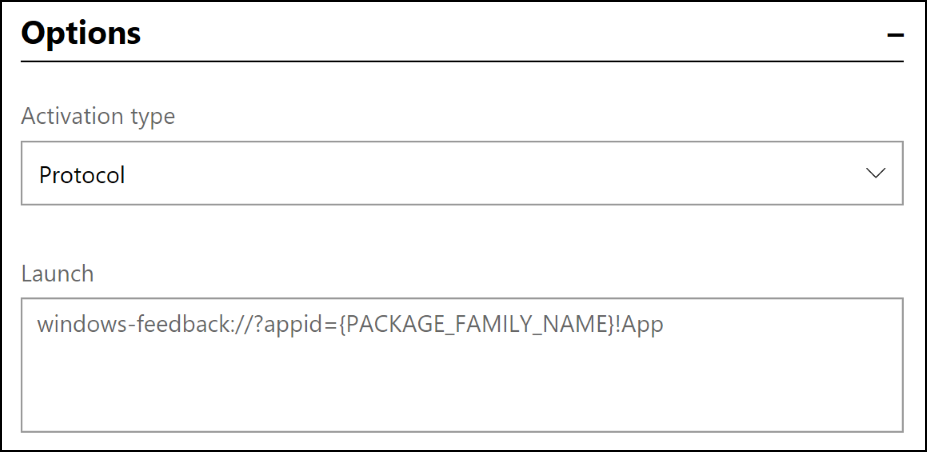
Krzyżowe promowanie (powiadomienie) Toast powiadomienie, aby promować inną wybraną przez Ciebie aplikację. Gdy klient wybierze powiadomienie, zostanie wyświetlona lista innej aplikacji w sklepie.
Notatka
Jeśli wybierzesz ten typ szablonu, w polu Uruchomienie pamiętaj, aby zastąpić wartość symbolu zastępczego {ProductId, który chcesz tutaj promować} rzeczywistym identyfikatorem sklepu elementu, który chcesz promować jednocześnie. Identyfikator sklepu można znaleźć na stronie tożsamości aplikacji (Zarządzanie aplikacjami>Tożsamość aplikacji).
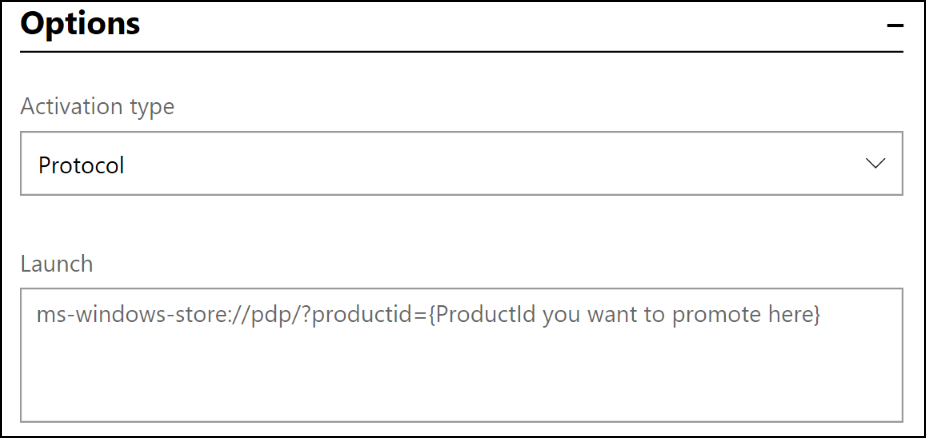
Promowanie wyprzedaży (powiadomienie) Powiadomienie typu "toast," którego można użyć do informowania o promocji twojej aplikacji. Gdy użytkownik wybierze powiadomienie, zostanie wyświetlona strona Sklepu Twojej aplikacji.
Powiadomienie o aktualizacji (toast). Powiadomienie typu "toast", które zachęca klientów korzystających ze starszej wersji aplikacji do zainstalowania najnowszej wersji. Gdy klient wybierze powiadomienie, zostanie uruchomiona aplikacja Sklep, pokazując listę Pobrane i aktualizacje. Należy pamiętać, że ten szablon może być używany tylko z jedną aplikacją i nie można wskazać określonego segmentu klienta ani zdefiniować czasu, aby go wysłać; Zawsze planujemy wysłanie tego powiadomienia w ciągu 24 godzin i dokładamy wszelkich starań, aby kierować do wszystkich użytkowników, którzy nie korzystają jeszcze z najnowszej wersji aplikacji.
Mierzenie wydajności powiadomień
Możesz zmierzyć, jak dobrze angażujesz się z klientami za pośrednictwem każdego powiadomienia.
Aby zmierzyć wydajność powiadomień
- Po utworzeniu powiadomienia w sekcji zawartości powiadomienia zaznacz pole wyboru Śledź częstotliwość uruchamiania aplikacji.
- W aplikacji wywołaj metodę ParseArgumentsAndTrackAppLaunch, aby powiadomić Centrum partnerskie o uruchomieniu aplikacji w odpowiedzi na docelowe powiadomienie. Ta metoda jest dostarczana przez zestaw SDK usług sklepu Microsoft Store. Aby uzyskać więcej informacji na temat sposobu wywoływania tej metody, zobacz Skonfiguruj swoją aplikację do odbierania powiadomień z Partner Center.
Aby wyświetlić wydajność powiadomień
Po skonfigurowaniu powiadomienia i aplikacji do mierzenia wydajności powiadomień zgodnie z powyższym opisem możesz zobaczyć, jak dobrze działają powiadomienia.
Aby przejrzeć szczegółowe dane dla każdego powiadomienia:
- W Centrum Partnerskim rozwiń sekcję Zaangażowanie i wybierz pozycję Powiadomienia.
- W tabeli istniejących powiadomień wybierz pozycję W toku lub Ukończone, a następnie przyjrzyj się kolumnom Szybkość dostarczania i Współczynnik uruchamiania aplikacji, aby zobaczyć ogólny poziom wydajności każdego powiadomienia.
- Aby wyświetlić bardziej szczegółowe szczegóły wydajności, wybierz nazwę powiadomienia. W sekcji
Statystyki dostarczania można wyświetlićliczba i informacjeprocentowe dla następujących typów stanupowiadomień: - Niepowodzenie: powiadomienie nie zostało dostarczone z jakiegoś powodu. Może się to zdarzyć, na przykład, jeśli w usłudze powiadomień systemu Windows wystąpi problem.
- Błąd wygaśnięcia kanału: nie można dostarczyć powiadomienia, ponieważ kanał między aplikacją a Centrum Partnerów wygasł. Może się to zdarzyć, na przykład jeśli klient nie otworzył aplikacji przez długi czas.
- wysyłanie: powiadomienie znajduje się w kolejce do wysłania.
- Wysłane: Powiadomienie zostało wysłane.
- zainicjowało: powiadomienie zostało wysłane, klient na nie kliknął, w wyniku tego otwarto aplikację. Należy pamiętać, że śledzi to tylko uruchamianie aplikacji. Powiadomienia, które zapraszają klienta do podjęcia innych działań, takich jak uruchomienie Sklepu w celu dodania oceny, nie są uwzględniane w tym stanie.
- Nieznany: nie można określić stanu tego powiadomienia.
Aby analizować dane aktywności użytkownika dla wszystkich powiadomień:
- W Centrum partnerskim rozwiń sekcję Angażowanie i wybierz pozycję Powiadomienia.
- Na stronie powiadomienia kliknij kartę Analizuj. Na tej karcie są wyświetlane następujące dane:
- Widoki grafów różnych stanów akcji użytkownika dla wyskakowanych powiadomień i centrum akcji.
- Widoki map świata przedstawiające współczynniki klikalności dla powiadomień typu toast i powiadomień centrum akcji.
- W górnej części strony możesz wybrać okres, dla którego chcesz wyświetlić dane. Domyślnym wyborem jest 30D (30 dni), ale możesz wybrać wyświetlanie danych przez 3, 6 lub 12 miesięcy albo dla określonego niestandardowego zakresu danych. Możesz również rozszerzyć Filtry, aby filtrować wszystkie dane według aplikacji i rynku.
Tłumaczenie powiadomień
Aby zmaksymalizować wpływ powiadomień, rozważ ich tłumaczenie na języki preferowane przez klientów. Centrum partnerskie ułatwia automatyczne tłumaczenie powiadomień dzięki wykorzystaniu możliwości usługi Microsoft Translator.
- Po zapisaniu powiadomienia w języku domyślnym wybierz pozycję
Dodaj języki (poniżej menuJęzyki w sekcji zawartości powiadomienia). - W oknie Dodaj języki wybierz dodatkowe języki, w których mają być wyświetlane powiadomienia, a następnie wybierz pozycję Update. Twoje powiadomienie zostanie automatycznie przetłumaczone na języki, które wybrałeś w oknie Dodaj języki, a te języki zostaną dodane do menu języka.
- Aby wyświetlić tłumaczenie powiadomienia, w menu Language wybierz właśnie dodany język.
Należy pamiętać o tłumaczeniu:
- Automatyczne tłumaczenie można zastąpić, wprowadzając coś innego w polu Zawartość dla tego języka.
- Jeśli dodasz kolejne pole tekstowe do angielskiej wersji powiadomienia po zastąpieniu automatycznego tłumaczenia, nowe pole tekstowe nie zostanie dodane do przetłumaczonego powiadomienia. W takim przypadku należy ręcznie dodać nowe pole tekstowe do każdego z przetłumaczonych powiadomień.
- Jeśli zmienisz tekst w języku angielskim po przetłumaczeniu powiadomienia, automatycznie zaktualizujemy przetłumaczone powiadomienia, aby były zgodne ze zmianą. Nie będzie to jednak miało miejsce, jeśli wcześniej wybrano zastąpienie początkowego tłumaczenia.
