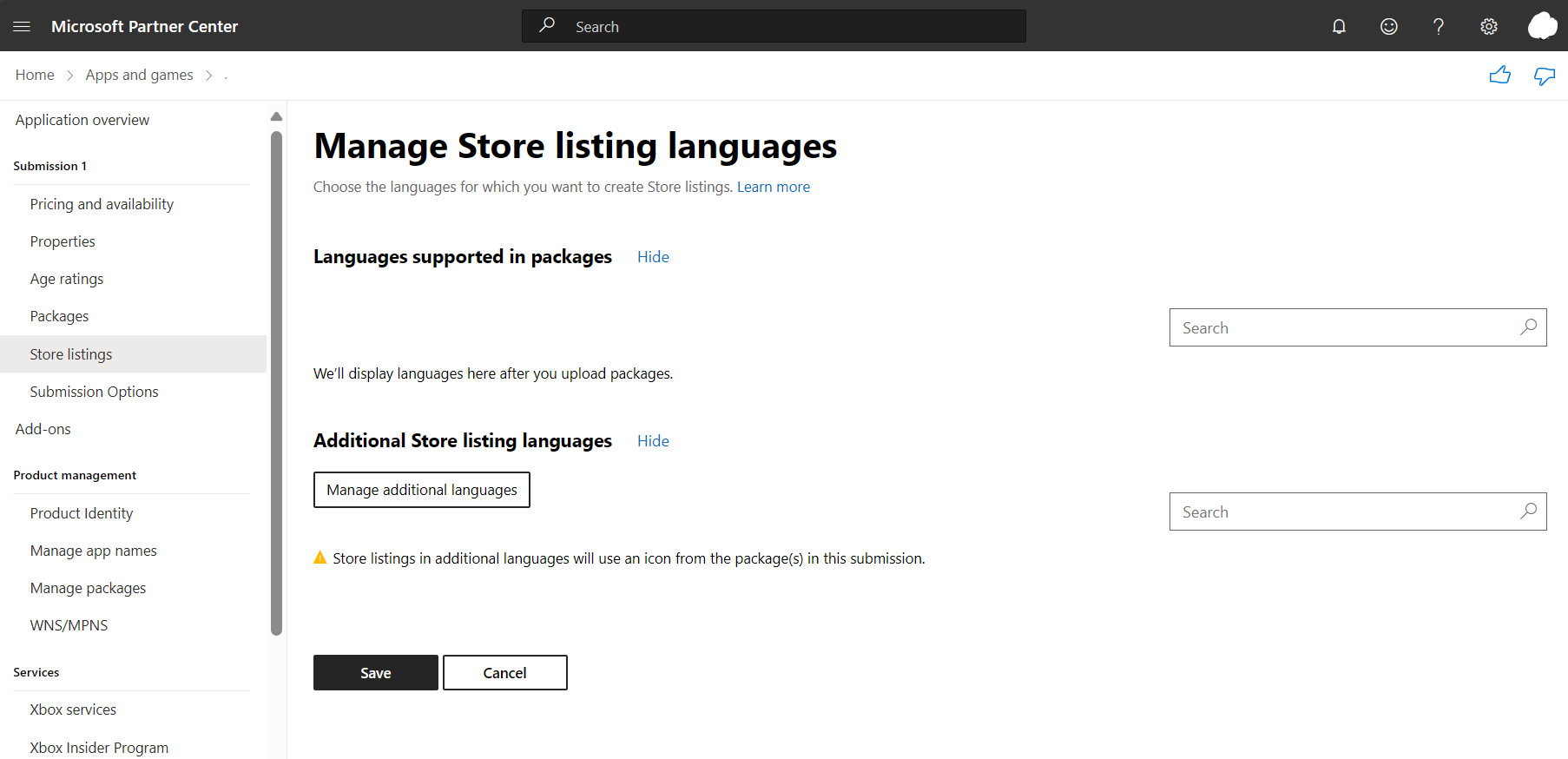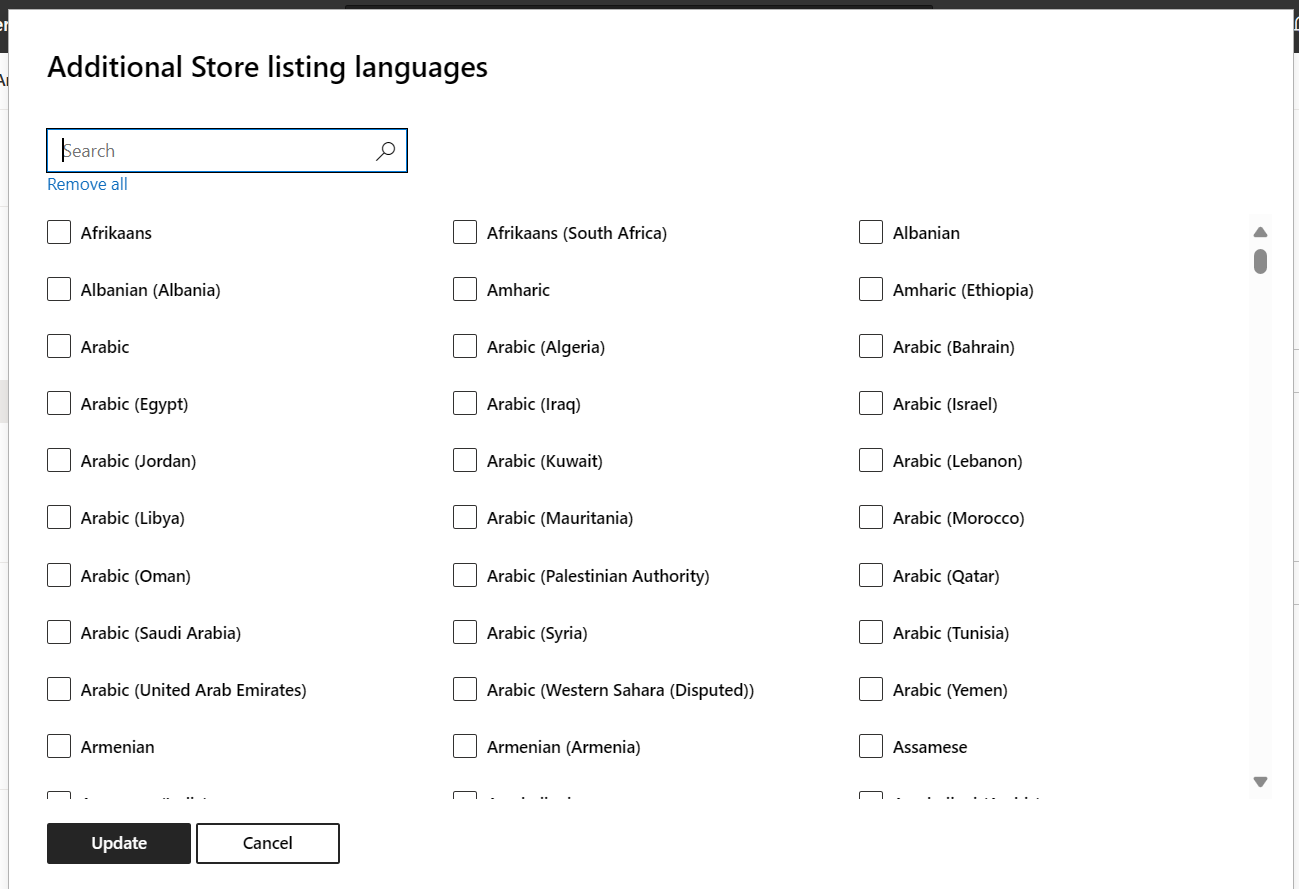Create store listings for MSIX app
The Store listings section of the app submission process is where you provide the text and images that customers will see when viewing your app's listing in the Microsoft Store.
Many of the fields in a Store listing are optional, but we suggest providing multiple images and as much info as possible to make your listing stand out. The minimum required for the Store listings step to be considered complete is a text description and at least one screenshot.
Tip
You can optionally import and export Store listings if you'd prefer to enter your listing info offline in a .csv file, rather than providing info and uploading files directly in Partner Center. Using the import and export option can be especially convenient if you have listings in many languages, since it lets you make multiple updates at once.
Store listing languages
You must complete the Store listing page for at least one language. We recommend providing a Store listing in each language that your packages support, but you have flexibility to remove languages for which you don’t wish to provide a Store listing. You can also create Store listings in additional languages which aren’t supported by your packages.
Note
If your submission includes packages already, we’ll show the languages supported in your packages on the app overview page (unless you remove any of them).
To add or remove languages for your Store listings, click Add/remove languages from the app overview page. If you‘ve already uploaded packages, you’ll see their languages listed in the Languages supported by your packages section. To remove one or more of these languages, click Remove. If you later decide to include a language that you previously removed from this section, you can click Add.
In the Additional Store listing languages section, you can click Manage additional languages to add or remove languages that are not included in your packages. Check the boxes for the languages that you’d like to add, then click Update. The languages you’ve selected will be displayed in the Additional Store listing languages section. To remove one or more of these languages, click Remove (or click Manage additional languages and uncheck the box for languages you’d like to remove).
When you have finished making your selections, click Save to return to the app overview page.