Tworzenie aplikacji Hello World przy użyciu języka C# i zestawu WinUI 3 / Zestawu SDK aplikacji systemu Windows
W tym przewodniku użyjemy programów Visual Studio 2022 i WinUI 3 / Windows App SDK do kompilowania aplikacji klasycznej systemu Windows, która wyświetla komunikat "Hello world!" po uruchomieniu:
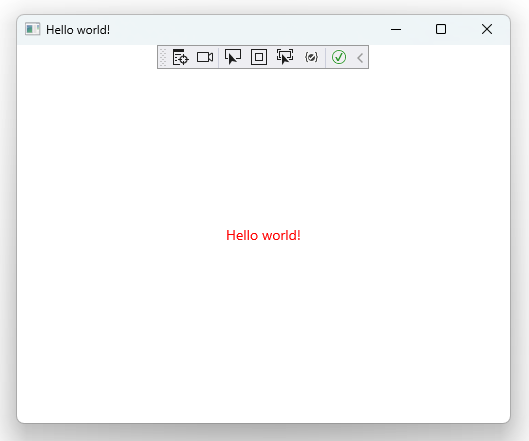
Ten przewodnik jest przeznaczony dla początkujących i nie ma żadnych założeń dotyczących znajomości tworzenia aplikacji na pulpit systemu Windows.
Warunki wstępne
W tym samouczku jest używany program Visual Studio i jest oparty na pustym szablonie aplikacji WinUI 3. Aby skonfigurować usługę , postępuj zgodnie z instrukcjami w Rozpoczynanie pracy z usługą WinUI. Zainstalujesz program Visual Studio, skonfigurujesz go do tworzenia aplikacji za pomocą interfejsu WinUI, utworzysz projekt Hello World i upewnij się, że masz najnowszą wersję interfejsu WinUI.
Po wykonaniu tej czynności wróć tutaj, aby dowiedzieć się więcej o projekcie Hello World i wprowadzić w nim pewne aktualizacje.
Przeglądanie pustego projektu aplikacji
Szablony projektów WinUI w programie Visual Studio zawierają wszystkie elementy potrzebne do skompilowania i uruchomienia aplikacji. Szablon Pusta Aplikacja tworzy okno z interaktywnym przyciskiem, który wygląda w ten sposób po uruchomieniu w trybie debugowania.
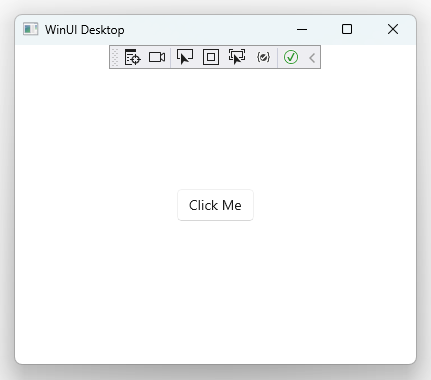
Kliknij przycisk Click Me, aby zobaczyć demonstrację obsługi zdarzeń .
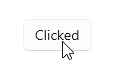
pl-PL: W takim przypadku zdarzenie ButtonClick jest powiązane z procedurą obsługi zdarzeń myButton_Click znajdującej się w MainWindow.xaml.cs:
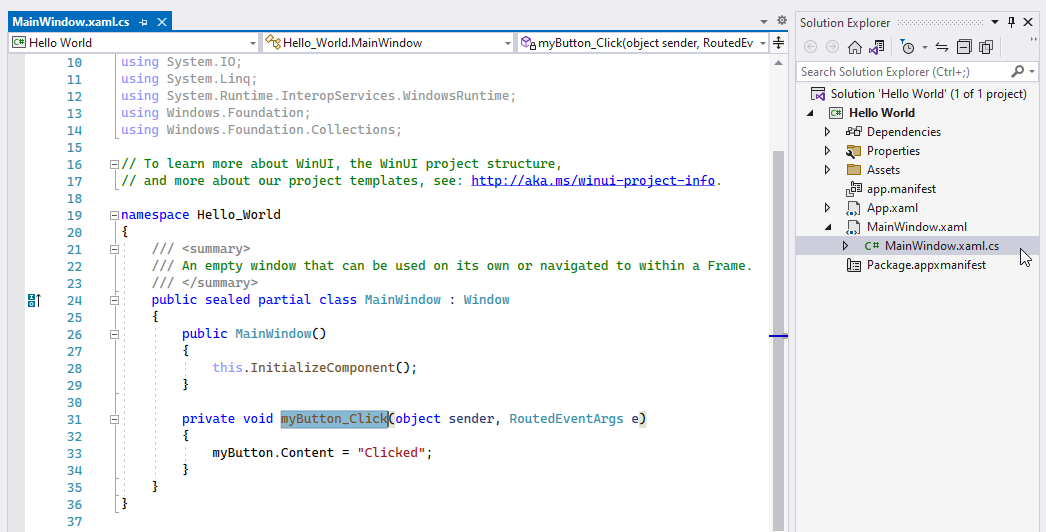
Chociaż MainWindow.xaml.cs zawiera główne okno logiki biznesowej obawy w postaci pliku opartego na kodzie, jego prezentacja dotyczy MainWindow.xaml:
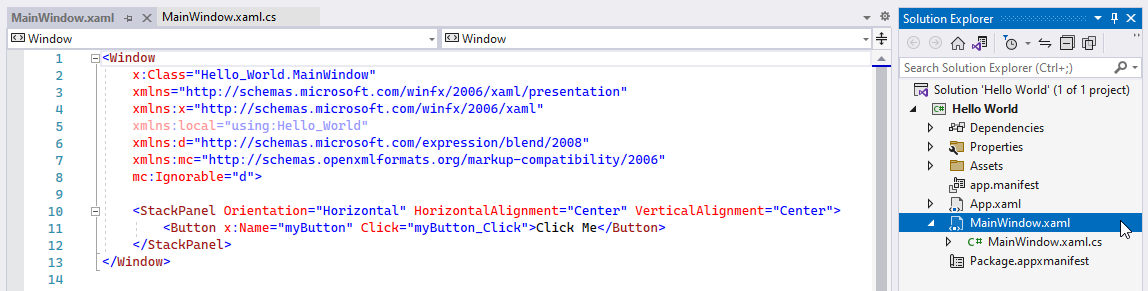
Ta separacja aspektów logiki biznesowej i prezentacji pozwala na powiązanie danych i zdarzeń z interfejsem użytkownika aplikacji, korzystając ze spójnego wzorca tworzenia aplikacji.
Struktura plików projektu
Przejrzyjmy strukturę plików projektu przed wprowadzeniem zmian w kodzie. Znajduje się on w Eksploratorze rozwiązań .
Napiwek
Aby zlokalizować funkcje, takie jak Eksplorator rozwiązań, kliknij pozycję Wyszukaj na pasku nawigacyjnym i użyj opcji Wyszukiwanie funkcji.
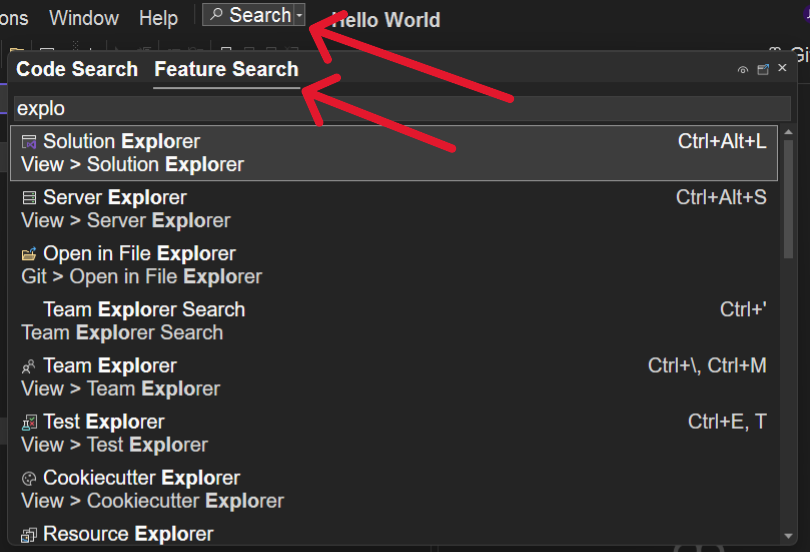
Struktura plików projektu wygląda obecnie następująco:
omówienie struktury plików 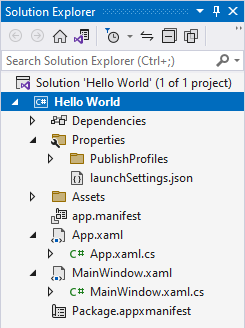
W tej tabeli opisano pliki, zaczynając od góry i pracując w dół:
| Nazwa pliku i Numer referencyjny obrazu |
Opis |
|---|---|
Solution 'Hello World'1. |
Jest to plik rozwiązania , kontener logiczny dla projektów . Projekty są często aplikacjami, ale mogą również obsługiwać biblioteki klas. |
Hello World 2. |
Jest to plik projektu , kontener logiczny dla plików aplikacji. |
Dependencies 3. |
Aplikacja zależy od platform (takich jak .NET i zestawów Windows SDK) oraz pakietów (takich jak zestaw SDK aplikacji systemu Windows ). W miarę wprowadzania bardziej zaawansowanych funkcji i bibliotek innych firm do aplikacji pojawią się dodatkowe zależności. |
Properties 4. |
Zgodnie z konwencją projekty WinUI 3 umieszczają profile publikowania i uruchamiają pliki konfiguracji w tym folderze. |
PublishProfiles 5. |
Profile publikowania określają konfigurację publikowania aplikacji na różnych platformach. |
launchSettings.json 6. |
Ten plik umożliwia skonfigurowanie uruchamiania profilów, które mogą być używane podczas uruchamiania aplikacji za pośrednictwem dotnet run. |
Assets 7. |
Ten folder zawiera logo aplikacji, obrazy i inne zasoby multimedialne. |
app.manifest 8. |
Ten plik manifestu aplikacji zawiera konfigurację powiązaną ze sposobem wyświetlania aplikacji przez system Windows podczas instalacji na urządzeniach użytkowników. |
App.xaml 9. |
Ten plik znaczników określa współużytkowane, globalnie dostępne zasoby, od których zależy Aplikacja. |
App.xaml.cs 10. |
Ten plik code-behind reprezentuje punkt wejścia do logiki biznesowej Twojej aplikacji. Jest on odpowiedzialny za tworzenie i aktywowanie wystąpienia MainWindow. |
MainWindow.xaml 11. |
Ten plik znaczników zawiera kwestie dotyczące prezentacji dla głównego okna aplikacji. |
MainWindow.xaml.cs 12. |
Ten plik zaplecza kodu zawiera logikę biznesową skojarzoną z głównym oknem aplikacji. |
Package.appxmanifest 13. |
Ten plik manifestu pakietu umożliwia skonfigurowanie informacji o wydawcy, logo, architektury procesora i innych szczegółów określających sposób wyświetlania aplikacji w Sklepie Windows. |
Wyświetl komunikat "Hello world!"
Aby wyświetlić przycisk "Hello world!" zamiast przycisku "Kliknij mnie", przejdź do MainWindow.xaml. Powinien być widoczny znacznik XAML kontrolki StackPanel.
<StackPanel Orientation="Horizontal" HorizontalAlignment="Center" VerticalAlignment="Center">
<Button x:Name="myButton" Click="myButton_Click">Click Me</Button>
</StackPanel>
Napiwek
Podczas tworzenia aplikacji systemu Windows często będziesz odwoływać się do dokumentacji interfejsu API .
Dokumentacja referencyjna dla StackPanel mówi więcej o kontrolce StackPanel oraz jak go dostosować.
Zaktualizujmy kontrolkę StackPanel, aby wyświetlić Hello world! z czerwonym tekstem:
<StackPanel Orientation="Horizontal" HorizontalAlignment="Center" VerticalAlignment="Center">
<TextBlock x:Name="myText" Text="Hello world!" Foreground="Red"/>
</StackPanel>
Jeśli spróbujesz teraz uruchomić aplikację, program Visual Studio zgłosi błąd coś w rodzaju The name 'myButton' does not exist in the current context. Dzieje się tak, ponieważ zaktualizowaliśmy warstwę prezentacji za pomocą nowej kontrolki, ale nie zaktualizowaliśmy logiki biznesowej starej kontrolki w pliku code-behind.
Przejdź do MainWindow.xaml.cs i usuń program obsługi zdarzeń myButton_Click. Możemy to zrobić, ponieważ zamieniliśmy przycisk interaktywny Click me na statyczny tekst Hello world!. Logika biznesowa naszego okna głównego powinna teraz wyglądać następująco:
public sealed partial class MainWindow : Window
{
public MainWindow()
{
this.InitializeComponent();
}
// ↓ you can delete this ↓
//private void myButton_Click(object sender, RoutedEventArgs e)
//{
// myButton.Content = "Clicked";
//}
}
Zresetuj aplikację, wybierając pozycję Kompiluj > Skompiluj rozwiązanie z menu lub naciskając Ctrl + Shift + B. Następnie ponownie uruchom aplikację, klikając przycisk "Uruchom" na pasku narzędzi programu Visual Studio lub naciskając F5.
Aplikacja zostanie zaktualizowana i powinna zostać wyświetlona czerwona Hello world!:
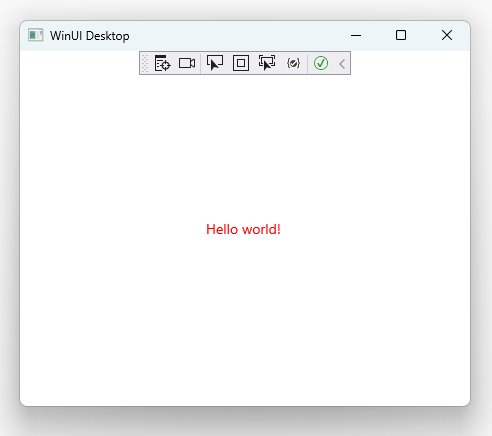
Aktualizowanie paska tytułu aplikacji
Dodaj this.Title = "Hello world!"; do pliku zaplecza kodu MainWindow.xaml.cs.
public MainWindow()
{
this.InitializeComponent();
this.Title = "Hello world!"; // <- this is new
}
Jeśli ponownie uruchomisz aplikację, powinna zostać wyświetlona Hello world! na pasku treści i tytułu:
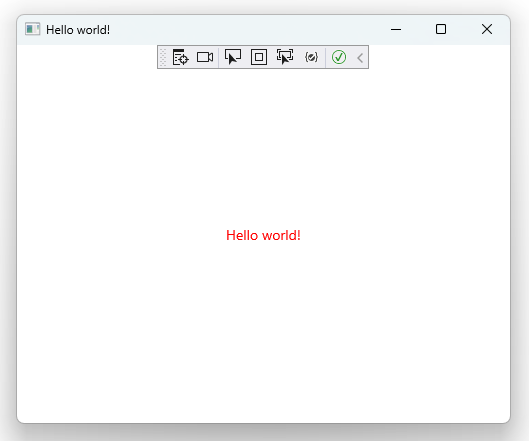
Gratulacje! Utworzono pierwszy zestaw SDK aplikacji systemu Windows /aplikację WinUI 3.
Podsumowanie
Oto, co osiągnąłeś w tej instrukcji:
- Rozpocząłeś pracę z szablonem projektu w programie Visual Studio.
- Doświadczyłeś obsługi zdarzeń , która połączyła zdarzenie kontrolki
ButtonClickz aktualizacją interfejsu użytkownika. - Zapoznaliśmy się z konwencją oddzielenia kwestii prezentacji od logiki biznesowej przy użyciu ściśle powiązanych plików znaczników XAML i plikówkodu w języku C#.
- Sprawdziłeś/łaś domyślną strukturę plików projektu WinUI 3 .
- Zmodyfikowano zarówno warstwę prezentacji (adiustację XAML), jak i logikę biznesową (kod za pomocą kodu), aby obsługiwać nowe
TextBlockkontroli w ramachStackPanel. - Przejrzano dokumentację referencyjną , aby lepiej zrozumieć właściwości kontrolki
StackPanel. - Zaktualizowałeś pasek tytułu w oknie głównym.
Pełne pliki kodu
<!-- MainWindow.xaml -->
<Window
x:Class="Hello_World.MainWindow"
xmlns="http://schemas.microsoft.com/winfx/2006/xaml/presentation"
xmlns:x="http://schemas.microsoft.com/winfx/2006/xaml"
xmlns:local="using:Hello_World"
xmlns:d="http://schemas.microsoft.com/expression/blend/2008"
xmlns:mc="http://schemas.openxmlformats.org/markup-compatibility/2006"
mc:Ignorable="d">
<StackPanel Orientation="Horizontal" HorizontalAlignment="Center" VerticalAlignment="Center">
<TextBlock x:Name="myText" Text="Hello world!" Foreground="Red"/>
</StackPanel>
</Window>
// MainWindow.xaml.cs
using Microsoft.UI.Xaml;
using Microsoft.UI.Xaml.Controls;
using Microsoft.UI.Xaml.Controls.Primitives;
using Microsoft.UI.Xaml.Data;
using Microsoft.UI.Xaml.Input;
using Microsoft.UI.Xaml.Media;
using Microsoft.UI.Xaml.Navigation;
using System;
using System.Collections.Generic;
using System.IO;
using System.Linq;
using System.Runtime.InteropServices.WindowsRuntime;
using Windows.Foundation;
using Windows.Foundation.Collections;
namespace Hello_World
{
public sealed partial class MainWindow : Window
{
public MainWindow()
{
this.InitializeComponent();
this.Title = "Hello world!";
}
}
}
<!-- App.xaml -->
<Application
x:Class="Hello_World.App"
xmlns="http://schemas.microsoft.com/winfx/2006/xaml/presentation"
xmlns:x="http://schemas.microsoft.com/winfx/2006/xaml"
xmlns:local="using:Hello_World">
<Application.Resources>
<ResourceDictionary>
<ResourceDictionary.MergedDictionaries>
<XamlControlsResources xmlns="using:Microsoft.UI.Xaml.Controls" />
<!-- Other merged dictionaries here -->
</ResourceDictionary.MergedDictionaries>
<!-- Other app resources here -->
</ResourceDictionary>
</Application.Resources>
</Application>
// App.xaml.cs
using Microsoft.UI.Xaml;
using Microsoft.UI.Xaml.Controls;
using Microsoft.UI.Xaml.Controls.Primitives;
using Microsoft.UI.Xaml.Data;
using Microsoft.UI.Xaml.Input;
using Microsoft.UI.Xaml.Media;
using Microsoft.UI.Xaml.Navigation;
using Microsoft.UI.Xaml.Shapes;
using System;
using System.Collections.Generic;
using System.IO;
using System.Linq;
using System.Runtime.InteropServices.WindowsRuntime;
using Windows.ApplicationModel;
using Windows.ApplicationModel.Activation;
using Windows.Foundation;
using Windows.Foundation.Collections;
namespace Hello_World
{
public partial class App : Application
{
public App()
{
this.InitializeComponent();
}
protected override void OnLaunched(Microsoft.UI.Xaml.LaunchActivatedEventArgs args)
{
m_window = new MainWindow();
m_window.Activate();
}
private Window m_window;
}
}
FAQ
Q: Co oznacza "spakowane"?
Aplikacje systemu Windows można dostarczać użytkownikom końcowym przy użyciu różnych formatów tworzenia pakietów aplikacji. Podczas pracy z zestawem WinUI i zestawem SDK aplikacji systemu Windows spakowane aplikacje używać pliku MSIX do tworzenia pakietów aplikacji w sposób zapewniający wygodną instalację i aktualizacje dla użytkowników końcowych. Odwiedź stronę Architektura wdrażania i omówienie aplikacji zależnych od platformy, aby dowiedzieć się więcej.
Q: Czy mogę używać programu VS Code do tworzenia aplikacji WinUI?
Chociaż technicznie jest to możliwe, zdecydowanie zalecamy używanie programu Visual Studio 2022 do tworzenia aplikacji klasycznych przy użyciu interfejsu WinUI i zestawu SDK aplikacji systemu Windows. Aby uzyskać więcej informacji, zobacz często zadawane pytania dla deweloperów systemu Windows.
Q: Czy mogę używać języka C++ do tworzenia aplikacji WinUI?
Tak! Aby uzyskać więcej informacji, zobacz Introduction to C++/WinRT.
