Wdrożyć Storage Spaces Direct w systemie Windows Server
Ten temat zawiera instrukcje krok po kroku dotyczące wdrażania Storage Spaces Direct na Windows Server. Aby wdrożyć Storage Spaces Direct w ramach Azure Local, zobacz About Azure Local
Napiwek
Chcesz uzyskać infrastrukturę hiperkonwergentną? Firma Microsoft zaleca zakup zweryfikowanego sprzętu/oprogramowania lokalnego rozwiązania platformy Azure od naszych partnerów. Te rozwiązania są projektowane, montowane i weryfikowane względem naszej architektury referencyjnej w celu zapewnienia zgodności i niezawodności, dzięki czemu można szybko pracować. Aby zapoznać się z katalogiem rozwiązań sprzętowych/oprogramowania, które współpracują z usługą Azure Local, zobacz Azure Local Catalog.
Napiwek
Możesz użyć maszyn wirtualnych Hyper-V, w tym na platformie Microsoft Azure, aby ocenić bezpośrednie miejsca do magazynowania bez sprzętu. Warto również przejrzeć poręczne skrypty szybkiego wdrażania laboratorium systemu Windows Server, które wykorzystujemy do celów szkoleniowych.
Przed rozpoczęciem
Zapoznaj się z wymaganiami sprzętowymi rozwiązań Storage Spaces Direct i przejrzyj ten dokument, aby zapoznać się z ogólnym podejściem i ważnymi uwagami związanymi z niektórymi krokami.
Zbierz następujące informacje:
Opcja wdrożenia. Storage Spaces Direct obsługuje dwie opcje wdrożeniowe: hiperkonwergentne i konwergentne, znane również jako zdeagregowane. Zapoznaj się z zaletami każdej z nich, aby zdecydować, która jest odpowiednia dla Ciebie. Poniższe kroki 1–3 dotyczą obu opcji wdrażania. Krok 4 jest wymagany tylko w przypadku wdrożenia konwergentnego.
Nazwy serwerów. Zapoznaj się z zasadami nazewnictwa organizacji dla komputerów, plików, ścieżek i innych zasobów. Musisz aprowizować kilka serwerów, z których każda ma unikatowe nazwy.
Nazwa domeny. Zapoznaj się z zasadami organizacji dotyczącymi nazewnictwa domen i dołączania do domeny. Dołączysz serwery do domeny i musisz określić nazwę domeny.
Sieć RDMA. Istnieją dwa typy protokołów RDMA: iWarp i RoCE. Zwróć uwagę, które karty sieciowe są używane, a jeśli używają RoCE, zanotuj również wersję (v1 lub v2). W przypadku RoCE należy również zwrócić uwagę na model przełącznika top-of-rack.
Identyfikator sieci VLAN. Zanotuj identyfikator sieci VLAN, który ma być używany do zarządzania kartami sieciowymi systemu operacyjnego na serwerach, jeśli istnieje. Powinieneś móc uzyskać to od swojego administratora sieci.
Krok 1. Wdrażanie systemu Windows Server
Krok 1.1. Instalowanie systemu operacyjnego
Pierwszym krokiem jest zainstalowanie systemu Windows Server na każdym serwerze, który będzie znajdować się w klastrze. Bezpośrednie przestrzenie dyskowe wymagają systemu Windows Server Datacenter Edition. Możesz użyć opcji instalacji Server Core lub Serwera ze środowiskiem pulpitu.
Podczas instalowania systemu Windows Server przy użyciu Kreatora instalacji można wybrać między Windows Server (odwołując się do Server Core) i Windows Server (Serwer ze środowiskiem pulpitu), który jest odpowiednikiem opcji instalacji Pełne dostępnej w systemie Windows Server 2012 R2. Jeśli nie wybierzesz, uzyskasz opcję instalacji Server Core. Aby uzyskać więcej informacji, zobacz Install Server Core.
Krok 1.2. Nawiązywanie połączenia z serwerami
Ten przewodnik koncentruje się na opcji instalacji Server Core i wdrażaniu/zarządzaniu zdalnie z oddzielnego systemu zarządzania, który musi mieć:
- Wersja systemu Windows Server lub Windows 10 co najmniej tak nowa, jak serwery, które zarządza, i z najnowszymi aktualizacjami
- Łączność sieciowa z serwerami, które zarządza
- Przyłączone do tej samej domeny lub w pełni zaufanej domeny
- Narzędzia administracji zdalnej serwera (RSAT) i moduły programu PowerShell dla Hyper-V i klastra trybu failover. Narzędzia RSAT i moduły programu PowerShell są dostępne w systemie Windows Server i można je zainstalować bez instalowania innych funkcji. Można również zainstalować Narzędzia administracji zdalnej serwera na komputerze zarządzającym z systemem Windows 10.
W systemie zarządzania zainstaluj klaster trybu failover i narzędzia do zarządzania Hyper-V. Można to zrobić w Menedżerze serwera, korzystając z kreatora Dodawanie ról i funkcji. Na stronie Funkcje wybierz Narzędzia do zdalnej administracji serwera, a następnie wskaż narzędzia do zainstalowania.
Wprowadź sesję ps i użyj nazwy serwera lub adresu IP węzła, z którym chcesz nawiązać połączenie. Po wykonaniu tego polecenia zostanie wyświetlony monit o podanie hasła, wprowadź hasło administratora określone podczas konfigurowania systemu Windows.
Enter-PSSession -ComputerName <myComputerName> -Credential LocalHost\Administrator
Oto przykład wykonywania tej samej czynności w sposób, który jest bardziej przydatny w skryptach, na wypadek, gdy trzeba to zrobić więcej niż raz:
$myServer1 = "myServer-1"
$user = "$myServer1\Administrator"
Enter-PSSession -ComputerName $myServer1 -Credential $user
Napiwek
Jeśli wdrażasz zdalnie z systemu zarządzania, może wystąpić błąd, taki jak usługa WinRM nie może przetworzyć żądania. Aby rozwiązać ten problem, użyj programu Windows PowerShell, aby dodać każdy serwer do listy Zaufanych hostów na komputerze zarządzania:
Set-Item WSMAN:\Localhost\Client\TrustedHosts -Value Server01 -Force
Uwaga: lista zaufanych hostów obsługuje symbole wieloznaczne, takie jak Server*.
Aby wyświetlić listę zaufanych hostów, wpisz Get-Item WSMAN:\Localhost\Client\TrustedHosts.
Aby opróżnić listę, wpisz Clear-Item WSMAN:\Localhost\Client\TrustedHost.
Krok 1.3. Dołączanie do domeny i dodawanie kont domeny
Do tej pory skonfigurowano poszczególne serwery przy użyciu konta administratora lokalnego, <ComputerName>\Administrator.
Aby zarządzać Storage Spaces Direct, należy dołączyć serwery do domeny i użyć konta domenowego Active Directory, które znajduje się w grupie Administratorzy na każdym serwerze.
W systemie zarządzania otwórz konsolę programu PowerShell z uprawnieniami administratora. Użyj Enter-PSSession, aby nawiązać połączenie z każdym serwerem i uruchomić następujące polecenie cmdlet, podstawiając własną nazwę komputera, nazwę domeny i poświadczenia domeny:
Add-Computer -NewName "Server01" -DomainName "contoso.com" -Credential "CONTOSO\User" -Restart -Force
Jeśli konto administratora magazynu nie jest członkiem grupy Administratorzy domeny, dodaj konto administratora magazynu do lokalnej grupy Administratorzy w każdym węźle — lub jeszcze lepiej, dodaj grupę używaną dla administratorów magazynu. Możesz użyć następującego polecenia (lub napisać funkcję programu Windows PowerShell, aby to zrobić — zobacz Dodawanie użytkowników domeny do grupy lokalnej, aby uzyskać więcej informacji:
Net localgroup Administrators <Domain\Account> /add
Krok 1.4. Instalowanie ról i funkcji
Następnym krokiem jest zainstalowanie ról serwera na każdym z serwerów. Można to zrobić przy użyciu programu Windows Admin Center, menedżera serwera ) lub programu PowerShell. Poniżej przedstawiono role do zainstalowania:
- Klaster awaryjny
- Hyper-V
- Serwer plików (jeśli chcesz hostować dowolne udziały plików, takie jak w przypadku wdrożenia konwergentnego)
- Data-Center-Bridging (jeśli używasz RoCEv2 zamiast kart sieciowych iWARP)
- RSAT —Clustering-PowerShell
- Hyper-V-PowerShell
Aby zainstalować za pomocą programu PowerShell, użyj polecenia cmdlet Install-WindowsFeature. Można go używać na jednym serwerze w następujący sposób:
Install-WindowsFeature -Name "Hyper-V", "Failover-Clustering", "Data-Center-Bridging", "RSAT-Clustering-PowerShell", "Hyper-V-PowerShell", "FS-FileServer"
Aby uruchomić polecenie na wszystkich serwerach w klastrze w tym samym czasie, użyj tego małego fragmentu skryptu, modyfikując listę zmiennych na początku skryptu, aby dopasować je do środowiska.
# Fill in these variables with your values
$ServerList = "Server01", "Server02", "Server03", "Server04"
$FeatureList = "Hyper-V", "Failover-Clustering", "Data-Center-Bridging", "RSAT-Clustering-PowerShell", "Hyper-V-PowerShell", "FS-FileServer"
# This part runs the Install-WindowsFeature cmdlet on all servers in $ServerList, passing the list of features into the scriptblock with the "Using" scope modifier so you don't have to hard-code them here.
Invoke-Command ($ServerList) {
Install-WindowsFeature -Name $Using:Featurelist
}
Krok 2. Konfigurowanie sieci
Jeśli wdrażasz Storage Spaces Direct na maszynach wirtualnych, pomiń tę sekcję.
Bezpośrednie przestrzenie magazynowe wymagają sieci o wysokiej przepustowości i niskich opóźnieniach między serwerami w klastrze. Wymagana jest co najmniej sieć 10 GbE, a zalecany jest zdalny bezpośredni dostęp do pamięci (RDMA). Można użyć iWARP lub RoCE tak długo, jak ma logo systemu Windows Server zgodne z wersją systemu operacyjnego, ale iWARP jest zwykle łatwiejsze do skonfigurowania.
Ważny
W zależności od sprzętu sieciowego, a zwłaszcza w przypadku RoCE v2, może być wymagana konfiguracja przełącznika górnego stojaka. Prawidłowa konfiguracja przełącznika jest kluczowa, aby zagwarantować niezawodność i wydajność Storage Spaces Direct.
System Windows Server 2016 wprowadził tworzenie zespołu osadzonego przełącznika (SET) w ramach przełącznika wirtualnego Hyper-V. Dzięki temu można używać tych samych fizycznych portów karty sieciowej dla całego ruchu sieciowego podczas korzystania z funkcji RDMA, co zmniejsza liczbę wymaganych portów fizycznej karty sieciowej. Zaleca się użycie tworzenia zespołu wbudowanego w przełącznik dla Storage Spaces Direct.
Połączenia między węzłami z przełącznikami lub bez przełączników
- Przełączniki: Przełączniki sieciowe muszą być prawidłowo skonfigurowane do zarządzania przepustowością i typem sieci. W przypadku korzystania z funkcji RDMA, która implementuje protokół RoCE, konfiguracja urządzenia sieciowego i przełącznika jest jeszcze ważniejsza.
- Bez przełącznika: węzły można łączyć za pomocą połączeń bezpośrednich, unikając korzystania z przełącznika. Każdy węzeł musi mieć bezpośrednie połączenie z każdym innym węzłem klastra.
Aby zapoznać się z instrukcjami dotyczącymi ustawienia sieci dla Storage Spaces Direct, zobacz Windows Server 2016 i 2019 RDMA Deployment Guide.
Krok 3. Konfigurowanie bezpośrednich miejsc do magazynowania
Poniższe kroki są wykonywane w systemie zarządzania, który jest w tej samej wersji co konfigurowane serwery. Poniższe kroki nie powinny być uruchamiane zdalnie przy użyciu sesji programu PowerShell, ale zamiast tego uruchamiane w lokalnej sesji programu PowerShell w systemie zarządzania z uprawnieniami administracyjnymi.
Krok 3.1. Czyszczenie dysków
Przed włączeniem funkcji Bezpośrednie miejsca do magazynowania upewnij się, że dyski są puste: nie ma starych partycji ani innych danych. Uruchom następujący skrypt, podstawiając nazwy komputerów, aby usunąć wszystkie stare partycje lub inne dane.
Ważny
Ten skrypt trwale usunie wszystkie dane na wszystkich dyskach innych niż dysk rozruchowy systemu operacyjnego!
# Fill in these variables with your values
$ServerList = "Server01", "Server02", "Server03", "Server04"
foreach ($server in $serverlist) {
Invoke-Command ($server) {
# Check for the Azure Temporary Storage volume
$azTempVolume = Get-Volume -FriendlyName "Temporary Storage" -ErrorAction SilentlyContinue
If ($azTempVolume) {
$azTempDrive = (Get-Partition -DriveLetter $azTempVolume.DriveLetter).DiskNumber
}
# Clear and reset the disks
$disks = Get-Disk | Where-Object {
($_.Number -ne $null -and $_.Number -ne $azTempDrive -and !$_.IsBoot -and !$_.IsSystem -and $_.PartitionStyle -ne "RAW")
}
$disks | ft Number,FriendlyName,OperationalStatus
If ($disks) {
Write-Host "This action will permanently remove any data on any drives other than the operating system boot drive!`nReset disks? (Y/N)"
$response = read-host
if ( $response.ToLower() -ne "y" ) { exit }
$disks | % {
$_ | Set-Disk -isoffline:$false
$_ | Set-Disk -isreadonly:$false
$_ | Clear-Disk -RemoveData -RemoveOEM -Confirm:$false -verbose
$_ | Set-Disk -isreadonly:$true
$_ | Set-Disk -isoffline:$true
}
#Get-PhysicalDisk | Reset-PhysicalDisk
}
Get-Disk | Where-Object {
($_.Number -ne $null -and $_.Number -ne $azTempDrive -and !$_.IsBoot -and !$_.IsSystem -and $_.PartitionStyle -eq "RAW")
} | Group -NoElement -Property FriendlyName
}
}
Dane wyjściowe będą wyglądać następująco, gdzie liczba jest liczbą dysków każdego modelu na każdym serwerze:
Count Name PSComputerName
----- ---- --------------
4 ATA SSDSC2BA800G4n Server01
10 ATA ST4000NM0033 Server01
4 ATA SSDSC2BA800G4n Server02
10 ATA ST4000NM0033 Server02
4 ATA SSDSC2BA800G4n Server03
10 ATA ST4000NM0033 Server03
4 ATA SSDSC2BA800G4n Server04
10 ATA ST4000NM0033 Server04
Krok 3.2. Weryfikowanie klastra
W tym kroku uruchomisz narzędzie do sprawdzania poprawności klastra, aby upewnić się, że węzły serwera są prawidłowo skonfigurowane do tworzenia klastra przy użyciu Storage Spaces Direct. Gdy weryfikację klastra (Test-Cluster) uruchamia się przed utworzeniem klastra, przeprowadza ona testy sprawdzające, czy konfiguracja wydaje się odpowiednia do pomyślnego funkcjonowania jako klaster przełączenia awaryjnego. W poniższym przykładzie użyto parametru -Include, a następnie określono określone kategorie testów. Gwarantuje to, że testy specyficzne dla Storage Spaces Direct zostaną uwzględnione w walidacji.
Użyj następującego polecenia programu PowerShell, aby zweryfikować zestaw serwerów do użycia jako klaster bezpośrednich miejsc do magazynowania.
Test-Cluster -Node <MachineName1, MachineName2, MachineName3, MachineName4> -Include "Storage Spaces Direct", "Inventory", "Network", "System Configuration"
Krok 3.3. Tworzenie klastra
W tym kroku utworzysz klaster z węzłami, które zostały zweryfikowane do utworzenia klastra w poprzednim kroku, korzystając z następującego polecenia cmdlet programu PowerShell.
Podczas tworzenia klastra zostanie wyświetlone ostrzeżenie informujące o tym, że wystąpiły problemy podczas tworzenia roli klastrowanej, która może uniemożliwić jej uruchomienie. Aby uzyskać więcej informacji, wyświetl poniższy plik raportu. Możesz bezpiecznie zignorować to ostrzeżenie. Wynika to z braku dysków dostępnych dla kworum klastra. Zaleca się skonfigurowanie świadka udziału plików lub świadka w chmurze po utworzeniu klastra.
Notatka
Jeśli serwery używają statycznych adresów IP, zmodyfikuj następujące polecenie, aby odzwierciedlić statyczny adres IP, dodając następujący parametr i określając adres IP:-StaticAddress <X.X.X.X.X.x>. W poniższym poleceniu symbol zastępczy ClusterName powinien zostać zastąpiony unikatową nazwą NetBIOS nie dłuższą niż 15 znaków.
New-Cluster -Name <ClusterName> -Node <MachineName1,MachineName2,MachineName3,MachineName4> -NoStorage
Po utworzeniu klastra może upłynąć trochę czasu na replikowanie wpisu DNS dla nazwy klastra. Czas zależy od środowiska i konfiguracji replikacji DNS. Jeśli rozpoznawanie klastra nie powiedzie się, w większości przypadków można pomyślnie użyć nazwy komputera węzła będącego aktywnym członkiem klastra zamiast jego nazwy.
Krok 3.4. Konfigurowanie świadka klastra
Zalecamy skonfigurowanie świadka dla klastra, aby klastry z trzema lub więcej serwerami mogły wytrzymać awarię dwóch serwerów lub ich działanie w trybie offline. Wdrożenie dwóch serwerów wymaga świadka klastra, w przeciwnym razie wyłączenie się jednego z serwerów powoduje, że drugi stanie się niedostępny. Dzięki tym systemom można użyć udziału plików jako świadka lub użyć świadka w chmurze.
Aby uzyskać więcej informacji, zobacz następujące tematy:
Krok 3.5. Włączanie Storage Spaces Direct
Po utworzeniu klastra użyj polecenia PowerShell cmdlet Enable-ClusterStorageSpacesDirect, które spowoduje umieszczenie systemu magazynowania w trybie Storage Spaces Direct i automatyczne wykonanie następujących czynności:
Utwórz pulę: Tworzy jedną dużą pulę o nazwie takiej jak "S2D w klastrze1".
Konfiguruje pamięci podręczne w Bezpośrednich Przestrzeniach Magazynowych: Jeśli dostępny jest więcej niż jeden typ nośnika do wykorzystania w Bezpośrednich Przestrzeniach Magazynowych, umożliwia użycie najszybszych jako urządzenia pamięci podręcznej (do odczytu i zapisu w większości przypadków).
Warstwy: Tworzy dwie warstwy jako warstwy domyślne. Jedna nosi nazwę "Pojemność" i drugą o nazwie "Wydajność". Polecenie cmdlet analizuje urządzenia i konfiguruje każdą warstwę, uwzględniając różnorodność typów urządzeń oraz ich odporności.
W systemie zarządzania w oknach poleceń programu PowerShell otwartych z uprawnieniami administratora zainicjuj następujące polecenie. Nazwa klastra to nazwa klastra utworzonego w poprzednich krokach. Jeśli to polecenie jest uruchamiane lokalnie w jednym z węzłów, parametr -CimSession nie jest konieczny.
Enable-ClusterStorageSpacesDirect -CimSession <ClusterName>
Aby włączyć funkcję Bezpośrednie miejsca do magazynowania przy użyciu powyższego polecenia, możesz również użyć nazwy węzła zamiast nazwy klastra. Użycie nazwy węzła może być bardziej niezawodne z powodu opóźnień replikacji DNS, które mogą wystąpić z nowo utworzoną nazwą klastra.
Po zakończeniu tego polecenia, co może potrwać kilka minut, system będzie gotowy do utworzenia woluminów.
Krok 3.6. Tworzenie woluminów
Zalecamy użycie polecenia cmdlet New-Volume, ponieważ zapewnia najszybsze i najprostsze doświadczenie. To pojedyncze polecenie cmdlet automatycznie tworzy dysk wirtualny, partycje i formatuje go, tworzy wolumin o pasującej nazwie i dodaje go do udostępnionych woluminów klastra — wszystko w jednym prostym kroku.
Aby uzyskać więcej informacji, zobacz Tworzenie woluminów w Storage Spaces Direct.
Krok 3.7. Opcjonalnie włącz pamięć podręczną CSV
Opcjonalnie można włączyć pamięć podręczną współdzielonego woluminu klastra (CSV), aby używać pamięci systemowej (RAM) jako przechodniej pamięci podręcznej na poziomie bloków dla operacji odczytu, które nie są jeszcze buforowane przez menedżera pamięci podręcznej systemu Windows. Może to zwiększyć wydajność aplikacji, takich jak funkcja Hyper-V. Pamięć podręczna CSV może zwiększyć wydajność żądań odczytu i jest również przydatna w scenariuszach serwera plików Scale-Out.
Włączenie pamięci podręcznej CSV zmniejsza ilość pamięci dostępnej do uruchamiania maszyn wirtualnych w klastrze hiperkonwergentnym, dlatego trzeba będzie zrównoważyć wydajność magazynu z pamięcią dostępną dla dysków VHD.
Aby ustawić rozmiar pamięci podręcznej CSV, otwórz sesję programu PowerShell w systemie zarządzania przy użyciu konta z uprawnieniami administratora w klastrze magazynu, a następnie użyj tego skryptu, zmieniając zmienne $ClusterName i $CSVCacheSize odpowiednio (w tym przykładzie ustawiono pamięć podręczną CSV 2 GB na serwer):
$ClusterName = "StorageSpacesDirect1"
$CSVCacheSize = 2048 #Size in MB
Write-Output "Setting the CSV cache..."
(Get-Cluster $ClusterName).BlockCacheSize = $CSVCacheSize
$CSVCurrentCacheSize = (Get-Cluster $ClusterName).BlockCacheSize
Write-Output "$ClusterName CSV cache size: $CSVCurrentCacheSize MB"
Aby uzyskać więcej informacji, zobacz Using the CSV in-memory read cache.
Krok 3.8. Wdrażanie maszyn wirtualnych na potrzeby wdrożeń hiperkonwergentnych
Jeśli wdrażasz hiperkonwergentny klaster, ostatnim krokiem jest prowizjonowanie maszyn wirtualnych w klastrze Storage Spaces Direct.
Pliki maszyny wirtualnej powinny być przechowywane w przestrzeni nazw CSV systemów (na przykład: c:\ClusterStorage\Volume1), podobnie jak klastrowane maszyny wirtualne w klastrach trybu failover.
Możesz używać narzędzi wbudowanych lub innych do zarządzania przechowywaniem i maszynami wirtualnymi, takimi jak System Center Virtual Machine Manager.
Krok 4. Wdrażanie serwera plików Scale-Out dla rozwiązań zbieżnych
W przypadku wdrażania rozwiązania konwergentnego następnym krokiem jest utworzenie wystąpienia serwera plików Scale-Out i skonfigurowanie udziałów plików. Jeśli wdrażasz hiperkonwergentny klaster, to wszystko jest zakończone i nie potrzebujesz tej sekcji.
Krok 4.1. Tworzenie roli serwera plików Scale-Out
Następnym krokiem konfigurowania usług klastra dla serwera plików jest utworzenie roli klastrowanego serwera plików, czyli utworzenie wystąpienia serwera plików Scale-Out, na którym hostowane są stale dostępne udziały plików.
Aby utworzyć rolę serwera plików Scale-Out przy użyciu Menedżera Klastra Trybu Przełączania Awaryjnego
W Menedżerze klastra trybu failover wybierz klaster, przejdź do pozycji role , a następnie kliknij przycisk Konfiguruj rolę....
Zostanie wyświetlony Kreator wysokiej dostępności.Na stronie Wybierz Rolę kliknij pozycję Serwer Plików.
Na stronie Typ serwera plików kliknij serwer plików Scale-Out, aby uzyskać dane aplikacji.
Na stronie punktu dostępu klienta
wpisz nazwę serwera plików Scale-Out. Sprawdź, czy rola została pomyślnie skonfigurowana, przechodząc do sekcji Role i sprawdzając, czy w kolumnie Stan jest wyświetlana Uruchomiona obok roli klastrowanego serwera plików, którą utworzyłeś, jak pokazano na rysunku 1.
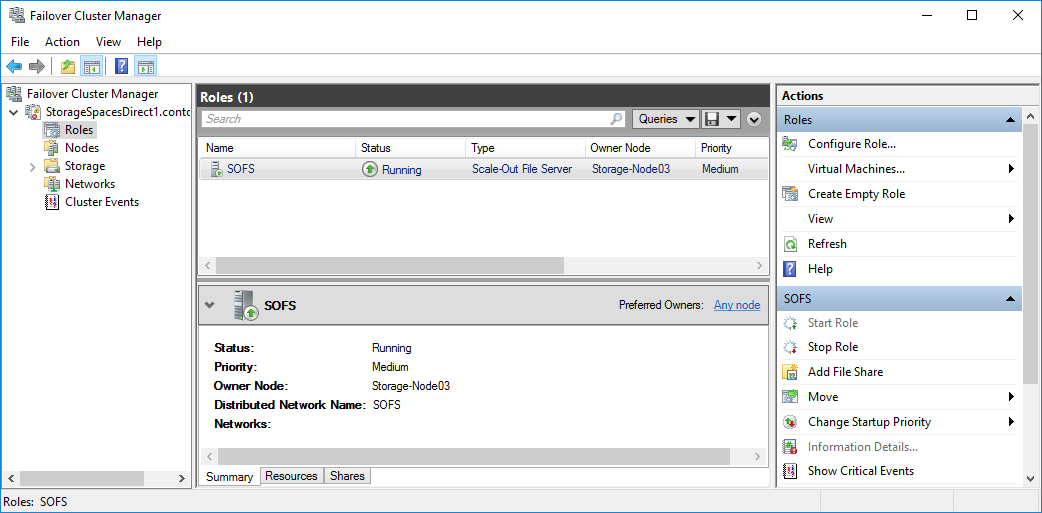
Rysunek 1 menedżera klastra trybu failover przedstawiający serwer plików Scale-Out ze stanem Uruchomione
Notatka
Po utworzeniu roli klastrowanej mogą wystąpić pewne opóźnienia propagacji sieci, które mogą uniemożliwić tworzenie na nim udziałów plików przez kilka minut lub potencjalnie dłużej.
Aby utworzyć rolę serwera plików Scale-Out przy użyciu programu Windows PowerShell
W sesji programu Windows PowerShell, która jest połączona z klastrem serwera plików, wprowadź następujące polecenia, aby utworzyć rolę serwera plików Scale-Out, zmieniając FSCLUSTER w celu dopasowania nazwy klastra, a sofS, aby dopasować nazwę, którą chcesz nadać roli serwera plików Scale-Out:
Add-ClusterScaleOutFileServerRole -Name SOFS -Cluster FSCLUSTER
Notatka
Po utworzeniu roli klastrowanej mogą wystąpić pewne opóźnienia propagacji sieci, które mogą uniemożliwić tworzenie na nim udziałów plików przez kilka minut lub potencjalnie dłużej. Jeśli rola serwera SOFS natychmiast zakończy się niepowodzeniem i nie zostanie uruchomiona, może to być spowodowane tym, że obiekt komputera klastra nie ma uprawnień do tworzenia konta komputera dla roli serwera SOFS. Aby uzyskać pomoc dotyczącą tego, zobacz ten wpis w blogu: Scale-Out Rola serwera plików nie może rozpoczynać się od identyfikatorów zdarzeń 1205, 1069 i 1194.
Krok 4.2: Utwórz udziały plików
Po utworzeniu dysków wirtualnych i dodaniu ich do woluminów CSV, nadszedł czas na utworzenie udziałów plików — jeden udział plików na każdy wolumin CSV na każdy dysk wirtualny. Program System Center Virtual Machine Manager (VMM) jest prawdopodobnie najbardziej przydatnym sposobem, aby to zrobić, ponieważ obsługuje uprawnienia, ale jeśli nie masz go w środowisku, możesz użyć programu Windows PowerShell do częściowego zautomatyzowania wdrożenia.
Użyj skryptów zawartych w skrypcie konfiguracji udziału SMB dla obciążeń Hyper-V, które częściowo automatyzują proces tworzenia grup i udziałów. Jest on napisany dla obciążeń Hyper-V, więc w przypadku wdrażania innych obciążeń może być konieczne zmodyfikowanie ustawień lub wykonanie dodatkowych kroków po utworzeniu udziałów. Jeśli na przykład używasz programu Microsoft SQL Server, konto usługi SQL Server musi mieć pełną kontrolę nad udostępnieniem i systemem plików.
Notatka
Należy zaktualizować członkostwo w grupie podczas dodawania węzłów klastra, chyba że do utworzenia udziałów zostanie użyty program System Center Virtual Machine Manager.
Aby utworzyć udziały plików przy użyciu skryptów programu PowerShell, wykonaj następujące czynności:
Pobierz skrypty uwzględnione w konfiguracji udziału SMB dla obciążeń Hyper-V do jednego z węzłów klastra serwera plików.
Otwórz sesję programu Windows PowerShell z poświadczeniami administratora domeny w systemie zarządzania, a następnie użyj następującego skryptu, aby utworzyć grupę usługi Active Directory dla obiektów komputera Hyper-V, zmieniając wartości zmiennych odpowiednio dla środowiska:
# Replace the values of these variables $HyperVClusterName = "Compute01" $HyperVObjectADGroupSamName = "Hyper-VServerComputerAccounts" <#No spaces#> $ScriptFolder = "C:\Scripts\SetupSMBSharesWithHyperV" # Start of script itself CD $ScriptFolder .\ADGroupSetup.ps1 -HyperVObjectADGroupSamName $HyperVObjectADGroupSamName -HyperVClusterName $HyperVClusterNameOtwórz sesję programu Windows PowerShell z uprawnieniami administratora na jednym z węzłów magazynowania, a następnie użyj następującego skryptu, aby utworzyć udziały dla każdego CSV i udzielić uprawnień administracyjnych do udziałów grupie Administratorzy domeny i klastrowi obliczeniowemu.
# Replace the values of these variables $StorageClusterName = "StorageSpacesDirect1" $HyperVObjectADGroupSamName = "Hyper-VServerComputerAccounts" <#No spaces#> $SOFSName = "SOFS" $SharePrefix = "Share" $ScriptFolder = "C:\Scripts\SetupSMBSharesWithHyperV" # Start of the script itself CD $ScriptFolder Get-ClusterSharedVolume -Cluster $StorageClusterName | ForEach-Object { $ShareName = $SharePrefix + $_.SharedVolumeInfo.friendlyvolumename.trimstart("C:\ClusterStorage\Volume") Write-host "Creating share $ShareName on "$_.name "on Volume: " $_.SharedVolumeInfo.friendlyvolumename .\FileShareSetup.ps1 -HyperVClusterName $StorageClusterName -CSVVolumeNumber $_.SharedVolumeInfo.friendlyvolumename.trimstart("C:\ClusterStorage\Volume") -ScaleOutFSName $SOFSName -ShareName $ShareName -HyperVObjectADGroupSamName $HyperVObjectADGroupSamName }
Krok 4.3 Włączanie ograniczonego delegowania protokołu Kerberos
Skonfiguruj ograniczone delegowanie Kerberos na potrzeby zdalnego zarządzania scenariuszami i zwiększenia zabezpieczeń migracji na żywo, używając skryptu KCDSetup.ps1 z jednego z węzłów klastra pamięci masowej, załączonego do konfiguracji udziału SMB dla obciążeń Hyper-V. Opakowanie skryptu:
$HyperVClusterName = "Compute01"
$ScaleOutFSName = "SOFS"
$ScriptFolder = "C:\Scripts\SetupSMBSharesWithHyperV"
CD $ScriptFolder
.\KCDSetup.ps1 -HyperVClusterName $HyperVClusterName -ScaleOutFSName $ScaleOutFSName -EnableLM
Dodatkowe materiały
- Bezpośrednie przestrzenie magazynowe — omówienie
- Informacje o pamięci podręcznej w Storage Spaces Direct
- Planowanie woluminów w Storage Spaces Direct
- odporność na uszkodzenia miejsc do magazynowania
- Wymagania sprzętowe dla Storage Spaces Direct
- Czy RDMA, czy nie RDMA: oto jest pytanie (blog TechNet)