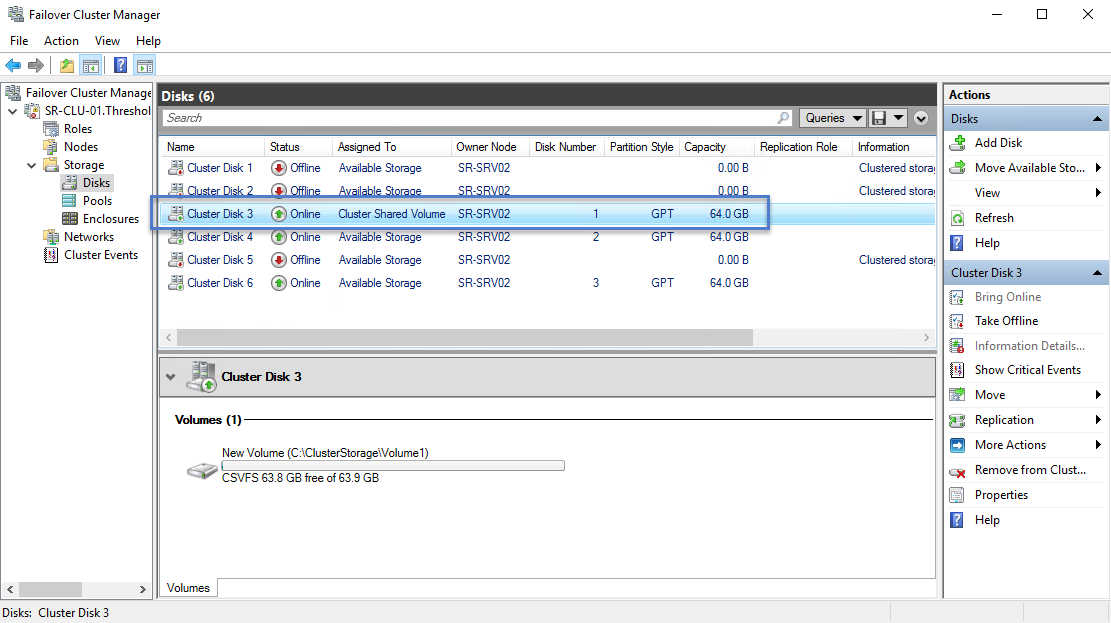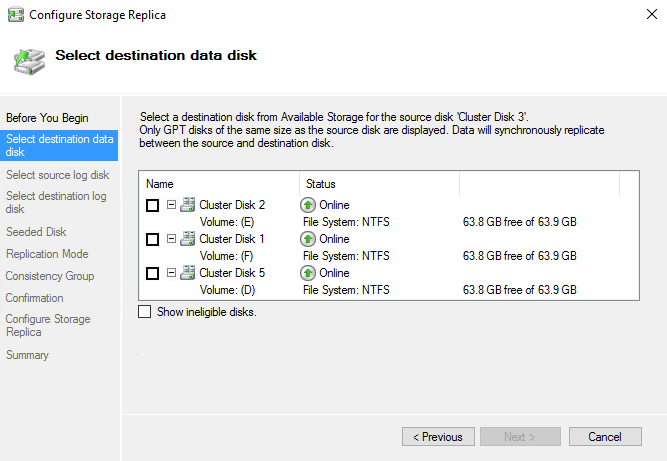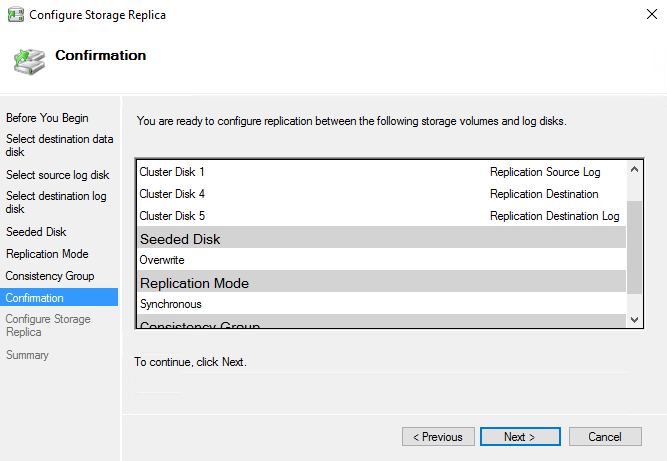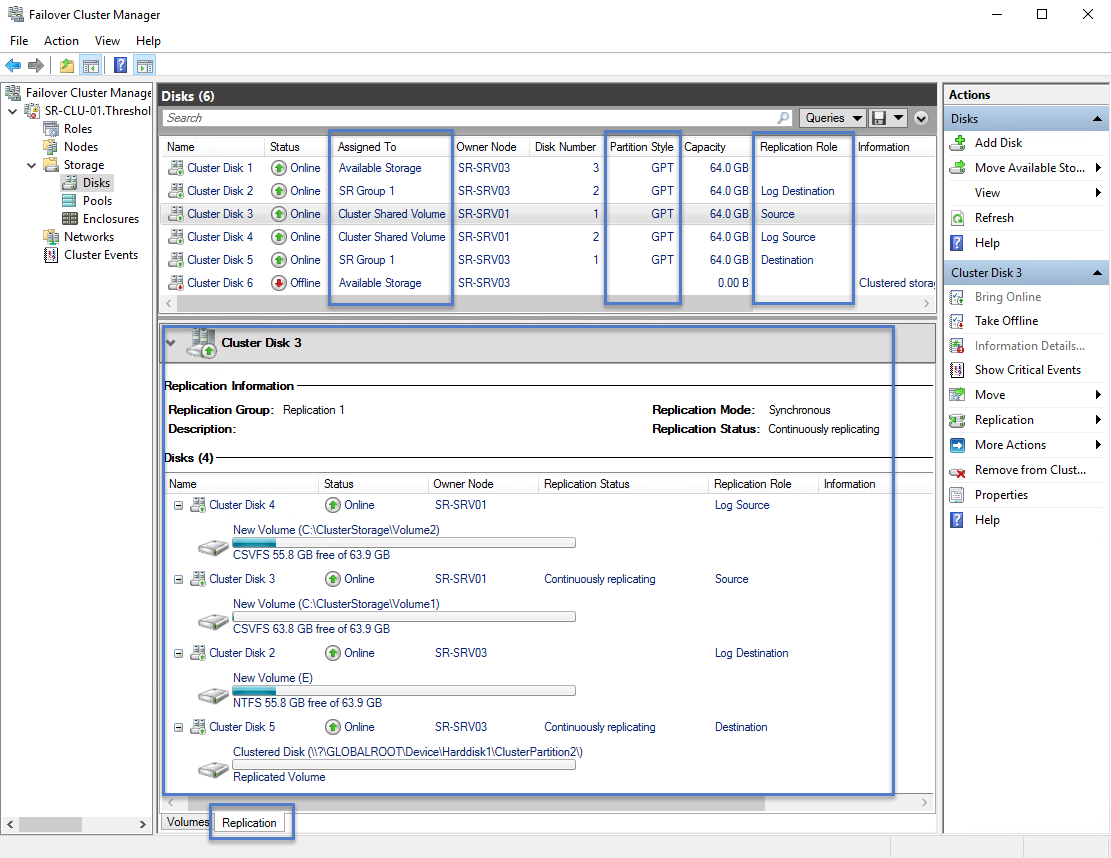Uwaga
Dostęp do tej strony wymaga autoryzacji. Może spróbować zalogować się lub zmienić katalogi.
Dostęp do tej strony wymaga autoryzacji. Możesz spróbować zmienić katalogi.
Ten przykład oceny umożliwia skonfigurowanie komputerów i ich pamięci masowej w jednym klastrze rozciągniętym, w którym dwa węzły współdzielą jeden zestaw pamięci masowej, a dwa inne węzły współdzielą kolejny zestaw, po czym replikacja utrzymuje oba zestawy pamięci masowej jako lustrzane w klastrze, co umożliwia natychmiastowe przejście w tryb failover. Te węzły i ich magazyn powinny znajdować się w oddzielnych lokacjach fizycznych, chociaż nie są wymagane. Istnieją oddzielne kroki tworzenia klastrów Hyper-V i serwera plików jako przykładowych scenariuszy.
Ważny
Serwery w różnych lokalizacjach muszą być w stanie komunikować się z innymi serwerami za pośrednictwem sieci, ale nie mogą mieć fizycznej łączności z wspólnym magazynem pamięci innej lokalizacji. Ten scenariusz nie korzysta z funkcji Bezpośrednich Miejsc do Przechowywania.
W tym przewodniku użyto następującego środowiska jako przykładu:
Cztery serwery o nazwie SR-SRV01, SR-SRV02, SR-SRV03i SR-SRV04.
Cztery serwery są tworzone w jeden klaster o nazwie SR-SRVCLUS.
Para logicznych "lokacji", które reprezentują dwa różne centra danych. Jeden o nazwie Redmond, a drugi o nazwie Bellevue.
Serwery SR-SRV01 i SR-SRV02 należą do lokacji Redmond.
Serwery SR-SRV03 i SR-SRV04 należą do witryny Bellevue.
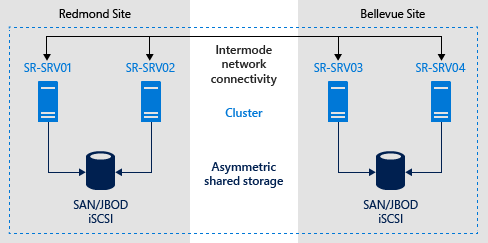
Notatka
Można użyć tylko dwóch węzłów, gdzie każdy węzeł znajduje się w oddzielnej lokalizacji. Nie można jednak wykonać przełączenia awaryjnego pomiędzy serwerami w jednej lokalizacji przy tylko dwóch serwerach. Można użyć aż 64 węzłów.
Warunki wstępne
Oprogramowanie:
- 2-64 serwery z systemem Windows Server 2016 Datacenter Edition lub nowszym. Jeśli korzystasz z systemu Windows Server 2019, możesz użyć edycji Standard Edition, jeśli odpowiada ci replikacja tylko jednego woluminu o rozmiarze do 2 TB.
- Na urządzeniu muszą być zainstalowane rola Active Directory Domain Services, klaster pracy awaryjnejoraz funkcje replikacji magazynu . Aby dowiedzieć się więcej, zobacz Instalowanie lub odinstalowywanie ról, usług ról lub funkcji.
- Urządzenie musi być częścią lasu usługi Active Directory (AD).
- Odpowiednie reguły zapory i routera powinny zezwalać na dwukierunkowy ruch ICMP, na porcie SMB 445, porcie SMB Direct 5445 oraz na porcie WS-MAN 5985 między wszystkimi węzłami.
Sprzęt:
- Co najmniej 2 GB pamięci RAM i dwa rdzenie na serwer. Potrzebujesz więcej pamięci RAM i rdzeni dla środowisk maszyn wirtualnych.
- Dwa zestawy magazynu współdzielonego przy użyciu SAS JBOD (takich jak w Przestrzeniach magazynowych), Fibre Channel SAN, udostępniony VHDX lub obiekt docelowy iSCSI.
- Pamięć masowa powinna zawierać kombinację nośników HDD i SSD i musi obsługiwać rezerwację trwałą (Persistent Reservation). Każdy zestaw magazynowy powinien być dostępny tylko dla dwóch serwerów (asymetryczna dostępność).
- Pamięć fizyczna musi być identyczna pod względem pojemności i mieć te same rozmiary sektorów na wszystkich dyskach danych i dyskach dziennika.
- Dyski danych i logów muszą być inicjowane jako GPT.
- Woluminy muszą być sformatowane jako NTFS lub ReFS.
- Woluminy dziennika powinny używać pamięci masowej opartej na technologii flash oraz ustawień wysokiej wydajności i odporności. Firma Microsoft zaleca, aby magazyn dzienników był szybszy niż magazyn danych.
- Wolumin dziennika musi być co najmniej 9 GB lub większy lub mniejszy w zależności od wymagań dziennika.
- Każdy zestaw magazynu musi zezwalać na tworzenie co najmniej dwóch dysków wirtualnych, jeden dla replikowanych danych i jeden dla dzienników.
- Replikowany magazyn nie może znajdować się na dysku zawierającym folder systemu operacyjnego Windows.
konfiguracja dysku :
obudowy JBOD
Upewnij się, że każdy zestaw sparowanych węzłów serwera może widzieć tylko obudowy pamięci masowej danego miejsca (asymetryczne magazynowanie) i że połączenia SAS są poprawnie skonfigurowane.
Aprowizuj magazyn przy użyciu funkcji Miejsca do magazynowania, wykonując kroki 1–3 podane w Wdrażanie miejsc do magazynowania na serwerze autonomicznym przy użyciu programu PowerShell lub Menedżera serwera.
pamięć masowa iSCSI
Upewnij się, że każdy zestaw sparowanych węzłów serwera może zobaczyć tylko obudowy pamięci masowej tego miejsca, takie jak pamięć asymetryczna. W przypadku korzystania z interfejsu iSCSI należy użyć więcej niż jednej karty sieciowej.
Skonfiguruj pamięć masową za pomocą dokumentacji dostawcy. Jeśli używasz rozwiązania iSCSI opartego na systemie Windows, zobacz omówienie serwera docelowego iSCSI .
w przypadku przechowywania danych w sieci FC SAN:
Upewnij się, że każdy zestaw sparowanych węzłów serwera może widzieć wyłącznie obudowy pamięci masowej danej lokacji (pamięć masowa asymetryczna) oraz że hosty są prawidłowo skonfigurowane w strefach.
Skonfiguruj pamięć masową za pomocą dokumentacji dostawcy.
Sieć:
- Co najmniej jedno połączenie 1 GbE na każdym serwerze na potrzeby replikacji synchronicznej.
- Sieć między serwerami z wystarczającą przepustowością, aby obsługiwać obciążenie zapisu we/wy i średnio około 5 ms opóźnienia dla replikacji synchronicznej. Replikacja asynchroniczna nie ma zalecenia dotyczącego opóźnienia.
Notatka
Dyski danych mogą używać przestrzeni lustrzanych lub parzystości albo RAID 1 lub 10, RAID 5 lub RAID 50.
Woluminów dziennika nigdy nie powinno się używać do innych obciążeń.
Ważny
Chociaż można dołączyć urządzenie magazynujące do jednego serwera i użyć go do replikacji, klaster trybu failover systemu Windows nadal opiera się na trwałych rezerwacjach SCSI. W związku z tym magazyn musi być nadal typem magazynu udostępnionego, takim jak technologia SAN. Dyski lokalne lub dyski prezentowane przez funkcję hypervisor mogą nie być zgodne. Na platformie Azure dyski muszą być w wersji SSD klasy Premium, która obsługuje udostępnianie, nawet jeśli do niego dołączona ma być tylko jedna maszyna wirtualna.
Wiele z tych wymagań można określić za pomocą polecenia cmdlet Test-SRTopology. Dostęp do tego narzędzia można uzyskać, jeśli zainstalujesz replikę magazynu lub funkcje narzędzia do zarządzania repliką magazynu na co najmniej jednym serwerze. Nie ma potrzeby konfigurowania Storage Replica, aby korzystać z tego narzędzia, wystarczy zainstalować polecenia cmdlet.
Przygotuj środowisko
Zawsze loguj się jako użytkownik domeny, który jest członkiem wbudowanej grupy administratorów na wszystkich serwerach. Zawsze uruchamiaj program PowerShell lub wiersz polecenia z podwyższonym poziomem uprawnień.
Zainstaluj system Windows Server na wszystkich węzłach serwera przy użyciu opcji instalacji Serwer ze środowiskiem pulpitu lub Server Core.
Upewnij się, że ustawienia bios/UEFI dla serwerów są ustawione na wysoką wydajność, takie jak wyłączenie języka C-State, ustawienie szybkości QPI, włączenie NUMA i ustawienie najwyższej częstotliwości pamięci. Upewnij się, że zarządzanie energią w systemie Windows Server jest ustawione na wysoką wydajność. Uruchom ponownie zgodnie z wymaganiami.
Dodaj informacje o sieci i dołącz węzły do domeny, a następnie uruchom je ponownie.
Notatka
W tym przewodniku zakłada się, że masz dwie pary serwerów do użycia w klastrze rozproszanym. Sieć WAN lub LAN oddziela serwery, a serwery należą do lokacji fizycznych lub logicznych.
Połącz pierwszy zestaw udostępnionej obudowy magazynu JBOD, udostępniony dysk VHDX, obiekt docelowy iSCSI lub sieć SAN FC z serwerami w witrynie Redmond.
Połącz drugi zestaw magazynów z serwerami w lokacji Bellevue.
Zainstaluj najnowsze oprogramowanie układowe dla pamięci masowej i obudowy od dostawcy, wszystkie niezbędne sterowniki, sterowniki HBA oraz oprogramowanie układowe BIOS/UEFI na wszystkich czterech węzłach. Uruchom ponownie węzły, jeśli to konieczne.
Notatka
Skonsultuj się z dokumentacją dostawcy sprzętu w celu skonfigurowania pamięci współdzielonej i sprzętu sieciowego.
W następnym kroku serwery zostaną dodane i skonfigurowane przy użyciu niezbędnych ról i funkcji:
W menedżerze serwera wybierz pozycję Zarządzaj, a następnie wybierz pozycję Dodaj serwery.
W oknie Dodaj serwery wybierz serwery za pomocą następujących metod:
Active Directory (serwery muszą być dodane do domeny)
DNS (nazwa komputera lub adres IP)
Import (z pliku tekstowego)
Po wybraniu serwerów zaimportuj je przy użyciu przycisku "→", a następnie wybierz pozycję OK.
Na SR-SRV04 lub komputerze do zarządzania zdalnego uruchom następujące polecenie w oknie programu PowerShell z podwyższonym poziomem uprawnień:
$Servers = 'SR-SRV01','SR-SRV02','SR-SRV03','SR-SRV04' $Servers | foreach { Install-WindowsFeature -ComputerName $_ -Name Storage-Replica,Failover-Clustering,FS-FileServer -IncludeManagementTools -Restart }
Konfigurowanie klastra trybu failover Hyper-V lub klastra serwera plików
Po skonfigurowaniu węzłów serwera następnym krokiem jest utworzenie klastra trybu failover Hyper-V lub klastra serwera plików. Jeśli węzły znajdują się w różnych podsieciach, należy utworzyć adres IP dodatkowej lokacji przy użyciu zależności "OR". Aby dowiedzieć się więcej, zobacz Konfigurowanie adresów IP i zależności dla klastrów z wieloma podsieciami — część III.
Jeśli tworzysz dwuwezłowy klaster rozszerzony, przed kontynuowaniem musisz dodać całą pamięć masową. Jest to zaprojektowane zachowanie w systemie Windows Server 2016. Uruchom następujące polecenie, aby dodać dostępną pamięć masową:
Get-ClusterAvailableDisk -All | Add-ClusterDisk
Korzystając z serwera testowego bez obciążenia wejścia/wyjścia zapisu na określonym woluminie źródłowym, rozważ dodanie obciążenia, ponieważ Test-SRTopology nie generuje przydatnego raportu. Należy testować obciążenia zbliżone do produkcyjnych, aby uzyskać rzeczywiste liczby i rekomendowane rozmiary logów.
Alternatywnie skopiuj niektóre pliki do woluminu źródłowego podczas testu lub pobierz i uruchom diskspd, aby wygenerować operacje zapisu. Aby na przykład próbkować obciążenie operacji we/wy zapisu na 10 minut na woluminie D:, uruchom następujące polecenie:
diskspd -c1g -d600 -W5 -C5 -b4k -t2 -o2 -r -w5 -i100 D:\Test.dat
Nie można skonfigurować świadomości lokalizacji przy użyciu Menedżera Klastra Failover w systemie Windows Server 2016.
Notatka
Skonfiguruj Świadek Udziału Plików lub Świadek w Chmurze, aby zapewnić kworum w przypadku awarii witryny. System Windows Server zawiera teraz opcję świadka opartego na technologii chmury (Azure) . Możesz wybrać tę opcję kworum zamiast udziału plików lub przechowywania dysku.
Aby uzyskać więcej informacji na temat konfiguracji kworum, zobacz Configure and Manage the Quorum in a Windows Server 2012 Failover Cluster — konfiguracja świadka. Aby uzyskać więcej informacji na temat poleceń cmdlet kworum klastra, należy zapoznać się z zestawem modułów FailoverClusters.
Wskazówka
Przejrzyj zalecenia dotyczące sieci dla klastra Hyper-V w systemie Windows Server 2012, aby upewnić się, że sieć klastra jest optymalnie skonfigurowana. Skonfiguruj sieć klastra i Active Directory, aby przyspieszyć przełączanie między miejscami DNS. Można wykorzystać sieć definiowaną programowo Hyper-V, rozszerzone sieci VLAN, urządzenia abstrakcji sieci, skrócony czas TTL DNS i inne typowe techniki.
Można również skonfigurować odporność maszyny wirtualnej, aby goście nie wstrzymali się przez długi czas podczas awarii węzła. Zamiast tego automatycznie przełączą się na nowe źródło replikacji w ciągu 10 sekund. Aby wykonać tę akcję, uruchom polecenie (Get-Cluster).ResiliencyDefaultPeriod=10.
- Hyper-V Klaster awaryjny
- Serwer plików
- PowerShell
- Menedżer klastra przełączania awaryjnego
- PowerShell
W Menedżerze serwera wybierz Narzędzia, a potem wybierz pozycję Menedżer klastra awaryjnego.
W okienku po prawej stronie, pod Actions, wybierz pozycję Weryfikuj konfigurację, aby upewnić się, że możesz kontynuować.
Notatka
W wyniku użycia asymetrycznego przechowywania należy spodziewać się błędów przechowywania wynikających z weryfikacji klastra.
Utwórz klaster obliczeniowy Hyper-V z nazwą nie dłuższą niż 15 znaków, korzystając z przewodnika "Deploy a Hyper-V Cluster". Wykonaj kroki 7–10 w lokacji Redmond, aby utworzyć testową maszynę wirtualną tylko w celu zapewnienia, że klaster działa normalnie w dwóch węzłach współużytkujących magazyn w pierwszej lokacji testowej.
Dodaj jeden dysk w lokacji Redmond do klastra CSV. Kliknij prawym przyciskiem myszy dysk źródłowy w węźle dyski sekcji magazynu, a następnie wybierz pozycję Dodaj do udostępnionych woluminów klastra.
Polecenie cmdlet
Test-SRTopologysłuży do określenia, czy spełnione są wymagania dotyczące Storage Replica. Aby na przykład zweryfikować dwa proponowane węzły klastra stretch, gdzie każdy ma wolumin D: i E: przez 30 minut, wykonaj następujące kroki:Przenieś całą dostępną pamięć do SR-SRV01.
W Menedżerze klastra trybu failoverrozwiń swój klaster, kliknij prawym przyciskiem myszy pozycję Role, a następnie wybierz Utwórz pustą rolę.
Dodaj magazyn online do pustej roli nazwanej Nowa rola.
Przenieś całą dostępną pamięć masową do SR-SRV03.
Kliknij prawym przyciskiem myszy na role ponownie, a następnie wybierz Utwórz pustą rolę.
Przenieś nową rolę (2) do SR-SRV03.
Dodaj magazyn online do tej pustej roli o nazwie Nowa rola (2).
Oceń klaster, uruchamiając następujące polecenie:
$params = @{ SourceComputerName = 'SR-SRV01' SourceVolumeName = 'D:' SourceLogVolumeName = 'E:' DestinationComputerName = 'SR-SRV03' DestinationVolumeName = 'D:' DestinationLogVolumeName = 'E:' DurationInMinutes = 30 ResultPath = 'C:\Temp' } MD C:\Temp | Test-SRTopology @params
Sprawdź raport TestSrTopologyReport-<data>.html, aby upewnić się, że spełniasz wymagania Storage Replica i zanotuj wstępnie przewidziany czas synchronizacji oraz zalecenia dotyczące dziennika.
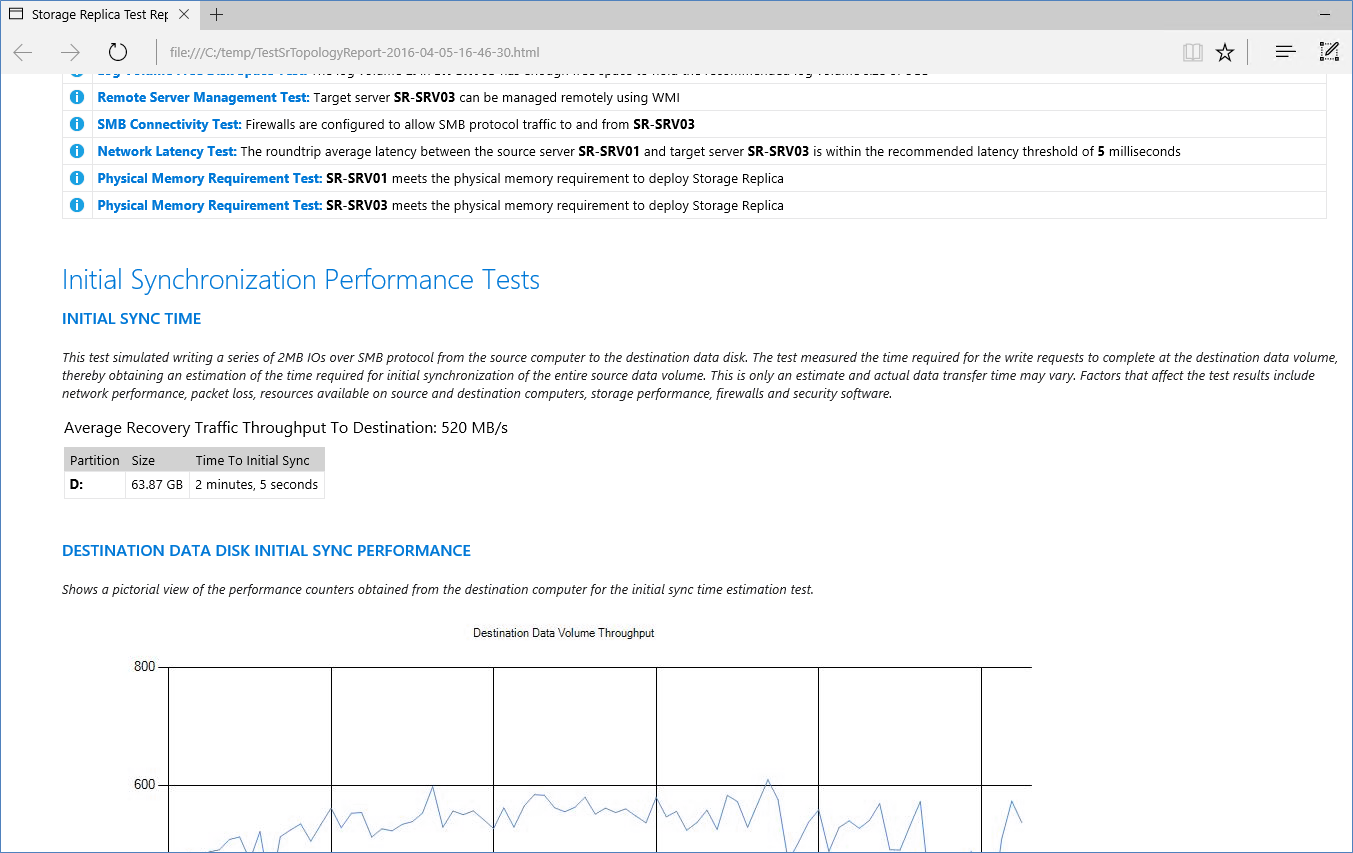
Zwróć dyski do dostępnej pamięci masowej i usuń tymczasowe puste funkcje.
Usuń testową maszynę wirtualną. Dodaj wszystkie rzeczywiste testowe maszyny wirtualne potrzebne do dalszej oceny do proponowanego węzła źródłowego.
Skonfiguruj rozpoznawanie lokacji klastra rozproszonego tak, aby serwery SR-SRV01 i SR-SRV02 znajdują się w lokacji Redmond, serwery SR-SRV03 i SR-SRV04 znajdują się w lokacji Bellevue. Upewnij się, że Redmond jest węzłem podstawowym, który jest właścicielem źródłowego magazynu i maszyn wirtualnych.
New-ClusterFaultDomain -Name Redmond -Type Site -Description "Primary" -Location "Redmond Datacenter" New-ClusterFaultDomain -Name Bellevue -Type Site -Description "Secondary" -Location "Bellevue Datacenter" Set-ClusterFaultDomain -Name SR-SRV01 -Parent Redmond Set-ClusterFaultDomain -Name SR-SRV02 -Parent Redmond Set-ClusterFaultDomain -Name SR-SRV03 -Parent Bellevue Set-ClusterFaultDomain -Name SR-SRV04 -Parent Bellevue (Get-Cluster).PreferredSite="Redmond"
Zarządzanie replikacją klastra rozproszonego
Wszystkie kroki można wykonać na węzłach klastra bezpośrednio lub z komputera zdalnie zarządzającego, który ma zainstalowany RSAT. Można również użyć Failover Cluster Manager, aby ustalić bieżące źródło i miejsce docelowe replikacji oraz ich stan. Zarządzanie replikacją klastra rozproszonego można wykonać przy użyciu graficznego interfejsu użytkownika lub programu PowerShell.
- Menedżer klastra przełączania awaryjnego
- PowerShell
W celu zmiany źródła i miejsca docelowego replikacji w klastrze rozproszonym, należy użyć następujących metod:
Aby przenieść replikację źródłową między węzłami na tym samym stanowisku, kliknij prawym przyciskiem myszy źródłowy plik CSV, wybierz Przenieś magazyn, wybierz Wybierz węzeł, a następnie wybierz węzeł na tym samym stanowisku. W przypadku używania magazynu innego niż CSV dla dysku przypisanego do roli, przenosisz rolę.
Aby przenieść replikację źródłową z jednej lokacji do innej, kliknij prawym przyciskiem myszy źródłowy plik CSV, wybierz opcję Przenieś magazyn, wybierz Wybierz węzeł, a następnie wybierz węzeł w innej lokacji. Jeśli skonfigurowano preferowaną lokację, możesz użyć najlepszego możliwego węzła, aby zawsze przenieść magazyn źródłowy do węzła w preferowanej lokacji. W przypadku używania magazynu innego niż CSV dla dysku przypisanego do roli, przenosisz rolę.
Aby wykonać planowane przejście w tryb failover w kierunku replikacji między lokacjami, zamknij oba węzły w jednej lokacji przy użyciu menedżera serwera lub SConfig.
Aby wykonać nieplanowane przełączenie kierunku replikacji z jednej lokalizacji do innej, odetnij zasilanie obu węzłów w jednej lokalizacji.
Notatka
W systemie Windows Server 2016 może być konieczne użycie Menedżera klastra przełączania awaryjnego lub
Move-ClusterGroup, aby ręcznie przenieść dyski docelowe do innej lokalizacji po przywróceniu węzłów do trybu online.Storage Replica odmontowuje woluminy docelowe. Jest to zgodnie z projektem.
Aby zmienić rozmiar dziennika z domyślnego 8 GB, kliknij prawym przyciskiem myszy zarówno źródłowe, jak i docelowe dyski dziennika, wybierz kartę Dziennika replikacji, a następnie zmień rozmiary na obu dyskach, aby pasować.
Aby dodać kolejną parę replikowanych dysków do istniejącej grupy replikacji, należy upewnić się, że w dostępnym magazynie znajduje się co najmniej jeden dodatkowy dysk. Następnie kliknij prawym przyciskiem myszy dysk źródłowy i wybierz pozycję Dodaj powiązanie replikacji.
Notatka
Potrzeba dodatkowego "fikcyjnego" dysku w dostępnej pamięci masowej jest spowodowana regresją i nie jest zamierzona.
Aby usunąć istniejącą replikację:
Kliknij prawym przyciskiem myszy źródłowy dysk CSV i wybierz pozycję Replikacja, a następnie wybierz pozycję Usuń. Zaakceptuj monit ostrzegawczy.
Opcjonalnie usuń pamięć z systemu CSV, aby przywrócić ją do dostępnej pamięci na potrzeby dalszych testów.
Notatka
Może być konieczne użycie Zarządzanie dyskami lub Menedżer serwera , aby ponownie przydzielić litery dysków do woluminów po powrocie do dostępnej przestrzeni magazynowej.
Aby zmierzyć wydajność replikacji, można użyć narzędzia Performance Monitor (perfmon.exe) w węzłach źródłowych i docelowych. Aby dowiedzieć się więcej na temat Monitora Wydajności, zobacz Using Performance Monitor i okno dialogowe Dodaj Liczniki.
W węźle docelowym:
Dodaj obiekty statystyk repliki magazynu ze wszystkimi licznikami wydajności dla woluminu danych.
Sprawdź wyniki.
W węźle źródłowym:
Dodaj obiekty Statystyki repliki magazynu i Statystyki operacji we/wy partycji repliki magazynu ze wszystkimi ich licznikami wydajności dla woluminu danych (drugi obiekt jest dostępny tylko, gdy dane znajdują się na bieżącym serwerze źródłowym).
Sprawdź wyniki.
Zobacz też
- Storage Replica — przegląd
- Replikacja magazynu między serwerami
- Replikacja magazynowania z klastra do klastra
- Replika Pamięci: Znane Problemy
- Replika Storage : często zadawane pytania
- Storage Spaces Direct
- klastry rozproszone w lokalnej platformy Azure