Zarządzanie hiperkonwergentną infrastrukturą przy użyciu Centrum administracyjnego systemu Windows
Hiperkonwergentna infrastruktura konsoliduje zdefiniowane programowo zasoby obliczeniowe, magazyn i sieć w jednym klastrze w celu zapewnienia wysokiej wydajności, ekonomicznej i skalowalnej wirtualizacji. Ta funkcja została wprowadzona w systemie Windows Server 2016 z Storage Spaces Direct, Siecią definiowaną programowo (SDN)i Hyper-V.
Centrum administracyjne systemu Windows umożliwia zarządzanie i monitorowanie hiperkonwergentnej infrastruktury z systemem Windows Server 2016 lub Windows Server 2019. Windows Admin Center to narzędzie do zarządzania nowej generacji dla systemu Windows Server. Jest to następca tradycyjnych narzędzi "wbudowanych", takich jak Menedżer serwera. Jest bezpłatny i można go zainstalować i używać bez połączenia internetowego.
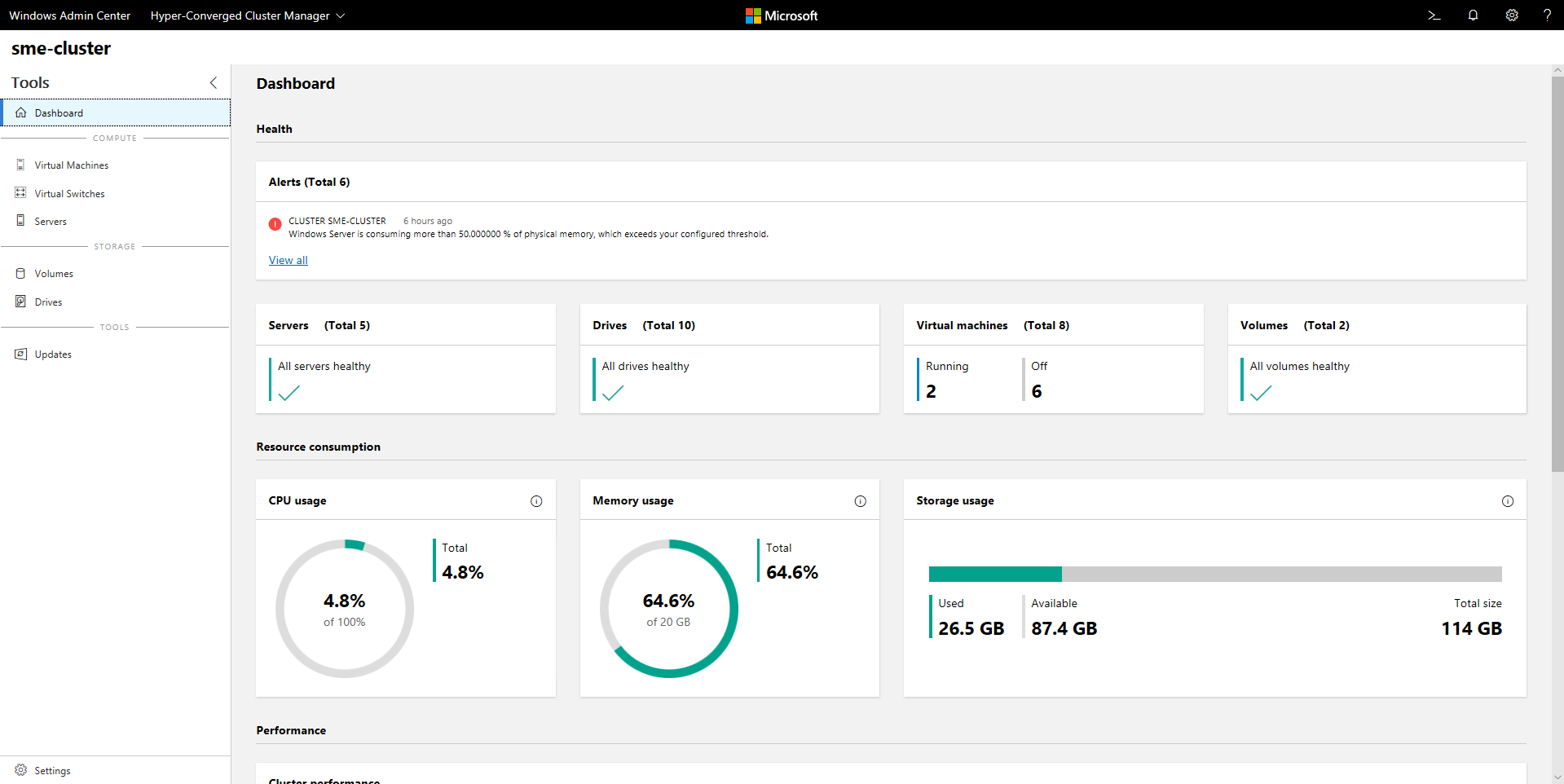
Niektóre funkcje opisane w tym artykule są dostępne tylko w programie Windows Admin Center Preview. Aby uzyskać więcej informacji, zobacz Windows Admin Center overview.
Napiwek
Chcesz uzyskać hiperkonwergentną infrastrukturę? Zalecamy te rozwiązania SDN dla Windows Server od naszych partnerów. Są one projektowane, montowane i weryfikowane względem naszej architektury referencyjnej, aby zapewnić zgodność i niezawodność, dzięki czemu można szybko pracować.
Kluczowe funkcje
Najważniejsze funkcje programu Windows Admin Center dla hiperkonwergentnych infrastruktur obejmują:
- Ujednolicony panel kontrolny dla zasobów obliczeniowych, przechowywania i sieci. Wyświetl maszyny wirtualne, serwery hostów, woluminy, dyski i więcej w jednym specjalnie utworzonym, spójnym i połączonym środowisku.
- tworzenie i zarządzanie przestrzeniami magazynowymi oraz Hyper-V maszynami wirtualnymi. Proste przepływy pracy umożliwiają tworzenie, otwieranie, zmienianie rozmiaru i usuwanie woluminów. Możesz też użyć przepływów pracy do tworzenia, uruchamiania, nawiązywania połączenia z maszynami wirtualnymi i przenoszenia ich.
- Potężne monitorowanie całego klastra. Panel kontrolny prezentuje wykorzystanie pamięci i CPU, pojemność pamięci masowej, operacje wejścia/wyjścia na sekundę (IOPS), przepustowość oraz opóźnienia w czasie rzeczywistym na każdym serwerze w klastrze. Uzyskaj jasne alerty, gdy coś nie jest w porządku.
- obsługa sieci zdefiniowanej programowo . Zarządzanie i monitorowanie sieci wirtualnych i podsieci, łączenie maszyn wirtualnych z sieciami wirtualnymi i monitorowanie infrastruktury SDN.
Aktywnie opracowujemy centrum administracyjne systemu Windows dla hiperkonwergentnych infrastruktur. Otrzymuje częste aktualizacje poprawiające istniejące funkcje i dodające nowe funkcje.
Przed rozpoczęciem
Aby zarządzać klastrem jako hiperkonwergentną infrastrukturą w Centrum administracyjnym systemu Windows, upewnij się, że klaster działa w systemie Windows Server 2016 lub Windows Server 2019. Upewnij się również, że włączono Hyper-V i Storage Spaces Direct. Opcjonalnie klaster może mieć włączoną sieć zdefiniowaną programowo, zarządzaną za pośrednictwem Centrum administracyjnego systemu Windows.
Napiwek
Usługa Windows Admin Center oferuje również środowisko zarządzania ogólnego przeznaczenia dla dowolnego klastra obsługującego dowolne obciążenie. Jest dostępny dla systemu Windows Server 2012 i nowszych. Jeśli ta opcja wydaje się bardziej odpowiednia, po dodaniu klastra do Centrum administracyjnego Windows wybierz pozycję klaster przełączenia awaryjnego zamiast klastra Hyper-Converged.
Przygotowywanie klastra systemu Windows Server 2016 dla programu Windows Admin Center
Usługa Windows Admin Center dla hiperkonwergentnych infrastruktur zależy od interfejsów API zarządzania dodanych po wydaniu systemu Windows Server 2016. Przed rozpoczęciem zarządzania klastrem systemu Windows Server 2016 przy użyciu Centrum administracyjnego systemu Windows należy wykonać następujące dwa kroki:
Sprawdź, czy każdy serwer w klastrze zainstalował aktualizację zbiorczą systemu Windows Server 2018-05 dla systemu Windows Server 2016 (KB4103723) lub nowszym. Aby pobrać i zainstalować tę aktualizację, przejdź do Ustawienia>Update & zabezpieczeń>Windows Update i wybierz pozycję Sprawdź w trybie online aktualizacje z witryny Microsoft Update.
Uruchom następujące polecenie cmdlet PowerShell jako administrator na klastrze:
Add-ClusterResourceType -Name "SDDC Management" -dll "$env:SystemRoot\Cluster\sddcres.dll" -DisplayName "SDDC Management"
Napiwek
Należy uruchomić polecenie cmdlet tylko raz na dowolnym serwerze w klastrze. Możesz uruchomić go lokalnie w programie Windows PowerShell lub użyć credSSP, aby uruchomić go zdalnie. W zależności od konfiguracji może nie być możliwe uruchomienie tego polecenia cmdlet z poziomu Centrum administracyjnego systemu Windows.
Przygotowywanie klastra systemu Windows Server 2019 dla centrum administracyjnego systemu Windows
Jeśli klaster działa z systemem Windows Server 2019, powyższe kroki nie są konieczne. Wystarczy dodać klaster do Centrum administracyjnego systemu Windows, zgodnie z opisem w dalszej części tego artykułu.
Konfigurowanie sieci zdefiniowanej programowo (opcjonalnie)
Możesz skonfigurować hiperkonwergentną infrastrukturę z systemem Windows Server 2016 lub 2019 do korzystania z sieci zdefiniowanej programowo, wykonując następujące kroki:
Przygotuj wirtualny dysk twardy (VHD) systemu operacyjnego, który jest tym samym systemem operacyjnym, który został zainstalowany na hostach infrastruktury hiperkonwergentnej. Ten wirtualny dysk twardy będzie używany dla wszystkich maszyn wirtualnych (VM) z serii NC, oprogramowania równoważenia obciążenia (SLB) i maszyn wirtualnych bramy.
Pobierz wszystkie foldery i pliki w obszarze SDN Express z usługi GitHub.
Przygotuj inną maszynę wirtualną przy użyciu konsoli wdrażania. Ta maszyna wirtualna powinna mieć dostęp do hostów SDN. Ponadto maszyna wirtualna powinna mieć zainstalowany pakiet narzędzia administracji zdalnej serwera (RSAT) Hyper-V.
Skopiuj wszystkie elementy pobrane dla usługi SDN Express do maszyny wirtualnej konsoli wdrożenia i udostępnij ten folder SDNExpress. Upewnij się, że każdy host może uzyskać dostęp do folderu udostępnionego SDNExpress zgodnie z definicją w wierszu 8 pliku konfiguracji:
\\$env:Computername\SDNExpressSkopiuj dysk VHD systemu operacyjnego do folderu images w SDNExpress na konsolowej maszynie wirtualnej do wdrażania.
Zmodyfikuj konfigurację SDN Express na podstawie konfiguracji środowiska.
Uruchom PowerShell z uprawnieniami administratora, aby wdrożyć SDN.
.\SDNExpress.ps1 -ConfigurationDataFile .\your_fabricconfig.PSD1 -verbose
Wdrożenie trwa około 30 do 45 minut.
Rozpoczynanie zarządzania infrastrukturą hiperkonwergentną
Po wdrożeniu infrastruktury Hyper-Converged można zarządzać nią przy użyciu Centrum administracyjnego systemu Windows.
Instalowanie Centrum administracyjnego systemu Windows
Jeśli jeszcze tego nie zrobiono, pobierz i zainstaluj Centrum administracyjne systemu Windows. Najszybszym sposobem na rozpoczęcie pracy jest zainstalowanie go na komputerze z systemem Windows 10 i zdalne zarządzanie serwerami. Ten proces trwa mniej niż pięć minut. Pobierz terazlub dowiaduj się więcej o innych opcjach instalacji.
Dodawanie klastra hiperkonwergentnego
Aby dodać klaster do Centrum administracyjnego systemu Windows:
W obszarze Wszystkie Połączeniawybierz opcję + Dodaj.
Wybierz pozycję Hyper-Converged Połączenie klastra jako typ połączenia.
Wprowadź nazwę klastra. Jeśli pojawi się monit, wybierz poświadczenia do użycia.
Wybierz pozycję Dodaj , aby zakończyć.
Klaster jest dodawany do listy połączeń. Wybierz go, aby otworzyć pulpit nawigacyjny.
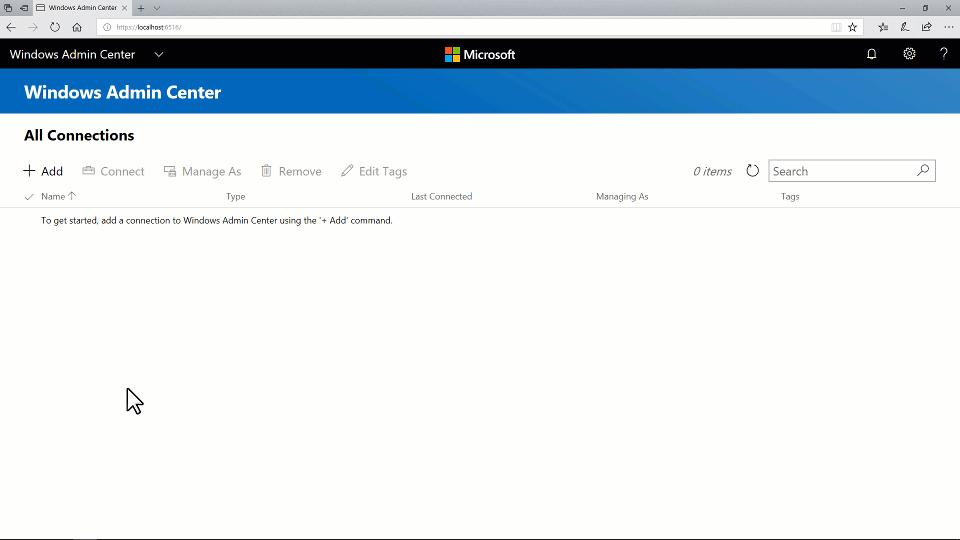
Dodawanie klastra hiperkonwergentnego z obsługą sieci SDN (Windows Admin Center Preview)
Najnowsza wersja programu Windows Admin Center Preview obsługuje zarządzanie siecią zdefiniowaną przez oprogramowanie dla hiperkonwergentnych infrastruktur. Dodając identyfikator URI REST kontrolera sieci do połączenia klastra hiperkonwergentnego, można użyć Menedżera klastra hiperkonwergentnego do zarządzania zasobami SDN i monitorowania infrastruktury SDN.
W obszarze Wszystkie Połączeniawybierz opcję + Dodaj.
Wybierz pozycję Hyper-Converged Połączenie klastra jako typ połączenia.
Wprowadź nazwę klastra. Jeśli pojawi się monit, wybierz poświadczenia do użycia.
Wybierz pozycję Skonfiguruj kontroler sieci.
Wprowadź wartość identyfikatora URI kontrolera sieci, a następnie wybierz Weryfikuj.
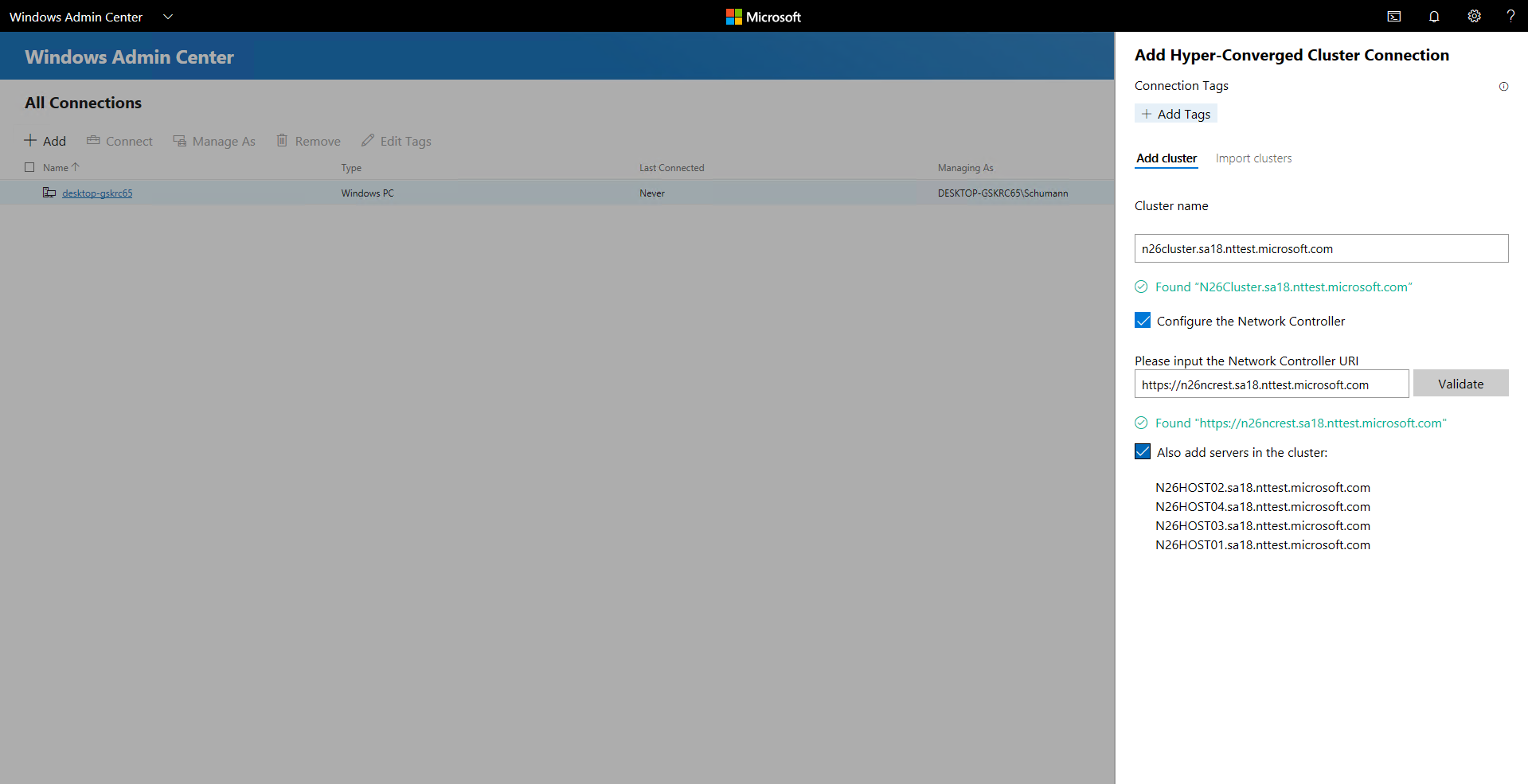
Wybierz pozycję Dodaj , aby zakończyć.
Klaster jest dodawany do listy połączeń. Wybierz go, aby otworzyć pulpit nawigacyjny.
Ważny
Środowiska SDN z uwierzytelnianiem Kerberos dla komunikacji skierowanej na północ nie są obecnie obsługiwane.
Często zadawane pytania
Czy istnieją różnice między zarządzaniem systemem Windows Server 2016 i zarządzaniem systemem Windows Server 2019?
Tak. Usługa Windows Admin Center dla hiperkonwergentnych infrastruktury otrzymuje częste aktualizacje, które usprawniają środowisko zarówno systemu Windows Server 2016, jak i Windows Server 2019. Jednak niektóre nowe funkcje są dostępne tylko dla systemu Windows Server 2019. Przykładem jest przełącznik deduplikacji i kompresji.
Czy można użyć Centrum administracyjnego systemu Windows do zarządzania bezpośrednimi miejscami do magazynowania dla innych przypadków użycia (nie hiperzbieżnych), takich jak konwergentny serwer plików Scale-Out lub program Microsoft SQL Server?
Usługa Windows Admin Center dla hiperkonwergentnych infrastruktur nie udostępnia opcji zarządzania ani monitorowania specjalnie dla innych przypadków użycia bezpośrednich miejsc do magazynowania. Na przykład nie może utworzyć udostępnień plików. Jednak pulpit nawigacyjny i podstawowe funkcje, takie jak tworzenie woluminów lub zastępowanie dysków, działają dla dowolnego klastra Storage Spaces Direct.
Jaka jest różnica między klastrem typu failover a klastrem hiperkonwergentnym?
Ogólnie rzecz biorąc, termin hiperzbieżny odnosi się do uruchamiania elementów Hyper-V i Storage Spaces Direct na tych samych klastrowanych serwerach, aby wirtualizować zasoby obliczeniowe i magazynowe. W kontekście centrum administracyjnego systemu Windows po wybraniu opcji + Dodaj na liście połączeń można wybrać między tymi typami połączeń:
Połączenie klastra awaryjnego: następca aplikacji desktopowej Menedżer Klastra Awaryjnego. Zapewnia znane środowisko zarządzania ogólnego przeznaczenia dla dowolnego klastra, który obsługuje dowolne obciążenie, w tym program Microsoft SQL Server. Jest dostępny dla systemu Windows Server 2012 i nowszych.
hiperkonwergentne połączenie klastra: doświadczenie dostosowane do Storage Spaces Direct i Hyper-V. Zawiera on pulpit nawigacyjny i wyróżnia wykresy i alerty na potrzeby monitorowania. Jest ona dostępna dla systemów Windows Server 2016 i Windows Server 2019.
Dlaczego potrzebuję najnowszej aktualizacji zbiorczej dla systemu Windows Server 2016?
Usługa Windows Admin Center dla hiperkonwergentnych infrastruktur zależy od interfejsów API zarządzania opracowanych od czasu wydania systemu Windows Server 2016. Te interfejsy API są dodawane w aktualizacji zbiorczej 2018-05 dla systemu Windows Server 2016 (KB4103723), dostępnej od 8 maja 2018 r.
Ile kosztuje korzystanie z usługi Windows Admin Center?
Możesz użyć Centrum administracyjnego systemu Windows (dostępnego jako oddzielny plik do pobrania) z prawidłowymi licencjami systemu Windows Server lub Windows 10 bez dodatkowych kosztów. Licencjonowany jest w ramach dodatku systemu Windows do postanowień licencyjnych dotyczących oprogramowania firmy Microsoft.
Czy program Windows Admin Center wymaga programu System Center?
Nie.
Czy centrum administracyjne systemu Windows wymaga połączenia internetowego?
Nie.
Mimo że usługa Windows Admin Center oferuje zaawansowaną i wygodną integrację z platformą w chmurze Microsoft Azure, podstawowe środowisko zarządzania i monitorowania dla hiperkonwergentnych infrastruktur jest całkowicie lokalne. Można go zainstalować i używać bez połączenia internetowego.
Co należy spróbować
Teraz, gdy znasz podstawy korzystania z programu Windows Admin Center do zarządzania i monitorowania hiperkonwergentnej infrastruktury, możesz wypróbować więcej zadań w swoim środowisku.
Zarządzanie woluminami bezpośrednich miejsc do magazynowania
Jeśli dopiero zaczynasz, oto kilka szybkich filmów wideo, które pomogą Ci dowiedzieć się, jak usługa Windows Admin Center dla hiperkonwergentnych infrastruktury jest zorganizowana i działa. Proszę stosować zdrowy rozsądek i zachować ostrożność w środowiskach produkcyjnych. Te nagrania wideo zostały nagrane w Windows Admin Center w wersji 1804 i kompilacji Insider Preview systemu Windows Server 2019.
Tworzenie trójstopniowego woluminu dublowanego
Utwórz wolumin parzystości przyspieszonej przez odbicie
Otwieranie woluminu i dodawanie plików
Włączanie deduplikacji i kompresji
Rozszerzanie woluminu
Usuwanie woluminu
Tworzenie maszyny wirtualnej
W okienku po lewej stronie wybierz pozycję Maszyny wirtualne.
W górnej części okienka Virtual Machines wybierz kartę Inventory, a następnie wybierz pozycję New.
Wprowadź nazwę maszyny wirtualnej i wybierz między generacją 1 a generacją 2.
Wybierz hosta dla maszyny wirtualnej lub użyj zalecanego hosta.
Wybierz ścieżkę dla plików maszyny wirtualnej. Wybierz wolumin z listy rozwijanej lub wybierz pozycję Przeglądaj, aby wybrać folder. Pliki konfiguracji maszyny wirtualnej i plik wirtualnego dysku twardego zostaną zapisane w jednym folderze w ścieżce
\Hyper-V\[virtual machine name]wybranego woluminu lub ścieżki.Wybierz liczbę procesorów wirtualnych i określ, czy chcesz włączyć wirtualizację zagnieżdżoną. Konfigurowanie ustawień pamięci, kart sieciowych i wirtualnych dysków twardych. Wybierz, czy chcesz zainstalować system operacyjny z pliku obrazu .iso, czy z sieci.
Wybierz pozycję Utwórz.
Po utworzeniu i wyświetleniu maszyny wirtualnej na liście maszyn wirtualnych uruchom ją.
Połącz się z konsolą maszyny wirtualnej za pośrednictwem programu VMConnect, aby zainstalować system operacyjny. Wybierz maszynę wirtualną z listy, a następnie wybierz pozycję Więcej>Połącz, aby pobrać plik .rdp. Otwórz plik .rdp w aplikacji Podłączanie Pulpitu Zdalnego. Ponieważ łączysz się z konsolą maszyny wirtualnej, musisz wprowadzić dane uwierzytelniające administratora hosta Hyper-V.
dowiedz się więcej o zarządzaniu maszynami wirtualnymi za pomocą programu Windows Admin Center.
Wstrzymywanie i bezpieczne ponowne uruchamianie serwera
W lewym oknie pulpitu nawigacyjnego wybierz pozycję Serwery . Lub na kafelku w prawym dolnym rogu pulpitu nawigacyjnego wybierz link WYŚWIETL SERWERY >.
Przejdź z karty Podsumowanie do karty Spis.
Wybierz serwer, aby otworzyć jego szczegóły.
Wybierz pozycję Wstrzymaj serwer na potrzeby konserwacji. Jeśli jest to bezpieczne, ta akcja przenosi maszyny wirtualne na inne serwery w klastrze. Podczas tego procesu serwer ma status Draining.
Jeśli chcesz, możesz obserwować, jak maszyny wirtualne przenoszą się na panelu Spis maszyn wirtualnych >, gdzie siatka wyraźnie pokazuje ich serwer hosta. Po przeniesieniu wszystkich maszyn wirtualnych stan serwera jest Wstrzymano.
Wybierz Zarządzaj serwerem, aby uzyskać dostęp do wszystkich narzędzi do zarządzania serwerem w Centrum administracyjnym systemu Windows.
Wybierz pozycję Uruchom ponownie, a następnie wybierz pozycję Tak.
Po powrocie do pulpitu nawigacyjnego serwer jest kolorowy na czerwono, gdy jest wyłączony. Po ponownym uruchomieniu przejdź do strony serwera i wybierz pozycję Wznów serwer z konserwacji, aby ustawić stan serwera na Up. Z czasem maszyny wirtualne się cofną. Nie jest wymagana żadna akcja ze strony użytkownika.
Wymiana uszkodzonego dysku
Gdy dysk ulegnie awarii, w obszarze Alerty pulpitu nawigacyjnego zostanie wyświetlony alert.
Możesz przeglądać dyski i sprawdzać ich stan samodzielnie, możesz także:
- Wybierz Dyski w okienku po lewej stronie.
- Wybierz link VIEW DRIVES > na kafelku w prawym dolnym rogu.
Na karcie Inventory siatka obsługuje sortowanie, grupowanie i wyszukiwanie słów kluczowych.
Na pulpicie nawigacyjnym wybierz alert, aby wyświetlić szczegóły, takie jak lokalizacja fizyczna dysku.
Aby dowiedzieć się więcej, wybierz skrót Przejdź do dysku, który prowadzi do strony szczegółów dysku.
Jeśli Twój sprzęt to obsługuje, możesz wybrać opcję Włącz/wyłącz światło, aby kontrolować diodę wskaźnikową dysku.
Funkcja Storage Spaces Direct automatycznie wycofuje i ewakuuje uszkodzone dyski. W takim przypadku stan dysku to Wycofano, a jego wskaźnik pojemności pamięci jest pusty.
Usuń uszkodzony dysk i włóż nowy.
W Napędy>Inventorypojawi się nowy napęd. W odpowiednim czasie alert zostanie wyczyszczony, woluminy zostaną przywrócone do poprawnego stanu OK, a pamięć masowa zostanie ponownie zrównoważona na nowym dysku. Nie jest wymagana żadna akcja ze strony użytkownika.
Zarządzanie sieciami wirtualnymi (klastry HCI z obsługą sieci SDN za pośrednictwem programu Windows Admin Center Preview)
W okienku po lewej stronie wybierz pozycję Sieci wirtualne.
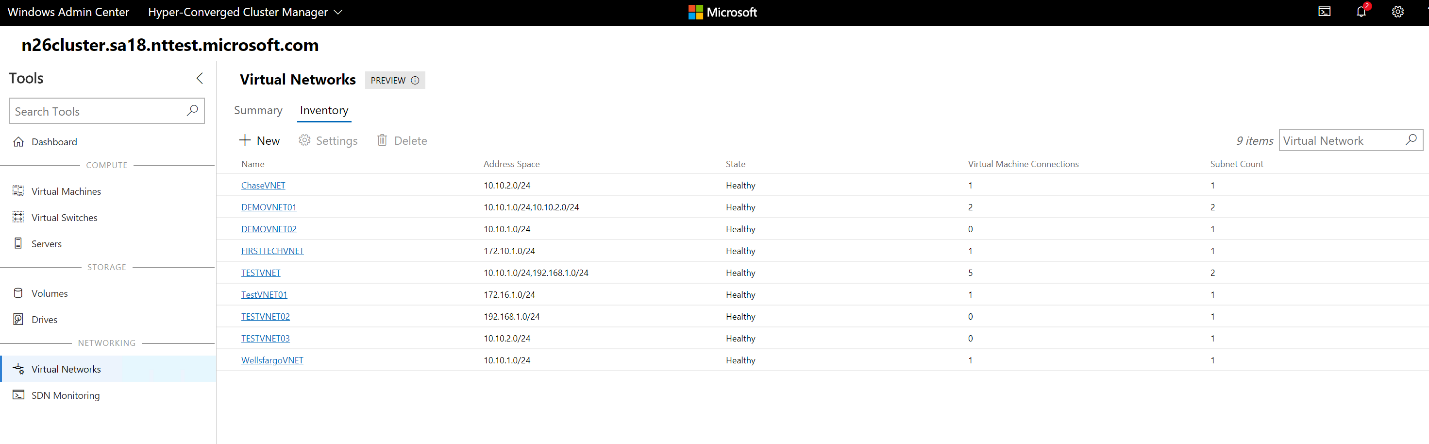
Na karcie Inwentarz wybierz pozycję Nowy, aby utworzyć nową sieć wirtualną i podsieci. Możesz też wybrać istniejącą sieć wirtualną, a następnie wybrać Ustawienia, aby zmodyfikować jego konfigurację.
Wybierz istniejącą sieć wirtualną, aby wyświetlić połączenia maszyn wirtualnych z podsieciami sieci wirtualnej i listami kontroli dostępu zastosowanymi do podsieci sieci wirtualnej.
Łączenie maszyny wirtualnej z siecią wirtualną (klastry HCI z obsługą sieci SDN za pośrednictwem programu Windows Admin Center Preview)
W okienku po lewej stronie wybierz pozycję Sieci wirtualne.
Wybierz istniejącą maszynę wirtualną, wybierz Ustawienia, a następnie otwórz kartę Sieci.
Skonfiguruj pola sieci wirtualnej
i podsieci wirtualnej , aby połączyć maszynę wirtualną z siecią wirtualną.
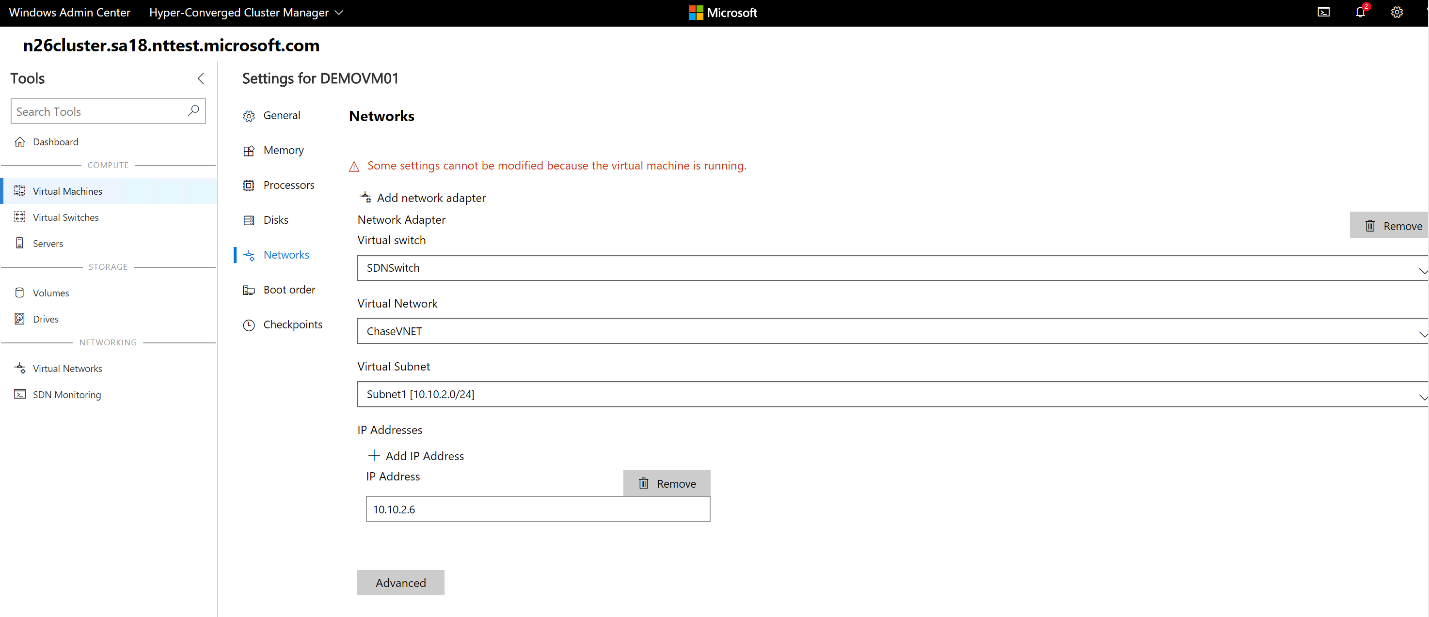
Sieć wirtualną można również skonfigurować podczas tworzenia maszyny wirtualnej.
Monitorowanie infrastruktury sieci zdefiniowanej przez oprogramowanie (klastry HCI z obsługą sieci SDN za pośrednictwem programu Windows Admin Center Preview)
W okienku po lewej stronie wybierz pozycję monitorowanie sieci SDN.
Wyświetl szczegółowe informacje o kondycji kontrolera sieci, programowego modułu równoważenia obciążenia i bramy wirtualnej. Możesz również monitorować pulę bram wirtualnych, użycie puli publicznych i prywatnych adresów IP oraz stan hosta SDN.
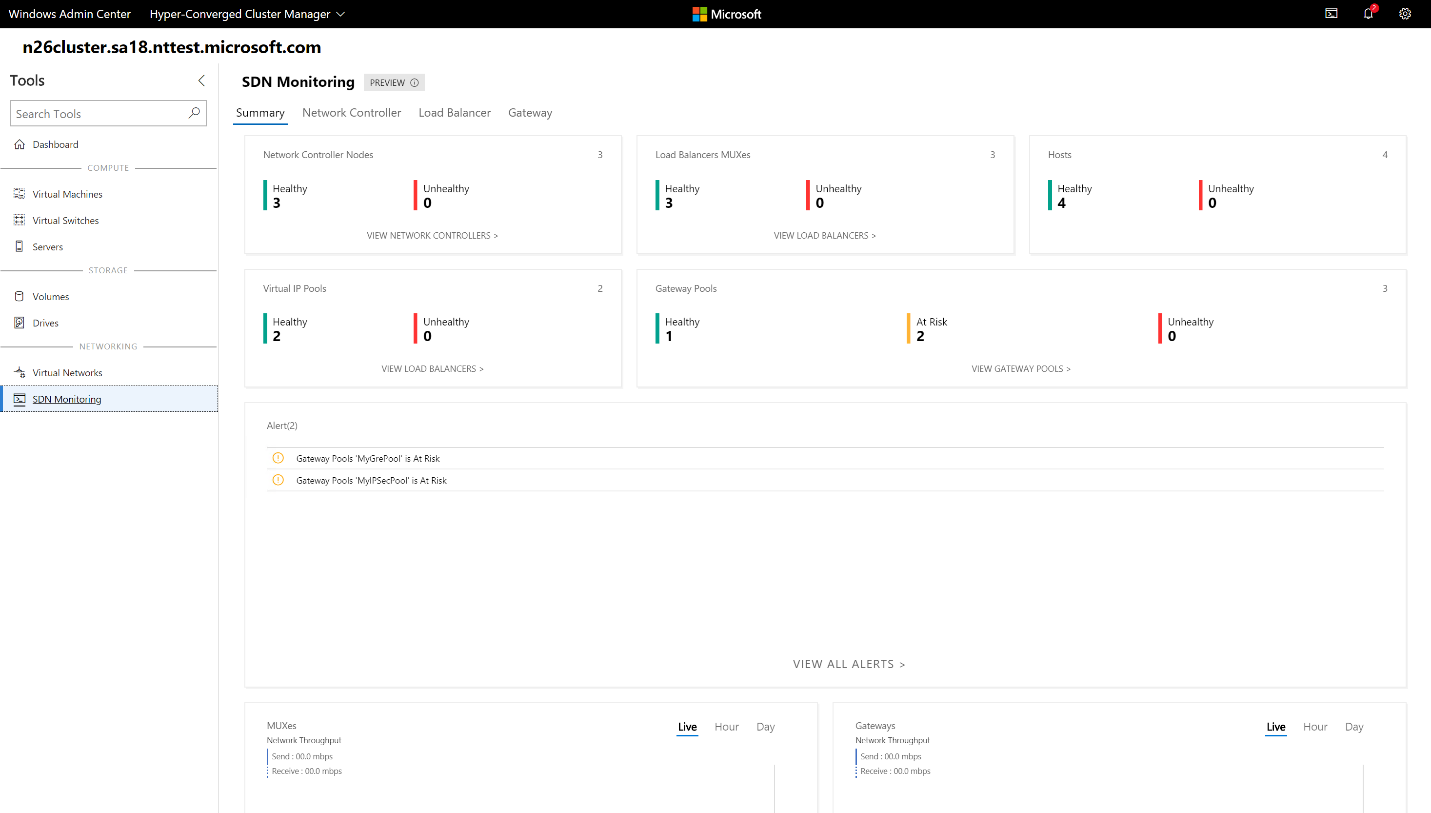
Zarządzanie procesorami GPU
W panelu po lewej stronie wybierz GPU.
Wyświetl dostępne procesory GPU z klastrowanych maszyn wirtualnych i zapewnij przyspieszenie procesora GPU dla obciążeń uruchomionych na klastrowanych maszynach wirtualnych za pomocą dyskretnego przypisania urządzenia. dowiedz się więcej o korzystaniu z procesorów GPU z klastrowanych maszyn wirtualnych.
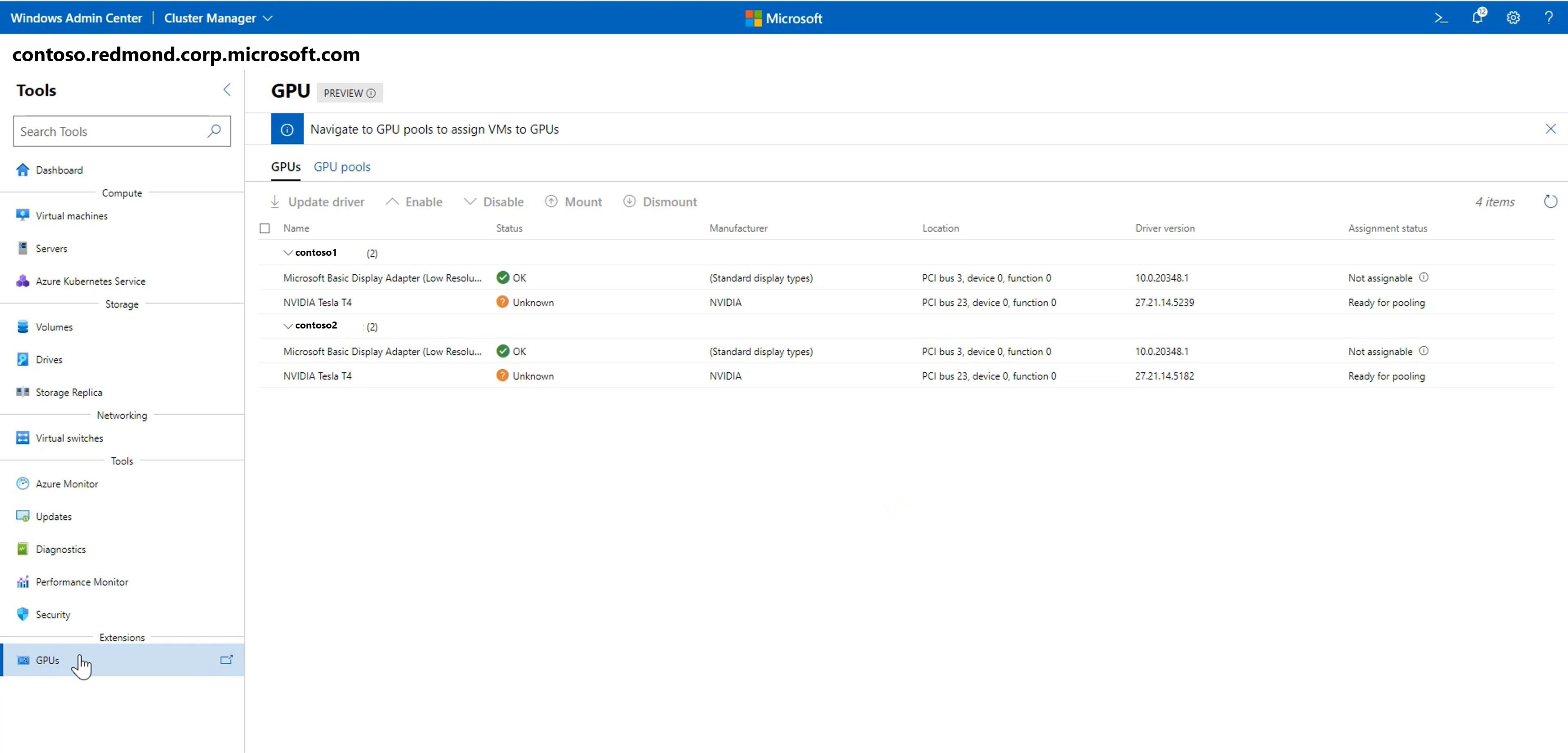
Korzystanie z narzędzia zabezpieczeń
W lewym okienku nawigacji, wybierz Zabezpieczenia.
Wybierz kartę Secured-core, a następnie włącz lub wyłącz oferowane funkcje zabezpieczeń.
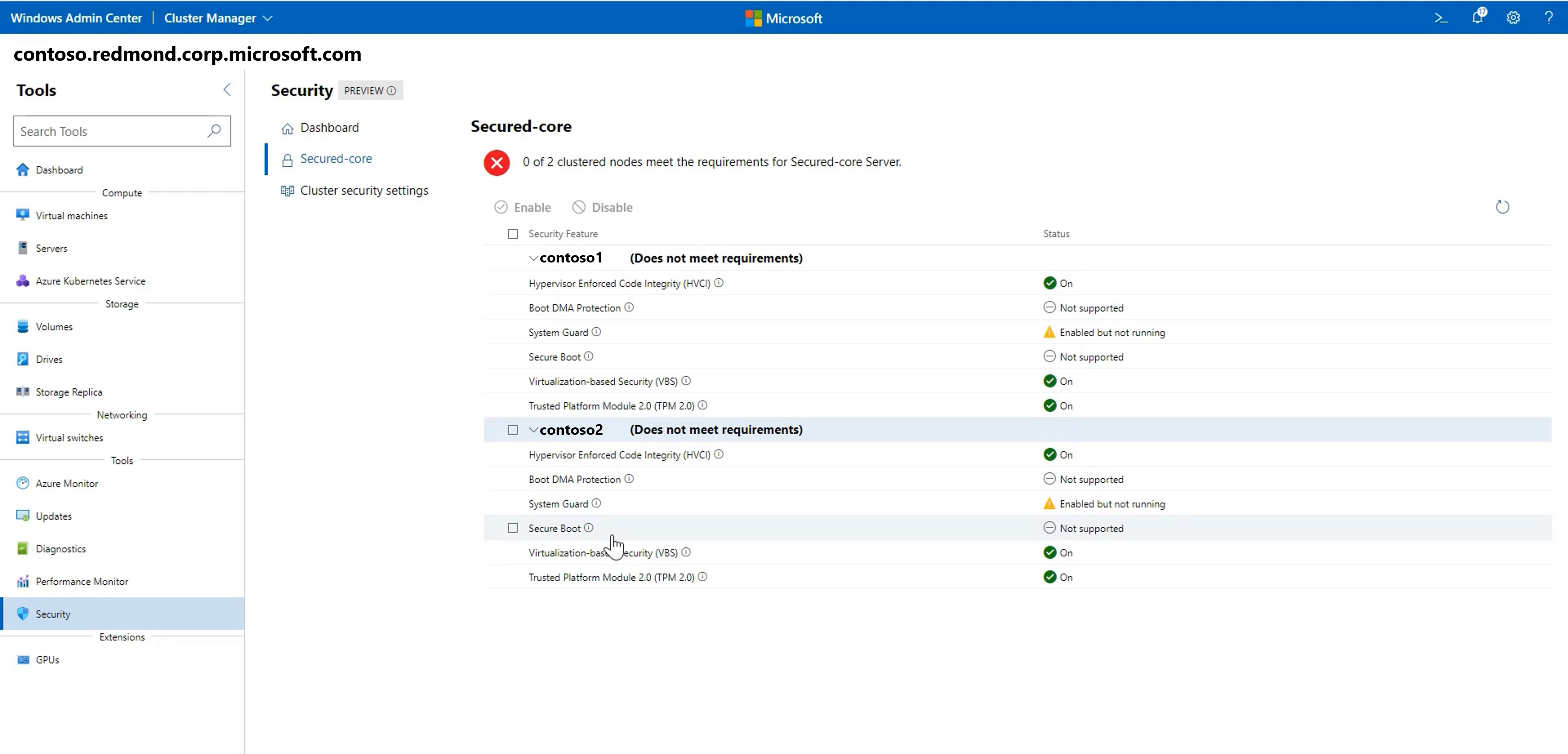
Prześlij nam opinię
Najważniejszą zaletą częstych aktualizacji jest usłyszenie, co działa i co należy ulepszyć. Oto kilka sposobów, aby poinformować nas o tym, co myślisz:
- prześlij pomysły dotyczące żądań funkcji i prześlij opinię
- dołącz do forum Windows Admin Center w witrynie Microsoft Tech Community
- Tweetnij do
@servermgmt