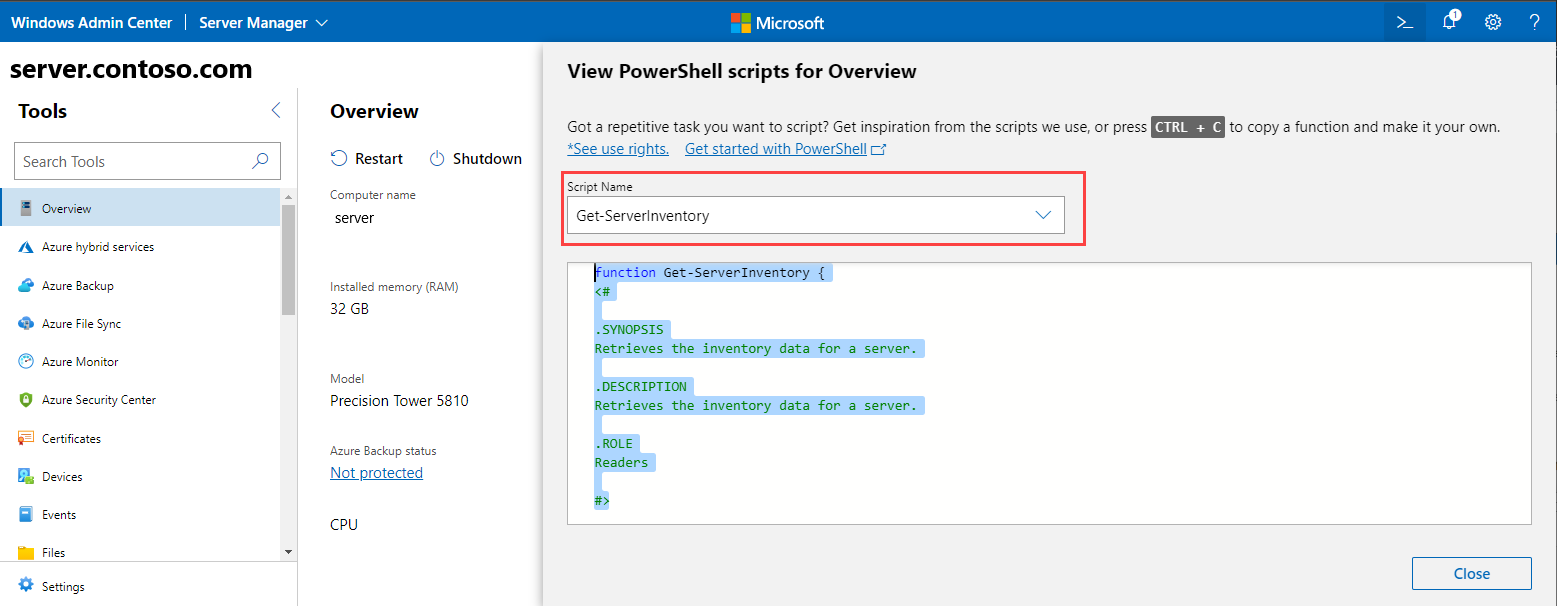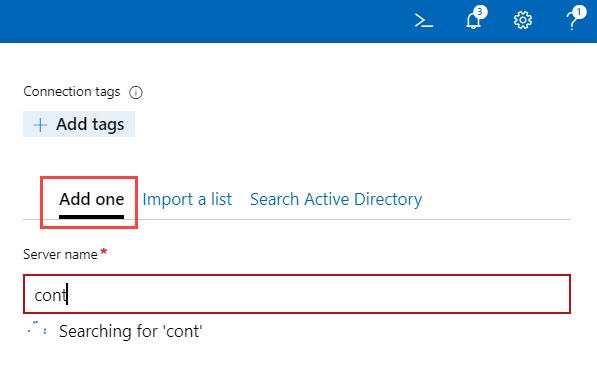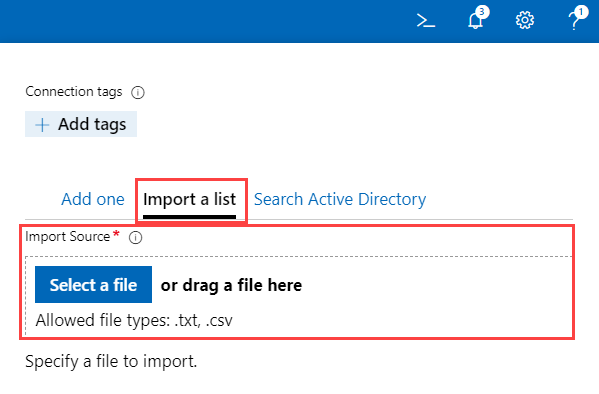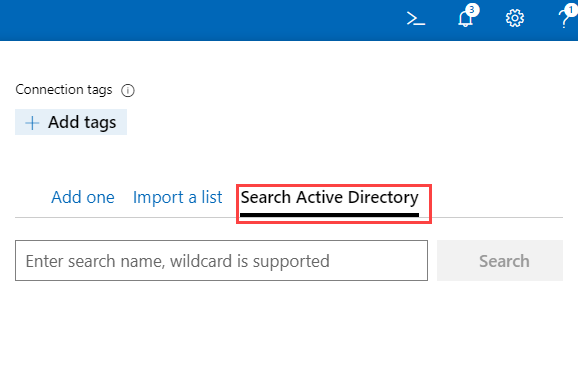Wprowadzenie do Centrum administracyjnego systemu Windows
W tym artykule opisano, jak rozpocząć pracę z programem Windows Admin Center po pobraniu i zainstalowaniu na komputerze z systemem Windows. Aby dowiedzieć się więcej o centrum administracyjnym systemu Windows, zobacz Windows Admin Center overview.
Otwieranie centrum administracyjnego systemu Windows na komputerze z systemem Windows
Usługa Windows Admin Center umożliwia zarządzanie serwerami, klastrami, komputerami z systemem Windows i maszynami wirtualnymi platformy Azure bezpośrednio z komputera z systemem Windows 10 przy użyciu przeglądarki internetowej.
Ważny
Aby korzystać z programu Windows Admin Center w systemie Windows 10, musisz być członkiem lokalnej grupy administratorów.
Wykonaj następujące kroki, aby otworzyć centrum administracyjne systemu Windows na komputerze z systemem Windows:
W menu Start Start wybierz pozycję Windows Admin Center. Lub wprowadź Windows Admin Center na pasku wyszukiwania, a następnie wybierz go z wyników wyszukiwania.
Program Windows Admin Center zostanie otwarty w domyślnej przeglądarce z adresem URL
https://localhost:6516/. Alternatywnie możesz uruchomić go z żądanej przeglądarki, wprowadzająchttps://localhost:6516/.Zostanie wyświetlony monit o wybranie certyfikatu na potrzeby uwierzytelniania.
Notatka
W zmodernizowanej kompilacji bramy programu Windows Admin Centerzostanie wyświetlony monit o zalogowanie się do bramy Centrum administracyjnego systemu Windows zamiast wybierania certyfikatu. Ten krok nie ma zastosowania.
Wybierz certyfikat oznaczony jako klient Windows Admin Center, a następnie wybierz pozycję OK. Możesz również wybrać link Informacje o certyfikacie, aby wyświetlić więcej szczegółów na temat certyfikatu.
Ważny
Pamiętaj, aby wybrać certyfikat Windows Admin Center Client, a nie inny certyfikat. W przypadku wybrania innego certyfikatu zostanie wyświetlony następujący komunikat o błędzie:
"Nie masz uprawnień do wyświetlania tej strony. Jeśli ostatnio zaktualizowano Centrum administracyjne systemu Windows, może być konieczne ponowne uruchomienie przeglądarki, a następnie odśwież stronę".
Jeśli nadal występuje ten sam błąd nawet po ponownym uruchomieniu przeglądarki i odświeżeniu strony, spróbuj wyczyścić pamięć podręczną przeglądarki lub przełączyć się na inną przeglądarkę. Jeśli żaden z tych kroków rozwiązywania problemów nie rozwiąże problemu, może być konieczne odinstalowanie i ponowne zainstalowanie Centrum administracyjnego systemu Windows, a następnie ponowne uruchomienie go.
(Tylko za pierwszym razem:) Okno wyskakujące potwierdza, że wersja programu Windows Admin Center została pomyślnie zainstalowana. Zawiera również informacje o nowościach w tej wersji. Zamknij okno, aby kontynuować.
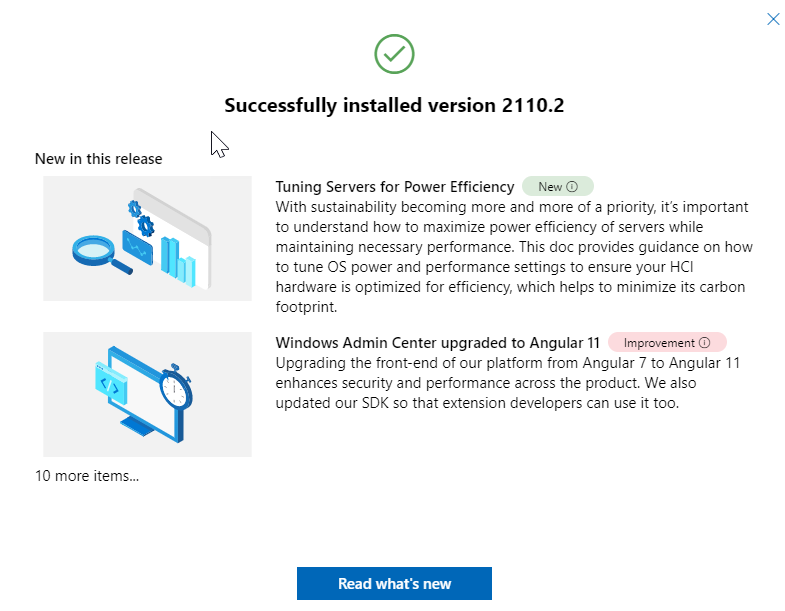
Strona Wszystkie połączenia zawiera nazwę komputera z systemem Windows 10 na liście połączeń. Teraz możesz dodać połączenia do Centrum administracyjnego systemu Windows.
Dodawanie połączeń do Centrum administracyjnego systemu Windows
Połączenia można dodawać jako węzły zarządzane do Centrum administracyjnego systemu Windows ze strony Wszystkie połączenia. Wszystkie połączenia to domyślna strona wyświetlana po otwarciu Centrum administracyjnego systemu Windows. Na tej stronie możesz dodać istniejące zasoby jako połączenia lub utworzyć nowe zasoby. Dodane zasoby są wyświetlane na liście połączeń.
Typy zasobów, które można dodać ze strony Wszystkie połączenia to serwery, komputery z systemem Windows, klastry i maszyny wirtualne platformy Azure. Zasoby, które można utworzyć, to klastry i maszyny wirtualne platformy Azure.
Notatka
Aby dodać lub utworzyć maszynę wirtualną platformy Azure, musisz najpierw zarejestrować centrum administracyjne systemu Windows na platformie Azure.
Aby dodać połączenia z Centrum administracyjnym systemu Windows:
W obszarze Wszystkie połączeniawybierz + Dodaj.

Wyświetlane są typy zasobów, które można dodać. Wybierz pozycję Dodaj dla typu zasobu, który chcesz dodać.
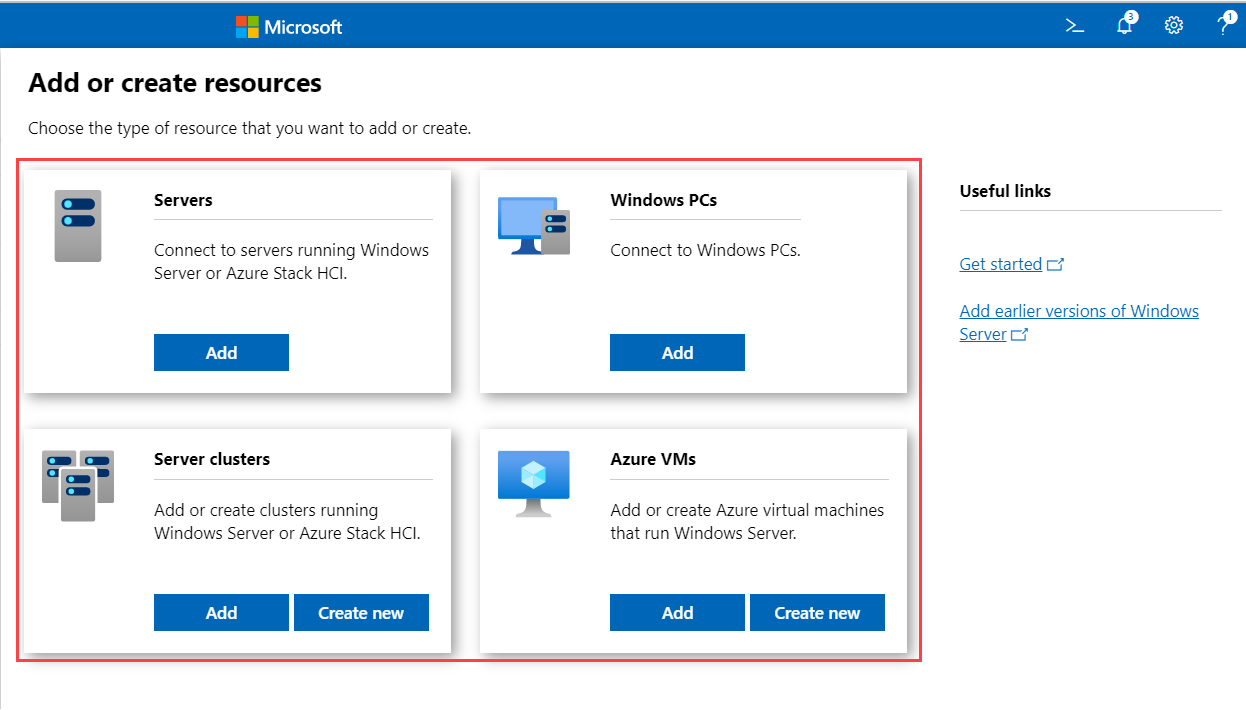
Usługa Windows Admin Center obsługuje różne metody dodawania zasobów w zależności od typu zasobu:
- Dodaj jeden zasób naraz.
- Dodaj wiele zasobów, importując zbiorczo.
- Dodaj zasoby, wyszukując usługę Active Directory.
Wybierz kartę w zależności od tego, jak chcesz dodać zasoby. Etykieta dla każdej karty może się różnić w zależności od dodawanego typu zasobu.
Dodawanie jednego zasobu naraz jest metodą domyślną. Etykieta dla tej karty jest wyświetlana jako Dodaj klaster, gdy dodajesz klaster.
Wybierz kartę Dodaj jeden element lub Dodaj klaster.
W polu nazwa serwera wprowadź nazwę zasobu.
Po rozpoczęciu wprowadzania tekstu usługa Windows Admin Center rozpoczyna wyszukiwanie zasobu na podstawie ciągu tekstowego. Jeśli zostanie znalezione dopasowanie, możesz dodać nazwę dokładnie tak, jak została wprowadzona, lub użyć domyślnej nazwy zasobu. Jeśli nie zostanie znalezione dopasowanie, nadal możesz dodać ten zasób, aby był wyświetlany na liście połączeń.
(Opcjonalnie:) Wybierz pozycję Dodaj tagi, aby dodać tagi połączenia. Tagi umożliwiają identyfikowanie i filtrowanie powiązanych zasobów na liście połączeń. Aby uzyskać więcej informacji, zobacz Używanie tagów do organizowania połączeń w dalszej części tego artykułu.
Po zakończeniu dodawania zasobów wybierz pozycję Dodaj.
Wybrane zasoby są wyświetlane na liście połączeń na stronie Wszystkie połączenia.
Uwierzytelnianie za pomocą węzłów zarządzanych
Po dodaniu połączeń jako węzłów zarządzanych należy je uwierzytelnić, aby nawiązać połączenie.
Usługa Windows Admin Center obsługuje kilka mechanizmów uwierzytelniania za pomocą węzła zarządzanego. Logowanie jednokrotne jest ustawieniem domyślnym.
Notatka
Aby przeprowadzić zdalne zarządzanie, usługa Windows Admin Center personifikuje kontekst zabezpieczeń podanego użytkownika i używa tego kontekstu zabezpieczeń do uzyskania dostępu do maszyny. Podany użytkownik znajduje się w kolumnie Zarządzanie jako na stronie Wszystkie połączenia.
Uwierzytelnianie przy użyciu logowania jednokrotnego
Możesz użyć bieżących poświadczeń systemu Windows do uwierzytelnienia się na zarządzanym węźle. To uwierzytelnianie jest domyślne, a centrum administracyjne systemu Windows podejmuje próbę logowania jednokrotnego podczas dodawania zasobu.
Uwierzytelnianie za pomocą logowania jednokrotnego w przypadku wdrożenia centrum administracyjnego systemu Windows jako usługi w systemie Windows Server
Jeśli zainstalowano program Windows Admin Center w systemie Windows Server, wymagana jest dodatkowa konfiguracja logowania jednokrotnego. Aby uzyskać więcej informacji, zobacz Konfiguracja jednokrotnego logowania.
Uwierzytelnij się przez podanie danych uwierzytelniających
Na Wszystkie połączeniawybierz zasób z listy.
Wybierz pozycję Zarządzaj jako, aby określić poświadczenia, których będziesz używać, aby się uwierzytelnić na zarządzanym węźle.

Jeśli Centrum administracyjne Windows działa w trybie usługi w systemie Windows Server, ale nie masz skonfigurowanego delegowania protokołu Kerberos, musisz ponownie wprowadzić swoje poświadczenia systemu Windows.
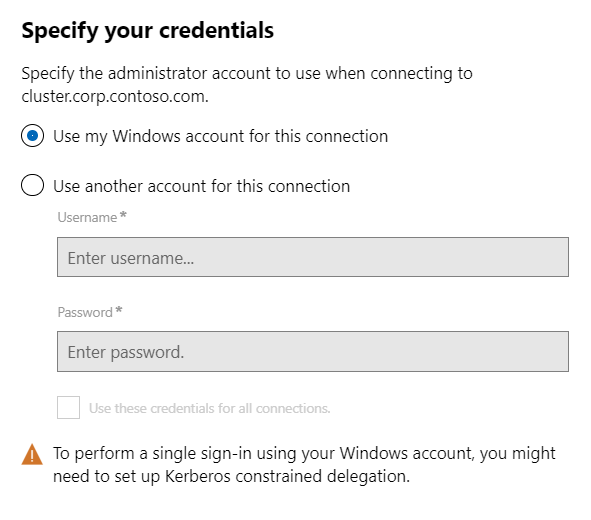
Poświadczenia można zastosować do wszystkich połączeń, które będą buforować je dla tej konkretnej sesji przeglądarki. Jeśli ponownie załadujesz przeglądarkę, musisz ponownie wprowadzić poświadczenia w opcji "Zarządzaj jako" .
Uwierzytelnianie za pomocą rozwiązania Local Administrator Password Solution
Jeśli środowisko używa rozwiązania do uwierzytelniania za pomocą poświadczeń administratora lokalnego (LAPS)i masz zainstalowane centrum administracyjne systemu Windows na komputerze z systemem Windows 10, możesz użyć poświadczeń LAPS do uwierzytelniania za pomocą węzła zarządzanego. Jeśli używasz tego scenariusza, możesz przekazać opinię.
Organizowanie połączeń przy użyciu tagów
Tagi umożliwiają identyfikowanie i filtrowanie powiązanych zasobów na liście połączeń. Możliwość wyświetlania podzestawu zasobów na liście połączeń jest szczególnie przydatna, jeśli masz wiele połączeń.
Edytowanie tagów
Tagi można dodawać do połączenia podczas dodawania nowego połączenia. Możesz też dodać lub edytować je później dla jednego lub kilku połączeń na stronie Wszystkie połączenia.
Aby dodać lub edytować tag:
Na liście połączeń wybierz co najmniej jedno połączenie.
Wybierz pozycję Edytuj tagi.

W okienku Dostępne tagi można wykonać dowolną z następujących akcji:
Aby dodać nowy tag do wybranych połączeń, wybierz pozycję Dodaj tagi i wprowadź żądaną nazwę tagu.
Aby oznaczyć wybrane połączenia przy użyciu istniejącej nazwy tagu, zaznacz pole wyboru obok nazwy tagu, którą chcesz zastosować.
Aby usunąć tag ze wszystkich zaznaczonych połączeń, wyczyść pole wyboru obok tagu, który chcesz usunąć.
Jeśli tag jest stosowany do podzestawu zaznaczonych połączeń, pole wyboru zostanie wyświetlone w stanie pośrednim. Możesz zaznaczyć pole wyboru i zastosować tag do wszystkich zaznaczonych połączeń lub wyczyścić pole wyboru, aby usunąć tag ze wszystkich zaznaczonych połączeń.

Wybierz Zapisz, aby zachować zmiany.
Filtrowanie połączeń według tagu
Po dodaniu tagów do co najmniej jednego połączenia można wyświetlić tagi na liście połączeń i filtrować listę połączeń według tagów.
Aby filtrować według tagu, wybierz ikonę filtru obok pola wyszukiwania.
Możesz wybrać Lub, ilub Nie, aby zmodyfikować zachowanie filtru wybranych tagów.
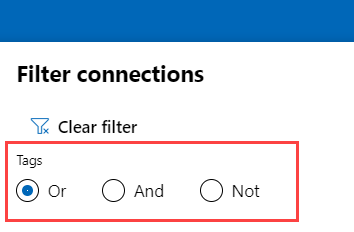
Importowanie lub eksportowanie połączeń za pomocą tagów za pomocą programu PowerShell
# Load the module
Import-Module "$env:ProgramFiles\windows admin center\PowerShell\Modules\ConnectionTools"
# Available cmdlets: Export-Connection, Import-Connection
# Export connections (including tags) to a .csv file
Export-Connection "https://wac.contoso.com" -fileName "WAC-connections.csv"
# Import connections (including tags) from a .csv file
Import-Connection "https://wac.contoso.com" -fileName "WAC-connections.csv"
# Import connections (including tags) from .csv files, and remove any connections that are not explicitly in the imported file by using the -prune switch parameter
Import-Connection "https://wac.contoso.com" -fileName "WAC-connections.csv" -prune
Format pliku CSV do importowania połączeń
Format pliku CSV rozpoczyna się od następujących czterech nagłówków, po których następuje każde połączenie w nowym wierszu.
name: nazwa FQDN połączenia.type: typ połączenia. W przypadku domyślnych połączeń dołączonych do programu Windows Admin Center użyj jednego z następujących ciągów:Typ połączenia Ciąg połączenia Windows Server msft.sme.connection-type.serverKlaster trybu failover msft.sme.connection-type.clustertags: tagi rozdzielone pionowymi kreskami.groupId: kolumna dla połączeń udostępnionych. Użyj wartościglobalw tej kolumnie, aby nawiązać połączenie współdzielone.
Notatka
Modyfikowanie połączeń udostępnionych jest ograniczone do administratorów bramy. Każdy użytkownik może użyć programu PowerShell do zmodyfikowania swojej osobistej listy połączeń.
Przykładowy plik CSV do importowania połączeń
"name","type","tags","groupId"
"myServer.contoso.com","msft.sme.connection-type.server","hyperv"
"myDesktop.contoso.com","msft.sme.connection-type.windows-server","hyperv"
"teamcluster.contoso.com","msft.sme.connection-type.cluster","legacyCluster|WS2016","global"
"myHCIcluster.contoso.com,"msft.sme.connection-type.cluster","myHCIcluster|hyperv|JIT|WS2019"
"teamclusterNode.contoso.com","msft.sme.connection-type.server","legacyCluster|WS2016","global"
"myHCIclusterNode.contoso.com","msft.sme.connection-type.server","myHCIcluster|hyperv|JIT|WS2019"
Notatka
W pliku CSV jest uwzględniana wielkość liter.
Importowanie połączeń RDCMan
Użyj następującego skryptu, aby wyeksportować zapisane połączenia w usłudze RDCMan do pliku. Następnie możesz zaimportować plik do Centrum administracyjnego systemu Windows i zachować hierarchię grupowania RDCMan przy użyciu tagów.
Skopiuj i wklej następujący kod do sesji programu PowerShell:
#Helper function for RdgToWacCsv function AddServers { param ( [Parameter(Mandatory = $true)] [Xml.XmlLinkedNode] $node, [Parameter()] [String[]] $tags, [Parameter(Mandatory = $true)] [String] $csvPath ) if ($node.LocalName -eq 'server') { $serverName = $node.properties.name $tagString = $tags -join "|" Add-Content -Path $csvPath -Value ('"'+ $serverName + '","msft.sme.connection-type.server","'+ $tagString +'"') } elseif ($node.LocalName -eq 'group' -or $node.LocalName -eq 'file') { $groupName = $node.properties.name $tags+=$groupName $currNode = $node.properties.NextSibling while ($currNode) { AddServers -node $currNode -tags $tags -csvPath $csvPath $currNode = $currNode.NextSibling } } else { # Node type isn't relevant to tagging or adding connections in Windows Admin Center } return } <# .SYNOPSIS Convert an .rdg file from Remote Desktop Connection Manager into a .csv that can be imported into Windows Admin Center, maintaining groups via server tags. This will not modify the existing .rdg file and will create a new .csv file .DESCRIPTION This converts an .rdg file into a .csv that can be imported into Windows Admin Center. .PARAMETER RDGfilepath The path of the .rdg file to be converted. This file will not be modified, only read. .PARAMETER CSVdirectory Optional. The directory you want to export the new .csv file. If it's not provided, the new file is created in the same directory as the .rdg file. .EXAMPLE C:\PS> RdgToWacCsv -RDGfilepath "rdcmangroup.rdg" #> function RdgToWacCsv { param( [Parameter(Mandatory = $true)] [String] $RDGfilepath, [Parameter(Mandatory = $false)] [String] $CSVdirectory ) [xml]$RDGfile = Get-Content -Path $RDGfilepath $node = $RDGfile.RDCMan.file if (!$CSVdirectory){ $csvPath = [System.IO.Path]::GetDirectoryName($RDGfilepath) + [System.IO.Path]::GetFileNameWithoutExtension($RDGfilepath) + "_WAC.csv" } else { $csvPath = $CSVdirectory + [System.IO.Path]::GetFileNameWithoutExtension($RDGfilepath) + "_WAC.csv" } New-item -Path $csvPath Add-Content -Path $csvPath -Value '"name","type","tags"' AddServers -node $node -csvPath $csvPath Write-Host "Converted $RDGfilepath `nOutput: $csvPath" }Aby utworzyć plik CSV, uruchom następujące polecenie:
RdgToWacCsv -RDGfilepath "path\to\myRDCManfile.rdg"Zaimportuj wynikowy plik CSV do centrum administracyjnego systemu Windows. Tagi na liście połączeń reprezentują hierarchię grupowania RDCMan.
Wyświetlanie skryptów programu PowerShell używanych w Centrum administracyjnym systemu Windows
Po nawiązaniu połączenia z serwerem, klastrem lub komputerem można wyświetlić skrypty programu PowerShell obsługujące akcje interfejsu użytkownika dostępne w Centrum administracyjnym systemu Windows:
W narzędziu wybierz ikonę programu PowerShell na pasku aplikacji.
Z listy rozwijanej wybierz interesujące polecenie, aby przejść do odpowiedniego skryptu programu PowerShell.