Znane problemy z programem Windows Admin Center
Jeśli napotkasz problem, który nie został opisany na tej stronie, daj nam znać na stronie opinii Windows Admin Center .
Instalator
Podczas instalowania programu Windows Admin Center przy użyciu własnego certyfikatu, jeśli skopiujesz odcisk palca z narzędzia Microsoft Management Center (MMC) menedżera certyfikatów, podczas wklejania go zawiera nieprawidłowy znak na początku. Aby obejść ten problem, wprowadź pierwszy znak odcisku palca, a następnie skopiuj i wklej znaki, które pochodzą po pierwszym.
Usługa Windows Admin Center nie obsługuje portów niższych niż 1024. W trybie usługi można opcjonalnie skonfigurować port 80 w celu przekierowania do określonego portu.
Ogólne
Program Windows Admin Center w wersji 2410 kompilacji 2.4.2.1 może być wyświetlany jako numer kompilacji 2.4.1 na stronie ustawień aktualizacji centrum administracyjnego systemu Windows.
W programie Windows Admin Center w wersji 2410 użytkownicy nie mogą zarejestrować bram centrum administracyjnego systemu Windows w suwerennych chmurach. Ten problem jest aktywnie badany.
Certyfikaty z podpisem własnym dostępne w
https://localhost:[port]mogą spowodować, że przeglądarki Microsoft Edge i Google Chrome blokują Centrum administracyjne systemu Windows. Po zablokowaniu powinien zostać wyświetlony komunikat o błędzie informujący, że połączenie nie jest prywatne. Aby rozwiązać ten problem, zaktualizuj program Windows Admin Center do najnowszej wersji.Korzystanie z niektórych wersji rozszerzeń z wcześniejszymi wersjami programu Windows Admin Center może spowodować, że ikony nie będą wyświetlane prawidłowo. Aby rozwiązać ten problem, zaktualizuj do najnowszej wersji programu Windows Admin Center
Ręczne modyfikowanie adresów URL w celu uwzględnienia nazw różnych maszyn podczas korzystania z centrum administracyjnego systemu Windows bez przechodzenia przez środowisko połączenia w interfejsie użytkownika może spowodować nieprawidłowe ładowanie rozszerzeń, zwłaszcza rozszerzeń zgodnych z określonym sprzętem. Nie zalecamy ręcznego modyfikowania adresów URL na potrzeby nawigacji w Centrum administracyjnym systemu Windows.
Jeśli w systemie Windows Server 2016 zainstalowano centrum administracyjne systemu Windows jako bramę intensywnie używaną, usługa może ulec awarii i wyświetlić błąd w dzienniku zdarzeń zawierającym
Faulting application name: sme.exeiFaulting module name: WsmSvc.dll. Ten błąd występuje z powodu usterki, którą naprawiliśmy w systemie Windows Server 2019. Opublikowaliśmy jednak również poprawkę dla systemu Windows Server 2016, aby rozwiązać ten problem w aktualizacji zbiorczej z lutego 2019 r., KB4480977.Jeśli masz zainstalowane centrum administracyjne systemu Windows jako bramę, a lista połączeń wygląda na uszkodzoną, wykonaj następujące kroki:
Ostrzeżenie
Procedura w tych instrukcjach usuwa listę połączeń i ustawienia dla wszystkich użytkowników programu Windows Admin Center w bramie.
Odinstaluj Centrum administracyjne systemu Windows.
Przejdź do C:\Windows\ServiceProfiles\NetworkService\AppData\Roaming\Microsoft i usuń folder Server Management Experience.
Zainstaluj ponownie program Windows Admin Center.
Jeśli pozostawisz narzędzie otwarte i bezczynne przez długi czas, pojawi się kilka komunikatów o błędach z komunikatem "Stan przestrzeni uruchomieniowej jest nieprawidłowy dla tej operacji". Jeśli ten problem wystąpi, odśwież przeglądarkę. Jeśli wystąpi ten błąd, wyślij nam opinię.
Mogą istnieć niewielkie różnice między numerami wersji oprogramowania typu open source (OSS) uruchomionymi w modułach programu Windows Admin Center w porównaniu z tym, co znajduje się w powiadomieniu o oprogramowaniu innej firmy.
Dostęp do interfejsów API (API) narzędzi programu Windows Admin Center i korzystanie z nich można uzyskać za pośrednictwem innych metod podczas aktywnej sesji centrum administracyjnego systemu Windows, jeśli masz dostęp do tej sesji. Działania podejmowane przy użyciu tych interfejsów API wpływają tylko na maszynę, na której zainstalowano Windows Admin Center, znaną również jako maszyna bramy. Nie mają one wpływu na maszyny zarządzane zdalnie bez uwierzytelniania za pośrednictwem bramy programu Windows Admin Center.
Niektóre interfejsy API używane przez centrum administracyjne systemu Windows, w tym interfejs API DeploymentShare, wymagają od użytkownika roli administratora lokalnego. Operacje tworzenia udziału sieciowego nie mogą być domyślnie wykonywane przez użytkownika standardowego systemu Windows. Program Windows Admin Center nie może podnieść poziomu konta użytkownika standardowego do administratora. Dodanie użytkownika do grupy "Administratorzy bramy" w obszarze Ustawienia zmienia tylko uprawnienia, które użytkownik ma w bramie, a nie w systemie.
- Możliwe, że nie napotkasz tego problemu w zmodernizowanych kompilacjach Centrum administracyjnego systemu Windows. Domyślnie zmodernizowane kompilacje bramy wykorzystują logowanie formularzowe do uzyskania dostępu do bramy, bez ograniczeń administratora lokalnego. Istniejące wersje programu Windows Admin Center wykorzystują protokół NTLM/Kerberos, który uzyskuje token ograniczony do środowiska localhost. Logowanie NTLM/Kerberos jest również dostępne w zmodernizowanych wersjach bramy.
Centrum administracyjne systemu Windows nie obsługuje uwierzytelniania użytkowników-gości w dzierżawach Microsoft Entra ID. W związku z tym użytkownicy-goście dzierżaw usługi Microsoft Entra ID nie będą już mogli łączyć swojego Centrum Administracyjnego systemu Windows z platformą Azure ani korzystać z usług platformy Azure, takich jak Azure Arc, Azure Site Recovery, Azure File Sync itp.
Menedżer rozszerzeń
Podczas aktualizowania centrum administracyjnego systemu Windows należy ponownie zainstalować rozszerzenia.
Jeśli dodasz kanał informacyjny rozszerzenia, który jest niedostępny, nie pojawi się żaden komunikat ostrzegawczy ani komunikat o błędzie.
Problemy z rozszerzeniem partnera
Rozszerzenie integracji EMC OpenManage firmy Dell korzysta z interfejsów API udostępnianych przez centrum administracyjne systemu Windows do wypychania plików do węzłów docelowych. Interfejsy API, takie jak NodeExtensionInstall, działają tylko wtedy, gdy użytkownik jest administratorem bramy; nie obsługują użycia przez użytkowników nie będących administratorami.
Problemy specyficzne dla przeglądarki
W tej sekcji opisano problemy, które mogą wystąpić w przypadku korzystania z programu Windows Admin Center w przeglądarce internetowej.
Microsoft Edge
Jeśli masz centrum administracyjne systemu Windows wdrożone jako usługa i używasz przeglądarki Microsoft Edge jako przeglądarki, po otwarciu nowego okna przeglądarki może nie być możliwe połączenie bramy z platformą Azure. Obecnie nie istnieje rozwiązanie tego problemu, ale można go obejść, dodając https://login.microsoftonline.com, https://login.live.comi adres URL bramy jako zaufane witryny i dozwolone witryny dla ustawień blokady wyskakujących okienek w przeglądarce po stronie klienta.
Aby uzyskać więcej informacji, zapoznaj się zprzewodnikiem rozwiązywania problemów
Google Chrome
Przed wersją 70 przeglądarka Chrome miała usterkę, która miała wpływ na protokół WebSockets i uwierzytelnianie protokołu Windows New Technology Local Area Network Manager (NTLM). Ta usterka ma również wpływ na następujące programy:
Zdarzenia systemu Windows
PowerShell
Zdalny pulpit
Podczas korzystania z przeglądarki Chrome może pojawić się wiele monitów o poświadczenia, szczególnie w przypadku dodawania połączeń w środowisku grupy roboczej.
Jeśli masz centrum administracyjne systemu Windows wdrożone jako usługa, musisz włączyć wyskakujące okienka z adresu URL bramy, aby korzystać z integracji platformy Azure.
Mozilla Firefox
Program Windows Admin Center nie jest testowany za pomocą przeglądarki Mozilla Firefox, ale większość funkcji powinna działać.
Jeśli używasz systemu Windows 10, musisz zaimportować certyfikat klienta centrum administracyjnego systemu Windows do przeglądarki Firefox w celu korzystania z Centrum administracyjnego systemu Windows.
Zgodność protokołu WebSocket podczas korzystania z usługi proxy
Scenariusze związane z używaniem usługi Windows Admin Center z usługą proxy często nie obsługują protokołu WebSocket, który może mieć wpływ na następujące programy:
Zdalny pulpit
PowerShell
Monitorowanie pakietów
Zdarzenia systemu Windows
Zdarzenia
Podczas eksportowania dużych plików dziennika czasami może zostać wyświetlony komunikat o błędzie dotyczący rozmiaru pakietu.
Aby rozwiązać ten problem:
Otwórz okno wiersza polecenia z podwyższonymi uprawnieniami na komputerze bramowym.
Uruchom następujące polecenie:
winrm set winrm/config @{MaxEnvelopeSizekb="8192"}
Zdalny pulpit
Podczas wdrażania Centrum administracyjnego systemu Windows jako usługi narzędzie pulpitu zdalnego czasami nie jest ładowane po aktualizacji usługi Windows Admin Center do nowej wersji. Aby obejść ten problem, wyczyść pamięć podręczną przeglądarki.
Narzędzie pulpitu zdalnego czasami nie łączy się podczas zarządzania systemem Windows Server 2012.
Kiedy używasz Remote Desktop, aby połączyć się z maszyną, która nie jest przyłączona do domeny, musisz wprowadzić swoje konto w składni
MACHINENAME\USERNAME.Niektóre konfiguracje mogą za pomocą zasad grupy blokować klienta pulpitu zdalnego w programie Windows Admin Center. Jeśli ten problem Cię blokuje, otwórz Edytor lokalnych zasad grupy i ponownie skonfiguruj obiekt zasad grupy (GPO) w sekcji Konfiguracja komputera\Szablony administracyjne\Składniki systemu Windows\Usługi pulpitu zdalnego\Host sesji usług pulpitu zdalnego\Połączenia.
Narzędzie pulpitu zdalnego nie obsługuje obecnie żadnego tekstu, obrazu ani kopiowania i wklejania plików między pulpitem lokalnym a sesją zdalną.
Możesz skopiować tekst w taki sam sposób, jak podczas sesji lokalnej, klikając prawym przyciskiem myszy i wybierając Kopiuj lub naciskając Ctrl+C, ale możesz wkleić tylko klikając prawym przyciskiem myszy i wybierając Wklej.
Sesje zdalne nie obsługują następujących klawiszy i skrótów klawiaturowych.
Alt+Tab
Klucze funkcji
Klucz systemu Windows
Print Screen
W przypadku nawiązywania połączenia z maszyną przy użyciu pulpitu zdalnego mapowanie języka klawiatury może nie działać prawidłowo.
Obsługa systemów Windows Server 2012 R2, 2012 i 2008 R2
Centrum administracyjne systemu Windows wymaga funkcji programu PowerShell, które nie są uwzględnione w systemie Windows Server 2012 R2, 2012 lub 2008 R2. Jeśli planujesz zarządzać systemem Windows Server za pomocą programu Windows Admin Center, musisz zainstalować program Windows Management Framework (WMF) w wersji 5.1 lub nowszej na tych serwerach.
Aby zainstalować program WMF:
Otwórz okno programu PowerShell z podwyższonym poziomem uprawnień.
Wprowadź
$PSVersiontable, aby sprawdzić, czy zainstalowano program WMF i sprawdzić numer wersji.Pobierz i zainstaluj WMF, jeśli jeszcze tego nie zrobiono.
Kontrola dostępu oparta na rolach (RBAC)
RBAC nie może zostać wdrożone na maszynach skonfigurowanych do korzystania z kontroli aplikacji usługi Windows Defender (WDAC).
Aby w klastrze użyć kontroli dostępu opartej na rolach, należy wdrożyć konfigurację osobno dla każdego węzła członkowskiego.
Podczas wdrażania RBAC, mogą wystąpić błędy niesłusznie przypisywane do konfiguracji RBAC.
Rozwiązanie Menedżera serwera
W tej sekcji opisano typowe problemy, które można napotkać w Menedżerze serwera w Centrum administracyjnym systemu Windows.
Certyfikaty
Menedżer serwera w Centrum administracyjnym systemu Windows nie obsługuje obecnie importowania zaszyfrowanego certyfikatu .PFX do bieżącego magazynu użytkownika.
Pliki
Centrum administracyjne systemu Windows nie obsługuje obecnie przekazywania ani pobierania plików o rozmiarze ponad 100 MB.
PowerShell
Problem dotyczący zgodności WebSocket podczas korzystania z usługi proxy ma wpływ na PowerShell.
Program PowerShell w Menedżerze serwera nie obsługuje wklejania do okna, klikając prawym przyciskiem myszy. Aby wkleić do okna, musisz kliknąć prawym przyciskiem myszy i wybrać Wklej z menu rozwijanego lub użyć skrótu Ctrl+V.
Program PowerShell w Menedżerze serwera nie obsługuje skrótu Ctrl+C do kopiowania zawartości do schowka. Aby skopiować zawartość, zaznacz tekst, kliknij go prawym przyciskiem myszy, a następnie wybierz pozycję Kopiuj.
Gdy okno Centrum administracyjne systemu Windows zostanie mniejsze, zawartość terminalu zostanie dopasowana do nowego rozmiaru okna. Po powrocie okna do oryginalnego rozmiaru zawartość może nie powrócić do stanu pierwotnego. Tekst można przywrócić przy użyciu polecenia
Clear-Hostlub rozłączyć i ponownie nawiązać połączenie przy użyciu przycisku powyżej terminalu.
Edytor rejestru
Edytor rejestru dla programu Windows Admin Center dla systemu Windows Server nie zaimplementował funkcji wyszukiwania.
Role i funkcje
Po wybraniu ról lub funkcji, które nie mają dostępnych źródeł instalacji, system je pomija.
Jeśli zdecydujesz się nie automatycznie ponownie uruchomić po zainstalowaniu roli, nie zobaczysz więcej komunikatów powiadomień z prośbą o ponowne uruchomienie.
Jeśli zdecydujesz się na automatyczne ponowne uruchomienie, ponowne uruchomienie nastąpi, zanim pasek stanu osiągnie 100%.
Przechowywanie
Dyski DVD, CD i Floppy nie są wyświetlane jako woluminy na poziomie podrzędnym.
Niektóre właściwości w woluminach i dyskach są wyświetlane jako nieznane lub puste w panelu Szczegółów, ponieważ nie są dostępne w magazynie na niższym poziomie.
Jeśli tworzysz nowy wolumin systemu plików ReFS (Resilient File System), system plików ReFS obsługuje tylko rozmiar jednostki alokacji 64K na maszynach z systemem Windows 2012 i 2012 R2. W przypadku utworzenia woluminu ReFS o mniejszym rozmiarze jednostki alokacji na obiektach docelowych niższego poziomu formatowanie systemu plików nie będzie działać, co spowoduje, że nowy wolumin będzie bezużyteczny. Aby rozwiązać ten problem, usuń wolumin bezużyteczny, a następnie utwórz nowy z rozmiarem jednostki alokacji 64K.
Aktualizacje
Po zainstalowaniu aktualizacji system czasami buforuje stan instalacji i wymaga odświeżenia przeglądarki. Jeśli podczas próby skonfigurowania usługi Azure Update Management zostanie wyświetlony komunikat o błędzie z komunikatem "Keyset does not exist" (Zestaw kluczy nie istnieje), postępuj zgodnie z następującymi instrukcjami w węźle zarządzanym:
Zatrzymaj usługę Usług kryptograficznych.
W razie potrzeby zmień opcje folderów, aby wyświetlić ukryte pliki.
Przejdź do folderu %allusersprofile%\Microsoft\Crypto\RSA\S-1-5-18 i usuń całą jego zawartość.
Uruchom ponownie usługę usług kryptograficznych.
Zainstaluj ponownie rozwiązanie Update Management za pomocą centrum administracyjnego systemu Windows.
Maszyny wirtualne
Jeśli zarządzasz maszynami wirtualnymi na hoście sesji systemu Windows Server 2012, narzędzie VMConnect w przeglądarce nie może nawiązać połączenia z maszyną wirtualną. Ten problem można rozwiązać, pobierając plik rdp, aby nawiązać połączenie z maszyną wirtualną.
Jeśli usługa Azure Site Recovery została skonfigurowana na hoście poza centrum administracyjnym systemu Windows, nie może chronić maszyn wirtualnych z poziomu Centrum administracyjnego systemu Windows.
Centrum administracyjne systemu Windows nie obsługuje obecnie zaawansowanych funkcji dostępnych w programie Hyper-V Manager, takich jak Virtual SAN Manager, Move VM, Export VM i VM Replication.
Przełączniki wirtualne
Podczas dodawania kart sieciowych (NIC) do zespołu na potrzeby tworzenia zespołu wbudowanego w przełącznik (SET), należy upewnić się, że znajdują się one w tej samej podsieci.
Rozwiązanie do zarządzania komputerem
Rozwiązanie Zarządzanie komputerem zawiera niektóre narzędzia Menedżera serwera, więc te same znane problemy, które mają zastosowanie do Menedżera serwera, mają zastosowanie tutaj. Zdajemy sobie sprawę z następujących problemów specyficznych dla rozwiązania do zarządzania komputerami:
Jeśli zalogujesz się na urządzeniu z systemem Windows 10, używając konta Microsoft (MSA) lub identyfikatora Microsoft Entra, musisz użyć komendy manage-as, aby podać poświadczenia dla lokalnego konta administratora.
Podczas próby zarządzania hostem lokalnym zostanie wyświetlony komunikat z informacją o podwyższeniu poziomu procesu bramy. Jeśli wybierzesz pozycję Nie w wyświetlonym oknie Kontrola konta użytkownika, musisz anulować próbę połączenia i rozpocząć od nowa.
System Windows 10 ma domyślnie wyłączoną obsługę zdalną WinRM i PowerShell.
Aby włączyć zarządzanie klientem systemu Windows 10, otwórz wiersz programu PowerShell z podwyższonym poziomem uprawnień i uruchom polecenie cmdlet
Enable-PSRemoting.Należy również zaktualizować zaporę tak, aby zezwalała na połączenia spoza podsieci lokalnej, uruchamiając
Set-NetFirewallRule -Name WINRM-HTTP-In-TCP -RemoteAddress Any. Aby uzyskać więcej informacji na temat aktualizowania zapory w bardziej restrykcyjnych scenariuszach sieciowych, zobacz Enable PSRemoting.
Wdrażanie klastra
W tej sekcji opisano znane problemy wpływające na wdrożenie klastra.
Dodawanie serwerów do grup klastrów
Usługa Windows Admin Center nie obsługuje obecnie scenariuszy z mieszanymi maszynami grup roboczych podczas dodawania serwerów. Wszystkie maszyny dodawane do grup klastrów muszą być częścią tej samej grupy roboczej. Jeśli tak nie jest, zostanie wyświetlony komunikat o błędzie "Nie można utworzyć klastra z serwerami w różnych domenach usługi Active Directory. Sprawdź, czy nazwy serwerów są poprawne. Przenieś wszystkie serwery do tej samej domeny i spróbuj ponownie". Nie można kontynuować konfigurowania klastra, chyba że używasz maszyn z tej samej grupy roboczej.
Włączanie Hyper-V na maszynach wirtualnych
Można instalować i włączać tylko Hyper-V na maszynach wirtualnych z systemem Azure Local. Próba włączenia Hyper-V na maszynach wirtualnych bez usługi Azure Local generuje komunikat o błędzie z komunikatem "Sprawdzanie wymagań wstępnych dla funkcji Hyper-V nie powiodło się", jak pokazano na poniższym zrzucie ekranu.
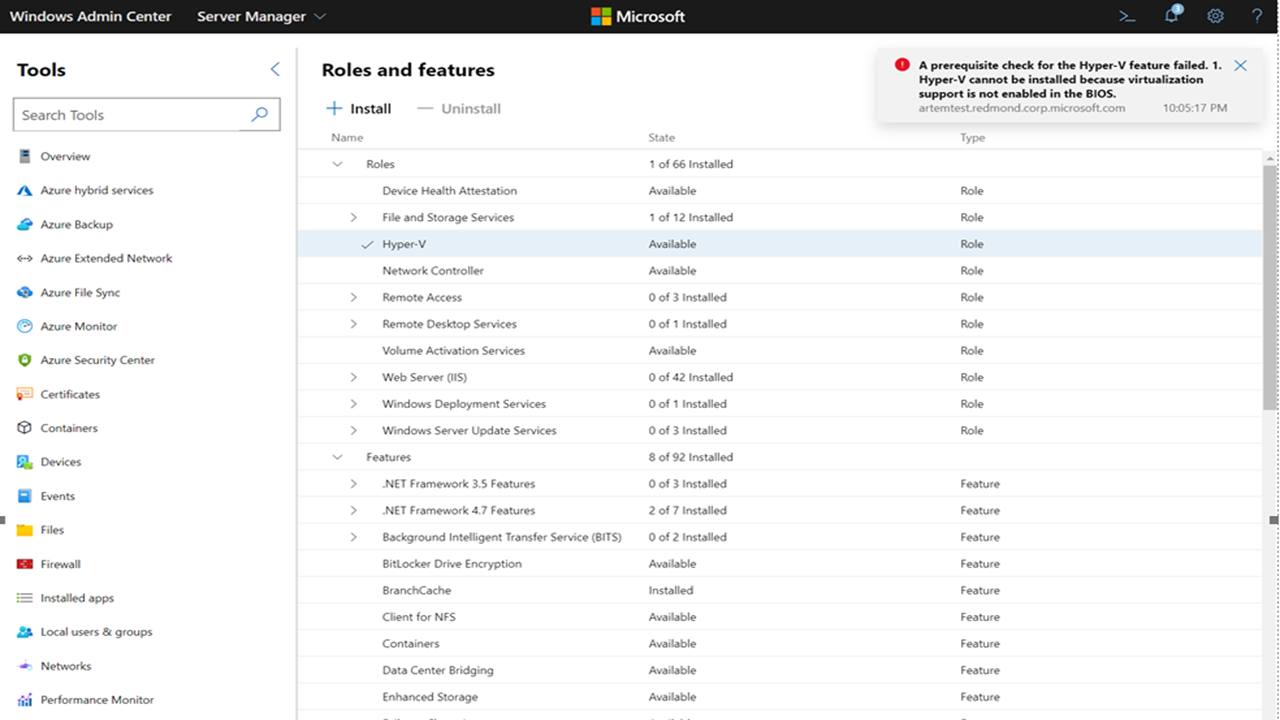
Aby zainstalować Hyper-V na maszynach wirtualnych z systemem Azure Local, otwórz wiersz programu PowerShell z podwyższonym poziomem uprawnień i uruchom następujące polecenie:
Enable-WindowsOptionalFeature -Online -FeatureName 'Microsoft-Hyper-V'
Czas ponownego uruchomienia serwera po aktualizacji
Czasami ponowne uruchomienie serwerów po zainstalowaniu aktualizacji może zająć więcej czasu niż oczekiwano. Aby ustalić, czy serwer został pomyślnie uruchomiony ponownie, kreator wdrażania klastra programu Windows Admin Center okresowo sprawdza stan ponownego uruchomienia serwera. Jeśli jednak użytkownik ręcznie ponownie uruchomi serwer poza kreatorem, kreator nie może przechwycić stanu serwera w odpowiedni sposób.
Aby obejść ten problem, zamknij kreator wdrażania klastra przed ręcznym ponownym uruchomieniem serwera. Po ponownym uruchomieniu serwera możesz ponownie otworzyć kreatora wdrażania klastra.
Błąd magazynu po usunięciu klastra
Jeśli nie usunięto pul magazynowych z usuniętego klastra, można napotkać błąd podczas jego usuwania. Usunięty obiekt klastra blokuje pule pamięci masowej, dlatego należy ręcznie odblokować te pule.
Jeśli ten komunikat o błędzie został już wyświetlony, oto jak usunąć obiekt klastra z pul pamięci:
Otwórz okno programu PowerShell z podwyższonym poziomem uprawnień.
Na wszystkich węzłach uruchom następujące polecenie:
Clear-ClusterNodeNastępnie usuń wszystkie poprzednie pule magazynów, uruchamiając następujące polecenie:
Get-StoragePool -IsPrimordial 0 | Remove-StoragePoolJeśli pule magazynów zostały skonfigurowane jako tylko do odczytu, należy zmienić pule magazynów na tryb zapisu przed ich usunięciem, uruchamiając następujące polecenie:
Get-StoragePool <PoolName> | Set-StoragePool -IsReadOnly $false
Jeśli ten błąd nie został napotkany, ale chcesz go uniknąć, postępuj zgodnie z tymi instrukcjami.
Otwórz okno programu PowerShell z podwyższonym poziomem uprawnień.
Uruchom to polecenie, aby usunąć dysk wirtualny:
Get-VirtualDisk | Remove-VirtualDiskNastępnie uruchom następujące polecenie, aby usunąć pule pamięci masowej:
Get-StoragePool -IsPrimordial 0 | Remove-StoragePoolNastępnie uruchom następujące polecenie, aby usunąć zasoby skojarzone z klastrem:
Get-ClusterResource | ? ResourceType -eq "virtual machine" | Remove-ClusterResource Get-ClusterResource | ? ResourceType -like "*virtual machine*" | Remove-ClusterResourceTeraz uruchom następujące polecenie, aby wyczyścić:
Remove-Cluster -CleanupADNa koniec uruchom to polecenie na wszystkich węzłach:
Clear-ClusterNode
Tworzenie klastra rozciągniętego
Zalecamy używanie serwerów przyłączonych do domeny podczas tworzenia klastra rozproszonego. Ze względu na ograniczenia usługi WinRM podczas próby użycia maszyn grup roboczych podczas wdrażania klastra rozproszonego można napotkać problem z segmentacją sieci.
Cofnij i zacznij od nowa
W przypadku wielokrotnego używania tych samych maszyn podczas wdrażania klastrów należy regularnie czyścić ten zestaw maszyn. Aby uzyskać więcej informacji na temat uruchamiania procesów oczyszczania w klastrze, zobacz Deploy hyperconverged infrastructure.
CredSSP podczas tworzenia klastra
Kreator wdrażania klastra programu Windows Admin Center używa protokołu CredSSP. Czasami dostawca CredSSP może spowodować wyświetlenie komunikatu o błędzie z komunikatem "Wystąpił błąd podczas walidacji. Przejrzyj błąd i spróbuj ponownie" podczas walidacji klastra, jak pokazano na poniższym zrzucie ekranu.
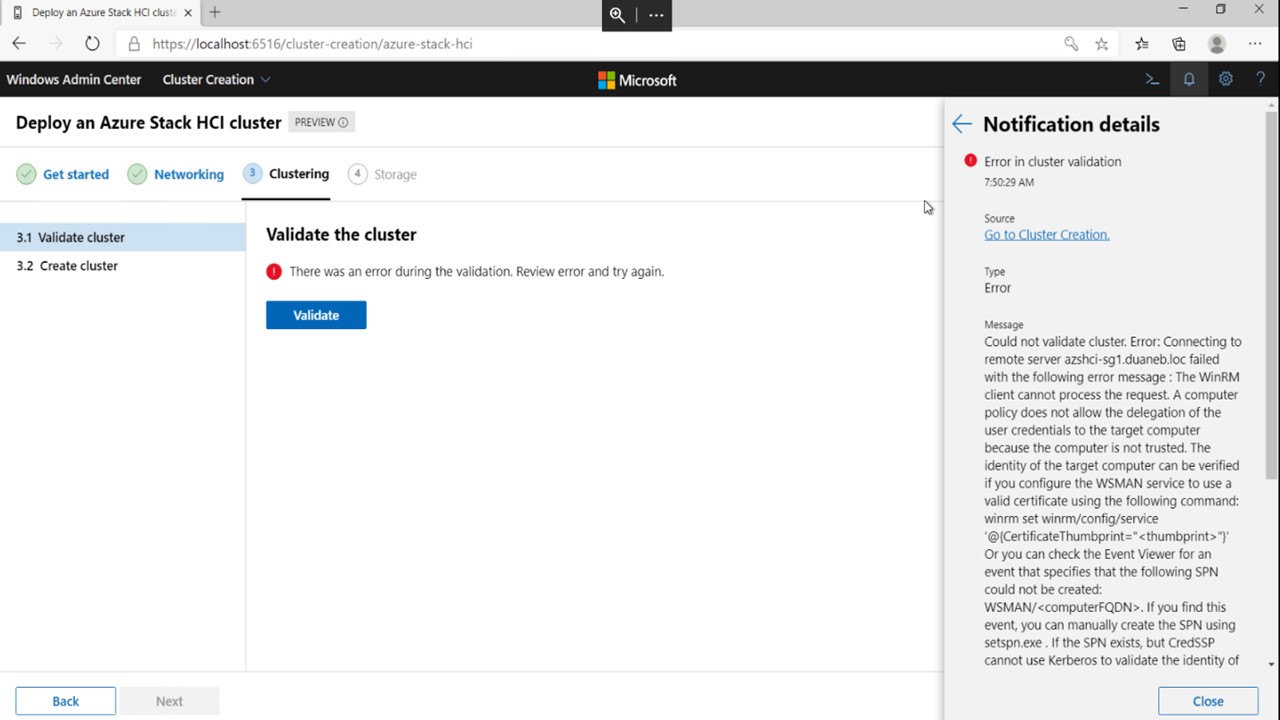
Aby rozwiązać ten problem:
Otwórz okno programu PowerShell z podwyższonym poziomem uprawnień.
Wyłącz ustawienia CredSSP na wszystkich węzłach oraz na maszynie bramy Windows Admin Center.
Uruchom to polecenie na bramie sieciowej:
Disable-WSManCredSSP -Role ClientUruchom to polecenie na wszystkich węzłach w klastrze:
Disable-WSManCredSSP -Role Server
Uruchom następujące polecenie na wszystkich węzłach, aby naprawić ich zaufanie.
Test-ComputerSecureChannel -Verbose -Repair -Credential <account name>Następnie otwórz wiersz polecenia i uruchom następujące polecenie na wszystkich węzłach, aby zresetować propagowane dane zasad grupy:
gpupdate /forceUruchom ponownie każdy węzeł.
Po ponownym uruchomieniu węzłów ponownie otwórz program PowerShell i uruchom następujące polecenie, aby przetestować łączność między maszyną bramy a węzłami docelowymi.
Enter-PSSession -ComputerName <node fqdn>
CredSSP
Gdy używasz narzędzia Aktualizacje, czasami pojawia się komunikat o błędzie "Nie można użyć narzędzia Cluster-Aware aktualizacji bez włączenia protokołu CredSSP i podania jawnych poświadczeń" podczas próby zaktualizowania nowych klastrów, jak pokazano na poniższym zrzucie ekranu.
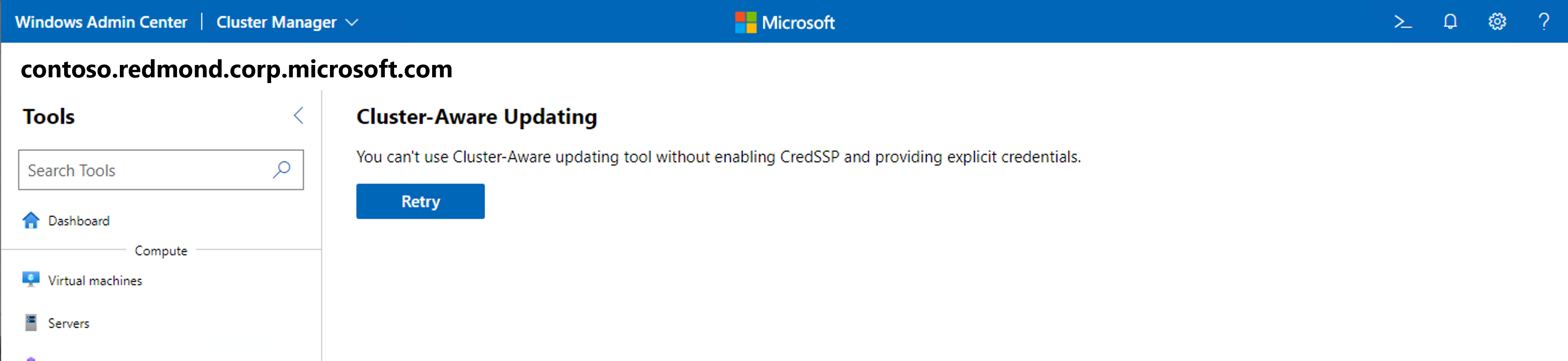
Aby rozwiązać ten problem, zaktualizuj program Windows Admin Center do wersji 2110 lub nowszej.
Problem z uprawnieniami do punktu końcowego sesji CredSSP jest typowym błędem CredSSP, który pojawia się, gdy centrum administracyjne systemu Windows jest uruchomione na komputerach klienckich z systemem Windows. Aby rozwiązać ten problem, należy dodać użytkowników, których dotyczy problem, do grupy administratorów CredSSP programu Windows Admin Center, a następnie poprosić użytkownika o ponowne zalogowanie się na komputerze stacjonarnym z uruchomionym centrum administracyjnym systemu Windows.
Wirtualizacja zagnieżdżona
Podczas walidacji wdrożeń klastra lokalnego platformy Azure na maszynach wirtualnych należy włączyć wirtualizację zagnieżdżoną przed włączeniem ról lub funkcji, uruchamiając następujące polecenie w programie PowerShell:
Set-VMProcessor -VMName <VMName> -ExposeVirtualizationExtensions $true
Jeśli używasz zespolenia przełączników wirtualnych w środowisku maszyny wirtualnej, musisz również uruchomić to polecenie na hoście sesji po utworzeniu maszyny wirtualnej:
Get-VM | %{ Set-VMNetworkAdapter -VMName $_.Name -MacAddressSpoofing On -AllowTeaming On }
Jeśli wdrażasz klaster przy użyciu systemu operacyjnego Azure Stack HCI, istnieje dodatkowe wymaganie. Wirtualny dysk twardy rozruchu maszyny wirtualnej musi mieć preinstalowane funkcje Hyper-V. Aby wstępnie instalować te funkcje, uruchom następujące polecenie przed utworzeniem maszyn wirtualnych:
Install-WindowsFeature –VHD <Path to the VHD> -Name Hyper-V, RSAT-Hyper-V-Tools, Hyper-V-PowerShell
Obsługa zdalnego bezpośredniego dostępu do pamięci
Funkcja wdrażania klastra w programie Windows Admin Center 2007 nie obsługuje konfiguracji zdalnego bezpośredniego dostępu do pamięci (RDMA). Aby rozwiązać ten problem, zaktualizuj program do nowszej wersji programu Windows Admin Center.
Rozwiązanie Menedżera klastra awaryjnego przełączania
Podczas zarządzania hiperkonwergentnym lub tradycyjnym klastrem czasami może pojawić się komunikat o błędzie 'Nie znaleziono powłoki'. Aby rozwiązać ten problem, możesz wykonać jedną z następujących czynności:
- Załaduj ponownie przeglądarkę
- Przejdź do innego narzędzia, a następnie wróć do Menedżera klastra przełączania awaryjnego
Czasami może wystąpić problem podczas zarządzania klastrem na poziomie podrzędnym z niekompletną konfiguracją. Aby rozwiązać ten problem, upewnij się, że klaster ma zainstalowaną i włączoną funkcję RSAT-Clustering-PowerShell na każdym węźle członkowskim. Jeśli nie, otwórz program PowerShell i wprowadź następujące polecenie w każdym węźle klastra:
Install-WindowsFeature -Name RSAT-Clustering-PowerShellJeśli usługa Windows Admin Center nie może odnaleźć klastra, spróbuj dodać go z całą w pełni kwalifikowaną nazwą domeny (FQDN).
Podczas nawiązywania połączenia z klastrem przy użyciu Windows Admin Center zainstalowanego jako brama, podczas uwierzytelniania przy użyciu nazwy użytkownika i hasła, należy wybrać Użyj tych poświadczeń dla wszystkich połączeń, aby poświadczenia były dostępne do wykonywania zapytań dotyczących węzłów członkowskich.
Rozwiązanie Menedżera Klastra Hyper-Converged
Usługa Windows Admin Center wyłączyła niektóre polecenia, takie jak dyski — aktualizowanie oprogramowania układowego, serwery — usuwanie woluminów i — otwieranie, ponieważ obecnie ich nie obsługuje.
Usługi platformy Azure
W poniższych sekcjach opisano problemy, które można napotkać podczas korzystania z usług platformy Azure w Centrum administracyjnym systemu Windows.
Logowanie do Platformy Azure i rejestracja bramy sieciowej
Podczas próby zarejestrowania bramy Windows Admin Center w domenach chmurowych Azure China 21Vianet lub Azure US Gov w wersji 2211, brama może czasami przekierować użytkownika do globalnego środowiska logowania platformy Azure. Aby obejść ten problem, użyj starszej wersji programu Windows Admin Center.
W wersji 2009 możesz napotkać problemy z logowaniem się do platformy Azure lub zarejestrowaniem bramy centrum administracyjnego systemu Windows na platformie Azure. Spróbuj wykonać następujące czynności, aby rozwiązać ten problem:
Przed rozpoczęciem korzystania z funkcji Azure w Windows Admin Center, w tym rejestracji bramy, upewnij się, że jesteś zalogowany do swojego konta Azure na innej karcie lub w innym oknie. Zalecamy zalogowanie się przez portal Azure.
Jeśli pomyślnie zalogujesz się do platformy Azure podczas rejestracji bramy, ale nie widzisz wizualnego potwierdzenia na stronie ustawień centrum administracyjnego systemu Windows w sekcji Azure, odśwież stronę, przechodząc na inną stronę, a następnie wracając.
Jeśli masz już zatwierdzenie przez administratora dla centrum administracyjnego systemu Windows w portalu, ale nadal widzisz komunikat o błędzie z komunikatem "Potrzebujesz zatwierdzenia przez administratora", spróbuj zalogować się do platformy Azure przy użyciu banerów w centrum administracyjnym systemu Windows zamiast przechodzić na stronę Ustawienia.
Jeśli serwer proxy jest nieprawidłowo skonfigurowany, zostanie wyświetlony komunikat o błędzie z komunikatem "Błąd: Wartość nie może być równa null. Nazwa parametru: httpClientFactory". Aby rozwiązać ten problem, przejdź do strony ustawienia i dostosuj ustawienia do prawidłowej konfiguracji.
Uprawnienia usługi Azure File Sync
Usługa Azure File Sync wymaga uprawnień na platformie Azure, których usługa Windows Admin Center nie podała przed wersją 1910. Jeśli brama centrum administracyjnego systemu Windows została zarejestrowana na platformie Azure przy użyciu wersji starszej niż 1910, musisz zaktualizować aplikację Microsoft Entra, aby korzystać z usługi Azure File Sync w najnowszej wersji programu Windows Admin Center. Dodatkowe uprawnienia umożliwiają usłudze Azure File Sync automatyczne konfigurowanie dostępu do konta magazynu zgodnie z opisem w Upewnij się, że usługa Azure File Sync ma dostęp do konta magazynu.
Istnieją dwa sposoby aktualizowania identyfikatora Entra firmy Microsoft.
Aby zaktualizować, korzystając z metody rejestracji:
Przejdź do Ustawienia >Azure>Wyrejestruj
Zarejestruj ponownie centrum administracyjne systemu Windows na platformie Azure, upewniając się, że chcesz utworzyć nową aplikację firmy Microsoft Entra.
Aby zaktualizować przy użyciu platformy Azure:
Otwórz Microsoft Entra ID.
Przejdź do Rejestracje Aplikacji, wybierz nazwę aplikacji, którą chcesz zaktualizować, aby otworzyć jej stronę przeglądu.
Po wejściu na stronę przeglądu aplikacji przejdź do uprawnienia interfejsu API.
Wybierz pozycję Dodaj uprawnienie.
Zaznacz Microsoft Graph>uprawnienia delegowane>Directory i zaznacz pole wyboru Directory.AccessAsUser.All.
Na koniec wybierz pozycję Dodaj uprawnienia, aby zapisać zmiany wprowadzone w aplikacji.
Opcje konfigurowania usług zarządzania platformy Azure
Usługi zarządzania platformy Azure, w tym Azure Monitor, Azure Update Management i Azure Security Center, używają programu Microsoft Monitoring Agent dla serwerów lokalnych. Usługa Azure Update Management obsługuje ograniczone regiony i wymaga obszaru roboczego usługi Log Analytics połączonego z kontem usługi Azure Automation. Jeśli chcesz skonfigurować wiele usług w centrum administracyjnym systemu Windows, musisz najpierw skonfigurować usługę Azure Update Management, a następnie usługę Azure Security Center lub Azure Monitor.
Jeśli wcześniej skonfigurowano usługi zarządzania platformy Azure korzystające z programu Microsoft Monitoring Agent przed podjęciem próby użycia usługi Azure Update Management w Centrum administracyjnym systemu Windows, usługa umożliwia skonfigurowanie usługi Azure Update Management tylko wtedy, gdy istniejące zasoby połączone z programem Microsoft Monitoring Agent go obsługują.
Jeśli połączone zasoby nie obsługują usługi Azure Update Management, istnieją dwa sposoby ich obejścia.
Aby rozwiązać problem przy użyciu Panelu sterowania:
W menu Start przejdź do Panelu sterowania>Microsoft Monitoring Agent.
Postępuj zgodnie z instrukcjami w Jak zatrzymać agenta przed komunikacją z usługą Log Analytics w celu odłączenia serwera od usługi Azure Monitor, usługi Azure Security Center lub innych aktualnie używanych rozwiązań do zarządzania platformą Azure.
Konfigurowanie usługi Azure Update Management w centrum administracyjnym systemu Windows.
Połącz się ponownie z rozwiązaniami do zarządzania platformy Azure, które zostały rozłączone w kroku 2.
Aby rozwiązać problem przy użyciu usługi Azure Update Management:
Postępuj zgodnie z instrukcjami w Omówienie rozwiązania Update Management, aby ręcznie skonfigurować zasoby platformy Azure potrzebne w usłudze Azure Update Management.
Postępuj zgodnie z instrukcjami w Dodawanie lub usuwanie obszaru roboczego, aby ręcznie zaktualizować program Microsoft Monitoring Agent poza Centrum administracyjnym systemu Windows i dodać nowy obszar roboczy rozwiązania Update Management, którego chcesz użyć.
Błędy zdalnego zarządzania systemem Windows
Podczas korzystania z funkcji zdalnego zarządzania systemem Windows mogą wystąpić następujące komunikaty o błędach.
Błąd połączenia ogólnego
Po wystąpieniu tego błędu zostanie wyświetlony następujący komunikat o błędzie:
Cluster wasn't created Connecting to remote server tk5-3wp13r1131.cfdev.nttest.microsoft.com failed
with the following error message:
WinRM cannot complete the operation. Verify that the specified computer name is valid, that the
computer is accessible over the network, and that a firewall exception for the WinRM service is
enabled and allows access from this computer. By default, the WinRM firewall exception for public
profiles limits access to remote computers within the same local subnet. For more information, see
the about_Remote_Troubleshooting Help topic.
Ten błąd występuje zwykle podczas próby nawiązania połączenia przy użyciu usługi WinRM. Może się to zdarzyć z następujących powodów:
Jeśli usługa nie może rozpoznać systemu DNS, upewnij się, że wprowadzono poprawną nazwę serwera.
Jeśli usługa w ogóle nie może uzyskać dostępu do nazwy serwera, prawdopodobnie jest to spowodowane problemem z połączeniem sieciowym, takim jak zakłócenia sieci.
Jeśli reguły zapory nie są skonfigurowane dla usługi WinRM, należy je ponownie skonfigurować dla profilów domenowych i prywatnych.
Jeśli usługa WinRM nie jest uruchomiona lub wyłączona, włącz usługę i upewnij się, że działa.
Błąd uwierzytelniania
Po wystąpieniu tego błędu zostanie wyświetlony następujący komunikat o błędzie:
Connecting to remote server ack failed with the following error message:
WinRM cannot process the request. The following error with error code 0x8009030e occurred while
using Negotiate authentication: A specified logon session does not exist. It may already have been
terminated. \r\n This can occur if the provided credentials are not valid on the target server, or
if the server identity could not be verified. If you trust the server identity add the server name
to the TrustedHosts list, and then retry the request. User winrm.cmd to view or edit the
TrustedHosts list. Note that computers in the TrustedHosts list might not be authenticated. For
more information about how to edit the TrustedHosts list, run the following command: winrm help
config. For more information, see the about_Remote_Troubleshooting Help topic.
Ten błąd występuje zwykle w przypadku połączeń klastra, gdy usługa WinRM nie może nawiązać połączenia z następujących powodów:
Użytkownik próbuje zdalnie połączyć się z maszyną połączoną z domeną, będąc zalogowanym na konto lokalnego administratora.
Użytkownik próbujący się zalogować jest w domenie, ale nie może skontaktować się z domeną, mimo że może uzyskać dostęp do serwera. W takim przypadku usługa WinRM traktuje użytkownika tak, jakby nie był w domenie, ale łączy się z kontem domeny.
Aby rozwiązać ten problem, możesz wypróbować następujące metody:
Upewnij się, że użytkownicy zawsze mogą kontaktować się z domeną, szczególnie po wykonaniu operacji sieciowej.
Należy dodać wszystkie komputery, z którymi nawiązujesz połączenie, do zaufanych hostów (FQDNS), takich jak
@{TrustedHosts="VS1.contoso.com,VS2.contoso.com,my2012cluster.contoso.com"}.Błąd ogólnego połączenia powinien przejść wszystkie weryfikacje.
Usługa WinRM
Po wystąpieniu tego błędu zostanie wyświetlony następujący komunikat o błędzie:
We cannot display the changes right now:
Connecting to remote server localhost failed with the
following error message : The client cannot connect to the destination specified in the request.
Verify that the service on the destination is running and is accepting requests. Consult the logs
and documentation for the WS-Management services running on the destination, mostly commonly IIS or
WinRM. If the destination is the WinRM service, run the following command on the destination to
analyze and configure the WinRM service: "winrm quickconfig". For more information, see the
about_Remote_Troubleshooting Help topic.
Ten błąd może wystąpić z następujących powodów:
Usługa WinRM nie jest uruchomiona. Usługa może zostać tymczasowo wyłączona lub całkowicie zamknięta. Aby rozwiązać ten problem, upewnij się, że usługa WinRM jest zawsze uruchomiona.
Odbiornik usługi WinRM nie jest skonfigurowany lub jest uszkodzony. Najszybszym sposobem rozwiązania tego problemu jest uruchomienie
WinRM quickconfigw programie PowerShell, który tworzy odbiornik. Usługa WinRM ma również dwa wbudowane odbiorniki dla połączeń HTTPS i HTTP. Zarówno serwer HTTPS, jak i klient powinny mieć te same prawidłowe certyfikaty.
Błąd zabezpieczeń
Po wystąpieniu tego błędu zostanie wyświetlony następujący komunikat o błędzie:
Connecting to remote server dc1.root.contoso.com failed with the following error message:
WinRM cannot process the request. The following error with errorcode 0x80090322 occurred while
using Kerberos authentication. An unknown security error occurred. At line:1 char:1 +
Enter-PSSession dc1.root.contoso.com + ~~~~~~~~~~~~~~~~~~~~~~~~~~~~~~~~~~~~~~~~~~~~ + CategoryInfo
:InvalidArgument:(dc1.root.contoso.com:String)[Enter-PSSession], PSRemotingTransportException +
FullyQualifiedErrorId : CreateRemoteRunspaceFailed
Ten błąd jest nietypowy. Zazwyczaj ten obszar występuje, gdy konto próbuje utworzyć połączenie zdalne. W większości przypadków co najmniej jedna domyślna nazwa SPN HTTP jest zarejestrowana na koncie usługi, co powoduje niepowodzenie uwierzytelniania Kerberos. Ten problem zwykle występuje, ponieważ niektóre oprogramowanie zainstalowane na serwerze potrzebuje co najmniej jednej nazwy SPN do prawidłowego działania, takich jak usługi SQL Server Reporting Services, Microsoft Dynamics, SharePoint itd.
W niektórych przypadkach jeden ze SPN-ów jest zarejestrowany na koncie usługi, podczas gdy drugi nie jest. W takim przypadku połączenie z usługą WinRM kończy się pomyślnie podczas próby uruchomienia sesji z nazwą serwera, ale kończy się niepowodzeniem, gdy próbuje uruchomić sesję używając FQDN.
Aby rozwiązać ten problem, sprawdź, czy co najmniej jedna domyślna nazwa SPN HTTP jest zarejestrowana na koncie usługi, uruchamiając następujące polecenie w programie PowerShell:
setspn -q HTTP/servername.or.fqdn
Jeśli usługa znajdzie nazwę SPN, ale nazwa serwera nie znajduje się w wyróżnionym polu komunikatu o błędzie, uruchom następujące polecenie, aby skonfigurować dedykowane nazwy SPN dla usługi WinRM, określając numer portu i konto komputera:
setspn -s HTTP/servername.or.fqdn:5985 servername
Jeśli łączysz się zdalnie przy użyciu programu PowerShell, upewnij się również, że używasz parametru IncludePortInSPN, jak pokazano w poniższym przykładowym poleceniu:
Enter-PSSession -ComputerName servername.or.fqdn -SessionOption (New-PSSessionOption -IncludePortInSPN)
Stan usługi WinRM 500
Po wystąpieniu tego błędu zostanie wyświetlony następujący komunikat o błędzie:
Error: Connecting to remote server YAZSHCISIIH01.ad.yara.com failed with the following error message:
The WinRM client received an HTTP server error status (500), but the remote service did not include
any other information about the cause of the failure. For more information, see the
about_Remote_Troubleshooting Help topic.
Ten błąd jest bardzo rzadki. Po wyświetleniu tego komunikatu o błędzie zwykle oznacza to, że usługa WinRM nie może przetworzyć żądania. Przyczyna pojawienia się tego błędu różni się w zależności od kontekstu.
Aby rozwiązać ten problem, upewnij się, że komunikacja zdalna jest włączona i że skonfigurowano odbiornik WinRM do akceptowania żądań. Zalecamy również sprawdzenie dzienników zdarzeń pod kątem innych błędów, takich jak w przypadku, gdy usługa WinRM nie może uzyskać dostępu do niektórych plików w systemie plików z powodu posiadania przez te pliki wyłącznie uprawnień do odczytu.