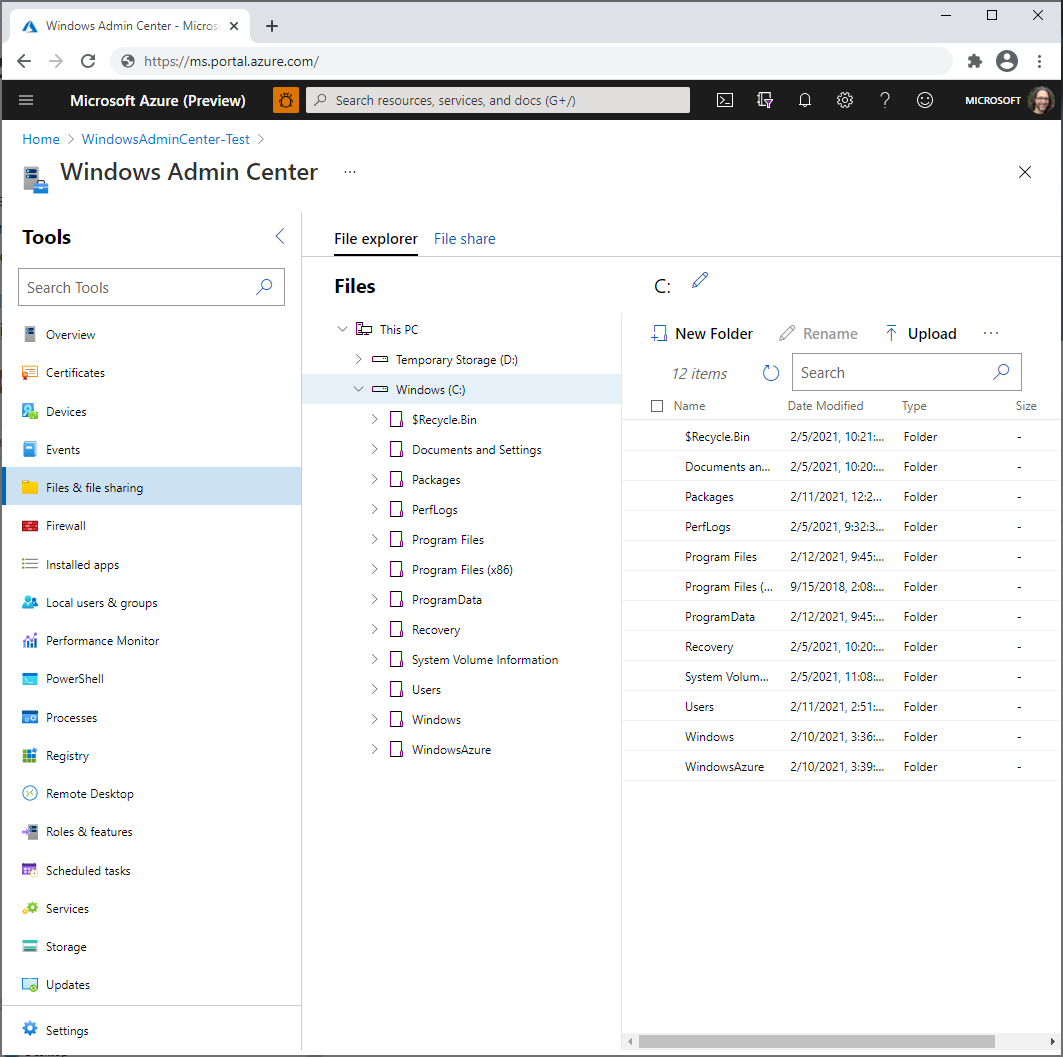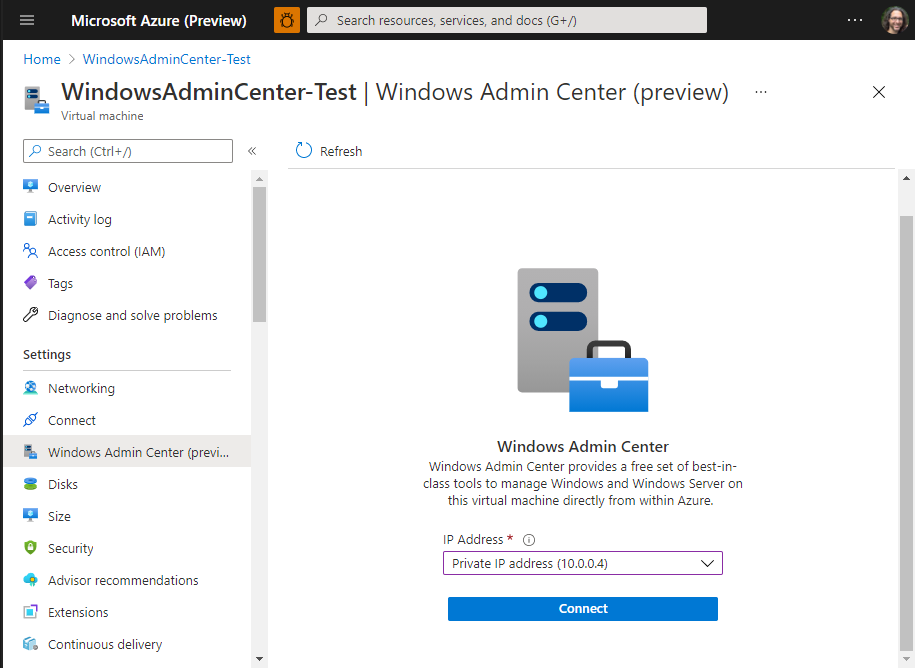Zarządzanie maszyną wirtualną z systemem Windows przy użyciu centrum administracyjnego systemu Windows na platformie Azure
Teraz możesz użyć centrum administracyjnego systemu Windows w witrynie Azure Portal do zarządzania systemem operacyjnym Windows na maszynie wirtualnej platformy Azure. Zarządzanie funkcjami systemu operacyjnego z witryny Azure Portal i praca z plikami na maszynie wirtualnej bez korzystania z pulpitu zdalnego lub programu PowerShell.
Ten artykuł zawiera omówienie udostępnianych funkcji, wymagań i sposobu instalowania centrum administracyjnego systemu Windows oraz używania go do zarządzania pojedynczą maszyną wirtualną. Zawiera również odpowiedzi na często zadawane pytania i zawiera listę znanych problemów i wskazówek dotyczących rozwiązywania problemów w przypadku, gdy coś nie działa.
Omówienie funkcji
Centrum administracyjne systemu Windows w portalu Azure udostępnia podstawowy zestaw narzędzi do zarządzania maszynami wirtualnymi platformy Azure działającymi na Windows Server i Windows Client.
- Certyfikaty
- Urządzenia
- Zdarzenia
- Pliki i udostępnianie plików
- Zapora sieciowa
- Zainstalowane aplikacje
- Lokalni użytkownicy i grupy
- Monitor wydajności
- PowerShell
- Procesy
- Rejestr
- Zdalny pulpit
- Role i funkcje
- Zaplanowane zadania
- Usługi
- Magazynowanie
- Aktualizacje
Obecnie nie obsługujemy rozszerzeń centrum administracyjnego systemu Windows w witrynie Azure Portal.
Jeśli na maszynie wirtualnej ręcznie zainstalowano program Windows Admin Center w celu zarządzania wieloma systemami, zainstalowanie tego rozszerzenia maszyny wirtualnej zmniejsza funkcjonalność zarządzania tylko maszyną wirtualną, w której zainstalowano rozszerzenie. Odinstaluj rozszerzenie, aby wrócić do pełnej funkcjonalności.
Wymagania
Ta sekcja zawiera wymagania dotyczące używania centrum administracyjnego systemu Windows w witrynie Azure Portal do zarządzania maszyną wirtualną IaaS platformy Azure:
- konto platformy Azure z aktywną subskrypcją
- uprawnienia platformy Azure
- wymagania dotyczące maszyny wirtualnej
- wymagania dotyczące sieci
- wymagania dotyczące komputera zarządzania
Konto platformy Azure z aktywną subskrypcją
Do wdrożenia centrum administracyjnego systemu Windows potrzebujesz konta platformy Azure z aktywną subskrypcją. Jeśli jeszcze go nie masz, możesz utworzyć bezpłatne konto.
Uprawnienia platformy Azure
Aby zainstalować rozszerzenie Centrum administracyjnego systemu Windows na maszynie wirtualnej IaaS, twoje konto musi mieć przypisaną rolę właściciela lub współautor a na platformie Azure.
Aby połączyć się z Centrum administracyjnym systemu Windows, musisz mieć uprawnienia czytelnika oraz uprawnienia logowania administratora Centrum administracyjnego systemu Windows na poziomie zasobu maszyny wirtualnej.
Dowiedz się więcej o konfigurowaniu przypisania roli dla maszyny wirtualnej.
Wymagania dotyczące maszyny wirtualnej
Aby użyć centrum administracyjnego systemu Windows w witrynie Azure Portal, zainstalujemy program Windows Admin Center na każdej maszynie wirtualnej platformy Azure, którą chcesz użyć do zarządzania. Maszyna wirtualna platformy Azure ma następujące wymagania:
- Windows Server 2022, Windows Server 2019, Windows Server 2016, Windows 10 lub Windows 11
- Co najmniej 3 GiB pamięci
- Działaj w dowolnym regionie chmury publicznej platformy Azure (nie jest dostępna w Azure w Chinach, usłudze Azure Government lub w innych chmurach niepublicznych)
Wymagania dotyczące sieci
Maszyna wirtualna ma również następujące wymagania dotyczące sieci, które należy wykonać podczas procedury instalacji:
Wychodzący dostęp do Internetu lub reguła portu wychodzącego zezwalająca na ruch HTTPS do tagów usługi
WindowsAdminCenteriAzureActiveDirectoryReguła portu przychodzącego, jeśli używasz publicznego adresu IP do nawiązywania połączenia z maszyną wirtualną (niezalecane)
Podobnie jak w przypadku pulpitu zdalnego zalecamy nawiązanie połączenia z maszyną wirtualną przy użyciu prywatnego adresu IP w sieci wirtualnej maszyny wirtualnej w celu zwiększenia bezpieczeństwa. Użycie prywatnego adresu IP nie wymaga reguły portu przychodzącego, ale wymaga dostępu do sieci wirtualnej (o której omówimy dalej).
Uwaga
Łączność przychodząca przekierowywana przez inną usługę (tj. Azure Firewall) nie jest obsługiwana. Musisz mieć łączność przychodzącą z portalu Azure do jednego z bezpośrednich adresów IP swojej maszyny wirtualnej (jak pokazano na karcie "Sieć" maszyny wirtualnej w portalu Azure) na porcie, na którym jest zainstalowane Centrum administracyjne systemu Windows.
Wymagania dotyczące komputera do zarządzania
Komputer zarządzania lub inny system używany do nawiązywania połączenia z witryną Azure Portal ma następujące wymagania:
- Przeglądarka Microsoft Edge lub Google Chrome
- Dostęp do sieci wirtualnej połączonej z maszyną wirtualną (jest to bezpieczniejsze niż nawiązywanie połączenia za pomocą publicznego adresu IP). Istnieje wiele sposobów nawiązywania połączenia z siecią wirtualną, w tym przy użyciu bramy sieci VPN .
Instalowanie na maszynie wirtualnej
Aby można było używać centrum administracyjnego systemu Windows w witrynie Azure Portal, musisz zainstalować go na maszynie wirtualnej, którą chcesz zarządzać. Oto, jak to zrobić:
Otwórz witrynę Azure Portal i przejdź do ustawień maszyny wirtualnej.
Jeśli maszyna wirtualna ma zablokowany cały wychodzący ruch internetowy, utwórz regułę portu wychodzącego, aby nawiązać połączenie z usługą Windows Admin Center.
W tym celu przejdź do Centrum administracyjnego systemu Windows (znajdującego się w grupie Ustawienia) i zaznacz pole wyboru zatytułowane "Otwórz port wychodzący dla Centrum administracyjnego systemu Windows do zainstalowania" na ekranie Instalowanie centrum administracyjnego systemu Windows. Alternatywnie można uruchomić następujące polecenia programu PowerShell:
$allowWindowsAdminCenter = New-AzNetworkSecurityRuleConfig -Name "PortForWACService" -Access Allow -Protocol Tcp -Direction Outbound -Priority 100 -DestinationAddressPrefix WindowsAdminCenter -SourcePortRange * -SourceAddressPrefix * -DestinationPortRange 443 $allowAAD = New-AzNetworkSecurityRuleConfig -Name "PortForAADService" -Access Allow -Protocol Tcp -Direction Outbound -Priority 101 -DestinationAddressPrefix AzureActiveDirectory -SourcePortRange * -SourceAddressPrefix * -DestinationPortRange 443W ustawieniach maszyny wirtualnej przejdź do Windows Admin Center (znajdującego się w grupie Ustawienia).
Aby opcjonalnie zapewnić dostęp do maszyny wirtualnej za pośrednictwem publicznego Internetu z dowolnego adresu IP (wygodnego do testowania, ale uwidacznia maszynę wirtualną do ataku z dowolnego hosta w Internecie), możesz wybrać pozycję Otwórz ten port dla mnie.
Zalecamy jednak użycie prywatnego adresu IP do nawiązania połączenia lub przynajmniej ręczne utworzenie reguły dla portu przychodzącego, która jest zablokowana i akceptuje ruch tylko z adresów IP określonych przez Ciebie.
Wybierz Zainstaluj.
Instalowanie trwa kilka minut. Jeśli wybrano Otwórz ten port dla mnie lub ręcznie utworzono regułę portu przychodzącego w ciągu ostatnich kilku minut, może upłynąć kilka minut, zanim będzie można nawiązać połączenie z centrum administracyjnym systemu Windows.
Używanie z użyciem maszyny wirtualnej
Po zainstalowaniu centrum administracyjnego systemu Windows na maszynie wirtualnej platformy Azure poniżej przedstawiono sposób nawiązywania z nim połączenia i używania go do zarządzania systemem Windows:
- Otwórz witrynę Azure Portal i przejdź do maszyny wirtualnej, a następnie przejdź do Centrum administracyjnego systemu Windows.
- Wybierz adres IP, którego chcesz użyć podczas nawiązywania połączenia z maszyną wirtualną, a następnie wybierz pozycję Połącz.
W portalu zostanie otwarte Centrum administracyjne systemu Windows, co zapewnia dostęp do tych samych narzędzi, które mogą być znane z korzystania z Centrum administracyjnego systemu Windows we wdrożeniu lokalnym.
Uwaga
Od sierpnia 2022 r. centrum administracyjne systemu Windows umożliwia teraz korzystanie z uwierzytelniania opartego na identyfikatorze Entra firmy Microsoft dla maszyny wirtualnej IaaS platformy Azure. Już nie zostanie wyświetlony monit o podanie poświadczeń konta administratora lokalnego.
Jeśli zostanie wyświetlony komunikat "Nie można nawiązać połączenia", upewnij się, że twoje konto jest członkiem roli Logowania Administratora Centrum Administracyjnego systemu Windows na zasobie maszyny wirtualnej.
Tworzenie reguły portu przychodzącego na potrzeby nawiązywania połączenia z określonych publicznych adresów IP
Podobnie jak w przypadku pulpitu zdalnego, otwarcie reguły portu przychodzącego na publicznym adresie IP maszyny wirtualnej uwidacznia maszynę wirtualną do potencjalnego ataku z dowolnego hosta w Internecie, dlatego zalecamy zamiast tego uzyskiwanie dostępu do maszyny wirtualnej przy użyciu prywatnego adresu IP.
Jeśli jednak musisz użyć publicznego adresu IP, możesz zwiększyć bezpieczeństwo, ograniczając adresy IP, które mogą dotrzeć do maszyny wirtualnej tylko do adresów IP używanych przez systemy używane do łączenia się z witryną Azure Portal. Oto, jak to zrobić:
Otwórz portal Azure i przejdź do swojej maszyny wirtualnej >Networking>Reguły portów przychodzących.
Jeśli masz już zainstalowane centrum administracyjne systemu Windows i skonfigurowano go do otwierania portu przychodzącego dla publicznego adresu IP, wybierz pozycję PortForWAC. W przeciwnym razie wybierz Dodaj regułę portu przychodzącego.
Podaj następujące wartości, określając publiczne adresy IP systemów zarządzania (oddzielone przecinkami) i opcjonalnie zmieniając port docelowy z portu 6516. Następnie wybierz pozycję Dodaj.
Pole Wartość Źródło Adres IP Źródłowe adresy IP Adresy IP systemu zarządzania Zakresy portów źródłowych * Lokalizacja docelowa Jakikolwiek Zakresy portów docelowych 6516Protokół Jakikolwiek Akcja Pozwól
Może być konieczne użycie witryny internetowej lub aplikacji innej niż Microsoft, aby znaleźć publiczny adres IP systemu, którego używasz do nawiązywania połączenia z witryną Azure Portal.
Konfigurowanie przypisań ról dla maszyny wirtualnej
Dostęp do Centrum administracyjnego systemu Windows jest kontrolowany przez rolę Administratora logowania Centrum administracyjnego systemu Windows w platformie Azure.
Uwaga
Rola logowania administratora centrum administracyjnego systemu Windows używa funkcji dataActions i w związku z tym nie można jej przypisać w zakresie grupy zarządzania. Obecnie te role można przypisać tylko w ramach subskrypcji, grupy zasobów lub zakresu zasobów.
Aby skonfigurować przypisania ról dla maszyn wirtualnych przy użyciu środowiska centrum administracyjnego firmy Microsoft Entra:
Wybierz grupę zasobów zawierającą maszynę wirtualną oraz kojarzony z nią zasób sieci wirtualnej, interfejs sieciowy, publiczny adres IP lub równoważenie obciążenia.
Wybierz pozycję Kontrola dostępu (IAM).
Wybierz , a następnie>, a potem Dodaj przypisanie roli w celu otwarcia strony Dodawanie przypisania roli.
Przypisz następującą rolę. Aby uzyskać szczegółowe instrukcje, zobacz Przypisywanie ról platformy Azure przy użyciu portalu Azure.
Ustawienie Wartość Rola Logowanie administratora Centrum Administracyjnego systemu Windows Przypisz dostęp do Użytkownik, grupa, jednostka usługi lub tożsamość zarządzana
Aby uzyskać więcej informacji, jak używać Azure RBAC do zarządzania dostępem do zasobów subskrypcji platformy Azure, zobacz następujące artykuły:
- Przypisywanie ról platformy Azure przy użyciu interfejsu wiersza polecenia platformy Azure
- Przypisywanie ról platformy Azure za pomocą przykładów Azure CLI. Interfejs wiersza polecenia platformy Azure może być również używany w środowisku usługi Azure Cloud Shell.
- Przypisywanie ról platformy Azure przy użyciu portalu Azure
- Przypisywanie ról platformy Azure przy użyciu programu Azure PowerShell.
Konfiguracja serwera proxy
Jeśli maszyna łączy się za pośrednictwem serwera proxy w celu komunikacji przez Internet, zapoznaj się z następującymi wymaganiami, aby zrozumieć wymaganą konfigurację sieci.
Rozszerzenie Windows Admin Center może komunikować się za pośrednictwem serwera proxy przy użyciu protokołu HTTPS. Użyj ustawień rozszerzeń dla konfiguracji zgodnie z opisem w poniższych krokach. Uwierzytelnione serwery proxy nie są obsługiwane.
Uwaga
Konfiguracja serwera proxy jest obsługiwana tylko w przypadku wersji rozszerzeń większych niż 0.0.0.321.
Użyj tego schematu blokowego, aby określić wartości parametrów
Settings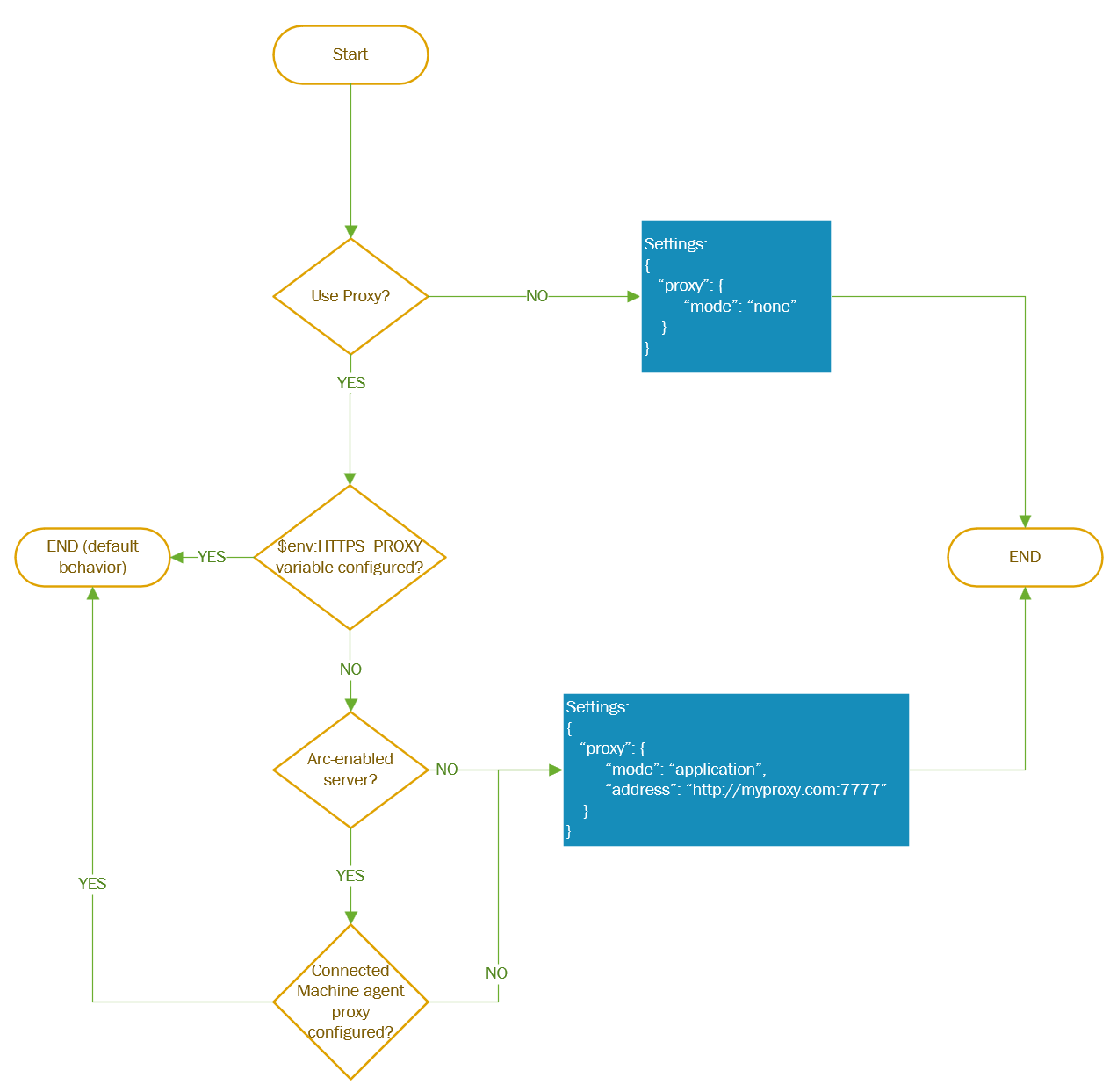
Po określeniu wartości parametrów
Settingspodaj te inne parametry podczas wdrażania agenta AdminCenter. Użyj poleceń programu PowerShell, jak pokazano w poniższym przykładzie:
$wacPort = "6516"
$settings = @{"port" = $wacPort; "proxy" = @{"mode" = "application"; "address" = "http://[address]:[port]";}}
Set-AzVMExtension -ExtensionName AdminCenter -ExtensionType AdminCenter -Publisher Microsoft.AdminCenter -ResourceGroupName <resource-group-name> -VMName <virtual-machine-name> -Location <location> -TypeHandlerVersion "0.0" -settings $settings
Aktualizowanie Centrum administracyjnego systemu Windows
Stale publikujemy nowe wersje programu Windows Admin Center. Aby program Windows Admin Center był automatycznie aktualizowany do najnowszej wersji, maszyna wirtualna platformy Azure wymaga wykonania operacji płaszczyzny sterowania. W przypadku, gdy chcesz zaktualizować wcześniej, możesz uruchomić następujące polecenia:
Set-AzContext <subscription_id>
Set-AzVMExtension -ExtensionName "AdminCenter" -Publisher "Microsoft.AdminCenter" -ExtensionType "AdminCenter" -ResourceGroupName <RG_name> -VMName <VM_name>
Szczegóły implementacji
Centrum administracyjne systemu Windows jest obecnie implementowane w witrynie Azure Portal w postaci rozszerzenia instalowanego na każdej maszynie wirtualnej platformy Azure, z którą chcesz korzystać z centrum administracyjnego systemu Windows.
Rozszerzenie to łączy się z usługą zewnętrzną zarządzającą certyfikatami i rekordami DNS, dzięki czemu można łatwo nawiązać połączenie z maszyną wirtualną.
Każda maszyna wirtualna platformy Azure korzystająca z rozszerzenia Windows Admin Center pobiera publiczny rekord DNS, który firma Microsoft utrzymuje w usłudze Azure DNS. Tworzymy skrót z nazwy rekordu, aby zanonimizować adres IP maszyny wirtualnej podczas jego zapisywania w systemie DNS — adresy IP nie są zapisywane jako zwykły tekst w systemie DNS. Ten rekord DNS służy do wystawiania certyfikatu dla programu Windows Admin Center na maszynie wirtualnej, umożliwiając zaszyfrowaną komunikację z maszyną wirtualną.
Połączenie maszyny wirtualnej platformy Azure z usługą Windows Admin Center umożliwia wdrożenie konta wirtualnego w grupie administratorów, co zapewnia pełny dostęp administratora na maszynie wirtualnej. Dostęp do Twojej maszyny wirtualnej jest kontrolowany przez rolę Logowanie Administratora Centrum Administracji Systemem Windows w Azure. Użytkownik platformy Azure z właścicielem lub rolami współautora współautora nie ma automatycznie uprawnień do logowania się do maszyny wirtualnej.
Rozwiązywanie problemów
Poniżej przedstawiono kilka wskazówek, które warto wypróbować, jeśli coś nie działa. Aby uzyskać ogólną pomoc dotyczącą rozwiązywania problemów z centrum administracyjnym systemu Windows (nie dotyczy to platformy Azure), zobacz Rozwiązywanie problemów z programem Windows Admin Center.
Błąd podczas nawiązywania połączenia.
Na nowej karcie otwórz stronę
https://<ip_address>:<port>. Jeśli ta strona zostanie pomyślnie załadowana, ale pojawi się błąd certyfikatu, utwórz wniosek o pomoc techniczną.Jeśli ta strona nie zostanie załadowana pomyślnie, istnieje problem z połączeniem z samym Windows Admin Center. Przed podjęciem dalszych prób rozwiązania upewnij się, że masz połączenie z poprawną siecią wirtualną i używasz poprawnego adresu IP.
Jeśli używasz publicznego adresu IP, upewnij się, że port wybrany podczas instalacji jest otwarty dla Internetu. Domyślnie ustawiony jest port 6516. Na maszynie wirtualnej przejdź do pozycji "Sieć" > "Dodaj regułę portu przychodzącego".
Upewnij się, że port ten jest osiągalny.
- W witrynie Azure Portal przejdź do obszaru "Sieć" i upewnij się, że nie ma reguł powodujących konflikt z wyższym priorytetem, które mogą blokować port centrum administracyjnego systemu Windows
- W witrynie Azure Portal przejdź do pozycji "Rozwiązywanie problemów z połączeniem", aby sprawdzić, czy połączenie działa, i można uzyskać dostęp do portu.
Upewnij się, że ruch wychodzący do Centrum administracyjnego systemu Windows jest dozwolony na maszynie wirtualnej
W witrynie Azure Portal przejdź do obszaru "Sieć" i "Reguły portów wychodzących".
Utwórz nową regułę portu dla tagów usługi
Windows Admin CenteriAzure Active Directory.Możesz to przetestować, uruchamiając następujące polecenie przy użyciu programu PowerShell wewnątrz maszyny wirtualnej:
Invoke-RestMethod -Method GET -Uri https://<your_region>.service.waconazure.comMicrosoft Certificate and DNS service for Windows Admin Center in the Azure PortalJeśli cały ruch wychodzący jest dozwolony, a powyższe polecenie nadal zwraca błąd, sprawdź, czy nie ma reguł zapory blokujących jakiekolwiek połączenie. Jeśli nie widać żadnego błędu, utwórz wniosek o pomoc techniczną, ponieważ problem może występować w naszej usłudze.
Sprawdź, czy usługa Windows Admin Center jest uruchomiona na maszynie wirtualnej.
- W witrynie Azure Portal przejdź do pozycji "Połącz" > "RDP" > "Pobierz plik RDP".
- Otwórz plik RDP i zaloguj się przy użyciu poświadczeń administratora.
- Otwórz Menedżera zadań (Ctrl+Shift+Esc) i przejdź do pozycji "Usługi".
- Upewnij się, że system WindowsAdminCenter jest uruchomiony. Jeśli nie, uruchom usługę.
Sprawdź, czy instalacja jest w dobrym stanie.
- W witrynie Azure Portal przejdź do pozycji "Połącz" > "RDP" > "Pobierz plik RDP".
- Otwórz plik RDP i zaloguj się przy użyciu poświadczeń administratora.
- Otwórz przeglądarkę i wpisz
https://localhost:<port>zastępując<port>portem, na którym zainstalowano Centrum administracyjne systemu Windows. Nie masz pewności, na jakim porcie dokonano instalacji? Zapoznaj się z często zadawanymi pytaniami w dalszej części tego artykułu. - Jeśli ta strona nie zostanie załadowana, może istnieć problem z instalacją. Wróć do witryny Azure Portal, przejdź do obszaru "Rozszerzenia" i odinstaluj rozszerzenie Centrum administracyjnego. Wróć do witryny "Windows Admin Center" i ponownie zainstaluj rozszerzenie.
Sprawdź, czy reguła zapory jest otwarta dla elementu SmeInboundOpenException.
- W witrynie Azure Portal przejdź do pozycji "Połącz" > "RDP" > "Pobierz plik RDP".
- Otwórz plik RDP i zaloguj się przy użyciu poświadczeń administratora.
- Otwórz Panel sterowania i przejdź do obszaru Panel sterowania\System i zabezpieczenia\Zapora Windows Defender\Dozwolone aplikacje.
- Upewnij się, że reguła SmeInboundOpenException jest włączona zarówno dla sieci prywatnych, jak i publicznych, a następnie spróbuj ponownie się połączyć.
Znajdujesz się na stronie ładowania "Windows Admin Center" z logo
Taka sytuacja może wystąpić, jeśli przeglądarka blokuje pliki cookie innych firm. Obecnie usługa Windows Admin Center wymaga, aby nie blokować plików cookie innych firm i aktywnie pracujemy nad usunięciem tego wymagania. W międzyczasie zezwól na pliki cookie innych firm w przeglądarce.
Na Edge:
- Przejdź do wielokropka w prawym górnym rogu i przejdź do Ustawienia
- Przejdź do Pliki cookie i uprawnienia witryny
- Przejdź do Zarządzanie plikami cookie i danymi witryny oraz usuwanie ich
- Upewnij się, że pole wyboru Blokuj pliki cookie innych firm jest wyłączone
Na Chrome
- Przejdź do ikony wielokropka w prawym górnym rogu, a następnie wybierz Ustawienia
- Przejdź do prywatność i zabezpieczenia
- Przejdź do plików cookie i innych danych witryny
- Wybierz przycisk radiowy Blokuj pliki cookie innych firm w Incognito lub Zezwalaj na wszystkie pliki cookie
Jedno z narzędzi Centrum administracyjnego systemu Windows nie jest ładowane lub powoduje błąd
Przejdź do dowolnego innego narzędzia w Centrum administracyjnym systemu Windows i wróć do narzędzia, które nie jest ładowane.
Jeśli żadne inne narzędzie nie jest ładowane, może wystąpić problem z łącznością sieciową. Spróbuj zamknąć ostrze, a następnie ponownie nawiązać połączenie. Jeśli to nie zadziała, otwórz bilet pomocy technicznej.
Nie można zainstalować rozszerzenia Windows Admin Center
Sprawdź dokładnie, czy maszyna wirtualna spełnia wymagania .
Upewnij się, że ruch wychodzący do Windows Admin Center jest dozwolony na maszynie wirtualnej.
W witrynie Azure Portal przejdź do obszaru "Sieć" i "Reguły portów wychodzących".
Utwórz nową regułę portu wychodzącego dla Windows Admin Center.
Przetestuj łączność, uruchamiając następujące polecenie przy użyciu programu PowerShell wewnątrz maszyny wirtualnej:
Invoke-RestMethod -Method GET -Uri https://<your_region>.service.waconazure.comMicrosoft Certificate and DNS service for Windows Admin Center in the Azure Portal
Jeśli zezwalasz na cały ruch wychodzący i występuje błąd z powyższego polecenia, sprawdź, czy nie ma reguł zapory blokujących połączenie.
Jeśli nic nie wydaje się nieprawidłowe, a program Windows Admin Center nadal nie zostanie zainstalowany, otwórz wniosek o pomoc techniczną z następującymi informacjami:
- Dzienniki w portalu Azure. Można to znaleźć w obszarze Ustawienia > Rozszerzenia > AdminCenter > Wyświetl szczegółowy status
- Dzienniki w maszynie wirtualnej. Udostępnij dzienniki z następujących lokalizacji:
- C:\WindowsAzure\Logs\Plugins\AdminCenter
- C:\Packages\Plugins\AdminCenter
- Śledzenie sieci, jeśli jest to konieczne. Dane śledzenia sieci mogą zawierać dane klienta i poufne szczegóły zabezpieczeń, takie jak hasła, dlatego zalecamy przejrzenie śladu i usunięcie wszelkich poufnych szczegółów przed ich udostępnieniem.
Zautomatyzuj wdrożenie Windows Admin Center przy użyciu szablonu ARM
Wdrożenie centrum administracyjnego systemu Windows można zautomatyzować w witrynie Azure Portal przy użyciu tego szablonu usługi Azure Resource Manager.
const deploymentTemplate = {
"$schema": "https://schema.management.azure.com/schemas/2015-01-01/deploymentTemplate.json#",
"contentVersion": "1.0.0.0",
"parameters": {
"vmName": {
"type": "string"
},
"location": {
"type": "string"
},
"extensionName": {
"type": "string"
},
"extensionPublisher": {
"type": "string"
},
"extensionType": {
"type": "string"
},
"extensionVersion": {
"type": "string"
},
"port": {
"type": "string"
},
"salt": {
"type": "string"
}
},
"resources": [
{
"type": "Microsoft.Compute/virtualMachines/extensions",
"name": "[concat( parameters('vmName'), '/' , parameters('extensionName') )]",
"apiVersion": "2018-10-01",
"location": "[parameters('location')]",
"properties": {
"publisher": "[parameters('extensionPublisher')]",
"type": "[parameters('extensionType')]",
"typeHandlerVersion": "[parameters('extensionVersion')]",
"autoUpgradeMinorVersion": true,
"settings": {
"port": "[parameters('port')]",
"salt": "[parameters('salt')]",
}
}
}
];
const parameters = {
vmName: <VM name>,
location: <VM location>,
extensionName: "AdminCenter",
extensionPublisher: "Microsoft.AdminCenter",
extensionType: "AdminCenter",
extensionVersion: "0.0",
port: "6516",
salt: ""
}
Automatyzowanie wdrażania programu Windows Admin Center przy użyciu programu PowerShell
Wdrożenie centrum administracyjnego systemu Windows można również zautomatyzować w witrynie Azure Portal przy użyciu tego skryptu programu PowerShell.
$resourceGroupName = <get VM's resource group name>
$vmLocation = <get VM location>
$vmName = <get VM name>
$vmNsg = <get VM's primary nsg>
$salt = ""
$wacPort = "6516"
$Settings = @{"port" = $wacPort; "salt" = $salt}
# Open outbound port rule for WAC service
Get-AzNetworkSecurityGroup -Name $vmNsg -ResourceGroupName $resourceGroupName | Add-AzNetworkSecurityRuleConfig -Name "PortForWACService" -Access "Allow" -Direction "Outbound" -SourceAddressPrefix "VirtualNetwork" -SourcePortRange "*" -DestinationAddressPrefix "WindowsAdminCenter" -DestinationPortRange "443" -Priority 100 -Protocol Tcp | Set-AzNetworkSecurityGroup
# Open outbound port rule for AAD
Get-AzNetworkSecurityGroup -Name $vmNsg -ResourceGroupName $resourceGroupName | Add-AzNetworkSecurityRuleConfig -Name "PortForAADService" -Access "Allow" -Direction "Outbound" -SourceAddressPrefix "VirtualNetwork" -SourcePortRange "*" -DestinationAddressPrefix "AzureActiveDirectory" -DestinationPortRange "443" -Priority 101 -Protocol Tcp | Set-AzNetworkSecurityGroup
# Install VM extension
Set-AzVMExtension -ResourceGroupName $resourceGroupName -Location $vmLocation -VMName $vmName -Name "AdminCenter" -Publisher "Microsoft.AdminCenter" -Type "AdminCenter" -TypeHandlerVersion "0.0" -settings $Settings
# Open inbound port rule on VM to be able to connect to WAC
Get-AzNetworkSecurityGroup -Name $vmNsg -ResourceGroupName $resourceGroupName | Add-AzNetworkSecurityRuleConfig -Name "PortForWAC" -Access "Allow" -Direction "Inbound" -SourceAddressPrefix "*" -SourcePortRange "*" -DestinationAddressPrefix "*" -DestinationPortRange $wacPort -Priority 100 -Protocol Tcp | Set-AzNetworkSecurityGroup
Znane problemy
- Jeśli zmienisz dowolną regułę sieci, zaktualizowanie konfiguracji sieci w rozwiązaniu Windows Admin Center trwa około minuty. Przez kilka minut nawiązanie połączenia może być niemożliwe.
- Jeśli maszyna wirtualna została właśnie uruchomiona, zarejestrowanie adresu IP przy użyciu Windows Admin Center trwa około minuty, a zatem załadowanie mogło nie nastąpić.
- Pierwsze ładowanie Windows Admin Center może potrwać nieco dłużej. Każde kolejne obciążenie to zaledwie kilka sekund.
- Tryb Incognito programu Chrome nie jest obsługiwany.
- Aplikacja Azure Portal na komputer nie jest wspierana.
Często zadawane pytania
Ile kosztuje korzystanie z usługi Windows Admin Center?
Korzystanie z centrum administracyjnego systemu Windows w witrynie Azure Portal nie jest kosztowne.
Czy mogę zarządzać maszynami wirtualnymi uruchomionymi na maszynie wirtualnej platformy Azure przy użyciu Centrum administracyjnego systemu Windows?
Rolę Hyper-V można zainstalować przy użyciu rozszerzenia Role i funkcje. Po zainstalowaniu odśwież przeglądarkę, a w centrum administracyjnym systemu Windows zostaną wyświetlone rozszerzenia Maszyna wirtualna i Przełącznik.
Jakie systemy operacyjne można zarządzać przy użyciu tego rozszerzenia?
Za pomocą rozszerzenia można zarządzać maszynami wirtualnymi z systemem Windows Server 2016 lub nowszym lub Windows 10/11.
Jak usługa Windows Admin Center obsługuje zabezpieczenia?
Ruch z portalu Azure do Windows Admin Center uruchomionego na maszynie wirtualnej korzysta z protokołu HTTPS. Twoja maszyna wirtualna platformy Azure jest zarządzana przy użyciu programu PowerShell i usługi WMI za pośrednictwem usługi WinRM.
Dlaczego w przypadku portu przychodzącego należy otworzyć port i dlaczego źródło powinno być ustawione na wartość "Any"?
Program Windows Admin Center jest instalowany na maszynie wirtualnej platformy Azure. Instalacja składa się z serwera internetowego i bramy. Publikując serwer internetowy w systemie DNS i otwierając zaporę (port przychodzący na maszynie wirtualnej), możesz uzyskać dostęp do Centrum administracyjnego systemu Windows w witrynie Azure Portal. Reguły dla tego portu działają bardzo podobnie do portu "RDP". Jeśli nie chcesz otwierać tego portu na "Dowolny", zalecamy określenie reguły na adres IP maszyny używanej do otwarcia witryny Azure Portal.
Dlaczego należy utworzyć regułę portu wychodzącego?
Istnieje zewnętrzna usługa Centrum administracyjnego systemu Windows, która zarządza certyfikatami i rekordami DNS. Aby umożliwić maszynie wirtualnej interakcję z naszą usługą, musisz utworzyć regułę portu wychodzącego.
Czy mogę zainstalować rozszerzenie na maszynie wirtualnej przy użyciu programu PowerShell lub interfejsu wiersza polecenia platformy Azure?
Tak:
- PowerShell: Set-AzVMExtension
- Azure CLI: az vm extension set
Mam już zainstalowane centrum administracyjne systemu Windows na mojej maszynie wirtualnej. Czy mogę uzyskać do niego dostęp z portalu?
Tak, jednak nadal trzeba będzie zainstalować rozszerzenie.
Czy istnieje jakakolwiek dokumentacja dotycząca ogólnych funkcji programu Windows Admin Center i jego narzędzi?
Tak, zobacz omówienie Windows Admin Center oraz zarządzanie serwerami.
Czy muszę zainstalować program Windows Admin Center na każdej maszynie wirtualnej platformy Azure?
Tak, w przypadku początkowej implementacji program Windows Admin Center musi być zainstalowany na każdej maszynie wirtualnej platformy Azure, na której ma być używana.
Czy można zarządzać wszystkimi serwerami i maszynami wirtualnymi za pomocą Centrum administracyjnego systemu Windows?
Tak, możesz użyć lokalnego programu Windows Admin Center do zarządzania serwerami i maszynami wirtualnymi lokalnie i na platformie Azure. Aby uzyskać szczegółowe informacje, zobacz Manage Azure VMs with Windows Admin Center (Zarządzanie maszynami wirtualnymi platformy Azure przy użyciu centrum administracyjnego systemu Windows).
Czy centrum administracyjne systemu Windows w witrynie Azure Portal działa z usługą Azure Bastion?
Nie, niestety nie.
Czy usługa Windows Admin Center jest obsługiwana dla maszyn wirtualnych za modułem równoważenia obciążenia?
Tak.