Uaktualnianie klastra awaryjnego przełączania systemu Windows Server przy użyciu stopniowej aktualizacji systemu operacyjnego klastra
W tym artykule opisano sposób ręcznego instalowania aktualizacji funkcji w klastrze trybu failover systemu Windows Server bez zatrzymywania obciążeń. Proces uaktualnia jeden węzeł jednocześnie w ramach uaktualnienia stopniowego i jest często nazywany stopniowym uaktualnieniem klastra systemu operacyjnego.
Możesz uaktualnić klaster o jedną wersję systemu operacyjnego w danym momencie, na przykład z systemu Windows Server 2022 do systemu Windows Server 2025. Aby uaktualnić wiele wersji systemu operacyjnego, na przykład z systemu Windows Server 2016 do systemu Windows Server 2025, wykonaj ponownie kroki opisane w tym artykule.
Ten artykuł dotyczy klastrów z systemem Hyper-V maszyn wirtualnych lub obciążeń skalowalnego w poziomie serwera plików (SOFS), które uaktualniają jedną wersję systemu operacyjnego, ale nie mają zastosowania do klastrów korzystających z wirtualnych dysków twardych (plików vhdx) jako magazynu udostępnionego. Jeśli używasz programu System Center Virtual Machine Manager (VMM), zobacz Przeprowadź uaktualnienie stopniowe klastra hostów Hyper-V w programie VMM. Klienci lokalni platformy Azure powinni używać procesu aktualizacji opisanego w Informacje o lokalnych uaktualnieniach platformy Azure, chociaż można użyć tego artykułu, jeśli żadna z lokalnych metod aktualizacji platformy Azure nie działa.
Przegląd
Uaktualnienie stopniowe klastra do następnej nowszej wersji systemu Windows Server zapewnia następujące korzyści:
- Uaktualnij klaster obsługujący maszyny wirtualne Hyper-V lub skalowalny serwer plików (SOFS) do następnej nowszej wersji systemu Windows Server bez przestoju.
- Nie jest wymagany nowy sprzęt, chociaż można tymczasowo dodać węzły klastra do małych klastrów w celu zwiększenia dostępności podczas uaktualniania.
- Klaster może obsługiwać operacje stosowania poprawek i konserwacji podczas uaktualniania, gdy w klastrze istnieje kombinacja wersji systemu operacyjnego.
- Proces uaktualniania jest odwracalny do ostatniego kroku, gdy wszystkie węzły klastra uruchamiają nowszą wersję systemu Windows Server i aktualizujesz poziom funkcjonalności klastra.
- Obsługuje automatyzację za pośrednictwem programu PowerShell i usługi WMI.
Na wysokim poziomie uaktualnienie stopniowe składa się z następujących kroków:
- Przygotuj klaster do aktualizacji funkcji systemu operacyjnego.
- Przenieś obciążenia z pierwszego węzła.
- Przeprowadź aktualizację funkcji systemu Windows Server za pośrednictwem uaktualnienia lub czystej instalacji.
- Powtórz kroki od 2 do 3 dla każdego innego węzła w klastrze.
- Zaktualizuj poziom funkcjonalności klastra i puli magazynowych do nowej wersji systemu Windows Server.
- Wznów normalne działanie i zaktualizuj wersje konfiguracji maszyny wirtualnej, aby włączyć nowe funkcje.
Szczegółowy diagram procesu uaktualniania stopniowego można znaleźć na rysunku 1.
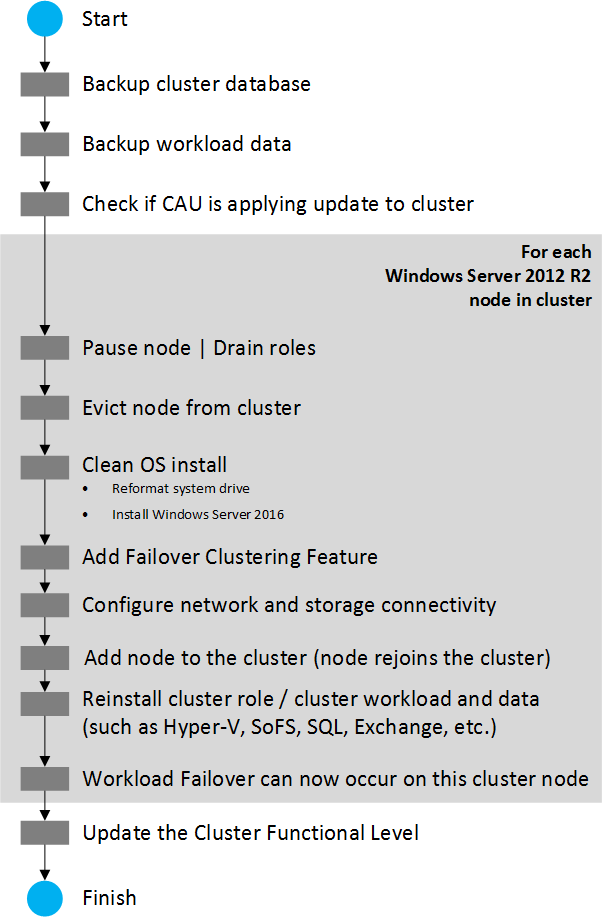 Rysunek 1. Diagram procesu uaktualniania stopniowego
Rysunek 1. Diagram procesu uaktualniania stopniowego
Wymagania i ograniczenia
Przed rozpoczęciem uaktualniania wykonaj następujące wymagania:
- Zacznij od klastra trybu failover z systemem Windows Server 2012 R2 lub nowszym.
- Sprawdź, czy węzły Hyper-V mają procesory, które obsługują tabelę adresowania Second-Level (SLAT), korzystając z jednej z następujących metod:
- Przejrzyj artykuł Czy jesteś zgodny z SLAT? WP8 SDK Tip 01, który opisuje dwie metody sprawdzania, czy procesor obsługuje SLATs.
- Pobierz narzędzie Coreinfo w wersji 3.31, aby ustalić, czy procesor obsługuje oprogramowanie SLAT.
Poniżej przedstawiono pewne ograniczenia, o których należy pamiętać:
- Zalecamy przejście przez proces uaktualniania klastra w ciągu czterech tygodni, ponieważ niektóre funkcje klastra nie są zoptymalizowane pod kątem klastrów z dwoma różnymi wersjami systemu operacyjnego.
- Podczas zarządzania klastrem w trybie mieszanym zawsze wykonaj zadania zarządzania z węzła z nowszą wersją systemu Windows Server. Starsze wersje systemu Windows Server często nie mogą używać interfejsu użytkownika ani narzędzi do zarządzania nowszymi wersjami.
- Unikaj tworzenia lub zmieniania rozmiaru magazynu w nowszych węzłach systemu Windows Server, gdy klaster korzysta z różnych wersji systemu operacyjnego. Może to prowadzić do niezgodności podczas przechodzenia w tryb failover z nowszego do starszego węzła systemu Windows Server.
- Można uaktualnić tylko do następnej nowszej wersji systemu operacyjnego, na przykład z systemu Windows Server 2022 do systemu Windows Server 2025.
Aby przeprowadzić uaktualnienie w wielu wersjach, takich jak z systemu Windows Server 2016 do systemu Windows Server 2025, uruchom uaktualnienie sekwencyjnie (najpierw do systemu Windows Server 2019, a następnie do systemu Windows Server 2022, a na koniec do systemu Windows Server 2025) lub przeprowadź migrację do nowego klastra. - Należy uaktualnić wersję konfiguracji starszych maszyn wirtualnych, zanim będą mogły działać w klastrze systemu Windows Server 2022 lub nowszym, niezależnie od sposobu uaktualniania. Wersje konfiguracji maszyny wirtualnej starsze niż 8.0 (odpowiadające systemowi Windows Server 2016) nie mogą działać w systemie Windows Server 2022.
Jeśli na przykład twoje maszyny wirtualne zostały utworzone w systemie Windows Server 2012 R2 i używają konfiguracji maszyny wirtualnej w wersji 5.0, a klaster został uaktualniony do systemu Windows Server 2022, należy uaktualnić konfigurację maszyny wirtualnej do wersji 8.0 lub nowszej. Aby uzyskać więcej informacji, zobacz Migrate and upgrade virtual machines (Migrowanie i uaktualnianie maszyn wirtualnych).
Krok 1. Przygotowanie klastra do uaktualnienia
Przed rozpoczęciem uaktualniania węzłów sprawdź, czy klaster jest w dobrej kondycji i jest gotowy do uaktualnienia:
Sprawdź, czy klaster ma wystarczającą pojemność, aby zachować odpowiedni poziom dostępności usług przy usunięciu jednego węzła.
- Czy klaster ma wystarczającą ilość zasobów pamięci masowej, procesora i zasobów sieciowych, aby uruchamiać wymagane obciążenia po usunięciu jednego węzła z klastra?
- Czy w klastrze jest wystarczająca liczba węzłów, aby zachować wymaganą odporność na uszkodzenia z jednym węzłem w trybie offline? Możesz tymczasowo dodać węzeł do klastra z dwoma węzłami, aby zachować odporność na uszkodzenia podczas uaktualniania.
W przypadku obciążeń Hyper-V sprawdź, czy wszystkie hosty Windows Server Hyper-V mają obsługę procesora dla tabeli adresów Second-Level (SLAT). Tylko maszyny obsługujące program SLAT mogą używać roli Hyper-V w systemie Windows Server 2016 i nowszych.
Zainstaluj najnowsze aktualizacje oprogramowania we wszystkich węzłach klastra.
Sprawdź, czy wszystkie kopie zapasowe obciążeń zostały ukończone, i rozważ utworzenie kopii zapasowej bazy danych klastra przy użyciu kopii zapasowej stanu systemu.
Sprawdź, czy wszystkie węzły klastra działają przy użyciu polecenia cmdlet Get-ClusterNode.
Get-ClusterNodeOto przykład danych wyjściowych:
Name ID State ---- -- ----- Node1 1 Up Node2 2 Up Node3 3 UpZatrzymaj wszystkie narzędzia aktualizujące uruchomione w klastrze. Na przykład, jeśli używasz Cluster Aware Updating, wykonaj poniższe kroki:
Sprawdź, czy aktualizacja obsługiwana klastrowo (CAU) jest w trakcie wykonywania aktualizacji, korzystając z Cluster-Aware UI aktualizacji, lub polecenia cmdlet Get-CauRun.
Get-CauRunOto przykład danych wyjściowych w klastrze o nazwie "Cluster01":
RunNotInProgress WARNING: No Updating Run is currently in progress on cluster Cluster01.Zatrzymaj aktualizowanie klastra przy użyciu polecenia cmdlet Disable-CauClusterRole, aby zapobiec automatycznemu wstrzymaniu i opróżnieniu wszystkich węzłów podczas uaktualniania.
Disable-CauClusterRoleOto przykład danych wyjściowych:
Are you sure? Do you want to disable the Cluster-Aware Updating clustered role on cluster "Cluster01"? [Y] Yes [N] No [S] Suspend [?] Help (default is "Y"):
Krok 2. Przenoszenie obciążeń z węzła
Wykonaj następujące kroki w jednym węźle w klastrze (ten proces powtarza się pojedynczo dla każdego węzła w klastrze):
Aby opróżnić węzeł w Centrum administracyjnym systemu Windows, przejdź do Menedżer klastra>Serwery, wybierz węzeł, a następnie wybierz pozycję Wstrzymaj. Aby użyć Menedżera klastra trybu failover, wybierz węzeł, a następnie wybierz pozycję Wstrzymaj>Opróżnij, jak pokazano na rysunku 2. Możesz też użyć polecenia cmdlet Suspend-ClusterNode z parametrem
-Drain, jak pokazano poniżej.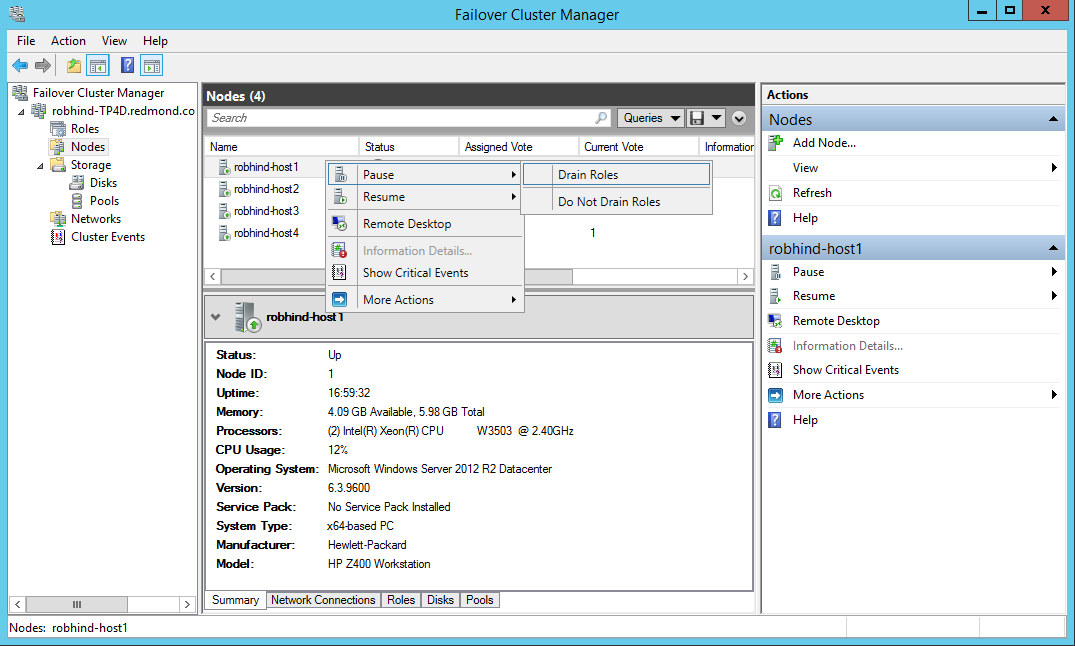 Rysunek 2: Przenoszenie ról z węzła przy użyciu Menedżera klastra awaryjnego
Rysunek 2: Przenoszenie ról z węzła przy użyciu Menedżera klastra awaryjnegoSuspend-ClusterNode -Name Node1 -DrainOto przykład wyjściowego komunikatu pokazującego, że węzeł klastra został teraz wstrzymany.
Name ID State ---- -- ----- Node1 1 PausedJeśli używasz Hyper-V z przełącznikami wirtualnymi powiązanymi z zespołem LBFO i wykonujesz aktualizację na miejscu do systemu Windows Server 2022 lub nowego, usuń zespół przed rozpoczęciem uaktualniania. Po uaktualnieniu można powiązać karty sieciowe z przełącznikiem wirtualnym, który korzysta z nowszej technologii przełącznika SET.
Zespoły LBFO nie są już obsługiwane z Hyper-V w systemie Windows Server 2022 i nowszych. Aby uzyskać więcej informacji na temat usuniętych funkcji, zobacz Funkcje usunięte lub nie są już opracowywane w systemie Windows Server.Jeśli zamierzasz przeprowadzić czystą instalację systemu operacyjnego na węźle, najpierw usuń wstrzymany węzeł z klastra, korzystając z Centrum administracyjnego systemu Windows, Menedżera klastra awaryjnego lub polecenia cmdlet Remove-ClusterNode.
Remove-ClusterNode -Name Node1Oto przykład danych wyjściowych:
Are you sure you want to evict node Node1? [Y] Yes [N] No [S] Suspend [?] Help (default is "Y"):
Krok 3. Instalowanie nowej wersji systemu Windows Server
Przeprowadź uaktualnienie lub czystą instalację nowszej wersji systemu Windows Server na węźle.
W przypadku uaktualnienia do systemu Windows Server 2022 lub nowszego i usunięcia zespołu LBFO przed uaktualnieniem utwórz nowy przełącznik wirtualny Hyper-V, który korzysta z nowszej technologii wbudowanego zespołu przełączników (SET) do połączenia z wieloma kartami sieciowymi. Możesz użyć Centrum administracyjnego systemu Windows, programu Hyper-V Manager lub polecenia cmdlet New-VMSwitch programu PowerShell.
Jeśli przeprowadzono czystą instalację, przygotuj węzeł do ponownego dołączenia do klastra.
Dołącz węzeł do odpowiedniej domeny usług Domenowych Active Directory. Pamiętaj, aby użyć tej samej nazwy komputera, jeśli klaster używa Bezpośrednich Miejsc do Przechowywania.
Dodaj odpowiednich użytkowników do lokalnej grupy Administratorzy.
Zainstaluj wszystkie potrzebne role i funkcje serwera, takie jak Hyper-V, klastrowanie niezawodnościowe i NetworkATC (dostępne w systemie Windows Server 2025). Możesz użyć centrum administracyjnego systemu Windows, Menedżera serwera lub polecenia cmdlet Install-WindowsFeature programu PowerShell, jak pokazano w poniższym przykładzie:
Install-WindowsFeature -Name "Hyper-V", "Failover-Clustering", "NetworkATC" -IncludeAllSubFeature -IncludeManagementToolsSprawdź ustawienia łączności sieciowej i przechowywania.
Jeśli jest używana zapora systemu Windows, sprawdź, czy ustawienia zapory są poprawne dla klastra. Na przykład Cluster Aware Updating może wymagać konfiguracji zapory sieciowej.
W przypadku obciążeń Hyper-V utwórz przełączniki wirtualne, które są zgodne z resztą węzłów klastra (z wyjątkiem konfiguracji LBFO, jeśli zastępujesz zespoły adapterów sieciowych). Możesz użyć Centrum administracyjnego systemu Windows, programu Hyper-V Manager lub poleceń cmdlet Get-VMSwitch i Add-VMSwitch programu PowerShell.
Połącz się z uaktualnionym węzłem, a następnie użyj centrum administracyjnego systemu Windows, Menedżera klastra trybu failover lub polecenia cmdlet Add-ClusterNode, aby dodać uaktualniony węzeł z powrotem do klastra.
Add-ClusterNode -Name clusternode1Oto przykład danych wyjściowych:
Waiting for notification that node clusternode1 is a fully functional member of the cluster.Uwaga
Po dołączeniu pierwszego uaktualnionego węzła do klastra klaster przechodzi w tryb "Mieszany system operacyjny", a zasoby podstawowe klastra są przenoszone do nowszego węzła. Klaster trybu mieszanego systemu operacyjnego to w pełni funkcjonalny klaster, w którym nowe węzły działają w trybie zgodności ze starymi węzłami. Tryb "Mieszany system operacyjny" jest trybem przejściowym dla klastra i należy zaktualizować wszystkie węzły klastra w ciągu czterech tygodni.
Opcjonalnie ponownie zrównoważ klaster przez przeniesienie obciążeń do nowo dodanego węzła.
Aby przenieść uruchomione maszyny wirtualne bez przestojów, użyj funkcji migracji Live Migration w Windows Admin Center, Menedżerze klastra trybu failover lub polecenia cmdlet Move-ClusterVirtualMachineRole.
Move-ClusterVirtualMachineRole -Name VM1 -Node node1Oto przykład danych wyjściowych:
Name OwnerNode State ---- --------- ----- VM1 node1 OnlineAby przenieść inne obciążenia klastrowe, użyj polecenia Move w Menedżerze klastra trybu przełączania awaryjnego lub polecenia cmdlet Move-ClusterGroup.
Krok 4. Powtórz kroki od 2 do 4 dla każdego innego węzła w klastrze
Proces uaktualniania jest w pełni odwracalny do momentu zaktualizowania poziomu funkcjonalności klastra w następnym kroku. Aby zrezygnować z uaktualnienia, dodaj węzły z oryginalną wersją systemu Windows Server, a następnie usuń wszystkie węzły z nowszą wersją systemu operacyjnego.
Krok 5: Aktualizacja poziomu funkcjonalności klastra i wersji puli magazynowania
Aktualizowanie poziomu funkcjonalności klastra i wersji puli przechowywania umożliwia korzystanie z nowych funkcji. Poprawia również niektóre operacje klastra, takie jak opróżnianie obciążeń z węzła, co może prowadzić do odizolowania węzła przez krótki czas w przypadku wykonywania w klastrze mieszanego systemu operacyjnego.
Gdy każdy węzeł ma zainstalowaną nowszą wersję systemu operacyjnego i zostanie dodany z powrotem do klastra lub trwale usunięty, wykonaj następujące kroki, aby zaktualizować poziom funkcjonalności klastra i wersję puli przechowywania.
Ważne
Po zaktualizowaniu poziomu funkcjonalności klastra i wersji puli magazynów nie można wrócić do wcześniejszej wersji poziomu funkcjonalności lub puli magazynów i nie można dodać węzłów z wcześniejszymi wersjami systemu Windows Server do klastra.
Sprawdź, czy wszystkie role klastra są uruchomione w klastrze zgodnie z oczekiwaniami. Możesz użyć Windows Admin Center, Menedżera klastra trybu failover lub cmdletu Get-ClusterGroup:
Get-ClusterGroupOto przykład danych wyjściowych przedstawiających cztery maszyny wirtualne i grupę klastrów w trybie online:
Name OwnerNode State ---- --------- ----- Available Storage node2 Offline VM1 node2 Online VM2 node1 Online VM3 node1 Online VM4 node3 Online Cluster Group node1 OnlineGrupa dostępnej pamięci nie jest używana i jest w trybie offline, ponieważ ten klaster korzysta z udostępnionych woluminów klastra (CSVs) do przechowywania. Dostępny magazyn będzie dostępny online, jeśli klaster używa dysków przydzielonych do niego z LUN-ów w sieci SAN, ale zalecamy zamiast tego użycie woluminów współdzielonych klastra (CSV).
Sprawdź, czy wszystkie węzły klastra są w trybie online i działają przy użyciu centrum administracyjnego systemu Windows, Menedżera klastra trybu failover lub polecenia cmdlet Get-ClusterNode.
Get-ClusterNodeOto przykład danych wyjściowych:
Name ID State ---- -- ----- node1 1 Up node2 2 Up node3 3 UpWyświetl poziom funkcjonalności klastra w Centrum administracyjnym systemu Windows, przechodząc do Menedżer klastra>Ustawienia>właściwości klastra>. Możesz też użyć polecenia cmdlet Get-Cluster:
Get-Cluster | Select ClusterFunctionalLevelOto przykład danych wyjściowych:
ClusterFunctionalLevel ----------------------- 10Wybierz nowy poziom funkcji klastra w Centrum administracyjnym systemu Windows lub uruchom polecenie cmdlet Update-ClusterFunctionalLevel — nie powinny wystąpić żadne błędy.
Update-ClusterFunctionalLevelOto przykład danych wyjściowych:
Updating the Functional level for cluster cluster01. Warning: You cannot undo this operation. Do you want to continue? [Y] Yes [A] Yes to All [N] No [L] No to All [S] Suspend [?] Help (default is "Y"):Upewnij się, że poziom funkcjonalności klastra został zaktualizowany przy użyciu polecenia cmdlet Get-Cluster:
Get-Cluster | Select ClusterFunctionalLevelOto przykład danych wyjściowych:
ClusterFunctionalLevel ----------------------- 11Jeśli używasz zasobów pamięci masowej, możesz je zaktualizować bez przestoju za pomocą Windows Admin Center >Cluster Manager>Settings>Storage Spaces and Pools>Storage pool version. Możesz też użyć polecenia cmdlet Update-StoragePool programu PowerShell.
Krok 6. Wznawianie normalnych operacji klastra i włączanie nowych funkcji
Aby wznowić normalne operacje klastra i włączyć nowe funkcje, wykonaj następujące kroki:
Jeśli przestano aktualizować narzędzia, uruchom je ponownie. Aby na przykład uruchomić aktualizację zgodną z klastrem, możesz użyć narzędzia do aktualizacji zgodnej z klastrem lub polecenia cmdlet Enable-CauClusterRole.
Enable-CauClusterRoleOto przykład danych wyjściowych:
Are you sure? Do you want to enable the Cluster-Aware Updating Clustered role on Cluster "cluster01"? [Y] Yes [N] No [S] Suspend [?] Help (default is "Y"):Wznów wszystkie operacje tworzenia kopii zapasowej zatrzymane na potrzeby uaktualnienia.
Aby włączyć nowe funkcje dostępne dla maszyn wirtualnych, uaktualnij wersję konfiguracji dla każdej maszyny wirtualnej. Aby uzyskać listę nowych funkcji Hyper-V, zobacz Migrate and upgrade virtual machines (Migrowanie i uaktualnianie maszyn wirtualnych).
Wyświetl wersje maszyn wirtualnych obsługiwanych przez każdy węzeł przy użyciu polecenia cmdlet Get-VMHostSupportedVersion. W tym momencie każdy węzeł powinien mieć te same obsługiwane wersje.
Get-VMHostSupportedVersion -ComputerName node1Oto przykład danych wyjściowych z numerami wersji maszyny wirtualnej i odpowiednią nazwą systemu operacyjnego:
Name Version IsDefault ---- ------- --------- Microsoft Windows 10 Anniversary Update/Server 2016 8.0 False Microsoft Windows 10 Creators Update 8.1 False Microsoft Windows 10 Fall Creators Update/Server 1709 8.2 False Microsoft Windows 10 April 2018 Update/Server 1803 8.3 False Microsoft Windows 10 October 2018 Update/Server 2019 9.0 False Microsoft Windows 10 May 2019 Update/Server 1903 9.1 False Microsoft Windows 10 May 2020 Update/Server 2004 9.2 False Microsoft Windows 10 (Manganese) 9.3 False Microsoft Windows Server 2022 10.0 False Microsoft Host OS (Cobalt+) 10.5 False Microsoft Windows 11 (22H2) 11.0 False Microsoft Windows 11 (Copper) 11.1 False Microsoft Windows 11 (Zinc) 11.2 False Microsoft Windows Server 2025 12.0 TrueWyświetl maszyny wirtualne w każdym węźle w klastrze przy użyciu polecenia cmdlet Get-VM.
Get-VM -ComputerName node1Oto przykład danych wyjściowych:
Name State CPUUsage(%) MemoryAssigned(M) Uptime Status Version ---- ----- ----------- ----------------- ------ ------ ------- VM1 Running 0 12288 2.20:28:49.6670000 Operating normally 8.0 VM2 Running 0 4096 14.23:13:12.7370000 Operating normally 8.0 VM3 Running 0 1216 2.20:09:38.9450000 Operating normally 8.0Podczas zaplanowanego okna konserwacyjnego, kiedy można przełączyć maszyny wirtualne w tryb offline, utwórz kopię zapasową i uaktualnij wszystkie starsze maszyny wirtualne na każdym węźle.
Aby to zrobić w Centrum administracyjnym systemu Windows, przejdź do menedżera klastra >Maszyny wirtualne, wybierz maszynę wirtualną, a następnie wybierz pozycję Zarządzaj>Uaktualnianie wersji konfiguracji.
Możesz też użyć polecenia cmdlet Update-VMVersion, jak pokazano w tym przykładzie, aby zaktualizować wszystkie maszyny wirtualne w jednym węźle do najnowszej wersji.Update-VMVersion -ComputerName node1 -Name * -WhatIfOto przykład danych wyjściowych:
Confirm Are you sure you want to perform this action? Performing a configuration version update of "dc1" will prevent it from being migrated to or imported on previous versions of Windows. This operation is not reversible. [Y] Yes [A] Yes to All [N] No [L] No to All [S] Suspend [?] Help (default is "Y"):
Stany przejścia klastra podczas stopniowej aktualizacji systemu operacyjnego klastra
Właściwość publiczna klastra ClusterFunctionalLevel wskazuje stan klastra w węzłach klastra systemu Windows Server 2016 i nowszych. Tę właściwość można zapytać przy użyciu cmdlet programu PowerShell z węzła klastra należącego do klastra przełączania awaryjnego.
Get-Cluster | Select ClusterFunctionalLevel
W poniższej tabeli przedstawiono wartości i każdy odpowiedni poziom funkcjonalności:
| Wartość | Poziom funkcjonalności |
|---|---|
| 8 | Windows Server 2012 R2 |
| 9 | Windows Server 2016 |
| 10 | Windows Server 2019 |
| 11 | Windows Server 2022 |
| 12 | Windows Server 2025 |
Często zadawane pytania
-
Jak długo klaster failover może działać w mieszanym trybie systemów operacyjnych?
Zachęcamy klientów do ukończenia uaktualnienia w ciągu czterech tygodni. Hyper-V i klastry serwera plików z możliwością skalowania poziomego można uaktualnić bez przestojów w czasie krótszym niż cztery godziny. -
Czy mogę uruchomić polecenie cmdlet Update-ClusterFunctionalLevel, gdy węzły są wyłączone lub wstrzymane?
Nie. Wszystkie węzły klastra muszą być włączone i są w stanie aktywnego członkostwa dla polecenia cmdlet Update-ClusterFunctionalLevel. - Czy uaktualnienie stopniowe systemu operacyjnego klastra działa dla dowolnego obciążenia klastra? Czy działa on dla programu SQL Server?
Tak, uaktualnienie stopniowe systemu operacyjnego klastra działa dla dowolnego obciążenia klastra. Jednak opcja zerowego przestoju dotyczy tylko klastrów Hyper-V i skalowalnego serwera plików. Większość innych obciążeń wiąże się z pewnymi przestojami (zazwyczaj kilka minut) w przypadku przejścia w tryb failover, a przejście w tryb failover jest wymagane co najmniej raz podczas procesu stopniowego uaktualniania systemu operacyjnego klastra. -
Czy mogę zautomatyzować ten proces przy użyciu programu PowerShell?
Tak. -
W przypadku dużego klastra, który ma dodatkowe możliwości przełączenia awaryjnego, czy mogę uaktualnić wiele węzłów jednocześnie?
Tak. Gdy jeden węzeł zostanie usunięty z klastra w celu uaktualnienia systemu operacyjnego, klaster ma jeden mniej węzła do pracy w trybie failover, dlatego ma zmniejszoną pojemność trybu failover. W przypadku dużych klastrów z odpowiednim obciążeniem i zdolnością do przełączania awaryjnego można jednocześnie zaktualizować wiele węzłów. -
Co zrobić, jeśli wykryto problem w klastrze po pomyślnym uruchomieniu Update-ClusterFunctionalLevel?
Jeśli utworzono kopię zapasową bazy danych klastra przy użyciu kopii zapasowej stanu systemu przed uruchomieniem Update-ClusterFunctionalLevel, powinno być możliwe wykonanie przywracania autorytatywnego na węźle z uruchomioną poprzednią wersją systemu Windows Server i przywrócenie oryginalnej bazy danych i konfiguracji klastra. -
Czy mogę skorzystać z aktualizacji na miejscu dla każdego węzła zamiast instalowania czystego systemu operacyjnego przez ponowne sformatowanie dysku systemowego?
Tak. W przeszłości zalecamy przeprowadzenie czystej instalacji systemu operacyjnego w każdym węźle. Można jednak teraz przeprowadzić na miejscu uaktualnienie węzła klastra, jeśli dokładnie przeczytasz i rozwiążesz wszelkie komunikaty ostrzegawcze. -
Jeśli używam replikacji Hyper-V dla maszyny wirtualnej Hyper-V w klastrze Hyper-V, replikacja pozostanie nienaruszona podczas procesu stopniowego uaktualniania systemu operacyjnego klastra i po jego zakończeniu?
Tak, Hyper-V replika pozostaje nienaruszona podczas i po procesie stopniowego uaktualniania systemu operacyjnego klastra. - Czy można użyć programu System Center Virtual Machine Manager (VMM) do zautomatyzowania procesu stopniowego uaktualniania systemu operacyjnego klastra? Tak, można zautomatyzować proces stopniowego uaktualniania systemu operacyjnego klastra przy użyciu programu VMM w programie System Center.