Skojarzenie aplikacji do obsługi wydruku
Postępuj zgodnie ze wskazówkami w tym artykule, aby skonfigurować i skojarzyć aplikację do obsługi wydruku z drukarką.
Ważny
Począwszy od wydania zestawu Windows 11 SDK (22000.1), aplikacje do obsługi wydruku (PSA) to zalecana metoda tworzenia aplikacji platformy UWP dla drukarek. Aby utworzyć aplikację do obsługi wydruku dla urządzenia do drukowania, pobierz i zainstaluj zestaw SDK systemu Windows 11 (22000.1).
W tym artykule omówiono następujące zadania:
Znajdowanie identyfikatora sprzętu lub zgodnego identyfikatora drukarki
Przygotuj plik INF rozszerzenia psa.inf
Zainstaluj plik INF rozszerzenia psa.inf na komputerze z systemem Windows 11
Zastąpienie skojarzenia PSA dla klientów korporacyjnych i biznesowych
Używanie PSA z usługą Universal Print
Konfigurowanie drukarek i znajdowanie identyfikatora sprzętu lub zgodnego identyfikatora
Aplikacja wspomagająca drukowanie (PSA) jest powiązana z kolejką drukarki za pomocą identyfikatora sprzętu lub zgodnego identyfikatora.
Aby znaleźć identyfikator sprzętu i zgodny identyfikator drukarki, wykonaj następujące kroki:
Podłącz drukarkę IPP do komputera z systemem Windows 11.
W aplikacji Ustawienia systemu Windows 11 wybierz pozycję urządzenia & Bluetooth.
Na stronie urządzeń & Bluetooth wybierz Drukarki i skanery &.
Wybierz drukarkę IPP.
Na stronie drukarki IPP wybierz pozycję Właściwości sprzętu.
W oknie dialogowym właściwości sprzętu drukarki wybierz kartę Ustawienia .
Wybierz pozycję urządzenia i folder drukarki.
Kliknij prawym przyciskiem myszy drukarkę IPP i wybierz Właściwości z menu kontekstowego.
Na karcie sprzętu wybierz sterownik klasy IPP firmy Microsoft na liście funkcji urządzeń, a następnie wybierz przycisk Właściwości.
W oknie dialogowym Właściwości sterownika klasy IPP firmy Microsoft wybierz kartę Szczegóły.
Na liście rozwijanej właściwości wybierz identyfikatory sprzętu (lub zgodne identyfikatory).
Skopiuj ciąg identyfikatora sprzętu (rozpoczyna się od "PSA_") na liście Wartość. To jest potrzebne dla rozszerzenia INF lub, alternatywnie, dla zgodnego identyfikatora (który nie rozpoczyna się od "PSA_").
Przygotowywanie pliku INF rozszerzenia PSA
PSA jest skojarzony z drukarką przy pomocy pliku z rozszerzeniem INF
Poniższe kroki umożliwiają utworzenie i przetestowanie pliku INF rozszerzenia:
Skopiuj przykładowe rozszerzenie psa.inf pokazane poniżej jako punkt wyjścia dla pliku INF.
Zaktualizuj PrinterHardwareId w pliku psa.inf, używając swojego identyfikatora sprzętu lub zgodnego identyfikatora.
Zaktualizuj PackageFamilyName i AUMID (AppUserModeId) dla aplikacji PSA.
Podpisz przykładowy plik psa.cat za pomocą rozszerzenia INF.
plik INF przykładowego rozszerzenia psa.inf
[Version]
Signature = "$WINDOWS NT$"
Class = Extension
ClassGuid = {e2f84ce7-8efa-411c-aa69-97454ca4cb57}
Provider = %ManufacturerName%
ExtensionId = {D4D9196A-105B-4B76-B693-84BD33A7A703}
CatalogFile = psa.cat
DriverVer = 05/19/2020,16.35.13.542
PnpLockdown = 1
[Manufacturer]
%ManufacturerName% = Microsoft, NTamd64.6.3
[Microsoft.NTamd64.6.3]
%Device.ExtensionDesc% = PSA-Install, %PrinterHardwareId%
%Device.ExtensionDesc% = PSA-Install, %PrinterHardwareId2%
%Device.ExtensionDesc% = PSA-Install, %PrinterHardwareId3%
[PSA-Install.NT]
AddProperty = Add-PSA-Property
[PSA-Install.NT.Software]
AddSoftware = %SoftwareName%,, Microsoft-PSA-SoftwareInstall
[Microsoft-PSA-SoftwareInstall]
SoftwareType = %MicrosoftStoreType%
SoftwareID = pfn://%PackageFamilyName%
[Add-PSA-Property]
{A925764B-88E0-426D-AFC5-B39768BE59EB}, 1, 0x12,, %AUMID%
[Strings]
ManufacturerName = "Microsoft"
SoftwareName = "Microsoft Print Support App"
Device.ExtensionDesc = "Print Support App Extension"
MicrosoftStoreType = 2
PackageFamilyName = "dd5de805-d9bb-4785-88e9-399cbff2130e_ph1m9x8skttmg"
AUMID = "dd5de805-d9bb-4785-88e9-399cbff2130e_ph1m9x8skttmg!App"
PrinterHardwareId = "PSA_CanoniP110_seriesD84F"
PrinterHardwareId2 = "PSA_XeroxAltaLink_B8055C036"
PrinterHardwareId3 = "PSA_BrotherMFC-J775DWF678"
Notatka
{A925764B-88E0-426D-AFC5-B39768BE59EB}, 1 jest wstępnie zdefiniowaną właściwością używaną w procesie kojarzenia PSA dla drukarki przy użyciu pliku INF.
Testowanie instalacji rozszerzenia INF w systemie Windows 11
Zaimportuj certyfikat główny do zaufanego magazynu, jeśli do podpisania pliku .cat użyto certyfikatu samopodpisanego.
Otwórz wiersz polecenia z podwyższonym poziomem uprawnień i uruchom następujące polecenie:
pnputil.exe /add-driver psa.inf
Zastąpienie skojarzenia PSA dla klientów korporacyjnych i biznesowych
W przypadku użytkowników konsumenckich i domowych, PSA jest pobierane ze Sklepu Microsoft i instalowane na podstawie identyfikatora sprzętu drukarki lub zgodnego identyfikatora. Ta funkcja jest również obsługiwana dla klientów korporacyjnych i biznesowych, jeśli zdecydują się korzystać z PSA od producenta drukarki. Stowarzyszenie jest kontrolowane za pomocą rozszerzenia INF opublikowanego w usłudze Windows Update przez producentów drukarek.
Klienci korporacyjni i biznesowi mogą potrzebować zastąpić skojarzenia rozszerzenia INF, jeśli zdecydują się używać logiki biznesowej PSA (na przykład aplikacji biznesowej). Muszą wdrożyć i skonfigurować niestandardowe oprogramowanie do automatyzacji usług profesjonalnych z wbudowaną logiką biznesową. Przykłady logiki biznesowej to zarządzanie limitem przydziału wydruku i kosztami lub zasadami drukowania (bez koloru lub bez drukowania jednostronnego).
Klucz rejestru może służyć do zastąpienia skojarzenia PSA pochodzącego z pliku rozszerzenia INF. Ta metoda klucza rejestru może być używana dla klientów korporacyjnych z systemem Windows Print Server (Point and Print) i Universal Print.
Oto ranking tego, jak PSA jest skojarzony:
Niestandardowy sterownik v3/v4 producenta drukarki jest pobierany z usługi Windows Update (nie używa się Print Service Application).
Klucz rejestru służy do powiązywania PSA.
Rozszerzenie INF służy do kojarzenia PSA
Drukowanie IPP bez PSA
Zalecamy, aby klienci korporacyjni używali programu Microsoft Endpoint Manager do dystrybucji klucza rejestru. Mogą również użyć programu Endpoint Manager do wdrożenia niestandardowego PSA.
Klucz rejestru jest definiowany w następujący sposób:
| Element klucza | Wartość |
|---|---|
| Ścieżka klucza rejestru | HKEY_LOCAL_MACHINE\SYSTEM\CurrentControlSet\Control\Print\PSA\Association |
| Nazwa | Identyfikator sprzętu lub zgodny identyfikator |
| Typ | REG_SZ |
| Wartość | PSA AUMID, na przykład "dd5de805-d9bb-4785-88e9-399cbff2130e_ph1m9x8skttmg!App" |
Klucz PSA w edytorze rejestru :
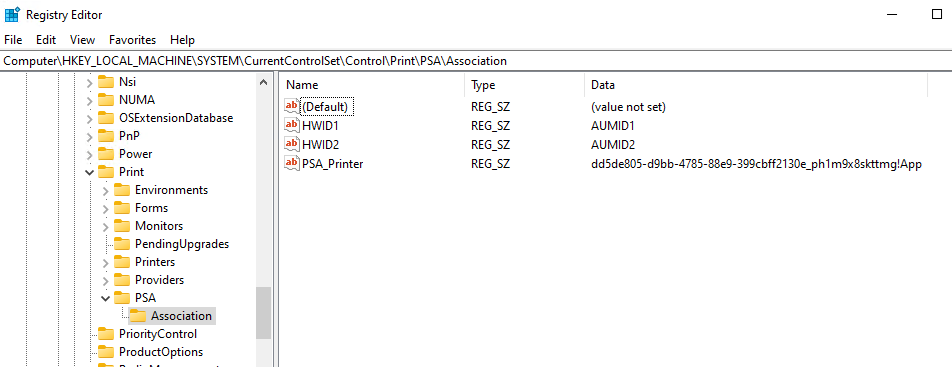
Nazwa wartości i dane wartości w oknie dialogowym Edytowanie wielu ciągów:
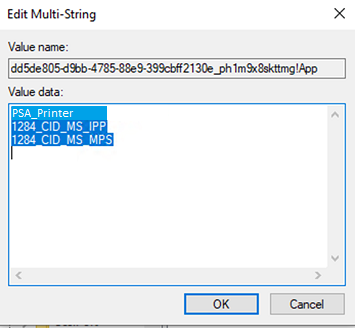
Używanie PSA z usługą Universal Print
Można powiązać PSA z drukarkami, które natywnie obsługują Universal Print.
Ważny
Drukarki korzystające z Universal Print Connector nie są obsługiwane przez firmę Microsoft do użytku z firmą PSA. Jednak w niektórych przypadkach drukarki korzystające z łącznika Universal Print Connector mogą być obsługiwane przez producenta oryginalnego sprzętu ("OEM"), który zapewnia sprzęt PSA i drukarki. Skontaktuj się z producentem OEM. Firma OEM, a nie firma Microsoft, będzie odpowiedzialna za problemy związane z tym włączaniem i obsługą techniczną producenta OEM.
Identyfikator sprzętu drukarki Universal Print można znaleźć w aplikacji Ustawienia systemu Windows 11 w sposób podobny do lokalnej drukarki IPP.
W aplikacji Ustawienia systemu Windows 11 wybierz pozycję Bluetooth & urządzenia.
Na stronie urządzeń & Bluetooth wybierz pozycję Drukarki i skanery &.
Wybierz drukarkę Universal Print.
Na stronie drukarki Universal Print wybierz pozycję Właściwości sprzętu.
W oknie dialogowym właściwości sprzętu drukarki wybierz kartę Ustawienia .
Wybierz folder urządzeń i drukarek .
Kliknij prawym przyciskiem myszy na drukarce i wybierz Właściwości z menu kontekstowego.
Na karcie Hardware wybierz pozycję Universal Print Class Driver na liście Device Functions, a następnie wybierz przycisk Właściwości .
W oknie dialogowym właściwości wybierz kartę Szczegóły.
Z listy rozwijanej właściwość wybierz pozycję Identyfikatory sprzętu.
Identyfikator sprzętu to atrybut IPP printer-device-id z drukarki.
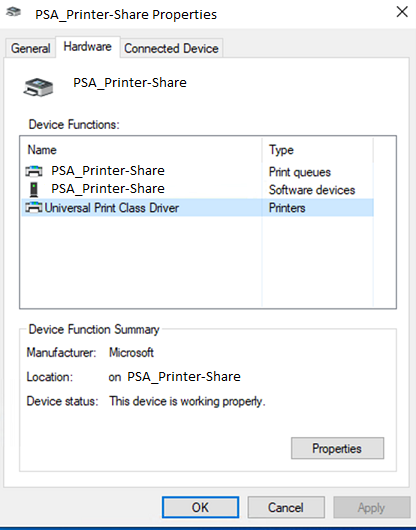
Powiązane artykuły
koniec planu obsługi sterowników drukarek innych firm w systemie Windows
specyfikacja protokołu IPP (Internet Printing Protocol)
przewodnik projektowania aplikacji wsparcia Print