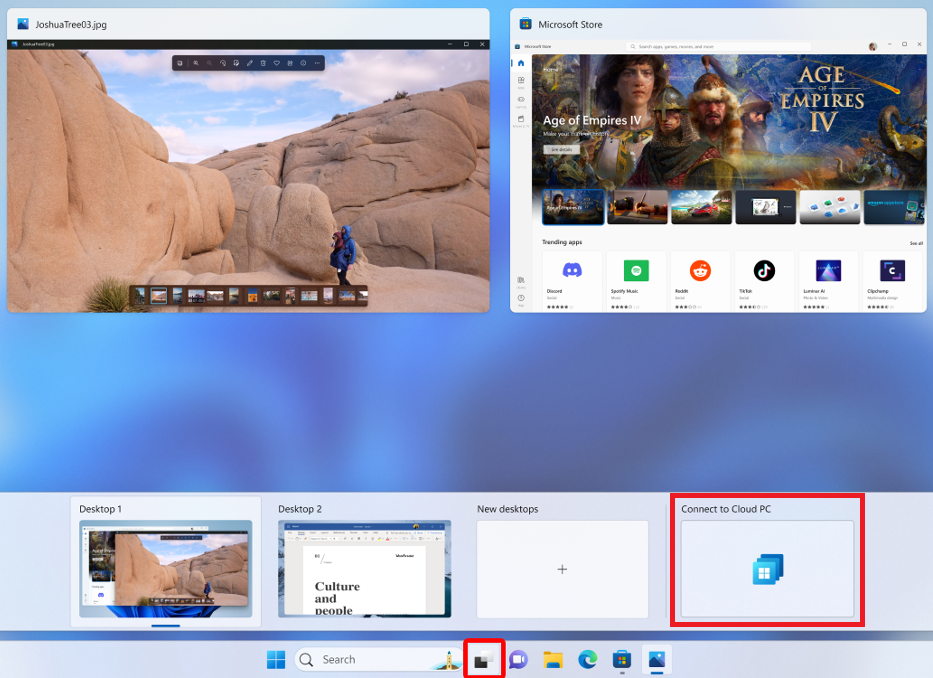Po nawiązaniu połączenia z urządzeniami i aplikacjami przy użyciu aplikacji systemu Windows ważne jest, aby wiedzieć, jak używać jej funkcji i konfigurować ustawienia. W tym artykule przedstawiono sposób wykonywania określonych akcji na urządzeniach i aplikacjach w aplikacji systemu Windows, takich jak ponowne uruchamianie, zmienianie nazwy i wyświetlanie szczegółów połączenia. Akcje, które można wykonać, zależą od tego, z czym nawiązujesz połączenie.
Wybierz kartę dla używanej platformy.
Poniżej przedstawiono akcje, które można wykonać na urządzeniach i aplikacjach w aplikacji systemu Windows dla systemu Windows.
Dodaj do widoku zadania
Dotyczy:
- Windows 365 Enterprise
- Windows 365 Frontline w trybie dedykowanym
- Microsoft Dev Box
Do widoku Zadań systemu Windows 11 można dodawać komputery w chmurze i pola deweloperskie. Możesz użyć ikony Widoku zadań systemu Windows, aby:
- Szybko nawiąż połączenie z komputerem w chmurze lub urządzeniem deweloperskim bez konieczności otwierania aplikacji systemu Windows.
- Przełączanie między urządzeniem lokalnym a komputerem w chmurze.
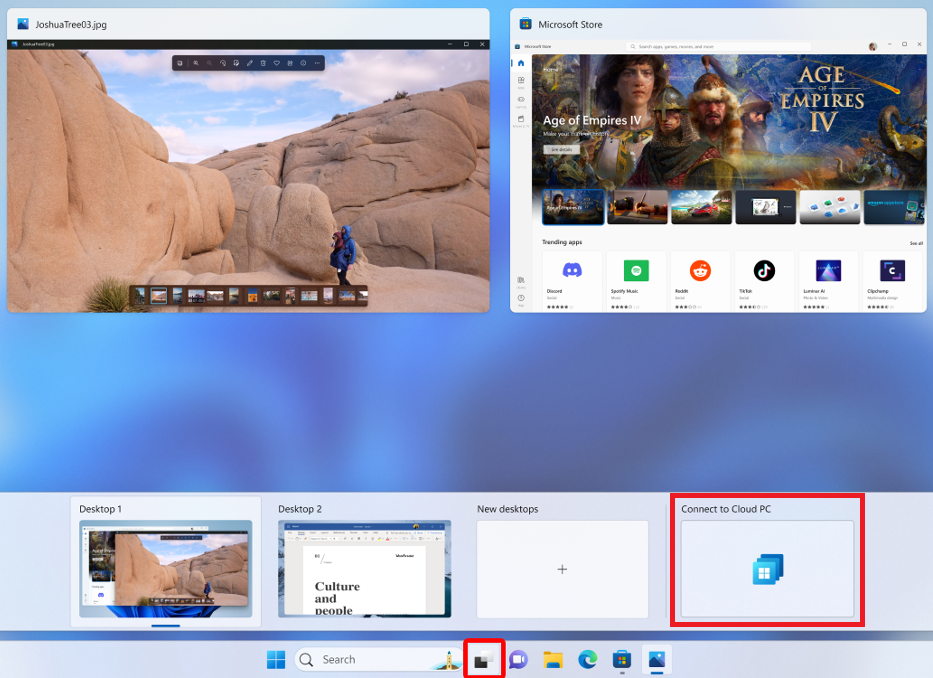
Aby dodać komputer w chmurze lub pole deweloperskie do widoku zadań systemu Windows 11:
Otwórz aplikację systemu Windows , a następnie wybierz pozycję Urządzenia .
Wybierz wielokropek (...) na karcie urządzenia, które chcesz dodać, a następnie wybierz pozycję Dodaj do widoku Zadania.
Aby usunąć komputer w chmurze lub pole deweloperskie z widoku zadania systemu Windows 11, powtórz kroki 1 i 2, a następnie wybierz pozycję Usuń z widoku zadania.
Sprawdzanie połączenia
Dotyczy:
- Windows 365 Enterprise
- Windows 365 Frontline w trybie dedykowanym
Możesz sprawdzić połączenie urządzenia z jego usługą, aby pomóc w rozwiązywaniu problemów, które mogą występować w przypadku urządzenia zdalnego. Inspekcja połączenia spowoduje:
- Sprawdź, czy urządzenie jest gotowe do nawiązania połączenia.
- Sprawdź, czy odpowiednia usługa działa prawidłowo.
- Spróbuj rozwiązać wszelkie wykryte problemy.
Podczas inspekcji nie można nawiązać połączenia z urządzeniem i może zostać uruchomiony ponownie. Inspekcja może potrwać kilka minut. Aby sprawdzić połączenie urządzenia:
Otwórz aplikację systemu Windows, a następnie wybierz pozycję Urządzenia.
Wybierz wielokropek (...) na karcie urządzenia, które chcesz sprawdzić, a następnie wybierz pozycję Sprawdź połączenie.
W oknie dialogowym Inspekcja połączenia zaznacz pole wyboru, aby wskazać, że chcesz sprawdzić połączenie, a następnie wybierz pozycję Sprawdź połączenie.
Przypnij do
Dotyczy:
- Azure Virtual Desktop
- Windows 365 Enterprise
- Windows 365 Frontline w trybie dedykowanym
- Microsoft Dev Box
Urządzenia i aplikacje można przypiąć do karty Ulubione aplikacji systemu Windows. Aby przypiąć urządzenie lub aplikację:
Otwórz aplikację Windows , a następnie wybierz kartę Urządzenia lub Aplikacja.
Wybierz wielokropek (...) na karcie urządzenia lub aplikacji, którą chcesz przypiąć, a następnie wybierz pozycję Przypnij do...
Wybierz pozycję Ulubione, aby przypiąć urządzenie lub aplikację na karcie Ulubione aplikacji systemu Windows. W przypadku systemów Windows 365 i Microsoft Dev Box możesz również wybrać pozycję Przypnij do paska zadań, aby przypiąć urządzenie do paska zadań systemu Windows .
Aby odpiąć urządzenie lub aplikację, powtórz kroki, ponownie wybierając pozycję Usuń z ulubionych , aby go usunąć. Jeśli przypięno urządzenie do paska zadań systemu Windows, wybierz pozycję Odepnij z paska zadań, aby odpiąć urządzenie.
Zmień nazwę
Dotyczy:
- Windows 365 Enterprise
- Windows 365 Frontline w trybie dedykowanym
Możesz zmienić nazwę urządzenia, aby ułatwić identyfikację. Podczas zmiany nazwy urządzenia nowa nazwa jest synchronizowana na wszystkich urządzeniach lokalnych z aplikacją systemu Windows. Nazwa urządzenia jest zmieniana dla Ciebie tylko w aplikacji Windows. Nie zmienia nazwy urządzenia dla administratorów. Aby zmienić nazwę urządzenia:
Otwórz aplikację Windows , a następnie wybierz Urządzenia .
Wybierz wielokropek (...) na karcie urządzenia, którego nazwę chcesz zmienić, a następnie wybierz pozycję Zmień nazwę.
W oknie dialogowym Zmienianie nazwy zanotuj porady dotyczące nazewnictwa, wpisz nową nazwę urządzenia, a następnie wybierz pozycję Zmień nazwę.
Reset
Dotyczy:
- Windows 365 Enterprise
- Windows 365 Frontline w trybie dedykowanym
- Linia frontonu systemu Windows 365 w trybie udostępnionym
Jeśli masz problemy z urządzeniem, możesz go zresetować. Akcja Resetuj będzie:
- Zainstaluj ponownie system Windows.
- Usuń pliki osobiste i aplikacje.
- Zresetuj wszelkie zmiany wprowadzone w ustawieniach.
- Usuń wszystkie zapisane punkty przywracania
Uwaga
Zresetowanie urządzenia powoduje usunięcie wszystkich plików na urządzeniu. Przed zresetowaniem urządzenia upewnij się, że wykonasz kopię zapasową wszystkich ważnych plików, które mają być przechowywane w innej lokalizacji przechowywania. Akcja resetowania jest nieodwracalna.
Aby zresetować urządzenie:
Otwórz aplikacji systemu Windows, a następnie wybierz pozycję Urządzenia .
Wybierz wielokropek (...) na karcie urządzenia, które chcesz zresetować, a następnie wybierz pozycję Resetuj.
W oknie dialogowym Resetowanie zaznacz pole wyboru, aby wskazać, że chcesz zresetować urządzenie, a następnie wybierz pozycję Resetuj.
Uwaga
Resetowanie na komputerach z systemem Windows 365 Frontline Cloud w trybie udostępnionym umożliwia użytkownikowi nawiązanie połączenia z nowym komputerem w chmurze i kontynuowanie pracy po nawiązaniu połączenia z nowym komputerem w chmurze.
Uruchom ponownie
Dotyczy:
- Windows 365 Enterprise
- Windows 365 Frontline w trybie dedykowanym
Możesz ponownie uruchomić urządzenie z poziomu aplikacji systemu Windows bez konieczności nawiązywania z nim połączenia. Aby ponownie uruchomić urządzenie:
Otwórz aplikację systemu Windows , a następnie wybierz pozycję Urządzenia.
Wybierz wielokropek (...) na karcie urządzenia, które chcesz ponownie uruchomić, a następnie wybierz pozycję Uruchom ponownie.
W oknie dialogowym Ponowne uruchamianie potwierdź, że urządzenie ma zostać uruchomione ponownie, wybierając pozycję Uruchom ponownie.
Przywracanie
Dotyczy:
- Windows 365 Enterprise
- Windows 365 Frontline w trybie dedykowanym
Jeśli masz problemy z urządzeniem, możesz przywrócić urządzenie do dokładnego stanu, w którym znajdował się we wcześniejszym punkcie w czasie.
Uwaga
Przywrócenie urządzenia powoduje usunięcie wszystkich danych (plików i aplikacji), które zostały zapisane między datą i godziną wybraną a bieżącą. Przed przywróceniem urządzenia upewnij się, że utworzono kopię zapasową wszystkich ważnych plików, które mają być przechowywane w innej lokalizacji magazynu. Akcja przywracania jest nieodwracalna.
Aby przywrócić urządzenie:
Otwórz aplikację systemu Windows , a następnie wybierz Urządzenia .
Wybierz wielokropek (...) na karcie urządzenia, które chcesz przywrócić, a następnie wybierz pozycję Przywróć.
W oknie dialogowym Przywracanie zaznacz pole wyboru, aby wskazać, że chcesz przywrócić urządzenie.
Z listy rozwijanej Wybierz punkt przywracania wybierz datę i godzinę, do której chcesz przywrócić urządzenie, a następnie wybierz pozycję Przywróć.
Ustawienia
Dotyczy:
- Azure Virtual Desktop
- Windows 365 Enterprise
- Windows 365 Frontline w trybie dedykowanym
- Linia frontonu systemu Windows 365 w trybie udostępnionym
- Microsoft Dev Box
Aby wyświetlić i edytować ustawienia urządzenia:
Otwórz aplikację systemu Windows , a następnie wybierz Urządzenia .
Wybierz wielokropek (...) na karcie urządzenia, które chcesz edytować ustawienia, a następnie wybierz pozycję Ustawienia lub Edytuj.
Aby dowiedzieć się więcej o ustawieniach, które można zmienić, zobacz następujące artykuły:
Wyświetl szczegóły
Dotyczy:
- Windows 365 Enterprise
- Windows 365 Frontline w trybie dedykowanym
- Linia frontonu systemu Windows 365 w trybie udostępnionym
- Microsoft Dev Box
Możesz wyświetlić szczegółowe informacje o urządzeniu. Szczegóły obejmują:
- System operacyjny (system operacyjny)
- Wersja systemu operacyjnego
- Nazwa urządzenia (nazwa hosta urządzenia, z którymi nawiązujesz połączenie)
- Nazwa (nazwa urządzenia w aplikacji systemu Windows)
- Licencja
- Ostatnie logowanie (data i godzina ostatniego zalogowania się na urządzeniu)
Aby wyświetlić szczegóły urządzenia:
Otwórz aplikację Windows , a następnie wybierz Urządzenia .
Wybierz wielokropek (...) na karcie urządzenia, które chcesz wyświetlić, a następnie wybierz pozycję Wyświetl szczegóły.
Uwaga
Tylko licencja będzie dostępna dla komputerów z systemem Windows 365 Frontline Cloud w trybie udostępnionym.
Ważne
Aby uzyskać więcej czynności do wykonania w dev box, użyj portalu deweloperów usługi Microsoft Dev Box.
Poniżej przedstawiono akcje, które można wykonać na urządzeniach i aplikacjach w aplikacji systemu Windows dla systemu macOS.
Delete
Dotyczy: Komputer zdalny
Możesz usunąć zdalny komputer, którego nie chcesz już używać. Aby usunąć komputer zdalny:
Otwórz aplikację systemu Windows , a następnie wybierz Urządzenia.
Wybierz wielokropek (...) na karcie urządzenia, które chcesz usunąć, a następnie wybierz pozycję Usuń.
Edytuj
Dotyczy:
- Azure Virtual Desktop
- Windows 365 Enterprise
- Windows 365 Frontline w trybie dedykowanym
- Microsoft Dev Box
- Usługi pulpitu zdalnego
- Komputer zdalny
Aby wyświetlić i edytować ustawienia urządzenia:
Otwórz aplikację Windows , a następnie wybierz pozycję Urządzenia.
Wybierz wielokropek (...) na karcie urządzenia, które chcesz edytować ustawienia, a następnie wybierz pozycję Ustawienia lub Edytuj.
Aby dowiedzieć się więcej o ustawieniach, które można zmienić, zobacz następujące artykuły:
Sprawdzanie połączenia
Dotyczy:
- Windows 365 Enterprise
- Windows 365 Frontline w trybie dedykowanym
Możesz sprawdzić połączenie urządzenia z jego usługą, aby pomóc w rozwiązywaniu problemów, które mogą występować w przypadku urządzenia zdalnego. Inspekcja połączenia spowoduje:
- Sprawdź, czy urządzenie jest gotowe do nawiązania połączenia.
- Sprawdź, czy odpowiednia usługa działa prawidłowo.
- Spróbuj rozwiązać wszelkie wykryte problemy.
Podczas inspekcji nie można nawiązać połączenia z urządzeniem i może zostać uruchomiony ponownie. Inspekcja może potrwać kilka minut. Aby sprawdzić połączenie urządzenia:
Otwórz aplikację systemu Windows , a następnie wybierz pozycję Urządzenia.
Wybierz wielokropek (...) na karcie urządzenia, które chcesz sprawdzić, a następnie wybierz pozycję Sprawdź połączenie.
W oknie dialogowym Inspekcja połączenia zaznacz pole wyboru, aby wskazać, że chcesz sprawdzić połączenie, a następnie wybierz pozycję Sprawdź połączenie.
Przypnij do
Dotyczy:
- Azure Virtual Desktop
- Windows 365 Enterprise
- Windows 365 Frontline w trybie dedykowanym
- Microsoft Dev Box
- Usługi pulpitu zdalnego
- Komputer zdalny
Urządzenia i aplikacje można przypiąć do karty Ulubione aplikacji Windows. Aby przypiąć urządzenie lub aplikację:
Otwórz aplikację Windows, następnie wybierz kartę Urządzenia lub Aplikacje.
Wybierz wielokropek (...) na karcie urządzenia lub aplikacji, którą chcesz przypiąć, a następnie wybierz pozycję Przypnij do...
Wybierz pozycję Ulubione, aby przypiąć urządzenie lub aplikację na karcie Ulubione aplikacji systemu Windows.
Aby odpiąć urządzenie lub aplikację, powtórz kroki, ponownie wybierając pozycję Usuń z ulubionych , aby go usunąć.
Zmień nazwę
Dotyczy:
- Windows 365 Enterprise
- Windows 365 Frontline w trybie dedykowanym
Możesz zmienić nazwę urządzenia, aby ułatwić identyfikację. Podczas zmiany nazwy urządzenia nowa nazwa jest synchronizowana na wszystkich urządzeniach lokalnych z aplikacją systemu Windows. Nazwa urządzenia jest zmieniana tylko w aplikacji systemu Windows dla Ciebie. Nie zmienia nazwy urządzenia dla administratorów. Aby zmienić nazwę urządzenia:
Otwórz aplikację systemu Windows , a następnie wybierz Urządzenia.
Wybierz wielokropek (...) na karcie urządzenia, którego nazwę chcesz zmienić, a następnie wybierz pozycję Zmień nazwę.
W oknie dialogowym Zmienianie nazwy zanotuj porady dotyczące nazewnictwa, wpisz nową nazwę urządzenia, a następnie wybierz pozycję Zmień nazwę.
Reset
Dotyczy:
- Windows 365 Enterprise
- Frontline systemu Windows 365 w trybie dedykowanym
- Linia frontonu systemu Windows 365 w trybie udostępnionym
Jeśli masz problemy z urządzeniem, możesz go zresetować. Akcja Resetuj będzie:
- Zainstaluj ponownie system Windows.
- Usuń pliki osobiste i aplikacje.
- Zresetuj wszelkie zmiany wprowadzone w ustawieniach.
- Usuń wszystkie zapisane punkty przywracania
Uwaga
Zresetowanie urządzenia powoduje usunięcie wszystkich plików na urządzeniu. Przed zresetowaniem urządzenia upewnij się, że wykonasz kopię zapasową wszystkich ważnych plików, które mają być przechowywane w innej lokalizacji przechowywania. Akcja resetowania jest nieodwracalna.
Aby zresetować urządzenie:
Otwórz aplikację systemu Windows , a następnie wybierz pozycję Urządzenia.
Wybierz wielokropek (...) na karcie urządzenia, które chcesz zresetować, a następnie wybierz pozycję Resetuj.
W oknie dialogowym Resetowanie zaznacz pole wyboru, aby wskazać, że chcesz zresetować urządzenie, a następnie wybierz pozycję Resetuj.
Uruchom ponownie
Dotyczy:
- Windows 365 Enterprise
- Windows 365 Frontline w trybie dedykowanym
Możesz ponownie uruchomić urządzenie z poziomu aplikacji systemu Windows bez konieczności nawiązywania z nim połączenia. Aby ponownie uruchomić urządzenie:
Otwórz aplikację systemu Windows , a następnie wybierz pozycję Urządzenia.
Wybierz wielokropek (...) na karcie urządzenia, które chcesz ponownie uruchomić, a następnie wybierz pozycję Uruchom ponownie.
W oknie dialogowym Ponowne uruchamianie potwierdź, że urządzenie ma zostać uruchomione ponownie, wybierając pozycję Uruchom ponownie.
Przywracanie
Dotyczy:
- Windows 365 Enterprise
- Windows 365 Frontline w trybie dedykowanym
Jeśli masz problemy z urządzeniem, możesz przywrócić urządzenie do dokładnego stanu, w którym znajdował się we wcześniejszym punkcie w czasie.
Uwaga
Przywrócenie urządzenia powoduje usunięcie wszystkich danych (plików i aplikacji), które zostały zapisane między datą i godziną wybraną a bieżącą. Przed przywróceniem urządzenia upewnij się, że utworzono kopię zapasową wszystkich ważnych plików, które mają być przechowywane w innej lokalizacji magazynu. Akcja przywracania jest nieodwracalna.
Aby przywrócić urządzenie:
Otwórz aplikację Windows , a następnie wybierz Urządzenia .
Wybierz wielokropek (...) na karcie urządzenia, które chcesz przywrócić, a następnie wybierz pozycję Przywróć.
W oknie dialogowym Przywracanie zaznacz pole wyboru, aby wskazać, że chcesz przywrócić urządzenie.
Z listy rozwijanej Wybierz punkt przywracania wybierz datę i godzinę, do której chcesz przywrócić urządzenie, a następnie wybierz pozycję Przywróć.
Wyświetl szczegóły
Dotyczy:
- Windows 365 Enterprise
- Windows 365 Frontline w trybie dedykowanym
- Linia frontonu systemu Windows 365 w trybie udostępnionym
- Microsoft Dev Box
Możesz wyświetlić szczegółowe informacje o urządzeniu. Szczegóły obejmują:
- System operacyjny (system operacyjny)
- Wersja systemu operacyjnego
- Nazwa urządzenia (nazwa hosta urządzenia, z którymi nawiązujesz połączenie)
- Nazwa (nazwa urządzenia w aplikacji systemu Windows)
- Licencja
- Ostatnie logowanie (data i godzina ostatniego zalogowania się na urządzeniu)
Aby wyświetlić szczegóły urządzenia:
Otwórz aplikację systemu Windows , a następnie wybierz Urządzenia .
Wybierz wielokropek (...) na karcie urządzenia, które chcesz wyświetlić, a następnie wybierz pozycję Wyświetl szczegóły.
Obszar roboczy
Dotyczy:
- Azure Virtual Desktop
- Usługi pulpitu zdalnego
Adres URL obszaru roboczego można wyświetlić i dodać zapisane poświadczenia do obszaru roboczego do użycia podczas nawiązywania połączenia z urządzeniami i aplikacjami. Aby wyświetlić adres URL obszaru roboczego i dodać zapisane poświadczenia:
Otwórz Aplikację Windows , a następnie wybierz kartę Urządzenia lub Aplikacje.
Wybierz wielokropek (...) na karcie urządzenia lub aplikacji, którą chcesz wyświetlić, a następnie wybierz pozycję Obszar roboczy.
Zostanie wyświetlony adres URL obszaru roboczego.
Aby dodać zapisane poświadczenia, zobacz Zarządzanie kontami użytkowników.
Ważne
Aby wykonać więcej czynności w środowisku deweloperskim, użyj portalu deweloperów Microsoft Dev Box.
Poniżej przedstawiono akcje, które można wykonać na urządzeniach i aplikacjach w aplikacji systemu Windows dla systemu iOS/iPadOS.
Delete
Dotyczy: Komputer zdalny
Możesz usunąć zdalny komputer, którego nie chcesz już używać. Aby usunąć komputer zdalny:
Otwórz aplikacji systemu Windows, a następnie naciśnij kartę Urządzenia.
Naciśnij i przytrzymaj kartę komputera zdalnego, który chcesz usunąć, a następnie naciśnij pozycję Usuń.
Duplikat
Dotyczy: Komputer zdalny
Można zduplikować komputer zdalny, którego już nie używać. Aby zduplikować komputer zdalny:
Otwórz aplikacji systemu Windows, a następnie naciśnij kartę Urządzenia.
Naciśnij i przytrzymaj kartę komputera zdalnego, który chcesz zduplikować, a następnie naciśnij pozycję Duplikuj. Następnie można edytować ustawienia zduplikowanego komputera zdalnego.
Edytuj
Dotyczy: Komputer zdalny
Aby wyświetlić i edytować ustawienia urządzenia:
Otwórz aplikację systemu Windows , a następnie naciśnij kartę Urządzenia.
Naciśnij i przytrzymaj kartę urządzenia, które chcesz wyświetlić, a następnie naciśnij pozycję Edytuj.
Aby dowiedzieć się więcej o ustawieniach, które można zmienić, zobacz następujące artykuły:
Ulubione
Dotyczy:
- Azure Virtual Desktop
- Windows 365 Enterprise
- Windows 365 Frontline w trybie dedykowanym
- Linia frontonu systemu Windows 365 w trybie udostępnionym
- Microsoft Dev Box
- Usługi pulpitu zdalnego
- Komputer zdalny
Możesz przypiąć urządzenie lub aplikację do karty Ulubione aplikacji systemu Windows.
Otwórz aplikację Windows , a następnie wybierz kartę Urządzenia lub Aplikacje.
Naciśnij i przytrzymaj kartę urządzenia lub aplikacji, którą chcesz przypiąć, a następnie naciśnij pozycję Ulubione, aby przypiąć urządzenie lub aplikację na karcie Ulubione aplikacji systemu Windows.
Aby odpiąć urządzenie lub aplikację, powtórz kroki 1 i 2, a następnie naciśnij pozycję Odepnij.
Zmień nazwę
Dotyczy:
- Windows 365 Enterprise
- Windows 365 Frontline w trybie dedykowanym
Możesz zmienić nazwę urządzenia, aby ułatwić identyfikację. Podczas zmiany nazwy urządzenia nowa nazwa jest synchronizowana na wszystkich urządzeniach lokalnych z aplikacją systemu Windows. Nazwa urządzenia jest zmieniana tylko w aplikacji systemu Windows. Nie zmienia nazwy urządzenia dla administratorów. Aby zmienić nazwę urządzenia:
Otwórz aplikację systemu Windows , a następnie naciśnij kartę Urządzenia .
Naciśnij i przytrzymaj kartę urządzenia, którego nazwę chcesz zmienić, a następnie naciśnij pozycję Zmień nazwę.
W oknie dialogowym Zmienianie nazwy zanotuj porady dotyczące nazewnictwa, wpisz nową nazwę urządzenia, a następnie wybierz pozycję Zmień nazwę.
Uruchom ponownie
Dotyczy:
- Windows 365 Enterprise
- Windows 365 Frontline w trybie dedykowanym
Możesz ponownie uruchomić urządzenie z poziomu aplikacji systemu Windows bez konieczności nawiązywania z nim połączenia. Aby ponownie uruchomić urządzenie:
Otwórz aplikację Windows, a następnie naciśnij kartę Urządzenia.
Naciśnij i przytrzymaj kartę urządzenia, które chcesz ponownie uruchomić, a następnie naciśnij pozycję Uruchom ponownie. Nie ma potwierdzenia.
Przywracanie
Dotyczy:
- Windows 365 Enterprise
- Windows 365 Frontline w trybie dedykowanym
Jeśli masz problemy z urządzeniem, możesz przywrócić urządzenie do dokładnego stanu, w którym znajdował się we wcześniejszym punkcie w czasie.
Uwaga
Przywrócenie urządzenia powoduje usunięcie wszystkich danych (plików i aplikacji), które zostały zapisane między datą i godziną wybraną a bieżącą. Przed przywróceniem urządzenia upewnij się, że utworzono kopię zapasową wszystkich ważnych plików, które mają być przechowywane w innej lokalizacji magazynu. Akcja przywracania jest nieodwracalna.
Aby przywrócić urządzenie:
Otwórz aplikację systemu Windows , a następnie naciśnij zakładkę Urządzenia.
Naciśnij i przytrzymaj kartę urządzenia, które chcesz przywrócić, a następnie naciśnij pozycję Przywróć.
W oknie dialogowym Przywracanie naciśnij datę i godzinę, do której chcesz przywrócić urządzenie z listy, a następnie naciśnij pozycję Przywróć.
Wybieranie poświadczeń
Dotyczy:
- Azure Virtual Desktop
- Usługi pulpitu zdalnego
Zapisane poświadczenia można dodać do obszaru roboczego do użycia podczas nawiązywania połączenia z urządzeniami i aplikacjami. Aby dodać zapisane poświadczenia:
Otwórz aplikację systemu Windows , a następnie stuknij w kartę Urządzenia .
Naciśnij i przytrzymaj kartę urządzenia, dla którego chcesz zapisać poświadczenia, a następnie wybierz pozycję Wybierz poświadczenia.
Naciśnij pozycję Poświadczenia, a następnie naciśnij pozycję Dodaj poświadczenia, wprowadź wartości w polach Nazwa użytkownika, Hasło i opcjonalnie Przyjazna nazwa, a następnie naciśnij pozycję Zapisz. Alternatywnie naciśnij zapisane poświadczenia, których chcesz użyć. Aby uzyskać więcej informacji, zobacz Zarządzanie kontami użytkowników.
Wyświetl szczegóły
Dotyczy:
- Windows 365 Enterprise
- Windows 365 Frontline w trybie dedykowanym
- Linia frontonu systemu Windows 365 w trybie udostępnionym
- Microsoft Dev Box
Możesz wyświetlić szczegółowe informacje o urządzeniu. Szczegóły obejmują:
- System operacyjny (system operacyjny)
- Wersja systemu operacyjnego
- Nazwa urządzenia (nazwa hosta urządzenia, z którymi nawiązujesz połączenie)
- Licencja
- Ostatnie logowanie (data i godzina ostatniego zalogowania się na urządzeniu)
Aby wyświetlić szczegóły urządzenia:
Otwórz aplikację systemu Windows, a następnie naciśnij kartę Urządzenia.
Naciśnij i przytrzymaj kartę urządzenia, które chcesz wyświetlić, a następnie wybierz pozycję Wyświetl szczegóły.
Poniżej przedstawiono akcje, które można wykonać na urządzeniach i aplikacjach w aplikacji systemu Windows dla systemu operacyjnego Android/Chrome.
Delete
Dotyczy: Komputer zdalny
Możesz usunąć zdalny komputer, którego nie chcesz już używać. Aby usunąć komputer zdalny:
Otwórz aplikację Windows , a następnie naciśnij kartę Urządzenia .
Naciśnij i przytrzymaj kartę komputera zdalnego, który chcesz usunąć, a następnie naciśnij pozycję Usuń.
Edytuj
Dotyczy: Komputer zdalny
Aby wyświetlić i edytować ustawienia urządzenia:
Otwórz aplikację systemu Windows , a następnie naciśnij kartę Urządzenia .
Naciśnij i przytrzymaj kartę urządzenia, które chcesz wyświetlić, a następnie naciśnij pozycję Edytuj.
Aby dowiedzieć się więcej o ustawieniach, które można zmienić, zobacz następujące artykuły:
Ulubione
Dotyczy:
- Azure Virtual Desktop
- Windows 365 Enterprise
- Windows 365 Frontline w trybie dedykowanym
- Linia frontonu systemu Windows 365 w trybie udostępnionym
- Microsoft Dev Box
- Usługi pulpitu zdalnego
- Komputer zdalny
Możesz przypiąć urządzenie lub aplikację do karty Ulubione aplikacji systemu Windows.
Otwórz aplikacjęsystemu Windows , a następnie wybierz kartę Urządzenia lub Aplikacje.
Naciśnij i przytrzymaj kartę urządzenia lub aplikacji, które chcesz przypiąć, a następnie naciśnij Ulubione, aby przypiąć urządzenie lub aplikację na karcie Ulubione aplikacji systemu Windows.
Aby odpiąć urządzenie lub aplikację, powtórz kroki 1 i 2, a następnie naciśnij pozycję Usuńfaworyz.
Sprawdzanie połączenia
Dotyczy:
- Windows 365 Enterprise
- Windows 365 Frontline w trybie dedykowanym
Możesz sprawdzić połączenie, które ma komputer w chmurze z jego usługą, aby pomóc w rozwiązywaniu problemów, które mogą wystąpić w przypadku komputera w chmurze. Inspekcja połączenia spowoduje:
- Sprawdź, czy komputer w chmurze jest gotowy do nawiązania połączenia.
- Sprawdź, czy aplikacja systemu Windows działa prawidłowo.
- Spróbuj rozwiązać wszelkie wykryte problemy.
Podczas inspekcji nie można nawiązać połączenia z komputerem w chmurze i może zostać uruchomiony ponownie. Inspekcja może potrwać kilka minut. Aby sprawdzić połączenie komputera w chmurze:
Otwórz aplikację systemu Windows , a następnie wybierz Urządzenia .
Naciśnij i przytrzymaj kartę urządzenia, którego nazwę chcesz zmienić, a następnie naciśnij pozycję Sprawdź połączenie.
W oknie dialogowym Inspekcja połączenia zwróć uwagę na ostrzeżenie, zaznacz pole wyboru Tak, chcę sprawdzić połączenie dla tegoCloud PC, następnie wybierz Sprawdź połączenie.
Zmień nazwę
Dotyczy:
- Windows 365 Enterprise
- Windows 365 Frontline w trybie dedykowanym
Możesz zmienić nazwę komputera w chmurze, aby ułatwić identyfikację. Podczas zmiany nazwy komputera w chmurze nowa nazwa jest synchronizowana na wszystkich urządzeniach lokalnych z uruchomioną aplikacją systemu Windows. Nazwa komputera w chmurze jest zmieniana tylko dla Ciebie w aplikacji Windows. Nie zmienia nazwy komputera w chmurze dla administratorów. Aby zmienić nazwę komputera w chmurze:
Otwórz aplikację systemu Windows , a następnie naciśnij kartę Urządzenia .
Naciśnij i przytrzymaj kartę komputera w chmurze, którego nazwę chcesz zmienić, a następnie naciśnij pozycję Zmień nazwę.
W oknie dialogowym Zmienianie nazwy zanotuj porady dotyczące nazewnictwa, wpisz nową nazwę komputera w chmurze, a następnie wybierz pozycję Zmień nazwę.
Reset
Dotyczy:
- Windows 365 Enterprise
- Windows 365 Frontline w trybie dedykowanym
- Linia frontonu systemu Windows 365 w trybie udostępnionym
Jeśli masz problemy z komputerem w chmurze, możesz go zresetować. Akcja Resetuj będzie:
- Zainstaluj ponownie system Windows.
- Usuń pliki osobiste i aplikacje.
- Zresetuj wszelkie zmiany wprowadzone w ustawieniach.
- Usuń wszystkie zapisane punkty przywracania
Uwaga
Zresetowanie urządzenia powoduje usunięcie wszystkich plików na komputerze w chmurze. Przed zresetowaniem komputera w chmurze upewnij się, że utworzono kopię zapasową wszystkich ważnych plików, które mają być przechowywane w innej lokalizacji magazynu. Akcja resetowania jest nieodwracalna.
Aby zresetować komputer w chmurze:
Otwórz aplikację systemu Windows , a następnie naciśnij zakładkę Urządzenia .
Naciśnij i przytrzymaj kartę komputera w chmurze, którego nazwę chcesz zmienić, a następnie naciśnij pozycję Resetuj.
W oknie dialogowym Reset zanotuj ostrzeżenie, zaznacz pole wyboru Tak, chcę zresetować ten komputer w chmurze, a następnie wybierz Resetuj.
Uruchom ponownie
Dotyczy:
- Windows 365 Enterprise
- Frontline Windows 365 w trybie dedykowanym
Możesz ponownie uruchomić urządzenie z poziomu aplikacji systemu Windows bez konieczności nawiązywania z nim połączenia. Aby ponownie uruchomić urządzenie:
Otwórz aplikację Windows , a następnie naciśnij kartę Urządzenia .
Naciśnij i przytrzymaj kartę urządzenia, które chcesz ponownie uruchomić, a następnie naciśnij pozycję Uruchom ponownie.
Przeczytaj ostrzeżenie dotyczące niezapisanych zmian, a następnie potwierdź, że chcesz ponownie uruchomić, naciskając pozycję Uruchom ponownie.
Przywracanie
Dotyczy:
- Windows 365 Enterprise
- Windows 365 Frontline w dedykowanym trybie
Jeśli masz problem z komputerem w chmurze, możesz przywrócić go do dokładnego stanu, w którym znajdował się we wcześniejszym punkcie w czasie.
Uwaga
Przywrócenie komputera w chmurze powoduje usunięcie wszystkich danych (plików i aplikacji), które zostały zapisane między datą i godziną wybraną a bieżącą. Przed przywróceniem urządzenia upewnij się, że utworzono kopię zapasową wszystkich ważnych plików, które mają być przechowywane w innej lokalizacji magazynu. Akcja przywracania jest nieodwracalna.
Aby przywrócić komputer w chmurze:
Otwórz aplikację Windows , a następnie naciśnij kartę Urządzenia .
Naciśnij i przytrzymaj kartę komputera w chmurze, który chcesz przywrócić, a następnie naciśnij Przywróć.
W oknie dialogowym Przywracanie wybierz listę rozwijaną Wybierz punkt przywracania.
Naciśnij datę i godzinę, do której chcesz przywrócić komputer w chmurze z listy.
Zaznacz pole wyboru Tak, chcę przywrócić ten komputer w chmurze, a następnie naciśnij pozycję Przywróć.
Poniżej przedstawiono akcje, które można wykonać na urządzeniach i aplikacjach w aplikacji systemu Windows w przeglądarce internetowej.
Sprawdzanie połączenia
Dotyczy:
- Windows 365 Enterprise
- Windows 365 Frontline w trybie dedykowanym
Możesz sprawdzić połączenie urządzenia z jego usługą, aby pomóc w rozwiązywaniu problemów, które mogą występować w przypadku urządzenia zdalnego. Inspekcja połączenia spowoduje:
- Sprawdź, czy urządzenie jest gotowe do nawiązania połączenia.
- Sprawdź, czy odpowiednia usługa działa prawidłowo.
- Spróbuj rozwiązać wszelkie wykryte problemy.
Podczas inspekcji nie można nawiązać połączenia z urządzeniem i może zostać uruchomiony ponownie. Inspekcja może potrwać kilka minut. Aby sprawdzić połączenie urządzenia:
Otwórz aplikację Windows , a następnie wybierz opcję Urządzenia.
Wybierz wielokropek (...) na karcie urządzenia, które chcesz sprawdzić, a następnie wybierz pozycję Sprawdź połączenie.
W oknie dialogowym Inspekcja połączenia zaznacz pole wyboru, aby wskazać, że chcesz sprawdzić połączenie, a następnie wybierz pozycję Sprawdź połączenie.
Przypnij do
Dotyczy:
- Azure Virtual Desktop
- Windows 365 Enterprise
- Windows 365 Frontline w trybie dedykowanym
- Microsoft Dev Box
Możesz przypiąć urządzenia i aplikacje do zakładki Ulubione aplikacji systemu Windows. Aby przypiąć urządzenie lub aplikację:
Otwórz windows App, a następnie wybierz kartę Devices lub App.
Wybierz wielokropek (...) na karcie urządzenia lub aplikacji, którą chcesz przypiąć, a następnie wybierz pozycję Przypnij do...
Wybierz pozycję Ulubione, aby przypiąć urządzenie lub aplikację na karcie Ulubione w aplikacji Windows .
Aby odpiąć urządzenie lub aplikację, powtórz kroki, ponownie wybierając pozycję Usuń z ulubionych , aby go usunąć.
Zmień nazwę
Dotyczy:
- Windows 365 Enterprise
- Windows 365 Frontline w dedykowanym trybie
Możesz zmienić nazwę urządzenia, aby ułatwić identyfikację. Podczas zmiany nazwy urządzenia nowa nazwa jest synchronizowana na wszystkich urządzeniach lokalnych z aplikacją systemu Windows. Nazwa urządzenia jest zmieniana tylko dla ciebie w aplikacji Windows. Nie zmienia nazwy urządzenia dla administratorów. Aby zmienić nazwę urządzenia:
Otwórz aplikację Windows , a następnie wybierz Urządzenia .
Wybierz wielokropek (...) na karcie urządzenia, którego nazwę chcesz zmienić, a następnie wybierz pozycję Zmień nazwę.
W oknie dialogowym Zmienianie nazwy zanotuj porady dotyczące nazewnictwa, wpisz nową nazwę urządzenia, a następnie wybierz pozycję Zmień nazwę.
Reset
Dotyczy:
- Windows 365 Enterprise
- Frontline systemu Windows 365 w trybie dedykowanym
- Linia frontonu systemu Windows 365 w trybie udostępnionym
Jeśli masz problemy z urządzeniem, możesz go zresetować. Akcja Resetuj będzie:
- Zainstaluj ponownie system Windows.
- Usuń pliki osobiste i aplikacje.
- Zresetuj wszelkie zmiany wprowadzone w ustawieniach.
- Usuń wszystkie zapisane punkty przywracania
Uwaga
Zresetowanie urządzenia powoduje usunięcie wszystkich plików na urządzeniu. Przed zresetowaniem urządzenia upewnij się, że wykonasz kopię zapasową wszystkich ważnych plików, które mają być przechowywane w innej lokalizacji przechowywania. Akcja resetowania jest nieodwracalna.
Aby zresetować urządzenie:
Otwórz aplikację systemu Windows , a następnie wybierz pozycję Urządzenia.
Wybierz wielokropek (...) na karcie urządzenia, które chcesz zresetować, a następnie wybierz pozycję Resetuj.
W oknie dialogowym Resetowanie zaznacz pole wyboru, aby wskazać, że chcesz zresetować urządzenie, a następnie wybierz pozycję Resetuj.
Uruchom ponownie
Dotyczy:
- Windows 365 Enterprise
- Frontline systemu Windows 365 w trybie dedykowanym
Możesz ponownie uruchomić urządzenie z poziomu aplikacji systemu Windows bez konieczności nawiązywania z nim połączenia. Aby ponownie uruchomić urządzenie:
Otwórz aplikację systemu Windows , a następnie wybierz Urządzenia .
Wybierz wielokropek (...) na karcie urządzenia, które chcesz ponownie uruchomić, a następnie wybierz pozycję Uruchom ponownie.
W oknie dialogowym Ponowne uruchamianie potwierdź, że urządzenie ma zostać uruchomione ponownie, wybierając pozycję Uruchom ponownie.
Przywracanie
Dotyczy:
- Windows 365 Enterprise
- Windows 365 Frontline w trybie dedykowanym
Jeśli masz problemy z urządzeniem, możesz przywrócić urządzenie do dokładnego stanu, w którym znajdował się we wcześniejszym punkcie w czasie.
Uwaga
Przywrócenie urządzenia powoduje usunięcie wszystkich danych (plików i aplikacji), które zostały zapisane między datą i godziną wybraną a bieżącą. Przed przywróceniem urządzenia upewnij się, że utworzono kopię zapasową wszystkich ważnych plików, które mają być przechowywane w innej lokalizacji magazynu. Akcja przywracania jest nieodwracalna.
Aby przywrócić urządzenie:
Otwórz aplikacji systemu Windows, a następnie wybierz pozycję Urządzenia .
Wybierz wielokropek (...) na karcie urządzenia, które chcesz przywrócić, a następnie wybierz pozycję Przywróć.
W oknie dialogowym Przywracanie zaznacz pole wyboru, aby wskazać, że chcesz przywrócić urządzenie.
Z listy rozwijanej Wybierz punkt przywracania wybierz datę i godzinę, do której chcesz przywrócić urządzenie, a następnie wybierz pozycję Przywróć.
Ustawienia
Dotyczy:
- Windows 365 Enterprise
- Windows 365 Frontline w trybie dedykowanym
- Linia frontonu systemu Windows 365 w trybie udostępnionym
Aby wyświetlić i edytować ustawienia urządzenia:
Otwórz aplikację systemu Windows , a następnie wybierz urządzenie .
Wybierz wielokropek (...) na karcie urządzenia, które chcesz edytować ustawienia, a następnie wybierz pozycję Ustawienia lub Edytuj.
Aby dowiedzieć się więcej o ustawieniach, które można zmienić, zobacz następujące artykuły:
Rozruch na komputerze w chmurze
W przypadku korzystania z aplikacji systemu Windows w przeglądarce internetowej można skonfigurować komputer w chmurze do rozruchu na pulpicie lub w określonej aplikacji. Aby skonfigurować komputer w chmurze do rozruchu na pulpicie lub w określonej aplikacji:
Otwórz aplikację systemu Windows w przeglądarce internetowej, a następnie wybierz Urządzenia.
Wybierz wielokropek (...) na karcie komputera w chmurze, który chcesz skonfigurować, a następnie wybierz pozycję Ustawienia.
W oknie dialogowym Ustawienia > zintegrowane środowiska dla rozruchu na tym komputerze w chmurzewybierz pozycję Połącz podczas logowania do urządzenia. To ustawienie automatycznie łączy Cię z komputerem w chmurze podczas logowania się do urządzenia lokalnego.
Wyświetl szczegóły
Dotyczy:
- Windows 365 Enterprise
- Windows 365 Frontline w trybie dedykowanym
- Linia frontonu systemu Windows 365 w trybie udostępnionym
Możesz wyświetlić szczegółowe informacje o urządzeniu. Szczegóły obejmują:
- System operacyjny (system operacyjny)
- Wersja systemu operacyjnego
- Nazwa urządzenia (nazwa hosta urządzenia, z którymi nawiązujesz połączenie)
- Nazwa (nazwa urządzenia w aplikacji systemu Windows)
- Licencja
- Ostatnie logowanie (data i godzina ostatniego zalogowania się na urządzeniu)
Aby wyświetlić szczegóły urządzenia:
Otwórz aplikację systemu Windows , a następnie wybierz Urządzenia .
Wybierz wielokropek (...) na karcie urządzenia, które chcesz wyświetlić, a następnie wybierz pozycję Wyświetl szczegóły.
Poniżej przedstawiono akcje, które można wykonać na urządzeniach i aplikacjach w aplikacji systemu Windows for Meta Quest.
Delete
Dotyczy: Komputer zdalny
Możesz usunąć zdalny komputer, którego nie chcesz już używać. Aby usunąć komputer zdalny:
Otwórz aplikację systemu Windows , a następnie wybierz Urządzenia.
Wybierz i przytrzymaj kartę komputera zdalnego, który chcesz usunąć, a następnie wybierz pozycję Usuń.
Edytuj
Dotyczy: Komputer zdalny
Aby wyświetlić i edytować ustawienia urządzenia:
Otwórz aplikację systemu Windows , a następnie wybierz Urządzenia .
Wybierz i przytrzymaj kartę urządzenia, które chcesz wyświetlić, a następnie wybierz pozycję Edytuj.
Aby dowiedzieć się więcej o ustawieniach, które można zmienić, zobacz następujące artykuły:
Ulubione
Dotyczy:
- Azure Virtual Desktop
- Windows 365 Enterprise
- Windows 365 Frontline w trybie dedykowanym
- Linia frontonu systemu Windows 365 w trybie udostępnionym
- Microsoft Dev Box
- Usługi pulpitu zdalnego
- Komputer zdalny
Możesz przypiąć urządzenie lub aplikację do zakładki Ulubione aplikacji Windows.
Otwórz aplikację Windows, a następnie wybierz kartę Devices lub Apps.
Wybierz i przytrzymaj kartę urządzenia lub aplikacji, którą chcesz przypiąć, a następnie wybierz pozycję Ulubione, aby przypiąć urządzenie lub aplikację na zakładce Ulubione aplikacji systemu Windows .
Aby odpiąć urządzenie lub aplikację, powtórz kroki 1 i 2, a następnie wybierz pozycję Usuń z ulubionych.
Sprawdzanie połączenia
Dotyczy:
- Windows 365 Enterprise
- Windows 365 Frontline w trybie dedykowanym
Możesz sprawdzić połączenie, które ma komputer w chmurze z jego usługą, aby pomóc w rozwiązywaniu problemów, które mogą wystąpić w przypadku komputera w chmurze. Inspekcja połączenia spowoduje:
- Sprawdź, czy komputer w chmurze jest gotowy do nawiązania połączenia.
- Sprawdź, czy aplikacja systemu Windows działa prawidłowo.
- Spróbuj rozwiązać wszelkie wykryte problemy.
Podczas inspekcji nie można nawiązać połączenia z komputerem w chmurze i może zostać uruchomiony ponownie. Inspekcja może potrwać kilka minut. Aby sprawdzić połączenie komputera w chmurze:
Otwórz aplikację systemu Windows , a następnie wybierz Urządzenia .
Wybierz i przytrzymaj kartę urządzenia, którego nazwę chcesz zmienić, a następnie wybierz pozycję Sprawdź połączenie.
W oknie dialogowym Inspekcja połączenia zanotuj ostrzeżenie, zaznacz pole wyboru Tak, chcę sprawdzić połączenie dla tego Cloud PC, a następnie wybierz opcję Sprawdź połączenie.
Zmień nazwę
Dotyczy:
- Windows 365 Enterprise
- Windows 365 Frontline w trybie dedykowanym
Możesz zmienić nazwę komputera w chmurze, aby ułatwić identyfikację. Podczas zmiany nazwy komputera w chmurze nowa nazwa jest synchronizowana na wszystkich urządzeniach lokalnych z uruchomioną aplikacją systemu Windows. Nazwa komputera w chmurze jest zmieniana dla Ciebie tylko w aplikacji systemu Windows. Nie zmienia nazwy komputera w chmurze dla administratorów. Aby zmienić nazwę komputera w chmurze:
Otwórz aplikację systemu Windows , a następnie wybierz pozycję Urządzenia .
Wybierz i przytrzymaj kartę komputera w chmurze, którego nazwę chcesz zmienić, a następnie wybierz pozycję Zmień nazwę.
W oknie dialogowym Zmienianie nazwy, zanotuj porady dotyczące nazewnictwa, wpisz nową nazwę komputera w chmurze, a następnie wybierz pozycję Zmień nazwę.
Reset
Dotyczy:
- Windows 365 Enterprise
- Windows 365 Frontline w trybie dedykowanym
- Linia frontonu systemu Windows 365 w trybie udostępnionym
Jeśli masz problemy z komputerem w chmurze, możesz go zresetować. Akcja Resetuj będzie:
- Zainstaluj ponownie system Windows.
- Usuń pliki osobiste i aplikacje.
- Zresetuj wszelkie zmiany wprowadzone w ustawieniach.
- Usuń wszystkie zapisane punkty przywracania
Uwaga
Zresetowanie urządzenia powoduje usunięcie wszystkich plików na komputerze w chmurze. Przed zresetowaniem komputera w chmurze upewnij się, że utworzono kopię zapasową wszystkich ważnych plików, które mają być przechowywane w innej lokalizacji magazynu. Akcja resetowania jest nieodwracalna.
Aby zresetować komputer w chmurze:
Otwórz aplikację systemu Windows , a następnie wybierz Urządzenia .
Wybierz i przytrzymaj kartę komputera w chmurze, którego nazwę chcesz zmienić, a następnie wybierz opcję Resetuj.
W oknie dialogowym Reset, zwróć uwagę na ostrzeżenie, zaznacz pole wyboru Tak, chcę zresetować ten Cloud PC, a następnie wybierz opcję Resetuj.
Uruchom ponownie
Dotyczy:
- Windows 365 Enterprise
- Windows 365 Frontline w trybie dedykowanym
Możesz ponownie uruchomić urządzenie z poziomu aplikacji systemu Windows bez konieczności nawiązywania z nim połączenia. Aby ponownie uruchomić urządzenie:
Otwórz aplikację systemu Windows , a następnie wybierz Urządzenia .
Wybierz i przytrzymaj kartę urządzenia, które chcesz ponownie uruchomić, a następnie wybierz pozycję Uruchom ponownie.
Przeczytaj ostrzeżenie dotyczące niezapisanych zmian, a następnie potwierdź, że chcesz ponownie uruchomić, wybierając pozycję Uruchom ponownie.
Przywracanie
Dotyczy:
- Windows 365 Enterprise
- Windows 365 Frontline w trybie dedykowanym
Jeśli masz problem z komputerem w chmurze, możesz przywrócić go do dokładnego stanu, w którym znajdował się we wcześniejszym punkcie w czasie.
Uwaga
Przywrócenie komputera w chmurze powoduje usunięcie wszystkich danych (plików i aplikacji), które zostały zapisane między datą i godziną wybraną a bieżącą. Przed przywróceniem urządzenia upewnij się, że utworzono kopię zapasową wszystkich ważnych plików, które mają być przechowywane w innej lokalizacji magazynu. Akcja przywracania jest nieodwracalna.
Aby przywrócić komputer w chmurze:
Otwórz aplikację Windows , a następnie wybierz Urządzenia.
Wybierz i przytrzymaj kartę komputera w chmurze, który chcesz przywrócić, a następnie wybierz pozycję Przywróć.
W oknie dialogowym Przywracanie wybierz listę rozwijaną Wybierz punkt przywracania.
Wybierz datę i godzinę, do której chcesz przywrócić komputer w chmurze z listy.
Zaznacz pole wyboru Tak, chcę przywrócić ten komputer w chmurze, a następnie wybierz pozycję Przywróć.