Przejrzyj komputer z Windows 365 Enterprise Cloud
W ramach żądania cyfrowej analizy śledczej może zostać wyświetlony monit o udostępnienie migawki komputera w chmurze wewnętrznym lub zewnętrznym badaczom. Umieszczenie komputera w chmurze pod przeglądem umożliwia zapisanie migawki komputera w chmurze na koncie usługi Azure Storage. Z tego miejsca możesz udostępnić migawkę badaczowi.
Uwaga
Jednocześnie można poddać przeglądowi maksymalnie 10 komputerów w chmurze. Gdy więcej niż 10 jest poddawane przeglądowi jednocześnie, żądania są umieszczane w kolejce do przetwarzania, ale możliwość przekroczenia limitu czasu zwiększa się, jeśli żądania pozostają zbyt długie w kolejce. Jeśli wystąpią przekroczenia limitu czasu, zaleca się rozłożenie żądań w celu umożliwienia wcześniejszego ukończenia poprzednich żądań.
Wymagania
Aby umieścić komputer w chmurze pod przeglądem, musisz spełnić następujące wymagania:
- Licencja Windows 365 Enterprise.
- Konto usługi Azure Storage w tej samej dzierżawie skonfigurowane zgodnie z wymaganiami w następnej sekcji.
Konfigurowanie konta usługi Azure Storage
Aby umieścić komputer w chmurze pod kontrolą, musisz najpierw mieć konto usługi Azure Storage w tej samej dzierżawie co komputer w chmurze. Aby uzyskać więcej informacji, które pomogą Ci określić, który typ konta odpowiada Twoim potrzebom, zobacz Omówienie konta magazynu. Zalecamy utworzenie i utrzymanie dedykowanego konta magazynu z dedykowanymi mechanizmami kontroli dostępu na potrzeby inspekcji komputerów w chmurze. W ramach procesu przeglądania komputerów w chmurze Windows 365 wymaga ról Współautor konta magazynu i Współautor danych obiektów blob magazynu dla konta usługi Azure Storage.
Utwórz konto magazynu w wybranej subskrypcji platformy Azure. Aby utworzyć konto, możesz użyć programu PowerShell, interfejsu wiersza polecenia platformy Azure, szablonu Resource Manager platformy Azure lub Azure Portal.
Skonfiguruj konto magazynu przy użyciu następujących ustawień;
-
Szczegóły wystąpienia
- Region: ten sam region co komputer z chmurą sugerowany pod kątem wydajności. Nie ma żadnych ograniczeń dotyczących regionu.
- Wydajność: Premium (obsługuje warstwę dostępu gorącego) lub Standard (obsługuje wszystkie warstwy dostępu).
- Typ konta Premium: stronicowe obiekty blob
-
Zabezpieczenia
- Minimalna wersja protokołu TLS: wersja 1.2.
- Potwierdź , że opcja Zezwalaj na dostęp anonimowy obiektu blob jest wyłączona (wartość domyślna).
- Wyłącz opcję Włącz dostęp do klucza konta magazynu.
-
Sieci
- Dostęp do sieci: Włączanie dostępu publicznego ze wszystkich sieci
OPCJONALNIE: Jeśli chcesz skopiować konto magazynu skopiowane do magazynu niezmiennego, ustaw następujące pola:
- Wybierz pozycję Włącz przechowywanie wersji dla obiektów blob.
- Wybierz pozycję Włącz obsługę niezmienności na poziomie wersji.
- Po wybraniu opcji Wydajnośćw warstwie Premium należy również wybrać magazyn strefowo nadmiarowy (ZRS). Magazyn lokalnie nadmiarowy (LRS) nie jest obsługiwaną opcją magazynu niezmiennego.
NIEOBSŁUGIWANE: Ustawianie zakresu zezwolenia dla operacji kopiowania. Musi mieć wartość (null), wartość domyślną, aby umożliwić kopiowanie z dowolnego konta magazynu na konto docelowe.
-
Szczegóły wystąpienia
Przypisywanie roli platformy Azure na potrzeby dostępu do danych obiektów blob. Minimalne uprawnienia wymagane przez usługę Windows 365 do umieszczenia komputera w chmurze pod przeglądem to Współautor konta magazynu i Współautor danych obiektu blob magazynu. W zależności od tego, kiedy dzierżawa została aprowizowana, tożsamość usługi Windows 365 dla kontroli dostępu opartej na rolach zostanie wyświetlona jako Windows 365 natomiast starsze dzierżawy mogą wyświetlać komputer w chmurze.
Umieszczanie komputera w chmurze pod przeglądem
Po skonfigurowaniu konta usługi Azure Storage z uprawnieniami opisanymi w poprzedniej sekcji możesz umieścić komputer w chmurze pod kontrolą, wykonując następujące kroki:
Zaloguj się do centrum administracyjnego Microsoft Intune i wybierz pozycję Urządzenia>Wszystkie urządzenia> wybierz urządzenie.
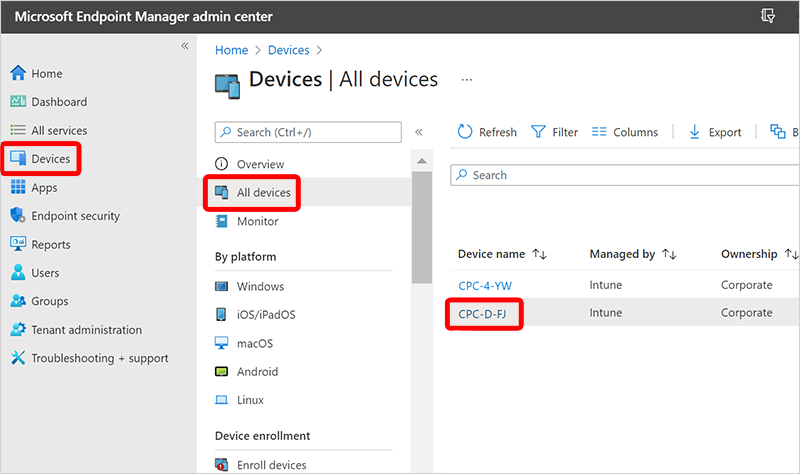
Wybierz wielokropek (...) >Umieść komputer w chmurze pod przeglądem.
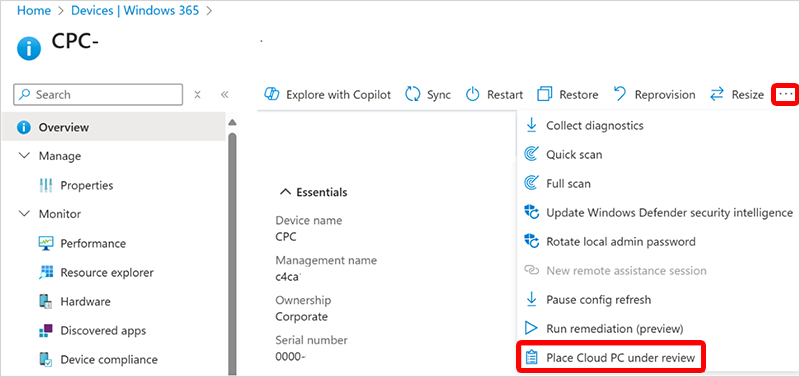
Wybierz warstwę Subskrypcja, Konto magazynu i Dostęp (najwięcej kosztów, podczas gdy koszty archiwum są najmniejsze), do których usługa Windows 365 otrzymała uprawnienia Współautor konta magazynu i Współautor danych obiektu blob magazynu.
Maszyny wirtualne mogą zainstalować tylko stronicowe obiekty blob warstwy gorącej. Wszystkie inne warstwy to blokowe obiekty blob, które należy przekonwertować na stronicowy obiekt blob, jeśli trzeba zainstalować dysk na maszynie wirtualnej. Warstwa archiwum jest warstwą offline, dlatego przed przekonwertowaniem na stronicowy obiekt blob konieczne jest ponowne wypełnianie do warstwy online.
Warstwy konta magazynu o standardowej wydajności: w przypadku konta magazynu w warstwie Standardowa warstwa dla obiektu blob kopiowanego z Windows 365 na konto magazynu może być inną warstwą. Jeśli skonfigurujesz konto magazynu w warstwie Gorąca, inne obiekty będą domyślnie gorące. Można jednak ustawić obraz przeglądania komputera w chmurze na chłodny, zimny lub archiwum.
Warstwy konta magazynu w warstwie Premium: wydajność w warstwie Premium jest zawsze kontem magazynu w warstwie Gorąca. Menu rozwijane warstwy dostępu jest ignorowane w przypadku kont magazynu o wydajności premium.
W obszarze Dostęp podczas przeglądu, jeśli wybierzesz opcję
- Blokuj dostęp, komputer w chmurze zostanie natychmiast wyłączony, aby użytkownik nie mógł uzyskać dostępu do komputera w chmurze, a następnie zostanie utworzona migawka. Ta opcja jest przydatna w przypadkach, w których może być konieczne ograniczenie zagrożenia bezpieczeństwa przez zamknięcie komputera w chmurze, a następnie przeprowadzenie analizy migawki później w izolowanym środowisku.
- Zezwalaj na dostęp, użytkownik komputera w chmurze może nadal korzystać z komputera w chmurze, nawet gdy tworzysz migawkę na koncie magazynu.
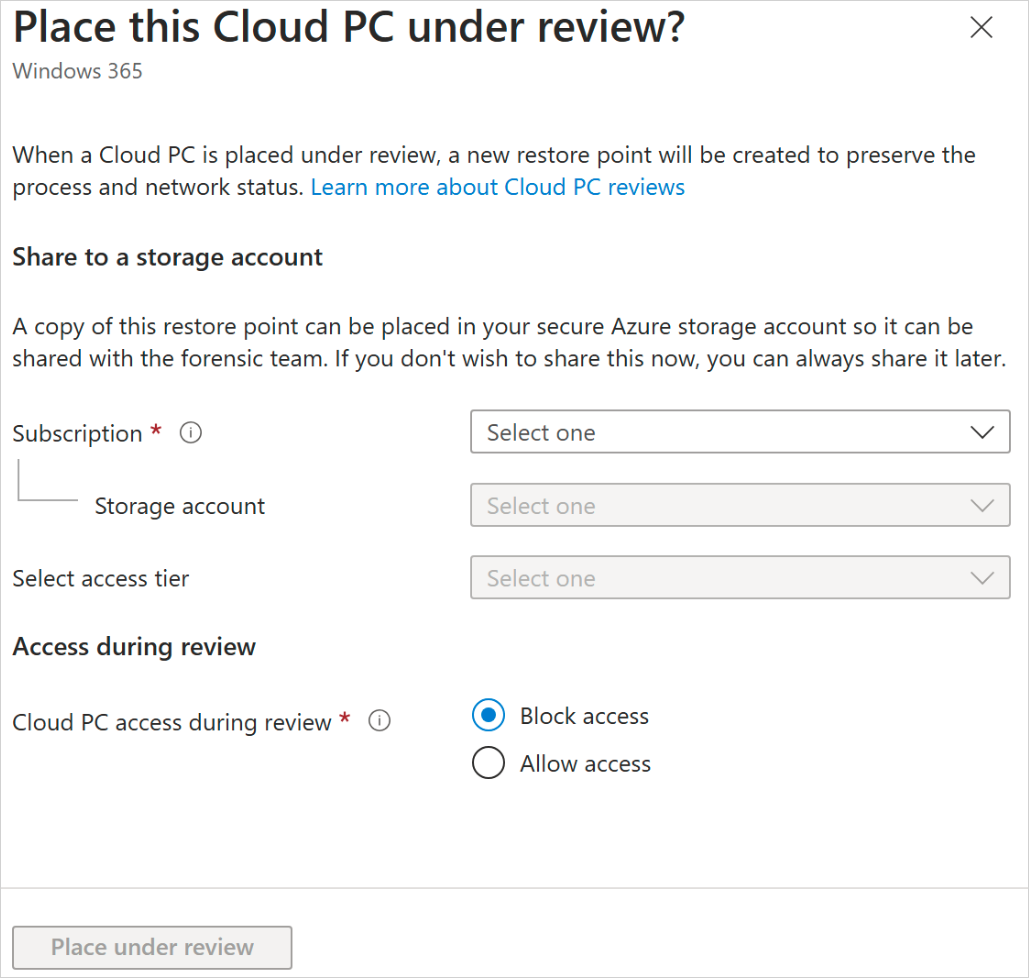
Wybierz pozycję Umieść w obszarze przeglądu. Na podstawie rozmiaru dysku komputera w chmurze i regionu docelowego konta magazynu może on zawierać od minut do kilku godzin, aby każda migawka została zapisana na koncie magazynu. Na przykład może to potrwać do jednej godziny lub więcej na 128 GB danych dysku dla konta magazynu w tym samym regionie świadczenia usługi Azure.
Aby migawka była widoczna, należy utworzyć skrót pliku migawki po zapisaniu jej na koncie magazynu. Jednym ze sposobów tworzenia skrótu pliku jest użycie polecenia cmdlet Get-FileHash . Aby uzyskać najlepszą wydajność, polecenie cmdlet Get-FileHash powinno być uruchamiane względem jednego z następujących elementów:
- kopia pobranego pliku
- migawka na koncie usługi Azure Storage z zasobu znajdującego się w tym samym regionie świadczenia usługi Azure
Usuwanie komputera z chmurą z przeglądu
Zaloguj się do centrum administracyjnego Microsoft Intune i wybierz pozycję Urządzenia>Wszystkie urządzenia> wybierz urządzenie >...>Usuń z przeglądu.
Akcje zbiorcze
Możesz również użyć zbiorczych akcji urządzenia Intune, aby jednocześnie umieścić wiele komputerów w chmurze pod kontrolą. Aby uzyskać więcej informacji, zobacz Używanie zbiorczych akcji urządzenia.
Uwaga
Jednocześnie można poddać przeglądowi maksymalnie 10 komputerów w chmurze. Gdy więcej niż 10 jest poddawane przeglądowi jednocześnie, żądania są umieszczane w kolejce, a limity czasu mogą wzrosnąć, jeśli żądanie pozostanie w kolejce zbyt długo. Jeśli wystąpią przekroczenia limitu czasu, zaleca się rozłożenie żądań w celu umożliwienia wcześniejszego ukończenia poprzednich żądań. Czasy ukończenia zależą od rozmiaru dysku komputera w chmurze oraz lokalizacji i typu konta usługi Azure Storage.
Zarządzanie przy użyciu interfejsu API
Możesz użyć interfejs Graph API, aby umieścić lub usunąć komputer w chmurze z przeglądu. Aby uzyskać więcej informacji, zobacz managedDevice: setCloudPcReviewStatus.
Następne kroki
Dowiedz się więcej o analizie cyfrowej i komputerach w chmurze.