Konwertowanie istniejącego obrazu urządzenia niestandardowego na maszynę wirtualną generacji 2
Aby obsługiwać Windows 11, obrazy urządzeń niestandardowych muszą być oparte na maszynach wirtualnych generacji 2 (Gen2). Jeśli masz już niestandardowe obrazy urządzeń oparte na maszynach wirtualnych generacji 1 (Gen1), możesz przekonwertować te niestandardowe obrazy urządzeń, wykonując poniższe kroki. Po wykonaniu tych kroków wszystkie przyszłe komputery w chmurze aprowizowane na podstawie przekonwertowanego obrazu urządzenia będą oparte na maszynach wirtualnych generacji 2.
Windows 365 nie uniemożliwi aprowizowania nowych komputerów w chmurze z istniejących obrazów niestandardowych opartych na maszynach wirtualnych generacji 1. Jeśli jednak chcesz dodać nowe obrazy niestandardowe, Windows 365 będzie akceptować tylko obrazy oparte na generacji 2. Maszyny wirtualne generacji 2 są wymagane do obsługi Windows 11.
Ten proces obejmuje cztery główne kroki:
- Tworzenie nowej maszyny wirtualnej
- Konwertowanie głównego rekordu rozruchowego na partycję GUID
- Konwertowanie dysku na stały rozmiar i format dysku VHD
- Przekazywanie przekonwertowanych maszyn wirtualnych na platformę Azure
Tworzenie nowej maszyny wirtualnej
- Upewnij się, że funkcja Hyper-V jest zainstalowana na komputerze zarządzania. Aby uzyskać informacje na temat instalowania funkcji Hyper-V, zobacz Instalowanie funkcji Hyper-V w systemie Windows.
- Pobierz istniejący plik wirtualnego dysku twardego (VHD) obrazu niestandardowego z adresu URL obiektu blob usługi Azure Storage na komputer, na którym jest dostępna funkcja Hyper-V. Plik VHD jest dokładnym rozmiarem dysku systemu operacyjnego, który może mieć duży rozmiar pliku. Upewnij się, że używasz szybkiego, stabilnego połączenia internetowego, aby pobrać plik VHD i przygotować się na długi czas pobierania. Aby uzyskać informacje na temat pobierania dysku zarządzanego, zobacz Pobieranie dysku VHD z platformy Azure. Możesz również pobrać dysk VHD przy użyciu Eksplorator usługi Azure Storage bezpośrednio, zarówno jako dysk zarządzany, jak i dyski VHD obiektów blob magazynu.
- Przejdź do komputera lokalnego i otwórz Menedżera funkcji Hyper-V.
- W obszarze Akcje wybierz pozycję Nowa>maszyna wirtualna.
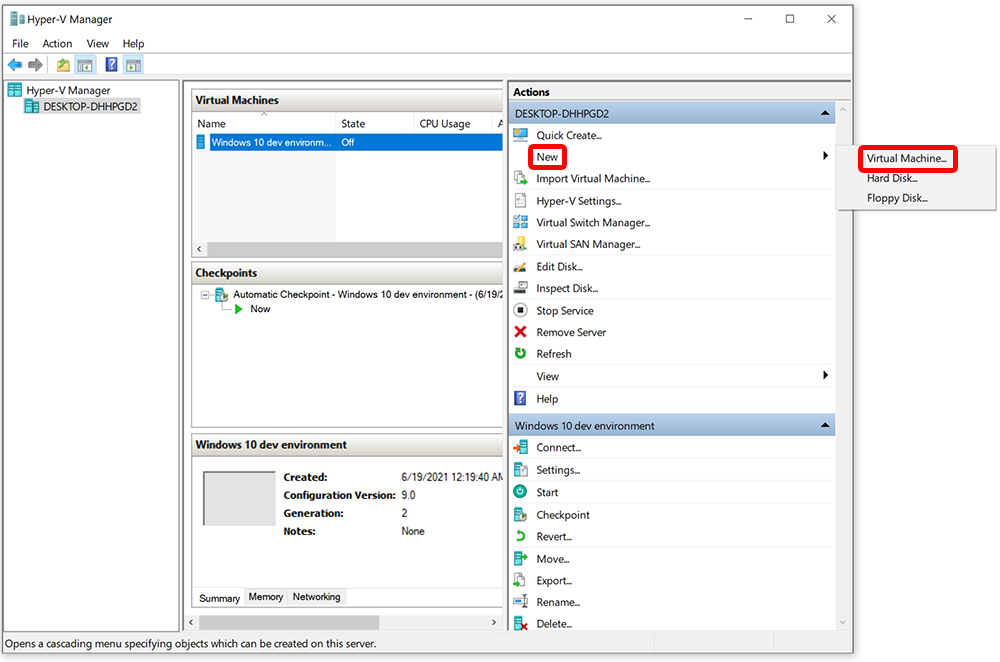
- Na stronie Przed rozpoczęciem wybierz pozycję Dalej.
- Na stronie Określanie nazwy i lokalizacji wpisz przyjazną nazwę, taką jak CustomFinanceImageg2, a następnie wybierz pozycję Dalej.
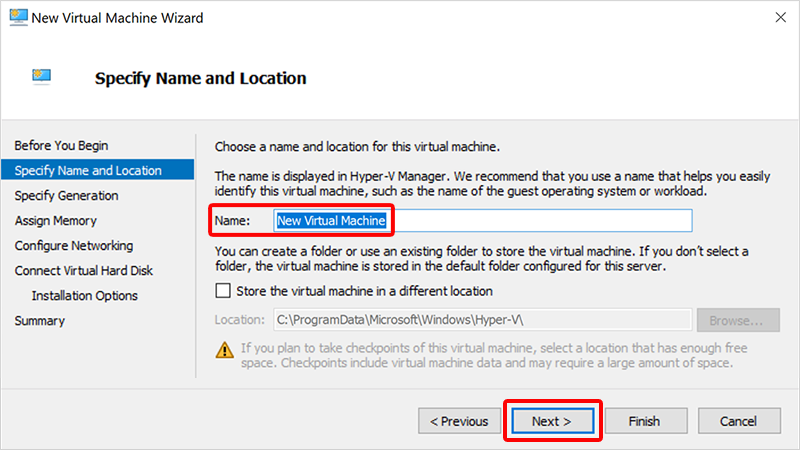
- Na stronie Określanie generacji wybierz pozycję Generacja 1 (nie generacja 2). Generacja 2 jest tutaj potrzebna do zainstalowania dysku i zmiany modelu partycji na tabela partycji GUID (GPT). Wybierz pozycję Dalej.
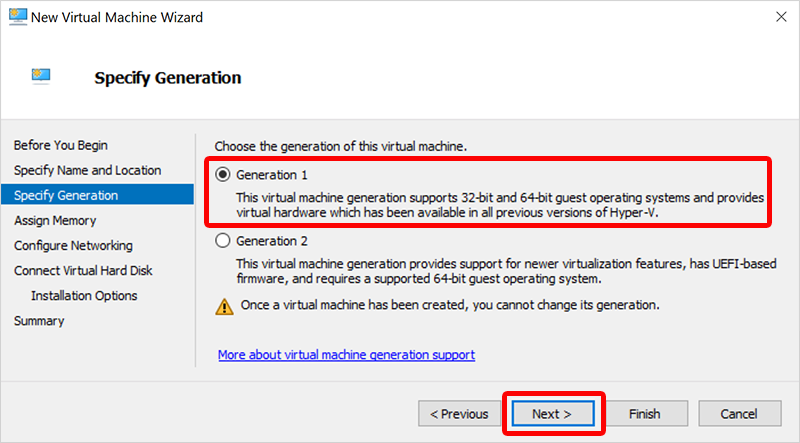 Funkcja Hyper-V obsługuje tylko obrazy generacji 2 na obrazach VHDX i 1. generacji na dysku VHD. Platforma Azure obsługuje tylko obrazy generacji 2 na dysku VHD. W związku z tym tworzymy tutaj obraz VHD generacji 1, aby przekonwertować go na obraz VHD generacji 2.
Funkcja Hyper-V obsługuje tylko obrazy generacji 2 na obrazach VHDX i 1. generacji na dysku VHD. Platforma Azure obsługuje tylko obrazy generacji 2 na dysku VHD. W związku z tym tworzymy tutaj obraz VHD generacji 1, aby przekonwertować go na obraz VHD generacji 2. - Na stronie Przypisywanie pamięci ustaw wartość co najmniej 1024 MB, najlepiej 4096 MB. Wybierz pozycję Dalej.
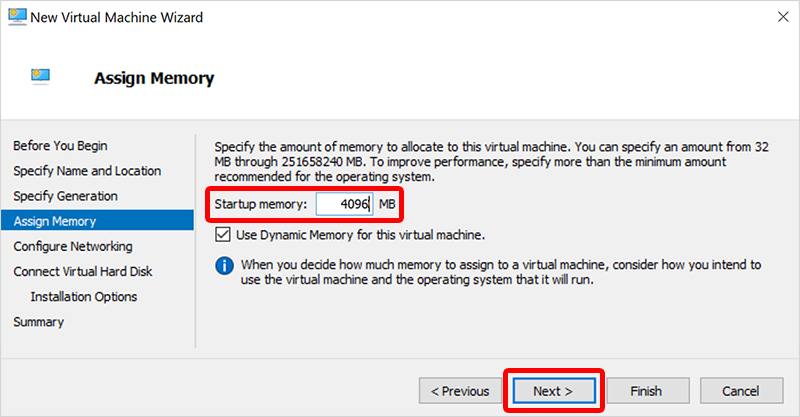
- Na stronie Konfigurowanie sieci wybierz pozycję Przełącznik> domyślnyDalej.
- Na stronie Łączenie wirtualnego dysku twardego wybierz pozycję Użyj istniejącego wirtualnego dysku twardego.
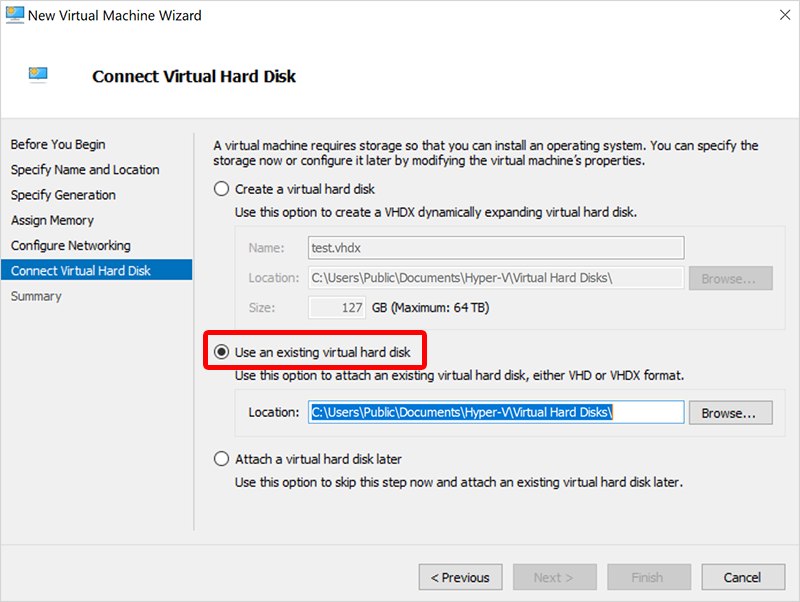
- W obszarze Lokalizacja wybierz pozycję Przeglądaj i wybierz pobrany wcześniej dysk VHD.
- Wybierz pozycję Dalej , a na stronie Podsumowanie wybierz pozycję Zakończ.
Konwertowanie głównego rekordu rozruchowego na partycję GUID
- Tworzenie nośnika WinPE ISO. Aby uzyskać instrukcje dotyczące tworzenia obiektu ISO, zobacz Create bootable WinPE media (Tworzenie rozruchowego nośnika WinPE). Alternatywnie uruchom z Windows 11 ISO i naciśnij Shift + F10, aby wyświetlić monit cmd.
- W Menedżerze funkcji Hyper-V w obszarze Virtual Machines wybierz nową maszynę wirtualną, a następnie w obszarze Akcje wybierz pozycję Ustawienia.
- W okienku nawigacji po lewej stronie w obszarze Kontroler IDE 1 wybierz pozycję Dysk DVD.
- W obszarze Dysk DVD w obszarze Kontroler wybierz pozycję Kontroler IDE 1.
- Wybierz pozycję Plik obrazu i przejdź do utworzonego nowego pliku ISO.
- Wybierz przycisk OK.
- W obszarze Akcje wybierz pozycję Start.
- Poczekaj na otwarcie wiersza polecenia wpeinit.
- Aby przekonwertować główny rekord rozruchowy (MBR) na partycję TABELI partycji GUID (GPT), uruchom następujące dwa polecenia w oknie wpeinit. GpT to nowy standard dla maszyn wirtualnych opartych na generacji 2.
- Aby określić poprawny dysk do konwersji i zweryfikować go, uruchom polecenie
mbr2gpt /validate /disk:0. - Aby przekonwertować dysk na tabelę partycji GUID (GPT), uruchom polecenie
mbr2gpt /convert /disk:0Aby uzyskać więcej informacji na temat MBR2GPT, zobacz dokumentacjęMBR2GPT.exe.
- Aby określić poprawny dysk do konwersji i zweryfikować go, uruchom polecenie
- Po pomyślnym uruchomieniu poleceń przejdź do następnego kroku.
Konwertowanie dysku na stały rozmiar i format dysku VHD
- Zamknij maszynę wirtualną.
- W Menedżerze funkcji Hyper-V wybierz nową maszynę wirtualną >Edytuj dysk (w obszarze Akcje).
- Na stronie Przed rozpoczęciem wybierz pozycję Dalej.
- Na stronie Znajdź dyskprzejdź do lokalizacji przekonwertowanego dysku >Dalej.
- Na stronie Wybieranie akcji wybierz pozycję Kompaktowe>zakończenie.
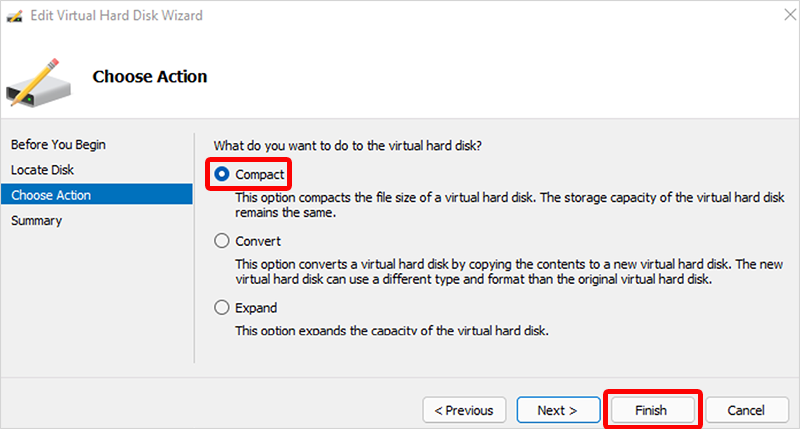
- Po zakończeniu procesu ponownie > wybierz nową maszynę wirtualną Edytuj dysk.
- Na stronie Przed rozpoczęciem wybierz pozycję Dalej.
- Na stronie Znajdź dyskprzejdź do lokalizacji przekonwertowanego dysku >Dalej.
- Na stronie Wybierz akcję wybierz pozycję Konwertuj>dalej.
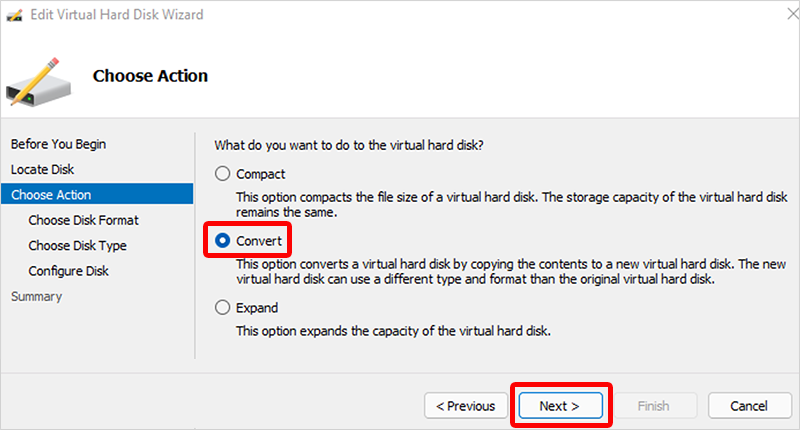
- Na stronie Wybieranie formatu dysku wybierz pozycję VHD>Dalej.
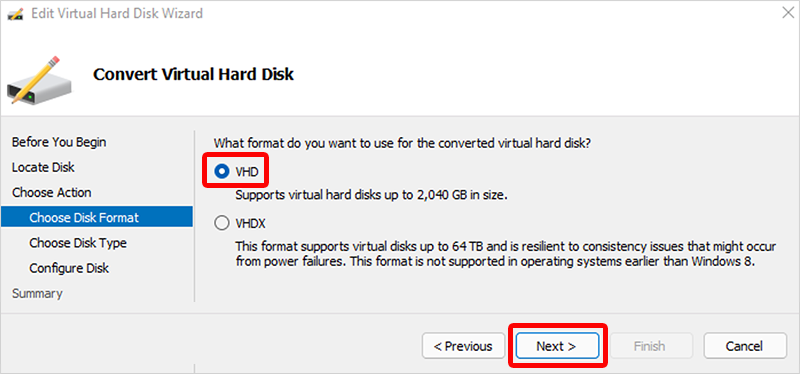
- Na stronie Wybieranie typu dysku wybierz pozycję Stały rozmiar>Dalej.
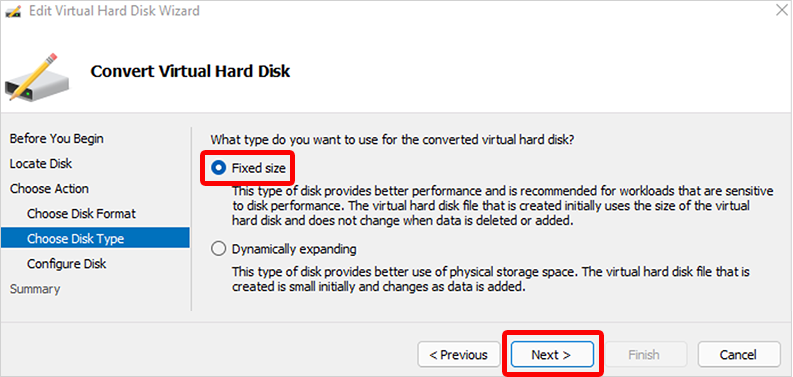
- Na stronie Konfigurowanie dyskuprzejdź do nowej lokalizacji dla dysku, który ma zostać utworzony >dalej.
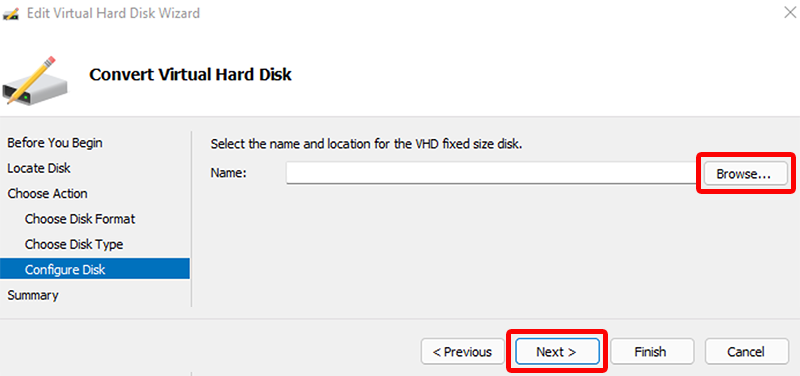
- Na stronie Podsumowanie upewnij się, że wszystkie szczegóły są poprawne, a następnie wybierz pozycję Zakończ.
- Po zakończeniu procesu odinstaluj iso WinPE, wykonując następujące kroki:
- W Menedżerze funkcji Hyper-V w obszarze Virtual Machines wybierz nową maszynę wirtualną, a następnie w obszarze Akcje wybierz pozycję Ustawienia.
- W okienku nawigacji po lewej stronie wybierz pozycję KONTROLER IDE 1.
- W obszarze Dysk DVD w obszarze Kontroler wybierz pozycję Kontroler IDE 1.
- Wybierz przycisk OK.
Przekazywanie przekonwertowanego wirtualnego dysku twardego na platformę Azure
- Przekaż przekonwertowany dysk VHD z powrotem na platformę Azure. Możesz użyć Eksplorator usługi Azure Storage. Aby uzyskać inne opcje przekazywania, zobacz Przekazywanie uogólnionego dysku VHD systemu Windows i używanie go do tworzenia nowych maszyn wirtualnych na platformie Azure.
Uwaga
Upewnij się, że dysk VHD pozostaje dyskiem VHD o stałym rozmiarze. Format VHDX jako nie jest obsługiwany na platformie Azure.
- Przejdź do Azure Portal, otwórz pozycję Obrazy>Utwórz.
- Wypełnij wymagane pola i upewnij się, że wybrano pozycję Gen 2 dla generacji maszyny wirtualnej.
- Wybierz pozycję Przejrzyj i utwórz.
- (Opcjonalnie) Po utworzeniu obrazu możesz go przekazać. Aby uzyskać instrukcje dotyczące przekazywania, zobacz Przekazywanie dysku VHD na platformę Azure lub kopiowanie dysku zarządzanego do innego regionu — Azure PowerShell.
- Teraz możesz dodać obraz urządzenia do Windows 365. Aby uzyskać informacje na temat przekazywania obrazów niestandardowych, zobacz Dodawanie niestandardowego obrazu urządzenia.