Debugowanie i analizowanie testów jednostkowych przy użyciu Eksploratora testów
Eksplorator testów umożliwia rozpoczęcie sesji debugowania testów. Przechodzenie przez kod za pomocą debugera programu Visual Studio bezproblemowo przenosi Cię między testami jednostkowymi a projektem testowym.
Aby rozpocząć debugowanie:
W edytorze programu Visual Studio ustaw punkt przerwania w co najmniej jednej metodze testowania, którą chcesz debugować.
Notatka
Ponieważ metody testowe mogą być uruchamiane w dowolnej kolejności, ustaw punkty przerwania we wszystkich metodach testowych, które chcesz debugować.
W Eksploratorze testów wybierz metody testowania, kliknij prawym przyciskiem myszy gdzieś w okienku, a następnie wybierz pozycję Debuguj.
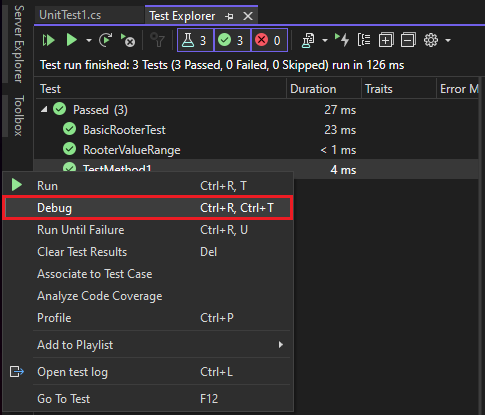
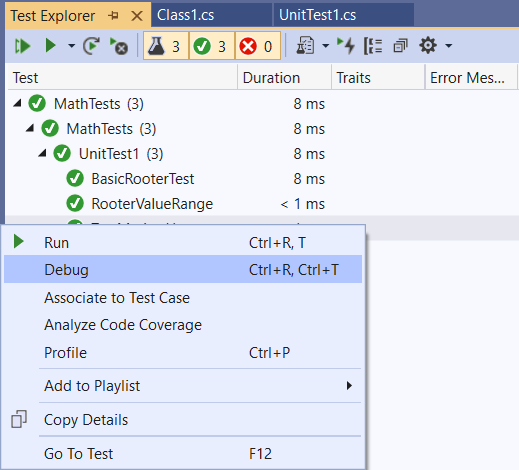
Aby uzyskać więcej informacji na temat debugera, zobacz Debugowanie w programie Visual Studio.
Diagnozowanie problemów z wydajnością przy użyciu metody testowej
Począwszy od programu Visual Studio 2022 w wersji 17.8, możesz użyć dowolnego odpowiedniego narzędzia w profilerze wydajności, aby poprawić kod, a nie tylko narzędzia instrumentacji. Możesz profilować małe jednostki pracy w izolacji, wprowadzać zmiany, a następnie ponownie mierzyć i weryfikować wpływ zmian.
Aby zdiagnozować, dlaczego metoda testowa zajmuje więcej czasu niż chcesz, lub używa więcej pamięci niż chcesz:
- Kliknij prawym przyciskiem myszy metodę w Eksploratorze testów, a następnie wybierz pozycję Profil.
- W profilerze wydajności wybierz narzędzie profilowania, aby przetestować kod.
Aby uzyskać więcej informacji, zobacz ten wpis na blogu lub zobacz Zbieranie danych profilowania w kompilacjach wydania.
Aby zdiagnozować, dlaczego metoda testowa zajmuje zbyt dużo czasu:
- Kliknij prawym przyciskiem myszy metodę w Eksploratorze testów, a następnie wybierz pozycję Profil.
Aby uzyskać więcej informacji, zobacz raport profilowania instrumentacji .
Notatka
Ta funkcja nie jest obecnie obsługiwana dla platformy .NET Core.
Uzyskiwanie pomocy dotyczącej sztucznej inteligencji w celu debugowania testów
Począwszy od programu Visual Studio 2022 w wersji 17.12 (wersja zapoznawcza 2), możesz uzyskać szybką pomoc od narzędzia GitHub Copilot w celu debugowania testów, jeśli masz aktywną subskrypcję Copilot. Aby uzyskać pomoc, kliknij prawym przyciskiem myszy niewydolny test w Test Explorer, a następnie wybierz jedno z dostępnych poleceń:
- Wyjaśnij błąd z Copilot
- Debugowanie z użyciem Copilot
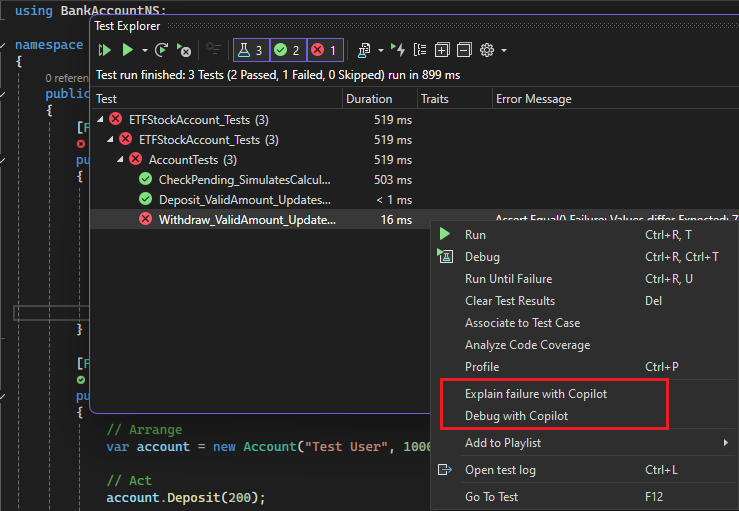
Jeśli debugujesz za pomocą narzędzia GitHub Copilot:
- Zapewnia on plan debugowania.
- Ustawia odpowiednie punkty przerwania i obserwuj zmienne.
- Spowoduje to uruchomienie sesji debugowania.
Gdy debuger osiągnie punkt przerwania, udostępnia usłudze GitHub Copilot wartości dla obserwowanych zmiennych. Copilot następnie określa następny krok: kontynuuj debugowanie lub rozwiąż kod problemu. Możesz kontynuować rozmowę w Copilot Chat, dopóki nie zdasz testu.