Przypisywanie licencji w portalu Administracja subskrypcji programu Visual Studio
Jako administrator subskrypcji programu Visual Studio możesz użyć portalu administracyjnego, aby przypisać subskrypcje do poszczególnych użytkowników i grup użytkowników.
W przypadku grup użytkowników możesz wybrać sposób przypisywania subskrypcji.
- Subskrypcje można przypisywać pojedynczo.
- Możesz również szybko i łatwo przekazywać listy subskrybentów i informacje o ich subskrypcji przy użyciu funkcji dodawania zbiorczego.
- Jeśli twoja organizacja używa identyfikatora Entra firmy Microsoft, możesz użyć grup Entra firmy Microsoft do przypisania subskrypcji do grup użytkowników.
Dodawanie pojedynczego subskrybenta
Obejrzyj film wideo lub przeczytaj, aby dowiedzieć się, jak przypisać subskrypcję programu Visual Studio do nowego użytkownika, aby uzyskać dostęp do korzyści z subskrypcji.
Zaloguj się do portalu administracyjnego.
Aby przypisać licencję do pojedynczego subskrybenta programu Visual Studio, w górnej części tabeli wybierz pozycję Dodaj, a następnie wybierz pozycję Indywidualny subskrybent.
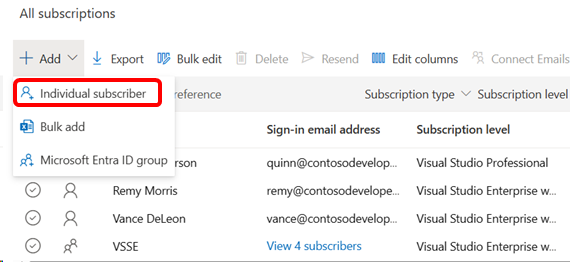
Zostanie wyświetlony panel wysuwany. Wprowadź informacje w polach formularza dla nowego subskrybenta.
Jeśli Twoja organizacja używa identyfikatora Entra firmy Microsoft, wpisanie nazwy subskrybenta w polu Search Microsoft Entra ID zwraca nazwy wszystkich członków grupy Entra firmy Microsoft pasujących do Twoich kryteriów. Po wybraniu tej osoby zostanie automatycznie wypełniona wiadomość e-mail logowania i wiadomość e-mail z powiadomieniem.
Jeśli subskrybent nie został znaleziony w organizacji, możesz wprowadzić nazwę subskrybenta w polu Nazwa .
Wprowadź adres e-mail, którego subskrybent ma używać do logowania. Możesz również wybrać opcję Dodaj inną wiadomość e-mail z powiadomieniem na potrzeby odbierania linku do komunikacji i określić inny adres e-mail z powiadomieniem, aby subskrybenci i administratorzy otrzymywali ważne wiadomości e-mail związane z subskrypcją od firmy Microsoft.
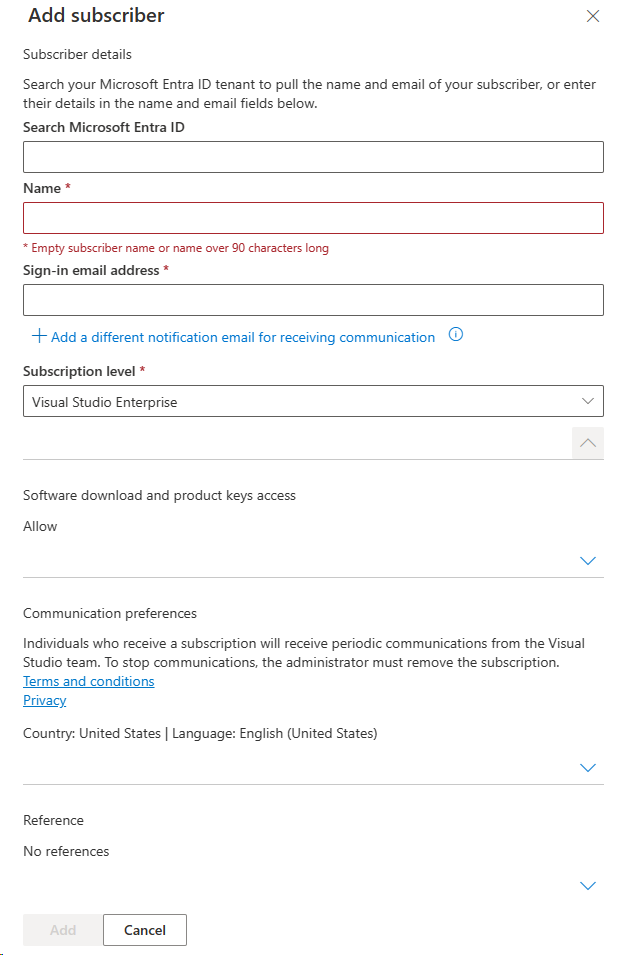
Uwaga
Aby członkowie dzierżawy firmy Microsoft Entra mogli być widoczni podczas wprowadzania nazwy subskrybenta, administrator musi być członkiem dzierżawy.
Wybierz poziom subskrypcji, który chcesz przypisać do tego użytkownika. (Lista zawiera tylko poziomy subskrypcji, które zostały zakupione w ramach umowy).
Jeśli chcesz, aby ten subskrybent miał dostęp do pobierania oprogramowania po zalogowaniu się do portalu subskrypcji programu Visual Studio, pamiętaj, aby przełącznik pobierania był włączony w sekcji Pobieranie Ustawienia. Jeśli zdecydujesz się wyłączyć pobieranie, użytkownik nie ma dostępu do pobierania oprogramowania ani kluczy produktów. Subskrybent nadal ma dostęp do wszystkich innych korzyści uwzględnionych w subskrypcji.
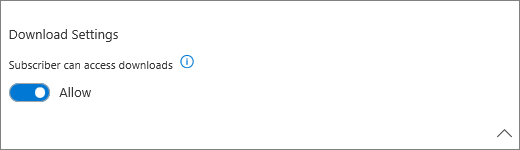
Jeśli chcesz dodać własne uwagi referencyjne do subskrypcji, możesz to zrobić w sekcji Dodawanie odwołania .

Po zakończeniu wybierania opcji i wprowadzania danych dla subskrybenta wybierz pozycję Dodaj w dolnej części wysuwanego menu Dodaj subskrybenta .

Dlaczego warto używać innego adresu e-mail z powiadomieniem?
Niektóre organizacje konfigurują swoje usługi poczty e-mail, aby blokować przychodzące wiadomości e-mail z innych domen. Blokowanie przychodzących wiadomości e-mail oznacza, że subskrybenci i administratorzy przegapią ważną komunikację:
- Subskrybenci nie otrzymują powiadomienia, gdy do nich jest przypisana subskrypcja. Mogą również nie być w stanie aktywować niektórych uwzględnionych korzyści.
- Subskrybenci, którzy przypisali subskrypcje programu Visual Studio z usługą GitHub Enterprise, nie otrzymują zaproszenia do dołączenia do organizacji usługi GitHub. Nie są oni w stanie uzyskać dostępu do usługi GitHub, ponieważ muszą zaakceptować zaproszenie przesłane pocztą e-mail w celu uzyskania dostępu do organizacji usługi GitHub.
- Administracja nie są powiadamiane o dodaniu ich do umowy. Nie otrzymują miesięcznych instrukcji administratora ani powiadomień o zmianach funkcji, które mają wpływ na sposób zarządzania subskrypcjami.
Użycie adresu e-mail z powiadomieniem umożliwia subskrybentom odbieranie ważnych wiadomości dotyczących ich subskrypcji bez zmieniania adresów e-mail logowania.
Wyślij ponownie wiadomości e-mail dotyczące przypisania
Po dodaniu subskrybenta wiadomość e-mail z przypisaniem zostanie automatycznie wysłana do nowego subskrybenta z dalszymi instrukcjami. Możesz ponownie wysłać wiadomość e-mail z przypisaniem w dowolnym momencie, wybierając subskrybenta, a następnie wybierając przycisk Wyślij ponownie w górnym menu. Aby ponownie wysłać wiadomości e-mail do wielu użytkowników, przytrzymaj naciśnięty klawisz Ctrl podczas wybierania subskrybentów. Po wybraniu przycisku Wyślij ponownie zostanie wyświetlone okno dialogowe z prośbą o potwierdzenie ponownego wysłania do tych subskrybentów.
Zasoby
Potrzebujesz pomocy? Skontaktuj się z pomocą techniczną dotyczącą subskrypcji.
Zobacz też
- Dokumentacja programu Visual Studio
- Dokumentacja usługi Azure DevOps Services
- Dokumentacja platformy Azure
- Dokumentacja platformy Microsoft 365
- Dokumentacja Microsoft Entra
Następne kroki
Masz wielu użytkowników do dodania? Dowiedz się, jak przypisywać subskrypcje do wielu subskrybentów.