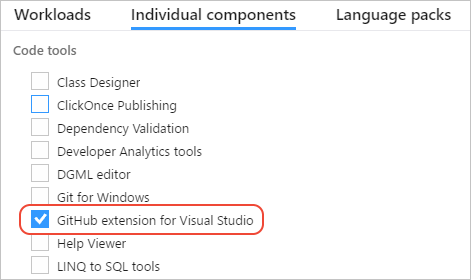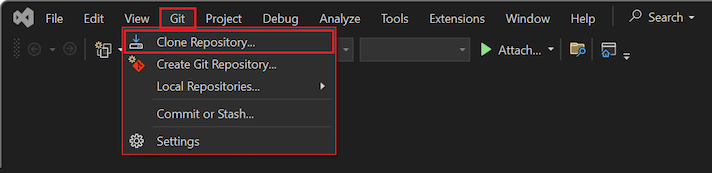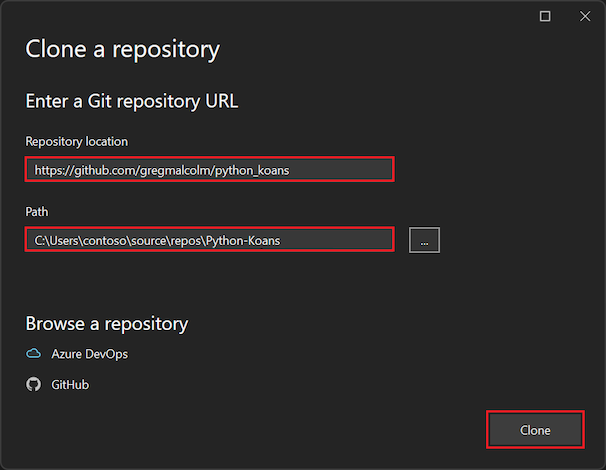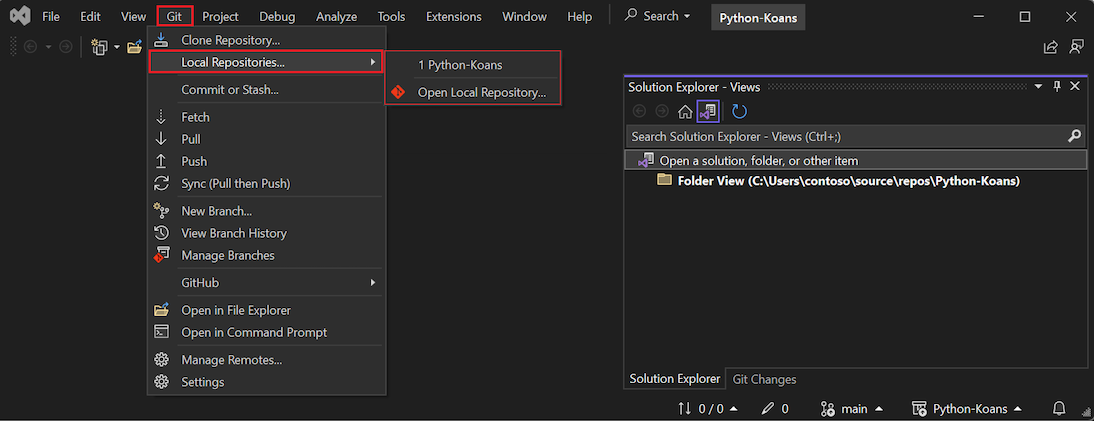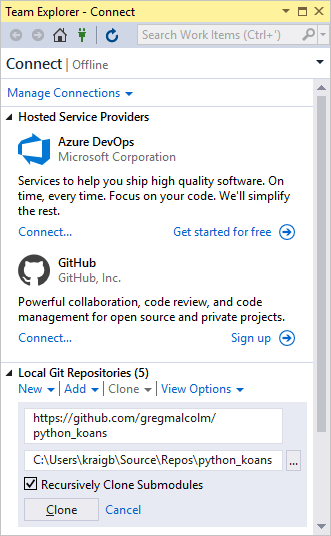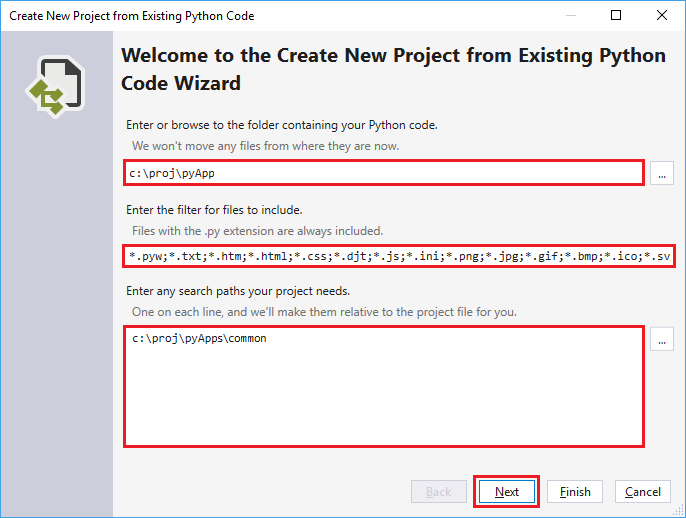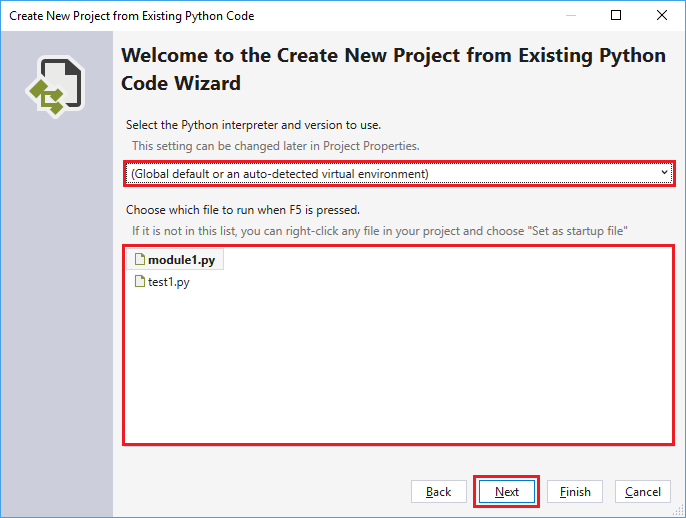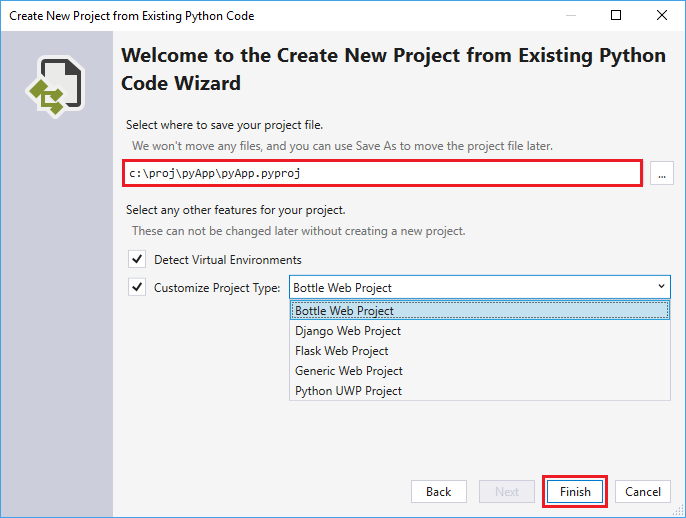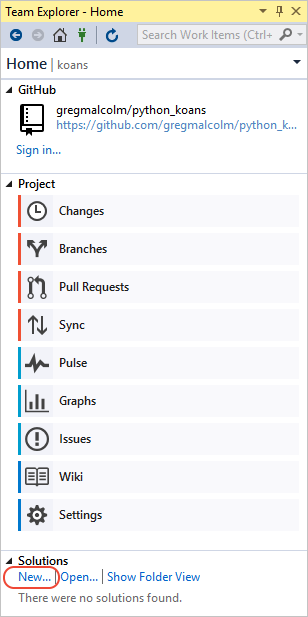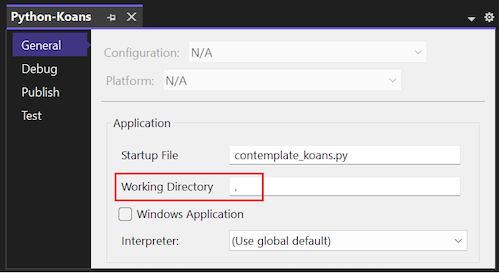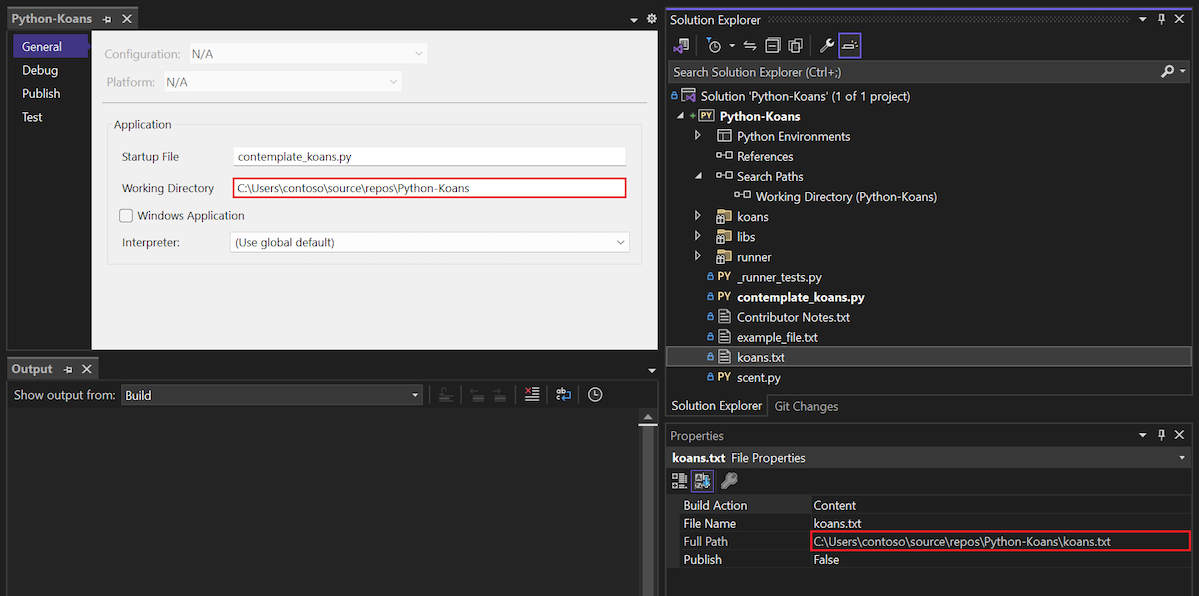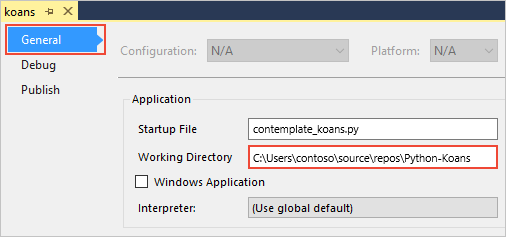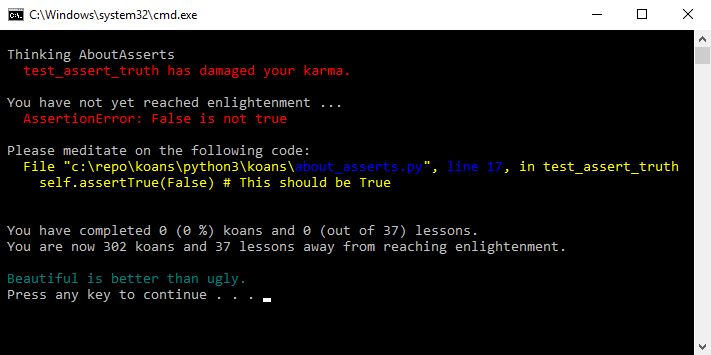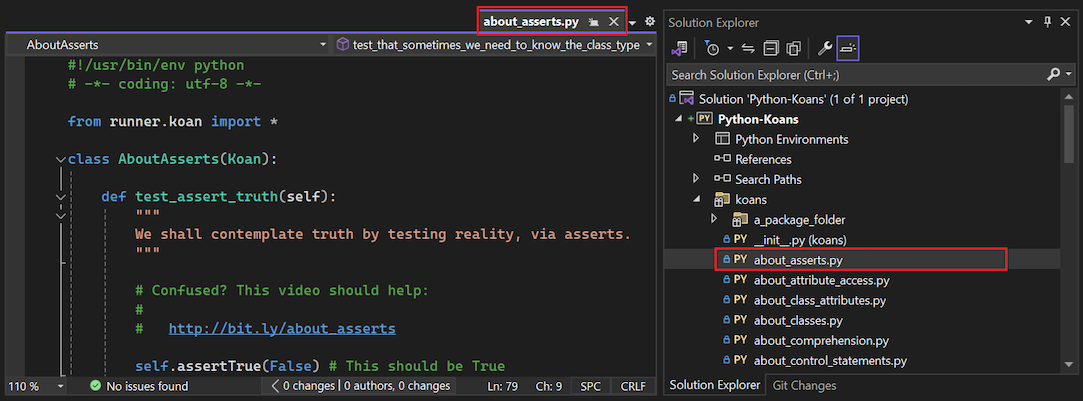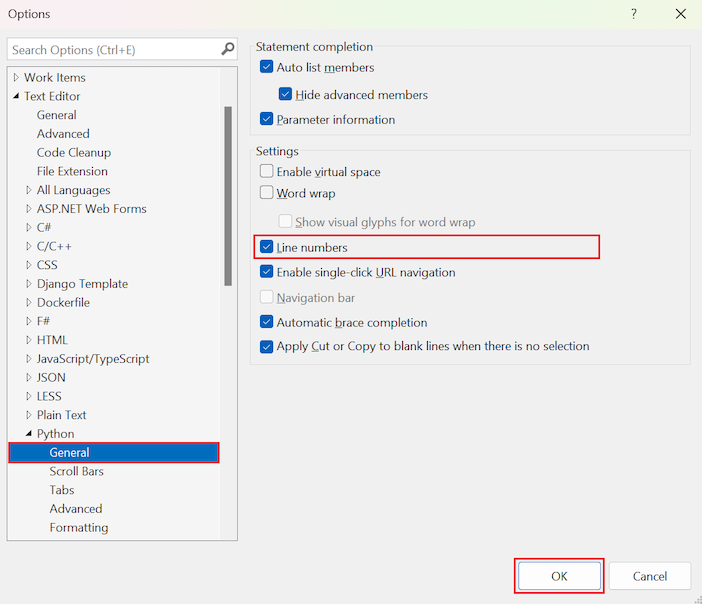Szybki start: klonowanie repozytorium kodu w języku Python w programie Visual Studio
W tym przewodniku Szybki start wykonasz kroki z przewodnikiem, aby sklonować repozytorium GitHub kodu w języku Python i utworzyć projekt. Program Visual Studio ułatwia pracę z projektami języka Python przy użyciu poleceń Git w celu uzyskania dostępu do zawartości pod kontrolą źródła. Możesz również sklonować repozytoria kodu języka Python z poziomu wiersza polecenia, a następnie pracować z projektami w programie Visual Studio.
Wymagania wstępne
- Zainstalowany program Visual Studio 2022 z obsługą obciążeń języka Python. Program Visual Studio 2022 zapewnia bezproblemową integrację z usługą GitHub z obsługą poleceń git. Aby uzyskać więcej informacji, zobacz Instalowanie obsługi języka Python w programie Visual Studio.
Program Visual Studio zainstalowany z obsługą obciążeń języka Python wraz z rozszerzeniem GitHub dla programu Visual Studio. To rozszerzenie umożliwia pracę z repozytoriami GitHub i poleceniami Git. Rozszerzenie GitHub jest dostępne w Instalator programu Visual Studio na karcie Poszczególne składniki w sekcji Narzędzia kodu:
Visual Studio dla komputerów Mac nie jest obsługiwana. Aby uzyskać więcej informacji, zobacz Co się dzieje z Visual Studio dla komputerów Mac? Program Visual Studio Code w systemach Windows, Mac i Linux dobrze współpracuje z językiem Python za pośrednictwem dostępnych rozszerzeń.
Klonowanie istniejących plików repozytorium
Wykonaj następujące kroki, aby sklonować istniejące repozytorium przy użyciu poleceń kontroli źródła git programu Visual Studio:
W programie Visual Studio wybierz pozycję Git Clone (Klonuj git>):
W oknie dialogowym Klonowanie repozytorium określ repozytorium GitHub do sklonowania:
W polu Lokalizacja repozytorium wprowadź adres URL repozytorium do sklonowania. W tym ćwiczeniu wprowadź .
https://github.com/gregmalcolm/python_koansW polu Ścieżka wprowadź folder w systemie, w którym program Visual Studio ma przechowywać sklonowane pliki.
Określony folder powinien być dokładnym folderem, który ma być używany przez program Visual Studio.
git cloneW przeciwieństwie do polecenia podczas tworzenia klonu w programie Team Explorer program Visual Studio nie tworzy automatycznie nowego podfolderu o nazwie repozytorium.Gdy wszystko będzie gotowe, wybierz pozycję Klonuj.
Po zakończeniu klonowania program Visual Studio otwiera okienko Zmiany usługi Git dla repozytorium. Możesz również wyświetlić folder z sklonowanymi plikami repozytorium w Eksplorator rozwiązań.
Wybierz pozycję Repozytoria lokalne Git>i upewnij się, że sklonowane repozytorium znajduje się teraz na liście:
Wykonaj następujące kroki, aby sklonować istniejące repozytorium przy użyciu programu Visual Studio Team Explorer:
W programie Visual Studio wybierz pozycję Wyświetl>program Team Explorer, aby otworzyć okno Programu Team Explorer. Na stronie Połączenie można uzyskać dostęp do repozytoriów GitHub lub Azure DevOps albo sklonować repozytorium.
Jeśli program Team Explorer nie zostanie otwarty na stronie Połączenie, wybierz ikonę wtyczki na pasku narzędzi programu Visual Studio, aby otworzyć stronę.
Na stronie Team Explorer — Połączenie rozwiń sekcję Lokalne repozytoria Git i wybierz opcję Klonuj.
W polu Lokalizacja repozytorium wprowadź adres URL repozytorium do sklonowania. W tym ćwiczeniu wprowadź .
https://github.com/gregmalcolm/python_koansW polu Ścieżka wprowadź folder w systemie, w którym program Visual Studio ma przechowywać sklonowane pliki.
Określony folder powinien być dokładnym folderem, który ma być używany przez program Visual Studio.
git cloneW przeciwieństwie do polecenia podczas tworzenia klonu w programie Team Explorer program Visual Studio nie tworzy automatycznie nowego podfolderu o nazwie repozytorium.Wybierz opcję Recursively Clone Submodules (Recursively Clone Submodules).
W dolnej części strony wybierz pozycję Klonuj.
Po zakończeniu klonowania nazwa repozytorium zostanie wyświetlona na liście Lokalne repozytoria Git.
Ważne
W tym przewodniku Szybki start utworzysz bezpośredni klon repozytorium python_koans w usłudze GitHub. Takie repozytorium jest chronione przez autora przed bezpośrednimi zmianami, więc próba zatwierdzenia zmian w repozytorium kończy się niepowodzeniem. W praktyce deweloperzy zamiast rozwidlenia takiego repozytorium do własnego konta usługi GitHub, wprowadzają tam zmiany, a następnie tworzą żądania ściągnięcia, aby przesłać te zmiany do oryginalnego repozytorium. Jeśli masz własny rozwidlenie, użyj jego adresu URL zamiast użytego wcześniej oryginalnego adresu URL repozytorium.
Tworzenie projektu na podstawie sklonowanych plików
Po sklonowanym repozytorium możesz utworzyć nowy projekt z sklonowanych plików.
Wykonaj następujące kroki, aby utworzyć projekt na podstawie istniejących plików.
Ważne
Poniższy proces nie przenosi ani nie kopiuje żadnych oryginalnych plików źródłowych. Jeśli chcesz pracować z kopią plików, najpierw zduplikuj folder, a następnie utwórz projekt.
Uruchom program Visual Studio, a następnie wybierz pozycję Plik>Nowy>Projekt.
W oknie dialogowym Tworzenie nowego projektu wyszukaj język Python i wybierz szablon Z istniejącego kodu języka Python, a następnie wybierz pozycję Dalej.
W oknie dialogowym Konfigurowanie nowego projektu wprowadź nazwę projektu i lokalizację, wybierz rozwiązanie, które ma zawierać projekt, a następnie wybierz pozycję Utwórz.
W kreatorze Create New Project from Existing Python Code (Tworzenie nowego projektu z istniejącego kodu języka Python) ustaw ścieżkę Folderu na istniejący kod, ustaw filtr dla typów plików i określ ścieżki wyszukiwania wymagane przez projekt, a następnie wybierz przycisk Dalej. Jeśli nie znasz ścieżek wyszukiwania, pozostaw pole puste.
Na następnej stronie wybierz plik startowy projektu. Program Visual Studio wybiera domyślny globalny interpreter i wersję języka Python. Środowisko można zmienić przy użyciu menu rozwijanego. Gdy wszystko będzie gotowe, wybierz pozycję Dalej.
Uwaga
W oknie dialogowym są wyświetlane tylko pliki w folderze głównym. Jeśli żądany plik znajduje się w podfolderze, pozostaw plik startowy pusty. Plik startowy można ustawić w Eksplorator rozwiązań zgodnie z opisem w późniejszym kroku.
Wybierz lokalizację do przechowywania pliku projektu ( plik pyproj na dysku). Jeśli ma to zastosowanie, możesz również uwzględnić autodetection środowisk wirtualnych i dostosować projekt dla różnych struktur internetowych. Jeśli nie masz pewności co do tych opcji, pozostaw pola ustawione na wartości domyślne.
Wybierz Zakończ.
Program Visual Studio tworzy projekt i otwiera go w Eksplorator rozwiązań. Jeśli chcesz przenieść plik pyproj do innej lokalizacji, wybierz plik w Eksplorator rozwiązań, a następnie wybierz pozycję Zapisz plik>jako na pasku narzędzi. Ta akcja aktualizuje odwołania do plików w projekcie, ale nie przenosi żadnych plików kodu.
Aby ustawić inny plik startowy, znajdź plik w Eksplorator rozwiązań, kliknij go prawym przyciskiem myszy i wybierz polecenie Ustaw jako plik startowy.
Na liście Lokalne repozytoria Git kliknij dwukrotnie nazwę repozytorium. Pulpit nawigacyjny repozytorium zostanie otwarty w programie Team Explorer — strona główna z opcjami GitHub, Project i Solutions .
Rozwiń sekcję Rozwiązania i wybierz pozycję Nowy , aby utworzyć nowy projekt.
W oknie dialogowym Tworzenie nowego projektu ustaw filtr Język na Python (lub wyszukaj język Python), wybierz szablon Z istniejącego kodu języka Python i wybierz przycisk Dalej.
W oknie dialogowym Konfigurowanie nowego projektu wprowadź nazwę projektu, ustaw lokalizację na ten sam folder co repozytorium, a następnie wybierz przycisk OK. Zostanie otwarty kreator Create New Project from Existing Python Code (Tworzenie nowego projektu na podstawie istniejącego kodu języka Python).
W kreatorze wybierz pozycję Zakończ.
Konfigurowanie właściwości projektu
Aby uruchomić projekt, należy zidentyfikować katalog roboczy projektu i poinformować program Visual Studio, który plik ma być używany jako plik startowy.
Wykonaj następujące kroki, aby skonfigurować właściwości projektu:
W Eksplorator rozwiązań rozwiń węzeł projektu, kliknij prawym przyciskiem myszy plik contemplate_koans.py i wybierz polecenie Ustaw jako plik startowy. Ta akcja pozwala programowi Visual Studio dowiedzieć się, którego pliku użyć do uruchomienia projektu.
Na głównym pasku narzędzi programu Visual Studio wybierz pozycję Właściwości projektu>, aby otworzyć właściwości projektu.
Na karcie Ogólne sprawdź wartość katalogu roboczego projektu.
Domyślnie program Visual Studio ustawia katalog roboczy na katalog główny projektu (
.). Zwróć uwagę, że plik startowy nie ma określonej lokalizacji folderu.Sklonowany kod programu szuka pliku o nazwie koans.txt w katalogu roboczym. Kod oczekuje, że katalog będzie lokalizacją folderu, w którym program Visual Studio ma przechowywać sklonowane pliki repozytorium. Jeśli pozostawisz katalog roboczy ustawiony na katalog główny projektu (
.), program generuje błędy środowiska uruchomieniowego.Ustaw wartość katalogu roboczego na lokalizację folderu sklonowanego repozytorium, na przykład
C:\Users\contoso\source\repos\Python-Koans.Napiwek
Szybkim sposobem potwierdzenia lokalizacji folderu sklonowanych plików jest sprawdzenie właściwości sklonowanego pliku w Eksplorator rozwiązań. Kliknij prawym przyciskiem myszy plik koans.txt i wybierz polecenie Właściwości, aby otworzyć okienko szczegółów w Eksplorator rozwiązań. W okienku szczegółów zwróć uwagę, że lokalizacja folderu pliku znajduje się we właściwości Pełna ścieżka . Tę wartość można wkleić do pola Katalog roboczy na stronie Właściwości projektu.
Zapisz zmiany i zamknij okienko Właściwości projektu.
Uruchamianie programu w języku Python
Teraz możesz spróbować uruchomić aplikację dla nowego projektu:
Wybierz pozycję Rozpocznij debugowanie>bez debugowania (lub użyj skrótu klawiaturowego Ctrl+F5), aby uruchomić program.
Jeśli zostanie wyświetlony błąd czasu wykonywania fileNotFoundError dla pliku koans.txt , upewnij się, że katalog roboczy został poprawnie ustawiony zgodnie z opisem w poprzedniej sekcji.
Po pomyślnym uruchomieniu programu zostanie wyświetlony błąd asercji w wierszu 17 pliku projektu /koans/about_asserts.py:
Błąd asercji jest zamierzony. Program jest przeznaczony do uczenia języka Python przez poprawienie wszystkich zamierzonych błędów. Więcej informacji na temat programu można znaleźć w ruby Koans, który zainspirował Python Koans.
Zamknij program.
W Eksplorator rozwiązań kliknij dwukrotnie plik /koans/about_asserts.py, aby otworzyć plik w edytorze:
Domyślnie numery wierszy nie są wyświetlane w edytorze. Aby wyświetlić numery wierszy, wybierz pozycję Narzędzia>Opcje, rozwiń sekcję Ogólne edytora>tekstów języka Python>i wybierz opcję Numery wierszy:
Popraw błąd w pliku /koans/about_asserts.py , zmieniając
Falseargument w wierszu 17 naTrue. Oto jak powinien wyglądać zaktualizowany kod:self.assertTrue(True) # This value should be TruePonownie uruchom program.
Jeśli program Visual Studio wyświetli ostrzeżenie o błędach, zareaguj na wartość Tak , aby kontynuować uruchamianie kodu. Tym razem program przechodzi przez pierwsze sprawdzanie i zatrzymuje się na następnym koan. Możesz nadal usuwać dalsze błędy i uruchamiać program, aby zobaczyć korekty.