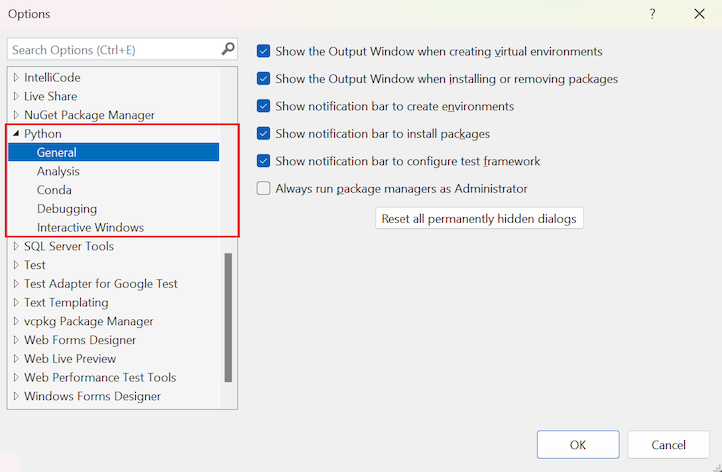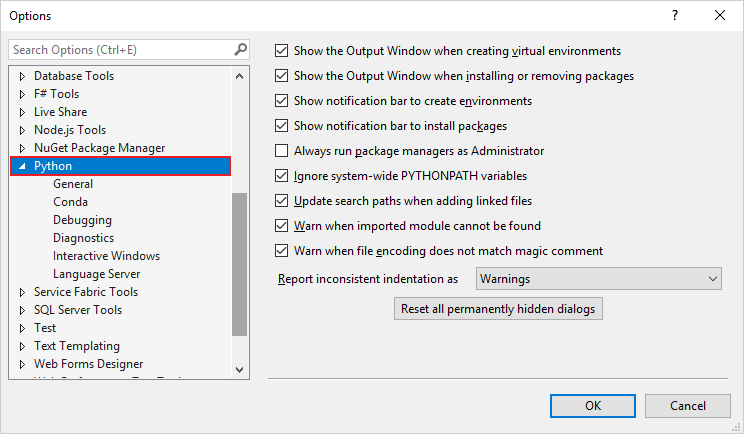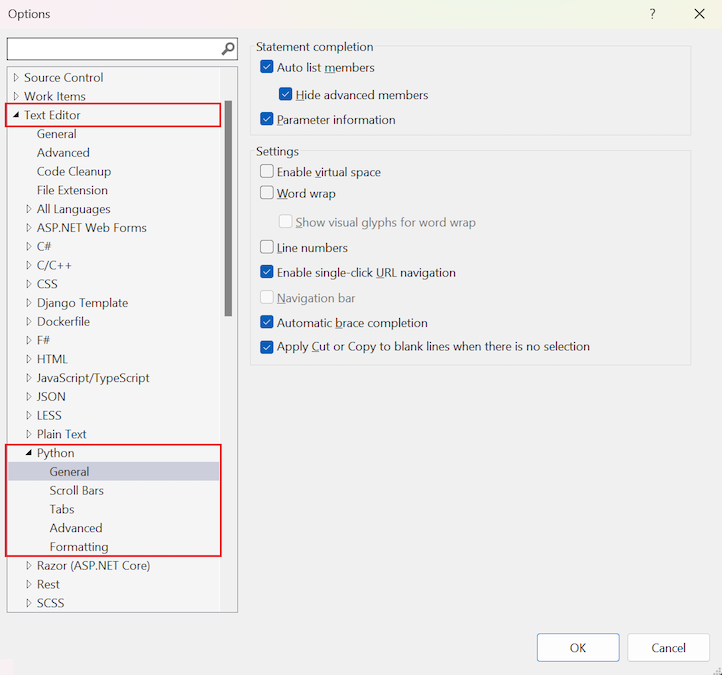Opcje języka Python w programie Visual Studio
Program Visual Studio zapewnia obsługę konfigurowania interaktywnego środowiska projektowego (IDE) na potrzeby programowania w języku Python. Opcje można ustawić zgodnie z preferencjami i spełnić określone potrzeby środowiska deweloperskiego. W tym artykule opisano opcje dostępne dla ogólnego układu i zachowania, debugowania, diagnostyki i zaawansowanych funkcji języka Python.
Lokalizacja opcji języka Python
Ustawienia konfiguracji języka Python są dostępne na pasku narzędzi programu Visual Studio w obszarze Narzędzia>Opcje. Okno dialogowe Opcje zawiera listę większości ustawień języka Python na karcie Python :
Można skonfigurować preferencje dotyczące debugowania, analizy serwera języka Pylance, środowisk conda, środowiska ogólnego i interaktywnego systemu Windows.
Można skonfigurować preferencje debugowania, serwera językowego, diagnostyki i interaktywnego systemu Windows. Dostępne są również opcje dla środowisk ogólnych i środowiska conda.
W oknie dialogowym Opcje są wyświetlane inne ustawienia języka Python w obszarze Edytor>tekstu Python. Dostępne są opcje pasków przewijania, kart i formatowania wraz z ustawieniami ogólnymi i zaawansowanymi. Inne ustawienia są dostępne w obszarze Czcionki i kolory środowiska>dla grupy ustawień edytora tekstu.
We wcześniejszych wersjach programu Visual Studio może być konieczne wybranie pozycji Pokaż wszystkie Ustawienia w oknie dialogowym Opcje, aby wyświetlić wszystkie dostępne opcje dla języka Python.
Uwaga
Okno dialogowe Opcje może zawierać kartę Eksperymentalna lub grupę funkcji w ramach programowania, które nie zostały opisane w tym artykule. Więcej informacji można znaleźć w wpisach w witrynie inżynierii języka Python na blogu firmy Microsoft.
Określone opcje dla języka Python
W obszarze Opcje>narzędzi>Języka Python można ustawić opcje specyficzne dla języka Python dla środowiska ogólnego, w tym interaktywnego systemu Windows, środowisk Conda, debugowania i nie tylko.
Ogólne opcje języka Python
Następujące opcje są dostępne w obszarze Narzędzia>Opcje>języka Python>Ogólne:
| Opcja | Domyślny | opis |
|---|---|---|
| Pokaż okno danych wyjściowych podczas tworzenia środowisk wirtualnych | Włączone | Wyczyść, aby zapobiec wyświetlaniu okna Dane wyjściowe . |
| Pokaż okno danych wyjściowych podczas instalowania lub usuwania pakietów | Włączone | Wyczyść, aby zapobiec wyświetlaniu okna Dane wyjściowe . |
| Pokaż pasek powiadomień w celu utworzenia środowisk | Włączone | Po ustawieniu i otwarciu projektu z plikiem requirements.txt lub environment.yml program Visual Studio wyświetla pasek informacji z sugestiami dotyczącymi tworzenia środowiska wirtualnego lub środowiska conda, odpowiednio, zamiast używania domyślnego środowiska globalnego. |
| Pokaż pasek powiadomień, aby zainstalować pakiety | Włączone | Po ustawieniu i otwarciu projektu z plikiem requirements.txt , który nie używa domyślnego środowiska globalnego, program Visual Studio porównuje te wymagania z pakietami zainstalowanymi w bieżącym środowisku. Jeśli brakuje jakichkolwiek pakietów, program Visual Studio wyświetli monit o zainstalowanie tych zależności. |
| Pokaż pasek powiadomień, aby skonfigurować platformę testową | Włączone | Jeśli program Visual Studio wykryje pliki w projekcie języka Python, które mogą zawierać testy, ale nie włączono platformy testowej, program Visual Studio wyświetli monit o włączenie narzędzia pytest lub unittest. |
| Zawsze uruchamiaj menedżerów pakietów jako administrator | Wyłączona | Zawsze podnosi poziom i podobne operacje pip install menedżera pakietów dla wszystkich środowisk. Podczas instalowania pakietów program Visual Studio monituje o uprawnienia administratora, jeśli środowisko znajduje się w chronionym obszarze systemu plików, takim jak c:\Program Files. W tym wierszu polecenia można zawsze podnieść poziom uprawnień polecenia instalacji tylko dla tego środowiska. Aby uzyskać więcej informacji, zobacz kartę Pakiety. |
| Opcja | Domyślny | opis | Dostępność |
|---|---|---|---|
| Pokaż okno danych wyjściowych podczas tworzenia środowisk wirtualnych | Włączone | Wyczyść, aby zapobiec wyświetlaniu okna Dane wyjściowe . | Program Visual Studio 2019 i starsze wersje |
| Pokaż okno danych wyjściowych podczas instalowania lub usuwania pakietów | Włączone | Wyczyść, aby zapobiec wyświetlaniu okna Dane wyjściowe . | Program Visual Studio 2019 i starsze wersje |
| Pokaż pasek powiadomień w celu utworzenia środowisk | Włączone | Po ustawieniu i otwarciu projektu z plikiem requirements.txt lub environment.yml program Visual Studio wyświetla pasek informacji z sugestiami. Możesz utworzyć środowisko wirtualne lub środowisko conda, zamiast używać domyślnego środowiska globalnego. | Program Visual Studio 2019 lub nowszy |
| Pokaż pasek powiadomień, aby zainstalować pakiety | Włączone | Po ustawieniu i otwarciu projektu z plikiem requirements.txt , który nie używa domyślnego środowiska globalnego, program Visual Studio porównuje te wymagania z pakietami zainstalowanymi w bieżącym środowisku. Jeśli brakuje jakichkolwiek pakietów, program Visual Studio wyświetli monit o zainstalowanie tych zależności. | Program Visual Studio 2019 lub nowszy |
| Zawsze uruchamiaj menedżerów pakietów jako administrator | Wyłączona | Zawsze podnosi poziom i podobne operacje pip install menedżera pakietów dla wszystkich środowisk. Podczas instalowania pakietów program Visual Studio monituje o uprawnienia administratora, jeśli środowisko znajduje się w chronionym obszarze systemu plików, takim jak c:\Program Files. W tym wierszu polecenia można zawsze podnieść poziom uprawnień polecenia instalacji tylko dla tego środowiska. Aby uzyskać więcej informacji, zobacz kartę Pakiety. |
Program Visual Studio 2019 i starsze wersje |
| Automatyczne generowanie bazy danych uzupełniania przy pierwszym użyciu | Włączone | Priorytetyzuje uzupełnianie bazy danych dla biblioteki podczas pisania kodu, który go używa. Aby uzyskać więcej informacji, zobacz kartę IntelliSense. | — Program Visual Studio 2017 w wersji 15.5 lub starszej — Nowsze wersje programu Visual Studio w przypadku użycia z bazą danych IntelliSense |
| Ignoruj zmienne PYTHONPATH dla całego systemu | Włączone | Funkcja PYTHONPATH jest domyślnie ignorowana, ponieważ program Visual Studio zapewnia bardziej bezpośredni sposób określania ścieżek wyszukiwania w środowiskach i projektach. Aby uzyskać więcej informacji, zobacz Używanie folderów języka Python w ścieżkach wyszukiwania programu Visual Studio. | Program Visual Studio 2019 i starsze wersje |
| Aktualizowanie ścieżek wyszukiwania podczas dodawania połączonych plików | Włączone | Po ustawieniu dodanie połączonego pliku do projektu aktualizuje ścieżki wyszukiwania, aby funkcja IntelliSense mogła zawierać zawartość folderu połączonego pliku w bazie danych uzupełniania. Wyczyść tę opcję, aby wykluczyć taką zawartość z bazy danych uzupełniania. | Program Visual Studio 2019 i starsze wersje |
| Ostrzegaj, gdy nie można odnaleźć zaimportowanych modułów | Włączone | Wyczyść tę opcję, aby pominąć ostrzeżenia, gdy wiadomo, że zaimportowany moduł nie jest obecnie dostępny, ale nie wpływa inaczej na operację kodu. | Program Visual Studio 2019 i starsze wersje |
| Zgłoś niespójne wcięcie jako | Ostrzeżenia | Ponieważ interpreter języka Python jest w dużym stopniu zależny od odpowiedniego wcięcia w celu określenia zakresu, program Visual Studio domyślnie zgłasza ostrzeżenia, gdy wykrywa niespójne wcięcia, które mogą wskazywać na błędy kodowania. Ustaw wartość Błędy na jeszcze bardziej rygorystyczne, co powoduje zamknięcie programu w takich przypadkach. Aby całkowicie wyłączyć to zachowanie, wybierz pozycję Nie. | Program Visual Studio 2019 i starsze wersje |
| Sprawdzanie ankiety/wiadomości | Raz w tygodniu | Ustawia częstotliwość, z jaką program Visual Studio umożliwia otwarcie okna zawierającego stronę internetową z ankietami powiązanymi z językiem Python i elementami wiadomości, jeśli są dostępne. Opcje to Nigdy, Raz dziennie, Raz w tygodniu i Raz w miesiącu. | Program Visual Studio 2017 i starsze wersje |
| Resetuj wszystkie trwale ukryte okna dialogowe | nie dotyczy | Różne okna dialogowe zawierają opcje, takie jak Nie pokazuj tego ponownie. Użyj tego przycisku, aby wyczyścić te opcje i spowodować ponowne pojawienie się okien dialogowych. | Program Visual Studio 2019 i starsze wersje |
Opcje środowiska Conda
Następujące opcje są dostępne w obszarze Opcje>narzędzi>Python>Conda:
| Opcja | Domyślny | opis |
|---|---|---|
| Ścieżka pliku wykonywalnego Conda | (puste) | Określa dokładną ścieżkę do pliku wykonywalnego conda.exe zamiast polegać na domyślnej instalacji Miniconda dołączonej do obciążenia języka Python. Jeśli w tym miejscu podano inną ścieżkę, ma pierwszeństwo przed instalacją domyślną i wszelkimi innymi plikami wykonywalnych conda.exe określonymi w rejestrze. To ustawienie można zmienić, jeśli ręcznie zainstalujesz nowszą wersję platformy Anaconda lub Miniconda lub chcesz użyć dystrybucji 32-bitowej, a nie domyślnej dystrybucji 64-bitowej. |
Opcje debugowania
Następujące opcje są dostępne w obszarze Narzędzia>Opcje>debugowania języka Python:>
| Opcja | Domyślny | opis |
|---|---|---|
| Monituj przed uruchomieniem, gdy występują błędy | Włączone | Po ustawieniu tej opcji program Visual Studio wyświetli monit o potwierdzenie, że chcesz uruchomić kod, który zawiera błędy. Aby wyłączyć ostrzeżenie, wyczyść tę opcję. |
| Czekaj na dane wejściowe, gdy proces kończy się nieprawidłowo Czekaj na dane wejściowe, gdy proces kończy się normalnie |
Włączone (dla obu) | Program w języku Python uruchomiony z poziomu programu Visual Studio jest uruchamiany we własnym oknie konsoli. Domyślnie okno czeka na naciśnięcie klawisza przed jego zamknięciem niezależnie od tego, jak program kończy działanie. Aby usunąć ten monit i zamknąć okno automatycznie, usuń zaznaczenie obu tych opcji. |
| Dane wyjściowe programu Tee w oknie Debugowanie danych wyjściowych | Włączone | Wyświetla dane wyjściowe programu zarówno w osobnym oknie konsoli, jak i w oknie Dane wyjściowe programu Visual Studio. Wyczyść tę opcję, aby wyświetlić dane wyjściowe tylko w osobnym oknie konsoli. |
| Przerwij w wyjątku SystemExit z kodem zakończenia zera | Wyłączona | W przypadku ustawienia zatrzymaj debuger dla tego wyjątku. Jeśli jest to jasne, debuger kończy działanie bez przerywania. |
| Włączanie debugowania standardowej biblioteki języka Python | Wyłączona | Umożliwia przejście do standardowego kodu źródłowego biblioteki podczas debugowania, ale zwiększa czas potrzebny na uruchomienie debugera. |
| Pokaż wartość zwracaną funkcji | Włączone | Wyświetla wartości zwracane przez funkcję w oknie Ustawienia lokalne , a następnie przechodzenie przez wywołanie funkcji w debugerze (F10) |
| Pokaż zmienne | Włączone | Wyświetla cztery grupy zmiennych do pokazania i sposób formatowania wyświetlania (Group, Hide, Inline). - Klasa: Wartość domyślna to "Grupa" - Chronione: wartość domyślna to Wbudowane" - Funkcja: Wartość domyślna to "Grupa" - Specjalne: wartość domyślna to "Grupa" |
| Opcja | Domyślny | opis | Dostępność |
|---|---|---|---|
| Monituj przed uruchomieniem, gdy występują błędy | Włączone | Po ustawieniu tej opcji program Visual Studio wyświetli monit o potwierdzenie, że chcesz uruchomić kod zawierający błędy. Aby wyłączyć ostrzeżenie, wyczyść tę opcję. | Program Visual Studio 2019 i starsze wersje |
| Czekaj na dane wejściowe, gdy proces kończy się nieprawidłowo Czekaj na dane wejściowe, gdy proces kończy się normalnie |
Włączone (dla obu) | Program w języku Python uruchomiony z poziomu programu Visual Studio jest uruchamiany we własnym oknie konsoli. Domyślnie okno czeka na naciśnięcie klawisza przed jego zamknięciem niezależnie od tego, jak program kończy działanie. Aby usunąć ten monit i zamknąć okno automatycznie, usuń zaznaczenie obu tych opcji. | Program Visual Studio 2019 i starsze wersje |
| Dane wyjściowe programu Tee w oknie Debugowanie danych wyjściowych | Włączone | Wyświetla dane wyjściowe programu zarówno w osobnym oknie konsoli, jak i w oknie Dane wyjściowe programu Visual Studio. Wyczyść tę opcję, aby wyświetlić dane wyjściowe tylko w osobnym oknie konsoli. | Program Visual Studio 2019 i starsze wersje |
| Przerwij w wyjątku SystemExit z kodem zakończenia zera | Wyłączona | W przypadku ustawienia zatrzymaj debuger dla tego wyjątku. Jeśli jest to jasne, debuger kończy działanie bez przerywania. | Program Visual Studio 2019 i starsze wersje |
| Włączanie debugowania standardowej biblioteki języka Python | Wyłączona | Umożliwia przejście do standardowego kodu źródłowego biblioteki podczas debugowania, ale zwiększa czas potrzebny na uruchomienie debugera. | Program Visual Studio 2019 lub nowszy |
| Pokaż wartość zwracaną funkcji | Włączone | Wyświetla wartości zwracane przez funkcję w oknie Ustawienia lokalne , a następnie przechodzenie przez wywołanie funkcji w debugerze (F10) | Program Visual Studio 2019 i starsze wersje |
| Korzystanie ze starszego debugera | Wyłączona | Instruuje program Visual Studio, aby domyślnie używał starszego debugera. Aby uzyskać więcej informacji, zobacz Debugowanie — używanie starszego debugera. | Tylko program Visual Studio 2019 |
Opcje analizy
Następujące opcje są dostępne w obszarze Narzędzia>Opcje>analizy języka Python:>
| Opcja | Domyślny | opis |
|---|---|---|
| Tryb diagnostyczny | Otwieranie tylko plików | Określa pliki kodu, które serwer językowy analizuje pod kątem problemów, w tym obszar roboczy i tylko otwórz pliki. |
| Poziom dziennika | Informacja | Określa poziom rejestrowania do wykonania przez serwer językowy. Możliwe poziomy rejestrowania, na rosnącym poziomie dostarczonych informacji, obejmują błąd, ostrzeżenie, informacje i ślad. |
| Sprawdzanie typów | Wyłączona | Określa poziom analizy sprawdzania typów do wykonania: - Wyłączone: tworzenie nierozwiązanych importów/zmiennych diagnostycznych, ale nie przeprowadzaj analizy sprawdzania typów - Podstawowa: użyj innych niż typ (wszystkie reguły w obszarze poza poziomem), a także podstawowe reguły dotyczące sprawdzania typów - Ścisłe: używaj wszystkich reguł sprawdzania typów o najwyższej ważności błędu, w tym wszystkich reguł na poziomach Wyłączone i Podstawowe |
| Format importu | Bezwzględne | Definiuje format domyślny podczas automatycznego importowania modułów, w tym bezwzględnego lub względnego. |
| Ścieżka wycinków | <Pusty> | Określa ścieżkę do katalogu zawierającego wycinki typu niestandardowego. Pliki wycinków typu dla każdego pakietu powinny znajdować się we własnym podkatalogu. |
| Ścieżki wyszukiwania | <Pusty> | Określa ścieżki wyszukiwania do rozpoznawania importu. Akceptuje ścieżki określone jako ciągi i rozdzielane przecinkami, jeśli istnieje wiele ścieżek, takich jak ["path 1","path 2"]. |
| Ścieżki typu | <Pusty> | Określa ścieżki programu Visual Studio do używania niestandardowych plików Typehed zamiast wersji dołączonej. |
| Automatyczne dodawanie typowych ścieżek wyszukiwania, takich jak "src" | Włączone | Wskazuje, czy automatycznie dodawać ścieżki wyszukiwania na podstawie wstępnie zdefiniowanych nazw, takich jak src. |
| Indeks zainstalowanych bibliotek innych firm i plików użytkownika dla funkcji językowych, takich jak automatyczne importowanie, dodawanie importu, symbole obszaru roboczego itp. | Wyłączona | Określa, czy serwer językowy powinien indeksować pliki użytkownika i zainstalować biblioteki innych firm podczas uruchamiania. Indeks zawiera bardziej kompletny zestaw symboli w funkcjach, w tym automatyczne importowanie, szybkie poprawki, automatyczne uzupełnianie itd. — Po ustawieniu program Visual Studio indeksuje symbole najwyższego poziomu zainstalowanych pakietów, takich jak symbole we wszystkich pakietach /__init__.py, wraz ze wszystkimi symbolami z maksymalnie 2000 plików użytkownika. — Jeśli nie jest ustawiona, program Visual Studio wyświetla symbole, do których odwołuje się lub jest używany w plikach, które zostały wcześniej otwarte lub załadowane przez edytor. |
Opcje diagnostyki
Dostępne są następujące opcje w obszarze Narzędzia>Opcje>diagnostyki języka Python:>
| Opcja | Domyślny | opis | Dostępność |
|---|---|---|---|
| Dołączanie dzienników analizy | Włączone | Zawiera szczegółowe dzienniki dotyczące analizy zainstalowanych środowisk języka Python podczas zapisywania diagnostyki w pliku lub kopiowania ich do schowka przy użyciu przycisków. Ta opcja może znacznie zwiększyć rozmiar wygenerowanego pliku, ale często jest wymagana do diagnozowania problemów z funkcją IntelliSense. | Program Visual Studio 2019 i starsze wersje |
| Zapisywanie diagnostyki w pliku | nie dotyczy | Ta opcja wyświetla monit o nazwę pliku i zapisuje dziennik w pliku tekstowym. | Program Visual Studio 2019 i starsze wersje |
| Kopiuj diagnostykę do przycisku Schowka | nie dotyczy | Wybierz tę opcję, aby umieścić cały plik dziennika w schowku. Ta operacja może zająć trochę czasu w zależności od rozmiaru dziennika. | Program Visual Studio 2019 i starsze wersje |
Opcje serwera językowego
Następujące opcje są dostępne w obszarze Narzędzia>Opcje>serwera języka Python:>
| Opcja | Domyślny | opis | Dostępność |
|---|---|---|---|
| Wyłączanie uzupełniania z typuhed | Wyłączona | Funkcja IntelliSense programu Visual Studio zwykle używa dołączonej wersji typeshed (zestawu plików pyi ), aby znaleźć wskazówki dotyczące typów dla standardowej biblioteki i bibliotek innych firm dla języków Python 2 i Python 3. Ustawienie tej opcji powoduje wyłączenie powiązanego zachowania TypeShed. | Program Visual Studio 2019 i starsze wersje |
| Ścieżka niestandardowa typu | (puste) | W przypadku ustawienia program Visual Studio używa plików Typeshed w tej ścieżce zamiast wersji dołączonej. Ignoruj, jeśli ustawiono opcję Wyłącz uzupełnianie z typehed . | Program Visual Studio 2019 i starsze wersje |
Opcje interakcyjne systemu Windows
Następujące opcje są dostępne w obszarze Opcje narzędzi>Python>>Interactive Windows:
| Opcja | Domyślny | opis |
|---|---|---|
| Skrypty | nie dotyczy | Określa folder ogólny skryptów uruchamiania, które mają być stosowane do interakcyjnego systemu Windows dla wszystkich środowisk. Aby uzyskać więcej informacji, zobacz Skrypty uruchamiania. Uwaga: ta funkcja może nie działać w wersji programu Visual Studio. |
| Strzałki w górę/w dół nawigują w historii | Włączone | Używa klawiszy strzałek do nawigowania po historii w oknie Interaktywny . Wyczyść to ustawienie, aby zamiast tego używać klawiszy strzałek do nawigowania w danych wyjściowych okna interaktywnego. |
| Tryb uzupełniania | Ocenianie tylko wyrażeń bez wywołań funkcji | Proces określania dostępnych elementów członkowskich w wyrażeniu w oknie Interaktywny może wymagać oceny bieżącego niedokończonego wyrażenia, co może spowodować wielokrotne wywoływanie efektów ubocznych lub funkcji. Ustawienie domyślne Oblicza tylko wyrażenia bez wywołań funkcji wyklucza wyrażenia, które wydają się wywoływać funkcję, ale ocenia inne wyrażenia. Na przykład oblicza instrukcję a.b , ale nie instrukcję a().b . Nigdy nie oceniaj wyrażeń zapobiega wszystkim skutkom ubocznym, używając tylko normalnego aparatu IntelliSense pod kątem sugestii. Oblicz wszystkie wyrażenia oblicza pełne wyrażenie w celu uzyskania sugestii, niezależnie od skutków ubocznych. |
| Ukryj sugestie dotyczące analizy statycznej | Wyłączona | Po ustawieniu wyświetla tylko sugestie uzyskane przez ocenę wyrażenia. Jeśli w połączeniu z wartością Tryb ukończenia Nigdy nie oceniaj wyrażeń, w oknie Interaktywny nie są wyświetlane żadne przydatne uzupełnienia. |
Opcje edytora tekstów dla języka Python
W obszarze Edytor>tekstu w języku Python dostępne są opcje pasków przewijania, kart i formatowania wraz z ustawieniami ogólnymi i zaawansowanymi:
Ogólne opcje edytora języka Python
Następujące opcje są dostępne w obszarze Narzędzia>Opcje>Edytor tekstu w języku>Python>Ogólne:
| Opcja | Domyślny | opis |
|---|---|---|
| Elementy członkowskie listy automatycznej | Włączone | Ustaw tę opcję, aby automatycznie wyświetlać listę elementów członkowskich na potrzeby uzupełniania instrukcji kodu. |
| Ukryj zaawansowane elementy członkowskie | Włączone | Po włączeniu opcji Automatycznie listy członków ustaw tę opcję, aby ukryć zaawansowane elementy członkowskie przed sugestiami ukończenia. Zaawansowane elementy członkowskie są członkami, które są używane rzadziej niż inne. |
| Informacje o parametrach | Włączone | Po ustawieniu wskaźnik myszy na parametrach zawiera szczegółowe informacje, takie jak definicja elementu i linki do dokumentacji. |
| Włączanie przestrzeni wirtualnej | Włączone | Po ustawieniu wstawia spacje na końcu każdego wiersza kodu. Wybierz tę opcję, aby umieścić komentarze w spójnym punkcie obok kodu. Tryb przestrzeń wirtualna jest włączony w trybie wyboru kolumny. Gdy tryb przestrzeni wirtualnej nie jest włączony, punkt wstawiania przechodzi od końca jednego wiersza bezpośrednio do pierwszego znaku następnego wiersza. Uwaga: Ta opcja ma wpływ na ustawienie globalne Włącz przestrzeń wirtualną przez Edytor>tekstów Wszystkie języki>Ogólne.> Jeśli ustawienie globalne nie jest włączone, nie można włączyć tej opcji na poziomie języka. |
| Zawijanie | Wyłączona | Ustaw tę opcję, aby zezwolić na zawijanie długich wierszy kodu na podstawie szerokości widoku edytorów. |
| Pokaż wizualne glyphs dla zawijania wyrazów | Wyłączona | Po włączeniu opcji Zawijanie programu Word ustaw tę opcję, aby wyświetlić wizualne glyphs. |
| Numery wierszy | Wyłączona | Ustaw tę opcję, aby wyświetlić numery wierszy na lewym marginesie edytora dla każdego wiersza kodu. |
| Włączanie nawigacji za pomocą jednego kliknięcia adresu URL | Włączone | Po ustawieniu możesz kliknąć pojedynczy adres URL, aby przejść do lokalizacji docelowej. |
| Pasek nawigacyjny | Wyłączona | Ustaw tę opcję, aby włączyć pola rozwijane w górnej części okna kodu. Te pola ułatwiają przechodzenie do kodu w bazie kodu, w której można wybrać typ lub element członkowski, do którego ma przejść bezpośrednio. Uwaga: Ta opcja ma wpływ na ustawienie globalne Włącz pasek nawigacyjny edytora>tekstu Wszystkie języki>ogólne.> Aby uzyskać więcej informacji, zobacz Nawigowanie po pasku nawigacyjnym kodu>. |
| Automatyczne uzupełnianie nawiasów klamrowych | Włączone | Po ustawieniu program Visual Studio automatycznie dodaje zamykający nawias klamrowy dla każdego otwartego nawiasu klamrowego podczas wprowadzania kodu. |
| Zastosuj wycinanie lub kopiowanie do pustych wierszy, gdy nie ma zaznaczenia | Włączone | Domyślnie program Visual Studio wycina lub kopiuje cały wiersz kodu, gdy nie ma jawnego zaznaczenia. Użyj tej opcji, aby włączyć lub wyłączyć to zachowanie wycinania lub kopiowania po wywołaniu w pustych wierszach. |
Aby uzyskać więcej informacji, zobacz Opcje okno dialogowe: Edytor > tekstu Ogólne.
Zaawansowane opcje edytora języka Python
Następujące opcje są dostępne w obszarze Narzędzia>Opcje>Edytor>tekstu Języka Python>Zaawansowane:
| Opcja | Domyślny | opis |
|---|---|---|
| Oferowanie uzupełniania automatycznego importowania | Włączone | Po ustawieniu program Visual Studio oferuje automatyczne importowanie po zakończeniu. |
| Automatyczne dodawanie nawiasów dla funkcji | Wyłączona | Po ustawieniu program Visual Studio automatycznie dodaje nawiasy dla funkcji podczas wprowadzania kodu w edytorze. |
Wyniki ukończenia
Grupa Wyniki ukończenia zawiera następujące opcje:
| Opcja | Domyślny | opis |
|---|---|---|
| Uzupełnianie składowe wyświetla przecięcie elementów członkowskich | Wyłączona | Po ustawieniu tej opcji program Visual Studio wyświetla tylko uzupełnienia obsługiwane przez wszystkie możliwe typy. |
| Filtruj listę na podstawie ciągu wyszukiwania | Włączone | Stosuje filtrowanie sugestii ukończenia podczas wprowadzania danych wejściowych. |
| Automatyczne wyświetlanie uzupełniania dla wszystkich identyfikatorów | Włączone | Aby wyłączyć uzupełnianie zarówno w edytorze, jak i w systemie Windows interaktywnym, wyczyść tę opcję. |
Wybór na liście uzupełniania
Grupa Wybór na liście uzupełniania zawiera następujące opcje:
| Opcja | Domyślny | opis |
|---|---|---|
| Zatwierdzone przez wpisanie następujących znaków | {}[]().,:;+-*/%&|^~=<>#@\ | Te znaki zwykle są zgodne z identyfikatorem, który można wybrać z listy uzupełniania, więc wygodne jest zatwierdzenie ukończenia po prostu przez wpisanie znaku. Możesz usunąć lub dodać określone znaki do listy zgodnie z potrzebami. |
| Wprowadź bieżące uzupełnianie zatwierdzeń | Włączone | Po ustawieniu klawisz Enter wybiera i stosuje aktualnie wybrane uzupełnianie. Zobacz pierwszy wpis w tej tabeli, aby uzyskać listę rozpoznanych znaków. |
| Dodaj nowy wiersz po wprowadzeniu na końcu w pełni wpisanego wyrazu | Wyłączona | Domyślnie, jeśli wpiszesz całe słowo wyświetlane w oknie podręcznym uzupełniania i naciśnij klawisz Enter, zatwierdzisz to ukończenie. Ustawiając tę opcję, można skutecznie zatwierdzać uzupełnianie po zakończeniu wpisywania identyfikatora, tak aby klawisz Enter wstawia nowy wiersz. |
Różne opcje
Grupa Różne opcje zawiera następujące ustawienia:
| Opcja | Domyślny | opis |
|---|---|---|
| Wprowadź tryb konspektowania po otwarciu plików | Włączone | Automatycznie włącz funkcję konspektowania programu Visual Studio w edytorze podczas otwierania pliku kodu języka Python. |
| Wklej usunięte monity REPL | Włączone | Usuwa wiersz polecenia REPL Python i wiersz kontynuacji (>>> i ...) z wklejonego tekstu, co umożliwia łatwe przesyłanie kodu z okna Interactive do edytora. Wyczyść tę opcję, jeśli chcesz zachować te znaki podczas wklejania z innych źródeł. |
| Nazwy kolorów oparte na typach | Włączone | Włącza kolorowanie składni w kodzie języka Python. |
Opcje czcionek i kolorów
Inne opcje języka Python są dostępne w obszarze Czcionki i kolory środowiska>, gdy grupa Edytor tekstów jest ustawiona na język Python:
Nazwy opcji języka Python są poprzedzone prefiksem "Python" i są objaśniające. Czcionka domyślna dla wszystkich motywów kolorów programu Visual Studio to zwykły 10 pkt Consolas (nie pogrubiony). Kolory domyślne różnią się w zależności od motywu. Zazwyczaj zmienia się czcionkę lub kolor, aby ułatwić odczytywanie tekstu.