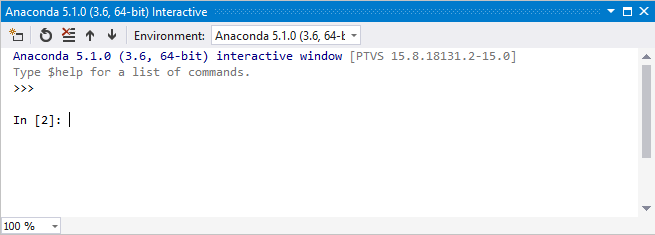Używanie środowiska IPython w oknie interaktywnym w programie Visual Studio
Interaktywne okno programu Visual Studio w trybie IPython to zaawansowane, ale przyjazne dla użytkownika interaktywne środowisko programistyczne z funkcjami interaktywnego przetwarzania równoległego. W tym artykule wyjaśniono, jak używać środowiska IPython w oknie interaktywnym programu Visual Studio i uzyskiwać dostęp do standardowych funkcji okna interaktywnego.
Wymagania wstępne
Program Visual Studio w systemie Windows zainstalowany z obsługą obciążeń języka Python. Aby uzyskać więcej informacji, zobacz Instalowanie obsługi języka Python w programie Visual Studio.
Visual Studio dla komputerów Mac nie jest obsługiwana. Aby uzyskać więcej informacji, zobacz Co się dzieje z Visual Studio dla komputerów Mac? Program Visual Studio Code w systemach Windows, Mac i Linux dobrze współpracuje z językiem Python za pośrednictwem dostępnych rozszerzeń.
Instalacja języka Python musi zawierać biblioteki IPython, numpy i matplotlib. Te biblioteki można zainstalować przy użyciu instalatora pakietów w programie Visual Studio, zgodnie z opisem w artykule Samouczek: instalowanie pakietów w środowisku języka Python w programie Visual Studio.
Uwaga
IronPython nie obsługuje środowiska IPython, pomimo faktu, że można wybrać tę opcję w formularzu Opcje interaktywne. Aby uzyskać więcej informacji, zobacz Żądanie funkcji (Obsługa IPython, gdy interp to IronPython).
Praca z oknem interaktywnym
W poniższych krokach pokazano, jak używać poleceń IPython w oknie interaktywnym. W tym przewodniku założono, że używasz platformy Anaconda.
W programie Visual Studio wybierz pozycję Wyświetl>inne środowiska języka Windows>Python, aby otworzyć okno Środowiska języka Python.
W oknie Środowiska języka Python wybierz środowisko Anaconda.
Przejdź do widoku Pakiety dla środowiska, aby wyświetlić zainstalowane pakiety. W menu rozwijanym wybierz pozycję Pakiety (Conda). Opcja menu może mieć nazwę lub Packages.
Upewnij się, że biblioteki
ipythonimatplotlibsą zainstalowane dla środowiska.Jeśli obie biblioteki nie są zainstalowane, postępuj zgodnie z instrukcjami w temacie Samouczek: instalowanie pakietów w środowisku języka Python w programie Visual Studio. Aby uzyskać więcej informacji, zobacz okno Środowiska języka Python — karty Pakiety — dokumentacja.
Przejdź do widoku Przegląd środowiska i wybierz opcję Użyj trybu interaktywnego IPython.
Wybierz pozycję Otwórz okno interaktywne, aby wyświetlić okno interaktywne w trybie IPython. Może być konieczne zresetowanie okna, jeśli okno było już otwarte.
Po otwarciu okna interakcyjnego powinien zostać wyświetlony pierwszy monit
In [1]. Jeśli zostanie wyświetlony standardowy monit , wprowadź polecenie return w wierszu polecenia>>>, aby upewnić się, że okno korzysta z trybu IPython. Monit powinien zmienić się na podobnyIn [2]do .Wprowadź następujące kod:
import matplotlib.pyplot as plt import numpy as np x = np.linspace(0, 5, 10) y = x ** 2 plt.plot(x, y, 'r', x, x ** 3, 'g', x, x ** 4, 'b')Po wprowadzeniu ostatniego wiersza kodu i wybraniu pozycji Enter powinien zostać wyświetlony wykres wbudowany:
Możesz zmienić rozmiar grafu, przeciągając go w prawym dolnym rogu.
Zamiast wprowadzać kod bezpośrednio w oknie interaktywnym, możesz napisać kod w edytorze programu Visual Studio i wysłać go do okna interaktywnego:
Wklej następujący kod do nowego pliku w edytorze.
Użyj skrótu klawiaturowego Ctrl+A, aby wybrać kod w edytorze.
Kliknij prawym przyciskiem myszy wybrany kod i wybierz polecenie Wyślij do interakcyjnego. Możesz również użyć skrótu klawiaturowego Ctrl+Enter.
Program Visual Studio wysyła kod jako pojedynczy blok do okna interaktywnego, aby uniknąć pośredniego lub częściowego grafu.
(Jeśli nie masz otwartego projektu w języku Python z określonym aktywnym środowiskiem, program Visual Studio otworzy Okno interakcyjne dla środowiska domyślnego wymienionego w oknie Środowiska języka Python).
from mpl_toolkits.mplot3d import Axes3D import matplotlib.pyplot as plt import numpy as np fig = plt.figure() ax = fig.add_subplot(111, projection='3d') for c, z in zip(['r', 'g', 'b', 'y'], [30, 20, 10, 0]): xs = np.arange(20) ys = np.random.rand(20) # You can provide either a single color or an array. To demonstrate this, # the first bar of each set is colored cyan. cs = [c] * len(xs) cs[0] = 'c' ax.bar(xs, ys, zs=z, zdir='y', color=cs, alpha=0.8) ax.set_xlabel('X') ax.set_ylabel('Y') ax.set_zlabel('Z') plt.show()Aby wyświetlić wykresy poza oknem interaktywnym, uruchom kod za pomocą polecenia Rozpocznij debugowanie>bez debugowania na głównym pasku narzędzi programu Visual Studio.
IPython ma wiele innych przydatnych funkcji, takich jak ucieczka do powłoki systemu, podstawianie zmiennych, przechwytywanie danych wyjściowych itd. Aby uzyskać więcej informacji, zobacz dokumentację IPython.