Udostępnianie projektu i dołączanie do sesji współpracy w programie Visual Studio
Po zainstalowaniu i zalogowaniu się do programu Visual Studio Live Share udostępnij projekt i rozpocznij sesję współpracy z zespołem.
Udostępnij projekt
Wykonaj następujące kroki, aby rozpocząć sesję współpracy i zaprosić współpracownika do pracy z Tobą.
Logowanie
Po zalogowaniu możesz rozpocząć własną sesję współpracy. Nie zalogowaliśmy się? Aby uzyskać więcej informacji, zobacz logowanie.
Otwieranie rozwiązania, projektu lub folderu
Użyj normalnego przepływu pracy, aby otworzyć folder, projekt lub rozwiązanie, które chcesz udostępnić gościom.
[Opcjonalnie] Aktualizowanie ukrytych lub wykluczonych plików
Domyślnie usługa Live Share ukrywa wszystkie pliki lub foldery, do których odwołuje się plik .gitignore w projekcie od gości. Ukrywanie pliku uniemożliwia wyświetlanie go w drzewie plików, jednocześnie wyłączając jego przesyłanie nawet podczas operacji, takich jak debugowanie. Jeśli chcesz ukryć lub wykluczyć różne pliki, można dodać plik vsls.json do projektu przy użyciu tych ustawień. Aby uzyskać szczegółowe informacje, zobacz Kontrolowanie dostępu do plików i widoczności .
Rozpoczynanie sesji współpracy
Wybierz przycisk Live Share w prawym górnym rogu, aby rozpocząć sesję live share. Link do udostępniania sesji współpracy jest automatycznie kopiowany do Schowka.
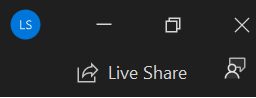
Po pierwszym rozpoczęciu sesji współpracy zostanie wyświetlone okno narzędzia Live Share. Upewnij się, że zadokujesz to okno, aby upewnić się, że jest ono wyświetlane przy następnym uruchomieniu sesji live share.
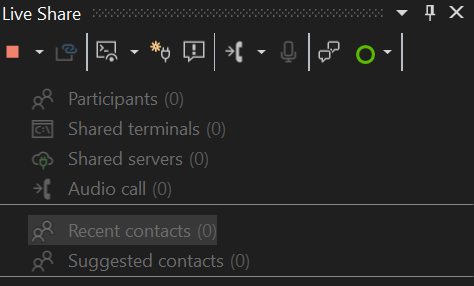
Uwaga
Może zostać wyświetlony monit przez oprogramowanie zapory pulpitu, aby umożliwić agentowi live share otwarcie portu przy pierwszym udostępnieniu. Zaakceptowanie tej opcji jest całkowicie opcjonalne, ale umożliwia bezpieczny tryb bezpośredni w celu zwiększenia wydajności, gdy osoba, z którą pracujesz, znajduje się w tej samej sieci, z którą korzystasz. Aby uzyskać szczegółowe informacje, zobacz zmienianie trybu połączenia.
[Opcjonalnie] Włączanie trybu tylko do odczytu
Po rozpoczęciu sesji współpracy możesz ustawić sesję jako tylko do odczytu. Ten tryb uniemożliwia gościom wprowadzanie zmian w udostępnianym kodzie.
Po udostępnieniu otrzymasz powiadomienie, że link zaproszenia został skopiowany do Schowka. Następnie możesz wybrać opcję, aby sesja mogła być tylko do odczytu.

Wyślij komuś link
Wyślij link za pośrednictwem poczty e-mail, aplikacji Teams, Usługi Slack, Skype lub innej aplikacji komunikacyjnej do wszystkich osób, które chcesz zaprosić. Biorąc pod uwagę poziom dostępu do sesji live share może zapewnić gościom, należy udostępnić tylko zaufanym osobom. Uważnie zastanów się nad implikacjami tego, co udostępniasz.
Napiwek
Chcesz zrozumieć wpływ na bezpieczeństwo niektórych funkcji usługi Live Share? Zapoznaj się z artykułem dotyczącym zabezpieczeń.
Jeśli zaproszony gość ma pytania, przewodnik Szybki start: dołącz do pierwszej sesji zawiera więcej informacji na temat rozpoczynania pracy jako gość.
[Opcjonalnie] Zatwierdzanie gościa
Goście automatycznie dołączają do sesji współpracy domyślnie i otrzymasz powiadomienie, gdy wszystko będzie gotowe do pracy z Tobą. To powiadomienie umożliwia usunięcie ich z sesji. Można jednak również wymagać jawnego zatwierdzenia dla każdej osoby dołączania.
Przejdź do pozycji Narzędzia > Opcje > udziału >na żywo, a następnie zmień wartość Wymagaj zatwierdzenia gościa na True , aby włączyć tę funkcję. Po włączeniu tego ustawienia zostanie wyświetlone powiadomienie z monitem o zatwierdzenie gościa przed ich dołączeniem.

Aby uzyskać więcej informacji na temat zagadnień dotyczących zabezpieczeń zaproszeń, zobacz zaproszenia i dostęp do dołączania.
Zarządzanie sesją live share
Po otworzie gościa link do sesji udostępnionej w programie Visual Studio Code lub Visual Studio zobaczysz je na liście uczestników w oknie narzędzia Live Share. Teraz możesz zobaczyć, który plik znajduje się obecnie obok nazwy gościa.
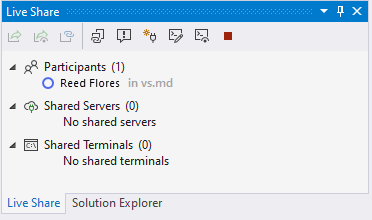
Okno narzędzia Live Share umożliwia dostęp do wszystkich kluczowych funkcji w celu zarządzania sesją w jednym miejscu.
Napiwek
Nie widzisz już okna narzędzia Live Share podczas sesji? Aby go otworzyć, zawsze możesz wybrać okno Udostępnianie > na żywo.
Kończ sesję współpracy
Jako host możesz zatrzymać udostępnianie całkowicie i zakończyć sesję współpracy, wybierając przycisk Udostępnianie w prawym górnym rogu i wybierając pozycję Zakończ sesję live share.
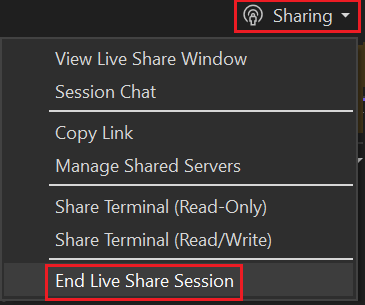
Wszyscy goście są powiadamiani o zakończeniu sesji. Po zakończeniu sesji goście nie będą już mogli uzyskać dostępu do zawartości, a wszystkie pliki tymczasowe zostaną automatycznie wyczyszczone.
Masz problemy z udostępnianiem? Zapoznaj się z rozwiązywaniem problemów.
Dołączanie do sesji współpracy
Po pobraniu i zainstalowaniu programu Visual Studio Live Share goście muszą wykonać tylko kilka kroków, aby dołączyć do hostowanej sesji współpracy. Istnieją dwa sposoby łączenia: za pośrednictwem przeglądarki lub ręcznie.
Napiwek
Jako gość dołączający do sesji współpracy ważne jest, aby zrozumieć, że hosty mogą ograniczyć dostęp do niektórych plików lub funkcji. Chcesz zrozumieć wpływ na bezpieczeństwo niektórych funkcji i ustawień usługi Live Share? Aby uzyskać więcej informacji, zobacz artykuł dotyczący zabezpieczeń.
Dołączanie za pośrednictwem przeglądarki
Najprostszym sposobem dołączenia do sesji współpracy jest otwarcie linku zaproszenia w przeglądarce internetowej. Oto, czego można oczekiwać podczas wykonywania tego przepływu.
Logowanie
Po zainstalowaniu rozszerzenia Live Share należy zalogować się, aby poinformować innych współpracowników, kim jesteś. Program Visual Studio domyślnie używa konta personalizacji, więc możesz pominąć ten krok.
Aby uzyskać więcej informacji, zobacz logowanie.
Kliknij link zaproszenia lub otwórz zaproszenie w przeglądarce
Otwórz lub otwórz ponownie link zaproszenia w przeglądarce.
Uwaga
Jeśli rozszerzenie Live Share nie zostało zainstalowane, zostanie wyświetlone linki do witryny Marketplace rozszerzeń. Zainstaluj rozszerzenie, uruchom ponownie narzędzie i ponów próbę.
Zostanie wyświetlone powiadomienie o tym, że przeglądarka chce uruchomić narzędzie z włączoną obsługą usługi Live Share. Jeśli zezwolisz na uruchomienie wybranego narzędzia, po uruchomieniu zostanie nawiązane połączenie z sesją współpracy.
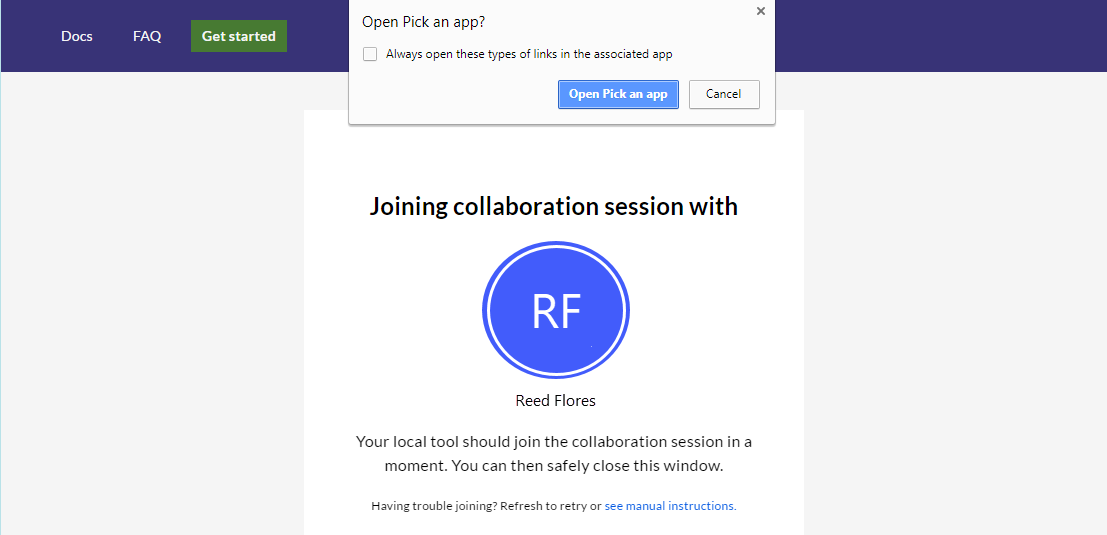
Jeśli host jest w trybie offline, otrzymasz powiadomienie w tym momencie. Możesz skontaktować się z hostem i poprosić go o ponowne udostępnienie.
Uwaga
Nadal masz problemy? Aby uzyskać więcej informacji, zobacz Ręczne dołączanie.
Współpraca
I już! W ciągu kilku chwil nastąpi połączenie i możesz rozpocząć współpracę.
Zobaczysz przejście przycisku Live Share w celu przekazania stanu sesji. Zobacz poniższe informacje o stanie sesji, aby dowiedzieć się, jak wygląda przycisk.
Po zakończeniu sprzężenia następuje automatyczne przekierowanie do pliku, który host jest obecnie edytowany.
Ręczne dołączanie
Możesz ręcznie dołączyć bez korzystania z przeglądarki internetowej. Ręczne sprzężenie jest przydatne w sytuacjach, w których narzędzie, którego chcesz użyć, jest już uruchomione. Użyj łączenia ręcznego, jeśli chcesz użyć innego narzędzia niż zwykle. Możesz go również użyć, jeśli masz problemy z uzyskaniem linków do zaproszenia, aby z jakiegoś powodu pracować.
Logowanie
Po zainstalowaniu rozszerzenia Live Share należy zalogować się, aby poinformować innych współpracowników, kim jesteś. Program Visual Studio domyślnie używa konta personalizacji, więc możesz całkowicie pominąć ten krok.
Aby uzyskać więcej informacji, zobacz logowanie.
Użyj polecenia join
Przejdź do pozycji Plik > Dołącz do sesji udziału na żywo.
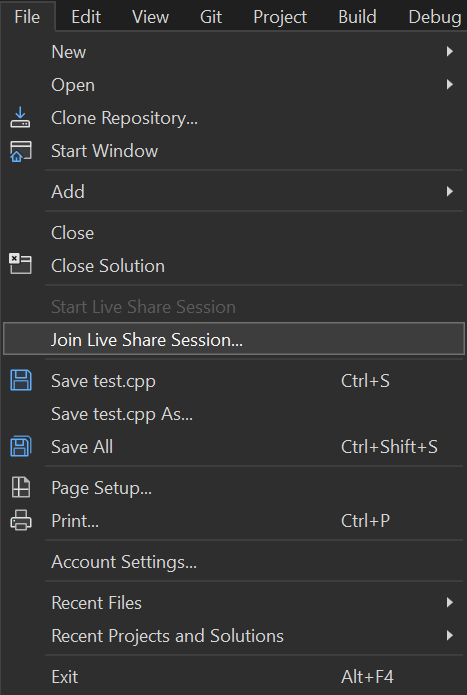
Wklej link zaproszenia
Wklej adres URL zaproszenia i potwierdź.
Współpraca
I już! Na chwilę należy nawiązać połączenie z sesją współpracy.
Zobaczysz przejście przycisku Live Share w celu przekazania stanu sesji. Aby uzyskać więcej informacji na temat wyglądu przycisku, zobacz stan sesji.
Następuje automatyczne przekierowanie do miejsca, w którym host jest obecnie edytowany po zakończeniu sprzężenia.
Pozostaw sesję współpracy
Jako gość możesz opuścić sesję współpracy bez kończenia jej dla innych, zamykając narzędzie.
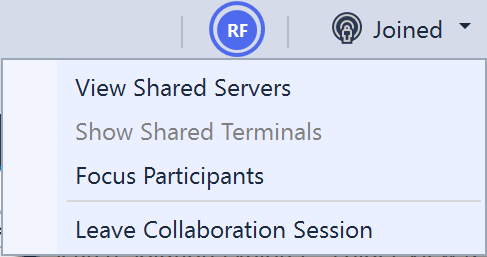
Możesz też opuścić sesję, klikając przycisk Udostępnianie i wybierając pozycję Pozostaw sesję udziału na żywo.
Wszystkie pliki tymczasowe są automatycznie czyszczone, więc nie jest wymagana żadna dalsza akcja.
Masz problemy z dołączaniem? Zapoznaj się z rozwiązywaniem problemów.
Stany sesji
Po rozpoczęciu lub dołączeniu do sesji współpracy i dokonaniu dostępu do udostępnionej zawartości przycisk Live Share w prawym górnym rogu aktualizuje jego wygląd w celu odzwierciedlenia stanu aktywnej sesji współpracy.
Poniżej przedstawiono stany, które zwykle zobaczysz:
| Stan | Przycisk | opis |
|---|---|---|
| Nieaktywny |  |
Brak aktywnej sesji współpracy i nic nie jest udostępniane. |
| Host: udostępnianie w toku |  |
Rozpocznie się sesja współpracy, a udostępnianie zawartości rozpocznie się wkrótce. |
| Host: udostępnianie |  |
Sesja współpracy jest aktywna, a zawartość jest udostępniana. |
| Host: udostępnianie tylko do odczytu |  |
Udostępnianie sesji współpracy tylko do odczytu. |
| Gość: dołączanie do sesji |  |
Dołączanie do istniejącej sesji współpracy. |
| Gość: przyłączony |  |
Dołączono i połączono z aktywną sesją współpracy i odbierano udostępnioną zawartość. |
| Gość: przyłączony tylko do odczytu |  |
Przyłączono się i nawiązano połączenie z aktywną sesją współpracy tylko do odczytu. |