Ręczne dołączanie sesji
Oprócz otwarcia linku w przeglądarce w celu dołączenia do sesji współpracy można ręcznie dołączyć, wklejając link do już uruchomionego narzędzia. Może to być przydatne, jeśli chcesz użyć innego narzędzia niż zwykle lub jeśli masz problemy z uzyskaniem linków do zaproszenia do pracy z jakiegoś powodu.
Dokładne instrukcje różnią się w zależności od programu Visual Studio i programu Visual Studio Code, dlatego wybierz narzędzie, którego chcesz użyć, aby uzyskać więcej informacji.
Dołączanie z programu Visual Studio Code
1. Zaloguj się
Uwaga: Jeśli chcesz dołączyć do sesji współpracy jako gość tylko do odczytu, możesz pominąć logowanie. Będziesz mieć dostęp do wyświetlania i poruszania się po udostępnionym kodzie, ale nie będzie można wprowadzać zmian.

Aby współpracować, musisz zalogować się do programu Visual Studio Live Share, aby wszyscy wiedzieli, kim jesteś. Kliknij element paska stanu "Live Share" lub naciśnij klawisze Ctrl+Shift+P / Cmd+Shift+P i wybierz polecenie "Live Share: Sign In With Browser".
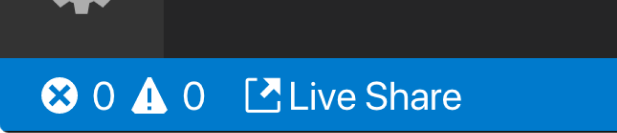
Przeglądarka zostanie uruchomiona, gdy zostanie wyświetlone powiadomienie z prośbą o zalogowanie się. Ukończ proces logowania w przeglądarce, a następnie po prostu zamknij przeglądarkę po zakończeniu.
Jeśli występują problemy z brakiem pomyślnego logowania w programie VS Code, kliknij link "Występują problemy" na ekranie powodzenia w przeglądarce i postępuj zgodnie z instrukcjami. Zapoznaj się z rozwiązywaniem problemów, aby uzyskać więcej porad.
2. Użyj polecenia join
Otwórz widok Live Share na pasku działań programu VS Code i wybierz pozycję "Dołącz do sesji współpracy..." ikona lub wpis.
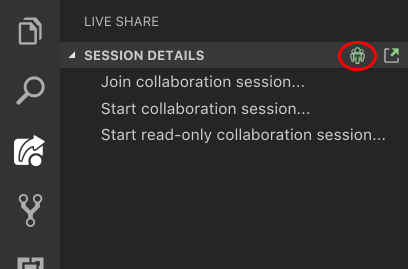
Uwaga: Jeśli dołączasz jako gość tylko do odczytu, zostanie wyświetlony monit o wprowadzenie nazwy wyświetlanej, aby ułatwić uczestnikom identyfikację w sesji.
3. Wklej link zaproszenia
Wklej adres URL zaproszenia, który został wysłany i naciśnij klawisz Enter, aby potwierdzić.
I już! Na chwilę należy nawiązać połączenie z sesją współpracy.
Dołączanie z programu Visual Studio
1. Zaloguj się
Po zainstalowaniu uruchom program Visual Studio i zaloguj się, jeśli jeszcze tego nie zrobiono. Jeśli musisz użyć innego logowania dla programu Visual Studio niż konto personalizacji, przejdź do pozycji Narzędzia > Opcje > Live Share > Konto użytkownika.
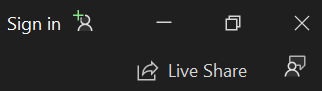
Nadal masz problemy? Zobacz Rozwiązywanie problemów.
2. Użyj polecenia join
Po prostu przejdź do sesji współpracy dołączania plików.>
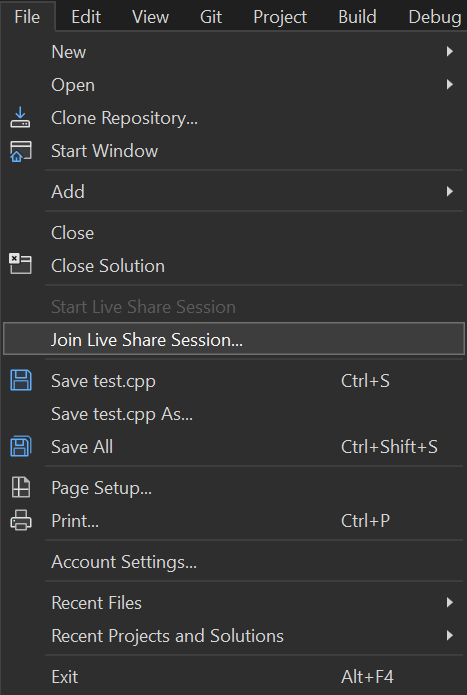
3. Wklej link zaproszenia
Wklej adres URL zaproszenia, który został wysłany i naciśnij klawisz Enter, aby potwierdzić.
I już! Na chwilę należy nawiązać połączenie z sesją współpracy.
Zobacz też
Przewodniki Szybki start
Sposoby wykonywania określonych zadań
- Instalowanie i logowanie się do usługi Live Share w programie Visual Studio Code
- Instalowanie i logowanie do usługi Live Share w programie Visual Studio
- Instrukcje: przekazywanie opinii
Odwołanie
- Wymagania dotyczące łączności dla rozszerzenia Live Share
- Funkcje zabezpieczeń rozszerzenia Live Share
- Szczegóły instalacji systemu Linux
- Obsługa języków i platform
- Obsługa rozszerzeń
Masz problemy? Przejdź do strony rozwiązywania problemów lub przekaż opinię.