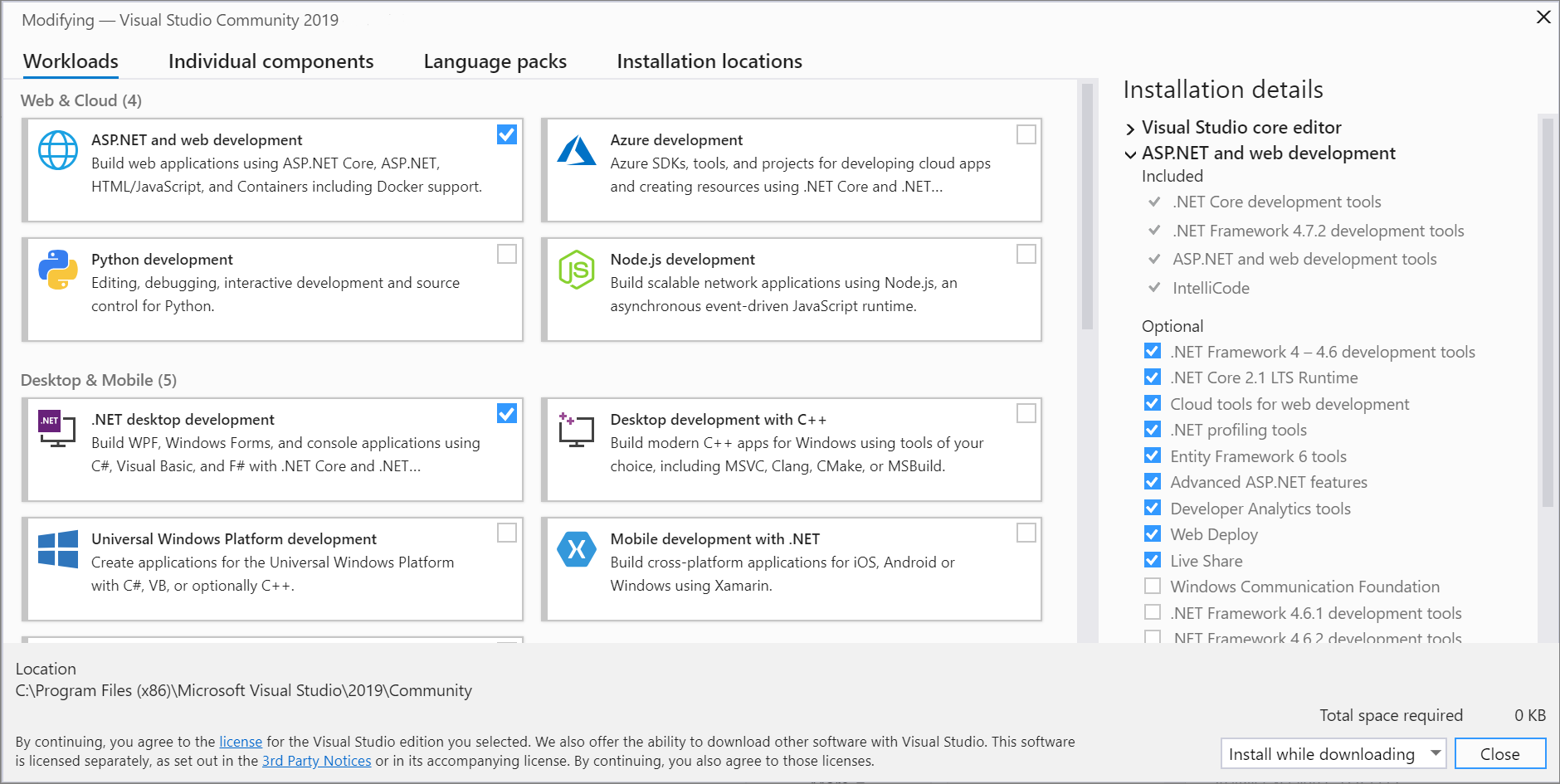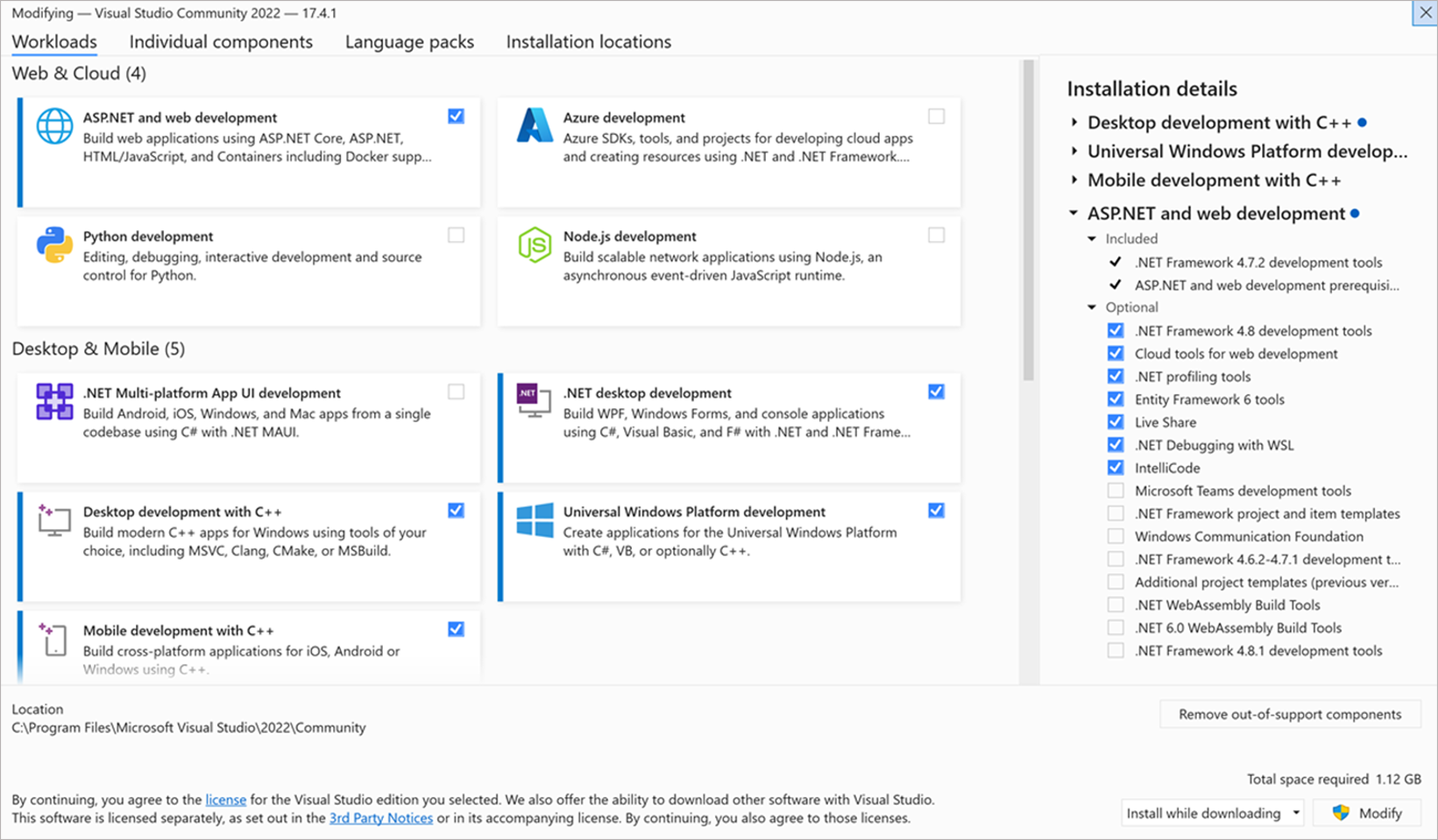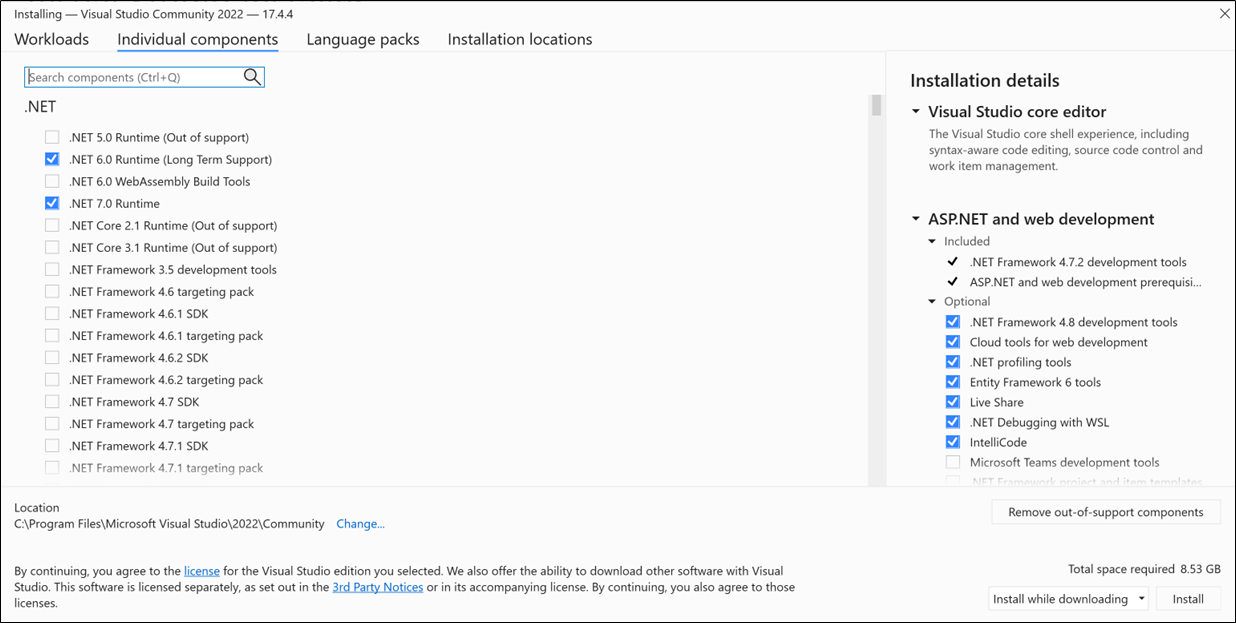Modyfikowanie obciążeń, składników i pakietów językowych programu Visual Studio
Można łatwo zmodyfikować program Visual Studio, aby zawierał tylko potrzebne elementy. W tym celu otwórz Instalator programu Visual Studio, a następnie dodaj lub usuń obciążenia, składniki i pakiety językowe. Ten artykuł przeprowadzi Cię przez proces.
Warunki wstępne
Domyślnie aby zainstalować, zaktualizować lub zmodyfikować program Visual Studio, konto wykonujące aktualizację musi mieć uprawnienia administracyjne na maszynie. Musi również mieć uprawnienia do źródła, w którym znajdują się aktualizacje produktu (Internet lub lokalizacja wewnętrzna). Jeśli logujesz się jako typowy użytkownik i spróbujesz wykonać jedno z tych poleceń, otrzymasz powiadomienie Kontrola konta użytkownika z monitem o podanie poświadczeń administratora. Począwszy od sierpnia 2023 r., administrator może delegować kontrolę nad modyfikowaniem programu Visual Studio do użytkowników standardowych, konfigurując zasady
AllowStandardUserControl. Aby uzyskać więcej informacji, zobacz Uprawnienia użytkownika i program Visual Studio.W poniższych procedurach przyjęto założenie, że masz połączenie internetowe. Aby uzyskać informacje na temat modyfikowania wcześniej utworzonej instalacji w trybie offline programu Visual Studio, zobacz.
Otwórz instalatora, aby zmodyfikować instalację
Aby zmodyfikować instalację programu Visual Studio, musisz otworzyć Instalatora programu Visual Studio, a następnie wybrać instalację programu Visual Studio do zmodyfikowania.
Znajdź Instalatora programu Visual Studio na komputerze.
W menu Start systemu Windows możesz wyszukać wyraz "instalator".
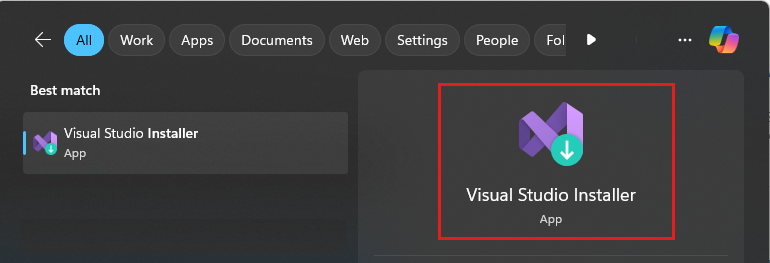
Notatka
Instalator programu Visual Studio można również znaleźć w następującej lokalizacji:
C:\Program Files (x86)\Microsoft Visual Studio\Installer\setup.exePrzed kontynuowaniem może być konieczne zaktualizowanie instalatora. Jeśli to zrobisz, postępuj zgodnie z monitami.
W instalatorze wyszukaj zainstalowaną wersję programu Visual Studio, a następnie wybierz pozycję Modyfikuj.
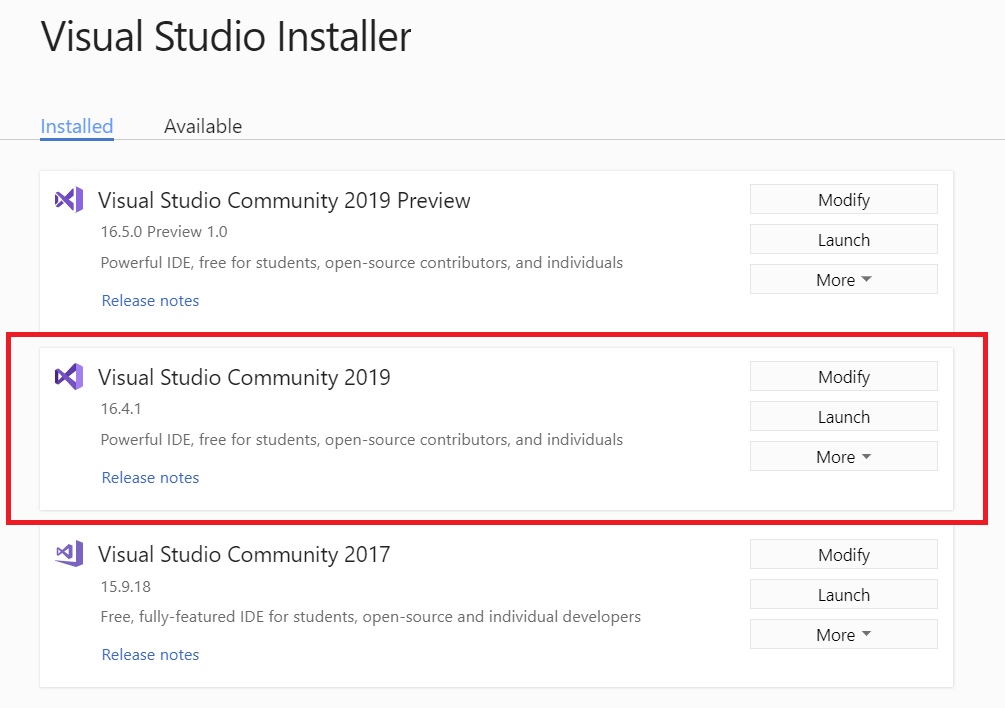
Ważny
Jeśli masz oczekującą aktualizację, przycisk Modyfikuj znajduje się w innym miejscu. Dzięki temu można modyfikować program Visual Studio bez aktualizowania go, jeśli chcesz. Wybierz pozycję Więcej, a następnie wybierz pozycję Modyfikuj.
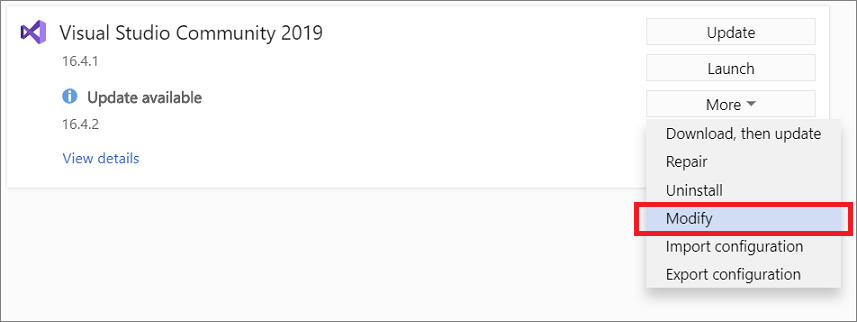
Istnieje wiele sposobów otwierania Instalatora programu Visual Studio:
W menu Start systemu Windows możesz wyszukać ciąg "instalator", a następnie wybrać pozycję Instalator programu Visual Studio z wyników.
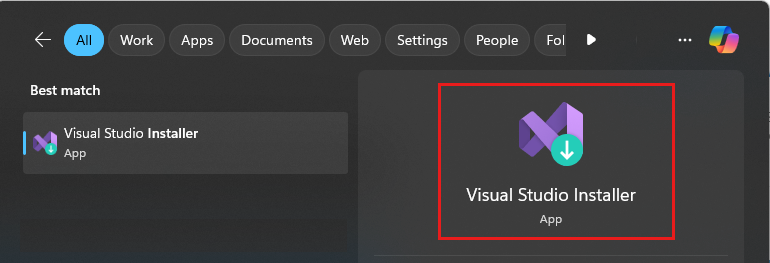
Uruchom plik wykonywalny Instalatora programu Visual Studio, który znajduje się w lokalizacji
C:\Program Files (x86)\Microsoft Visual Studio\Installer\setup.exe.Jeśli masz otwarty program Visual Studio, wybierz Tools>Get Tools and Features.
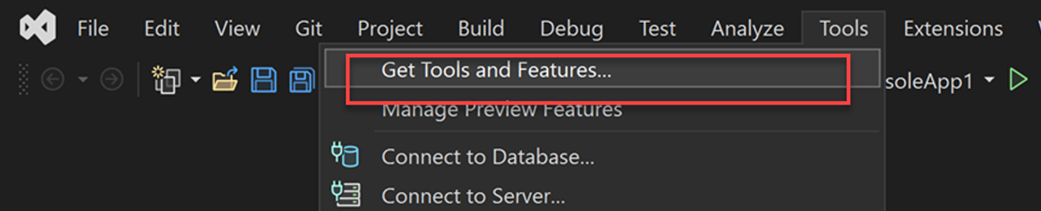
Przed kontynuowaniem może zostać wyświetlony monit o zaktualizowanie Instalatora programu Visual Studio. Jeśli tak jest, postępuj zgodnie z monitami.
W Instalatorze programu Visual Studio wyszukaj instalację programu Visual Studio, którą chcesz zmodyfikować, a następnie wybierz pozycję Modyfikuj.
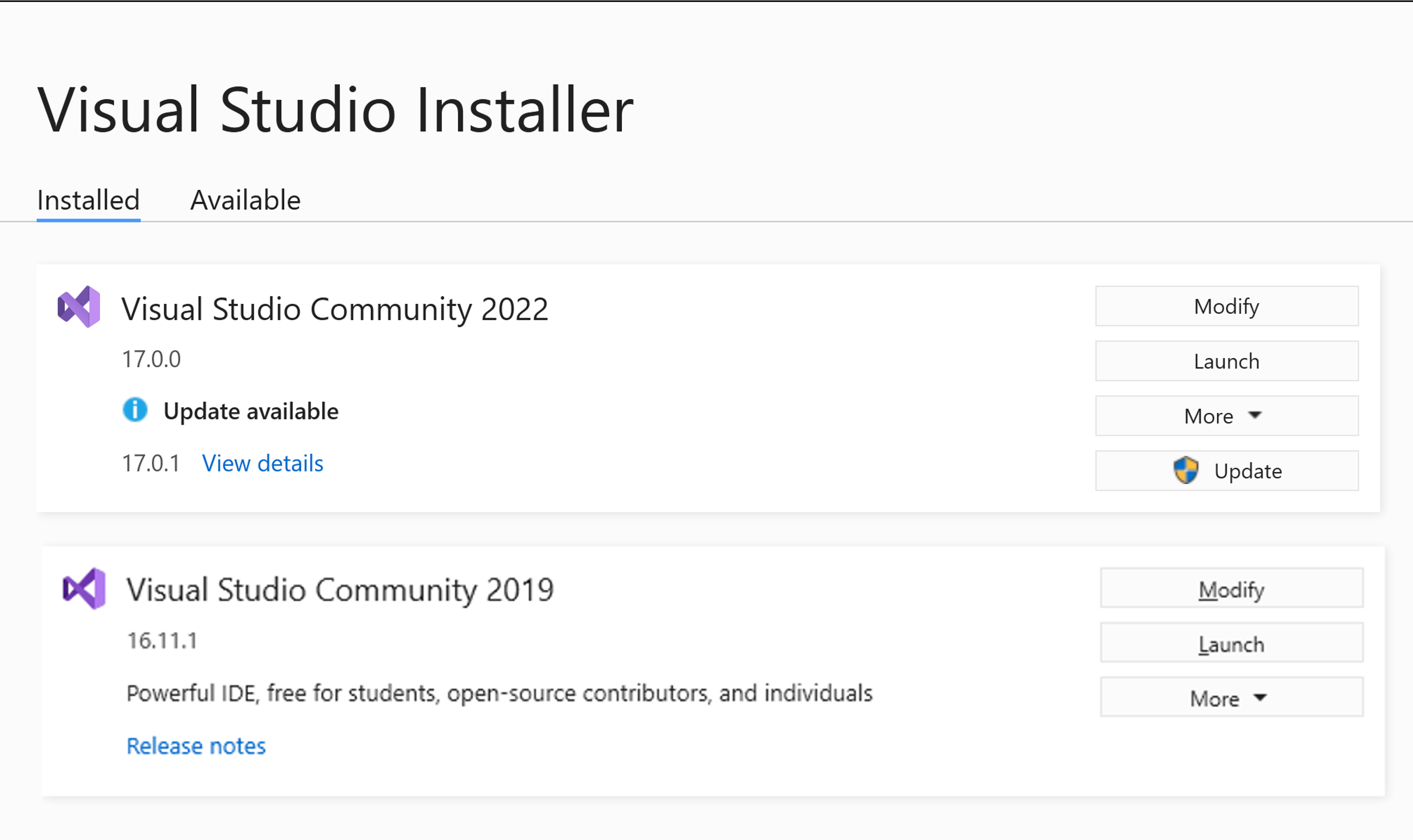
Zmienianie obciążeń lub poszczególnych składników
Obciążenia zawierają funkcje potrzebne dla używanego języka programowania lub platformy. Użyj obciążeń, aby zmodyfikować program Visual Studio, aby obsługiwał pracę, którą chcesz wykonać.
Napiwek
Aby uzyskać więcej informacji na temat pakietów narzędzi i składników potrzebnych do programowania, zobacz obciążenia programu Visual Studio.
W Instalatorze programu Visual Studio na karcie Obciążenia wybierz odpowiednie obciążenia.
Możesz wybrać domyślną opcję Zainstaluj podczas pobierania lub opcję Pobierz wszystko, a następnie zainstaluj.
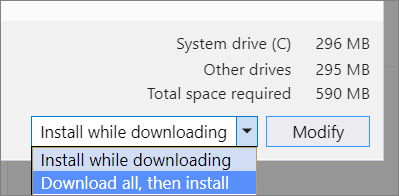
Wybierz pozycję Modyfikuj.
Po zainstalowaniu nowych obciążeń wybierz pozycję Uruchom w Instalatorze programu Visual Studio, aby otworzyć program Visual Studio.
Obciążenia zawierają składniki potrzebne dla używanego języka programowania lub platformy. Użyj obciążeń, aby zmodyfikować program Visual Studio, aby obsługiwał pracę, którą chcesz wykonać.
Napiwek
Aby uzyskać więcej informacji na temat narzędzi i pakietów składników potrzebnych do programowania, zobacz obciążenia programu Visual Studio.
W Instalatorze programu Visual Studio na karcie Obciążenia wybierz odpowiednie obciążenia.
Aby dodać więcej składników niż instalowane obciążenie, na karcie Poszczególne składniki wybierz poszczególne składniki.
Możesz wybrać domyślną Zainstaluj podczas pobierania lub Pobierz wszystko, a następnie zainstaluj.
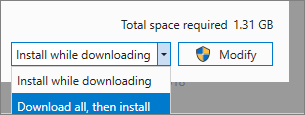
Wybierz pozycję Modyfikuj.
Po zainstalowaniu zmodyfikowanych obciążeń lub składników wybierz pozycję Uruchom w Instalatorze programu Visual Studio, aby otworzyć program Visual Studio 2022.
Możesz również użyć pliku konfiguracji , aby zmodyfikować istniejącą instalację w celu dodania lub usunięcia składników. Aby uzyskać więcej informacji, zobacz Importowanie lub eksportowanie konfiguracji instalacji.
Napiwek
Aby uzyskać informacje na temat składnika SQL Server Data Tools (SSDT), zobacz Pobierz i zainstaluj SSDT dla Visual Studio.
Modyfikowanie pakietów językowych
Instalator programu Visual Studio wybiera domyślny pakiet językowy programu Visual Studio zgodny z językiem systemu operacyjnego. Możesz zmienić język domyślny zawsze, gdy chcesz.
Aby zmienić język domyślny:
- Wybierz kartę Pakiety językowe w Instalatorze programu Visual Studio.
- Wybierz preferowany język.
- Postępuj zgodnie z monitami.
Pomoc techniczna lub rozwiązywanie problemów
Czasami coś może pójść źle. Jeśli instalacja programu Visual Studio nie powiedzie się, zobacz Rozwiązywanie problemów z instalacją i uaktualnianiem programu Visual Studio, aby uzyskać szczegółowe wskazówki.
Oto kilka dodatkowych opcji pomocy technicznej:
- Użyj opcji wsparcia czatu dla instalacji (tylko w języku angielskim) w przypadku problemów z instalacją.
- Zgłoś problemy z produktem za pomocą narzędzia Zgłoś problem, które jest wyświetlane zarówno w Instalatorze programu Visual Studio, jak i w środowisku IDE programu Visual Studio. Jeśli jesteś administratorem IT i nie masz zainstalowanego programu Visual Studio, możesz przesłać opinię administratora IT.
- Zasugeruj funkcję, śledź problemy z produktami i znajdź odpowiedzi w witrynie Visual Studio Developer Community.