Wyświetlanie struktury kodu przy użyciu różnych okien narzędzi
Klasy i ich składowe w programie Visual Studio można badać przy użyciu różnych okien narzędzi, w tym widoku klas, hierarchii wywołań, przeglądarki obiektów i definicji kodu (tylko C++). Te okna narzędzi mogą badać kod w projektach programu Visual Studio, składnikach platformy .NET, składnikach COM, bibliotekach DLL (dynamic-link) i bibliotekach typów (TLB).
Klasy i ich składowe w programie Visual Studio można badać przy użyciu różnych okien narzędzi, w tym widoku klas, hierarchii wywołań, przeglądarki obiektów i definicji kodu. Te okna narzędzi mogą badać kod w projektach programu Visual Studio, składnikach platformy .NET, składnikach COM, bibliotekach DLL (dynamic-link) i bibliotekach typów (TLB).
Można również użyć Eksplorator rozwiązań, aby przeglądać typy i elementy członkowskie w projektach, wyszukiwać symbole, wyświetlać hierarchię wywołań metody, znajdować odwołania do symboli i nie tylko bez konieczności przełączania się między wieloma oknami narzędzi.
Jeśli masz program Visual Studio Enterprise, możesz użyć map kodu, aby zwizualizować strukturę kodu i jego zależności w całym rozwiązaniu. Aby uzyskać więcej informacji, zobacz Mapowania zależności z mapami kodu.
Widok klas (Visual Basic, C#, C++)
Widok klasy jest wyświetlany jako część Eksplorator rozwiązań i jako oddzielne okno. Widok klasy wyświetla elementy aplikacji. Górne okienko wyświetla przestrzenie nazw, typy, interfejsy, wyliczenia i klasy, a dolne okienko wyświetla elementy członkowskie należące do typu wybranego w górnym okienku. Za pomocą tego okna można przejść do definicji składowych w kodzie źródłowym (lub w przeglądarce obiektów, jeśli element jest zdefiniowany poza rozwiązaniem).
Nie trzeba kompilować projektu, aby wyświetlić jego elementy w widoku klasy. Okno jest odświeżane podczas modyfikowania kodu w projekcie.
Możesz dodać kod do projektu, wybierając węzeł projektu i wybierając przycisk Dodaj, aby otworzyć okno dialogowe Dodawanie nowego elementu. Kod jest dodawany w osobnym pliku.
Jeśli projekt jest zaewidencjonowany w kontrolce kodu źródłowego, każdy element Widok klasy wyświetla ikonę wskazującą stan kodu źródłowego pliku. Typowe polecenia kontroli kodu źródłowego, takie jak wyewidencjonowanie, Synchronizacja i Pobierz najnowszą wersję, są również dostępne w menu skrótów dla elementu.
Pasek narzędzi Widok klas
Pasek narzędzi Widok klas zawiera następujące polecenia:
| Nazwa/nazwisko | opis |
|---|---|
| Nowy folder | Tworzy folder wirtualny lub podfolder, w którym można organizować często używane elementy. Są one zapisywane w aktywnym pliku rozwiązania (suo). Po zmianie nazwy lub usunięciu elementu w kodzie może on pojawić się w folderze wirtualnym jako węzeł błędu. Aby rozwiązać ten problem, usuń węzeł błędu. Jeśli zmieniono nazwę elementu, możesz przenieść go z hierarchii projektu do folderu ponownie. |
| Wstecz | Przechodzi do wcześniej wybranego elementu. |
| Naprzód | Przechodzi do następnego zaznaczonego elementu. |
| Wyświetl diagram klas (tylko projekty kodu zarządzanego) | Staje się dostępny po wybraniu przestrzeni nazw lub typu w widoku klasy. Po wybraniu przestrzeni nazw diagram klas przedstawia wszystkie typy w nim. Po wybraniu typu diagram klas pokazuje tylko ten typ. |
Ustawienia widoku klas
Przycisk Ustawienia widoku klas na pasku narzędzi ma następujące ustawienia:
| Nazwa/nazwisko | opis |
|---|---|
| Pokaż typy podstawowe | Wyświetlane są typy podstawowe. |
| Pokaż odwołania do projektu | Zostaną wyświetlone odwołania do projektu. |
| Pokaż ukryte typy i elementy członkowskie | Ukryte typy i elementy członkowskie (nie są przeznaczone do użytku przez klientów) są wyświetlane w jasnoszarym tekście. |
| Pokaż członków publicznych | Zostaną wyświetlone publiczne elementy członkowskie. |
| Pokaż chronione elementy członkowskie | Zostaną wyświetlone chronione elementy członkowskie. |
| Pokaż prywatne elementy członkowskie | Zostaną wyświetlone prywatne elementy członkowskie. |
| Pokaż innych członków | Wyświetlane są inne rodzaje członków, w tym elementy członkowskie wewnętrzne (lub Friend w Visual Basic). |
| Pokaż dziedziczone elementy członkowskie | Są wyświetlane dziedziczone elementy członkowskie. |
Menu skrótów widoków klas
Menu skrótów (lub kliknięcie prawym przyciskiem myszy) w widoku klasy może zawierać następujące polecenia, w zależności od wybranego rodzaju projektu:
| Nazwa/nazwisko | opis |
|---|---|
| Przejdź do definicji | Znajduje definicję elementu w kodzie źródłowym lub w przeglądarce obiektów, jeśli element nie jest zdefiniowany w otwartym projekcie. |
| Przeglądaj definicję | Wyświetla wybrany element w przeglądarce obiektów. |
| Znajdź wszystkie odwołania | Znajduje aktualnie wybrany element obiektu i wyświetla wyniki w oknie Znajdź wyniki . |
| Filtruj do typu (tylko kod zarządzany) | Wyświetla tylko wybrany typ lub przestrzeń nazw. Filtr można usunąć, wybierając przycisk Wyczyść wyszukiwanie (X) obok pola Znajdź . |
| kopia | Kopiuje w pełni kwalifikowaną nazwę elementu. |
| Sortuj alfabetycznie | Wyświetla listę typów i elementów członkowskich alfabetycznie według nazwy. |
| Sortuj według typu składowego | Wyświetla listę typów i elementów członkowskich w kolejności według typu (takie, że klasy poprzedzają interfejsy, interfejsy poprzedzają delegatów i metody poprzedzają właściwości). |
| Sortuj według dostępu członka | Wyświetla listę typów i elementów członkowskich w kolejności według typu dostępu, takiego jak publiczny lub prywatny. |
| Grupuj według typu elementu członkowskiego | Sortuje typy i składowe do grup według typu obiektu. |
| Przejdź do deklaracji (tylko kod C++) | Wyświetla deklarację typu lub elementu członkowskiego w kodzie źródłowym, jeśli jest dostępny. |
| Przejdź do definicji | Wyświetla definicję typu lub elementu członkowskiego w kodzie źródłowym, jeśli jest dostępny. |
| Przejdź do odwołania | Wyświetla odwołanie do typu lub elementu członkowskiego w kodzie źródłowym, jeśli jest dostępne. |
| Wyświetl hierarchię wywołań | Wyświetla wybraną metodę w oknie Hierarchia wywołań. |
Okno hierarchii wywołań (Visual Basic, C#, C++)
Okno Hierarchia wywołań pokazuje, gdzie jest wywoływana dana metoda lub właściwość. Zawiera również listę metod wywoływanych z tej metody. Można wyświetlić wiele poziomów grafu wywołań, który pokazuje relacje wywołujące-wywoływane między metodami w określonym zakresie.
Okno Hierarchia wywołań można wyświetlić, wybierając metodę (lub właściwość lub konstruktor) w edytorze, a następnie wybierając pozycję Wyświetl hierarchię wywołań w menu skrótów. Ekran powinien wyglądać podobnie do poniższego obrazu:
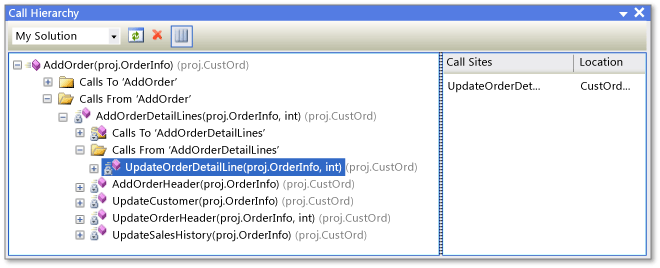
Korzystając z listy rozwijanej na pasku narzędzi, można określić zakres hierarchii: rozwiązanie, bieżący projekt lub bieżący dokument.
W okienku głównym są wyświetlane wywołania metody i z metody, a w okienku Lokacje wywołań zostanie wyświetlona lokalizacja wybranego wywołania. W przypadku elementów członkowskich, które są wirtualne lub abstrakcyjne, pojawi się węzeł Nazwa metody przesłonięcia. W przypadku elementów członkowskich interfejsu jest wyświetlany węzeł Implements nazwa metody.
Okno Hierarchia wywołań nie znajduje odwołań do grupy metod, które obejmują miejsca, w których metoda jest dodawana jako procedura obsługi zdarzeń lub jest przypisywana do delegata. Aby znaleźć te odwołania, użyj polecenia Znajdź wszystkie odwołania .
Menu skrótów w oknie Hierarchia wywołań zawiera następujące polecenia:
| Nazwa/nazwisko | opis |
|---|---|
| Dodaj jako nowy katalog główny | Dodaje wybrany węzeł jako nowy węzeł główny. |
| Usuń katalog główny | Usuwa wybrany węzeł główny z okienka widoku drzewa. |
| Przejdź do definicji | Przechodzi do oryginalnej definicji metody. |
| Znajdź wszystkie odwołania | Znajduje w projekcie wszystkie odwołania do wybranej metody. |
| kopia | Kopiuje wybrany węzeł (ale nie jego podwęźle). |
| Odświeżyć | Odświeża informacje. |
Przeglądarka obiektów
W oknie Przeglądarka obiektów zostaną wyświetlone opisy kodu w projektach.
Składniki, które chcesz wyświetlić, można filtrować, korzystając z listy rozwijanej w górnej części okna. Składniki niestandardowe mogą zawierać pliki wykonywalne kodu zarządzanego, zestawy bibliotek, biblioteki typów i pliki ocx . Nie można dodać niestandardowych składników języka C++.
Ustawienia niestandardowe są zapisywane w katalogu aplikacji użytkownika programu Visual Studio, %APPDATA%\Microsoft\VisualStudio\16.0\ObjBrowEX.dat.
W lewym okienku przeglądarki obiektów są wyświetlane zestawy. Możesz rozwinąć zestawy, aby wyświetlić zawarte w nich przestrzenie nazw, a następnie rozwinąć przestrzenie nazw, aby wyświetlić zawarte typy. Po wybraniu typu jego składowe (takie jak właściwości i metody) są wyświetlane w okienku po prawej stronie. W prawym dolnym okienku zostaną wyświetlone szczegółowe informacje o wybranym elemencie.
W górnej części okna możesz wyszukać określony element przy użyciu pola Wyszukiwania . Wyszukiwanie nie uwzględnia wielkości liter. Wyniki wyszukiwania są wyświetlane w okienku po lewej stronie. Aby wyczyścić wyszukiwanie, wybierz przycisk Wyczyść wyszukiwanie (X) obok pola Wyszukaj .
Przeglądarka obiektów śledzi wybrane opcje i możesz nawigować po wybranych opcjach za pomocą przycisków Prześlij dalej i Wstecz na pasku narzędzi.
Możesz użyć przeglądarki obiektów, aby dodać odwołanie do zestawu do otwartego rozwiązania, wybierając element (zestaw, przestrzeń nazw, typ lub element członkowski) i wybierając przycisk Dodaj odwołanie na pasku narzędzi.
Ustawienia przeglądarki obiektów
Za pomocą przycisku Ustawienia przeglądarki obiektów na pasku narzędzi można określić jeden z następujących widoków:
| Nazwa/nazwisko | opis |
|---|---|
| Wyświetl przestrzenie nazw | Wyświetla przestrzenie nazw, a nie kontenery fizyczne, w okienku po lewej stronie. Przestrzenie nazw przechowywane w wielu kontenerach fizycznych są scalane. |
| Wyświetlanie kontenerów | Wyświetla kontenery fizyczne, a nie przestrzenie nazw w okienku po lewej stronie. Obszary nazw widoków i kontenery widoku są wzajemnie wykluczające się ustawienia. |
| Pokaż typy podstawowe | Wyświetla typy podstawowe. |
| Pokaż ukryte typy i elementy członkowskie | Wyświetla ukryte typy i elementy członkowskie (nie są przeznaczone do użytku przez klientów) w jasnoszarym tekście. |
| Pokaż członków publicznych | Wyświetla członków publicznych. |
| Pokaż chronione elementy członkowskie | Wyświetla chronione elementy członkowskie. |
| Pokaż prywatne elementy członkowskie | Wyświetla prywatne elementy członkowskie. |
| Pokaż innych członków | Wyświetla inne typy członków, w tym członków wewnętrznych (lub friend w Visual Basic). |
| Pokaż dziedziczone elementy członkowskie | Wyświetla dziedziczone elementy członkowskie. |
| Pokaż metody rozszerzenia | Wyświetla metody rozszerzenia. |
Polecenia menu skrótów przeglądarki obiektów
Menu skrótu (lub kliknięcie prawym przyciskiem myszy) w przeglądarce obiektów może zawierać następujące polecenia, w zależności od wybranego rodzaju elementu:
| Nazwa/nazwisko | opis |
|---|---|
| Przeglądaj definicję | Pokazuje węzeł podstawowy dla wybranego elementu. |
| Znajdź wszystkie odwołania | Znajduje aktualnie wybrany element obiektu i wyświetla wyniki w oknie Znajdź wyniki . |
| Filtruj do typu | Wyświetla tylko wybrany typ lub przestrzeń nazw. Filtr można usunąć, wybierając przycisk Wyczyść wyszukiwanie . |
| kopia | Kopiuje w pełni kwalifikowaną nazwę elementu. |
| Usuń | Jeśli zakres jest niestandardowym zestawem składników, usuwa wybrany składnik z zakresu. |
| Sortuj alfabetycznie | Wyświetla listę typów i elementów członkowskich alfabetycznie według nazwy. |
| Sortuj według typu obiektu | Wyświetla listę typów i elementów członkowskich w kolejności według typu (takie, że klasy poprzedzają interfejsy, interfejsy poprzedzają delegatów i metody poprzedzają właściwości). |
| Sortuj według dostępu do obiektów | Wyświetla listę typów i elementów członkowskich w kolejności według typu dostępu, takiego jak publiczny lub prywatny. |
| Grupuj według typu obiektu | Sortuje typy i składowe do grup według typu obiektu. |
| Przejdź do deklaracji (tylko projekty C++) | Wyświetla deklarację typu lub elementu członkowskiego w kodzie źródłowym, jeśli jest dostępny. |
| Przejdź do definicji | Wyświetla definicję typu lub elementu członkowskiego w kodzie źródłowym, jeśli jest dostępny. |
| Przejdź do odwołania | Wyświetla odwołanie do typu lub elementu członkowskiego w kodzie źródłowym, jeśli jest dostępne. |
| Wyświetl hierarchię wywołań | Wyświetla wybraną metodę w oknie Hierarchia wywołań. |
Okno definicji kodu (C++)
W oknie Definicja kodu zostanie wyświetlona definicja wybranego typu lub elementu członkowskiego języka C++ w aktywnym projekcie. Typ lub element członkowski można wybrać w edytorze kodu lub w oknie widoku kodu.
Mimo że to okno jest tylko do odczytu, można ustawić w nim punkty przerwania lub zakładki. Aby zmodyfikować wyświetlaną definicję, wybierz pozycję Edytuj definicję w menu skrótów. Spowoduje to otwarcie pliku źródłowego w edytorze kodu i przeniesienie punktu wstawiania do wiersza, w którym rozpoczyna się definicja.
Uwaga
Okno Definicja kodu może być używane tylko z kodem C++.
Okno Definicji kodu
W oknie Definicja kodu zostanie wyświetlona definicja wybranego typu C++, C# lub Visual Basic albo elementu członkowskiego w aktywnym projekcie. Typ lub element członkowski można wybrać w edytorze kodu lub w oknie widoku kodu.
Mimo że to okno jest tylko do odczytu, można ustawić w nim punkty przerwania lub zakładki. Aby zmodyfikować wyświetlaną definicję, wybierz pozycję Edytuj definicję w menu skrótów. Spowoduje to otwarcie pliku źródłowego w edytorze kodu i przeniesienie punktu wstawiania do wiersza, w którym rozpoczyna się definicja.
Menu skrótów definicji kodu
Menu skrótu (lub kliknięcie prawym przyciskiem myszy) w oknie Definicja kodu może zawierać następujące polecenia:
| Nazwa/nazwisko | opis |
|---|---|
| Szybkie akcje i refaktoryzacje | |
| Zmień nazwę | |
| Generowanie grafu plików dołączanych | |
| Zobacz definicję | |
| Przejdź do definicji | Znajduje definicję (lub definicje dla klas częściowych) i wyświetla je w oknie Znajdź wyniki . |
| Przejdź do deklaracji | |
| Znajdź wszystkie odwołania | Znajduje odwołania do typu lub elementu członkowskiego w rozwiązaniu. |
| Wyświetl hierarchię wywołań | Wyświetla metodę w oknie Hierarchia wywołań. |
| Przełącz nagłówek/plik kodu | |
| Uruchamianie testów | Jeśli w projekcie istnieją testy jednostkowe, uruchamia testy dla wybranego kodu. |
| Debugowanie testów | |
| Punkt przerwania | Wstawia punkt przerwania (lub punkt śledzenia). |
| Uruchamianie do kursora | Uruchamia program w trybie debugowania do lokalizacji kursora. |
| Fragment | |
| Wycinanie, kopiowanie, wklejanie | |
| Notatka | |
| Obramowanie | Standardowe polecenia konspektujące. |
| Przeskanuj | |
| Edytuj definicję | Przenosi punkt wstawiania do definicji w oknie kodu. |
| Wybieranie kodowania | Otwiera okno Kodowanie, aby można było ustawić kodowanie pliku. |
Okno konspektu dokumentu
Możesz użyć okna Konspektu dokumentu w połączeniu z widokami projektanta, takimi jak projektant strony XAML lub projektanta formularzy systemu Windows lub stron HTML. W tym oknie są wyświetlane elementy w widoku drzewa, dzięki czemu można wyświetlić strukturę logiczną formularza lub strony i znaleźć kontrolki, które są głęboko osadzone lub ukryte.