Opcje — okno dialogowe: Edytor > tekstu — wszystkie języki
To okno dialogowe umożliwia zmianę domyślnego zachowania Edytora kodu. Te ustawienia dotyczą również innych edytorów opartych na Edytorze kodu, takich jak widok źródłowy Projektant HTML. Aby otworzyć to okno dialogowe, wybierz pozycję Opcje z menu Narzędzia . W folderze Edytor tekstów rozwiń podfolder Wszystkie języki , a następnie wybierz pozycję Ogólne.
Uwaga
Ta strona ustawia domyślne opcje dla wszystkich języków programowania. Pamiętaj, że zresetowanie opcji w tym oknie dialogowym spowoduje zresetowanie opcji Ogólne we wszystkich językach do wybranych tutaj opcji. Aby zmienić opcje edytora tekstu tylko dla jednego języka, rozwiń podfolder dla tego języka i wybierz jego strony opcji.
Szary znacznik wyboru jest wyświetlany po wybraniu opcji na stronach Opcje ogólne dla niektórych języków programowania, ale nie dla innych.
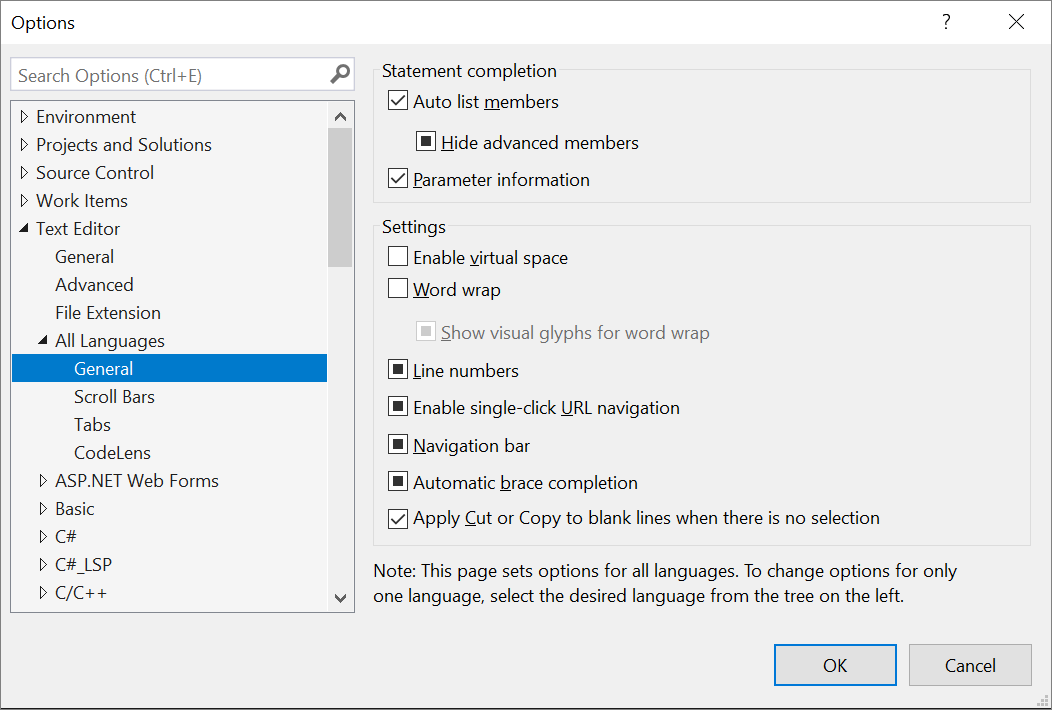
Dokańczanie instrukcji
Elementy członkowskie listy automatycznej
Po wybraniu wyskakujących list dostępnych elementów członkowskich, właściwości, wartości lub metod są wyświetlane przez funkcję IntelliSense podczas wpisywania w edytorze. Wybierz dowolny element z listy podręcznej, aby wstawić element do kodu. Wybranie tej opcji powoduje włączenie opcji Ukryj zaawansowane elementy członkowskie .
Ukryj zaawansowane elementy członkowskie
Po wybraniu skraca wyskakujące listy uzupełniania instrukcji, wyświetlając tylko te elementy najczęściej używane. Inne elementy są filtrowane z listy.
Informacje o parametrach
Po wybraniu pełna składnia bieżącej deklaracji lub procedury jest wyświetlana w punkcie wstawiania w edytorze ze wszystkimi dostępnymi parametrami. Następny parametr, który można przypisać, jest wyświetlany pogrubioną czcionką.
Ustawienia
Włączanie przestrzeni wirtualnej
Po wybraniu tej opcji, a zawijanie programu Word zostanie wyczyszczone, możesz kliknąć dowolne miejsce poza końcem wiersza w Edytorze kodu i wpisać. Ta funkcja może służyć do umieszczania komentarzy w spójnym punkcie obok kodu.
Zawijanie
Po wybraniu dowolna część wiersza, która rozszerza się poziomo poza obszar edytora widocznego, jest automatycznie wyświetlana w następnym wierszu. Wybranie tej opcji powoduje włączenie opcji Pokaż wizualne glyphs dla zawijania wyrazów.
Uwaga
Funkcja Przestrzeń wirtualna jest wyłączona, gdy zawijanie programu Word jest włączone.
Pokaż wizualne glyphs dla zawijania wyrazów
Po wybraniu wskaźnika strzałki zwracanej jest wyświetlany, w którym długa linia zawija się na drugą linię.

Wyczyść tę opcję, jeśli nie chcesz wyświetlać tych wskaźników.
Uwaga
Te strzałki przypomnienia nie są dodawane do kodu i nie są drukowane. Są one przeznaczone tylko do celów referencyjnych.
Numery wierszy
Po wybraniu obok każdego wiersza kodu zostanie wyświetlony numer wiersza.
Uwaga
Te numery wierszy nie są dodawane do kodu i nie są drukowane. Są one przeznaczone tylko do celów referencyjnych.
Włączanie nawigacji za pomocą jednego kliknięcia adresu URL
Po wybraniu kursor myszy zmienia się na rękę wskazującą, gdy przechodzi przez adres URL w edytorze. Możesz kliknąć adres URL, aby wyświetlić wskazaną stronę w przeglądarce internetowej.
Pasek nawigacyjny
Po wybraniu zostanie wyświetlony pasek nawigacji w górnej części edytora kodu. Jego listy rozwijane Obiekty i elementy członkowskie umożliwiają wybranie określonego obiektu w kodzie, wybranie z jego elementów członkowskich i przejście do deklaracji wybranego elementu członkowskiego w Edytorze kodu.
Automatyczne uzupełnianie nawiasów klamrowych
Po wybraniu programu Visual Studio udostępnia nawias zamykający po wpiseniu otwartego nawiasu.
Zastosuj polecenia wycinania lub kopiowania do pustych wierszy, gdy nie ma zaznaczenia
Ta opcja ustawia zachowanie edytora podczas umieszczania punktu wstawiania w pustym wierszu, zaznacz nic, a następnie kopiuj lub wytnij.
Po wybraniu tej opcji pusty wiersz jest kopiowany lub wycinany. W przypadku wklejania zostanie wstawiony nowy, pusty wiersz.
Po wyczyszczonej opcji polecenie Wytnij usuwa puste wiersze. Jednak dane w Schowku są zachowywane. W związku z tym, jeśli następnie użyjesz polecenia Wklej, zawartość ostatnio skopiowana do Schowka zostanie wklejona. Jeśli nic nie zostało wcześniej skopiowane, nic nie jest wklejane.
To ustawienie nie ma wpływu na kopiowanie lub wycinanie, gdy wiersz nie jest pusty. Jeśli nic nie zostanie zaznaczone, cały wiersz zostanie skopiowany lub wycięty. Jeśli następnie wklejasz tekst całego wiersza i jego znaku końcowego, zostaną wklejone.
Napiwek
Aby wyświetlić wskaźniki spacji, kart i końców linii, a tym samym odróżnić wcięcie wierszy od wierszy, które są całkowicie puste, wybierz pozycję Zaawansowane z menu Edycja i wybierz pozycję Wyświetl biały znak.