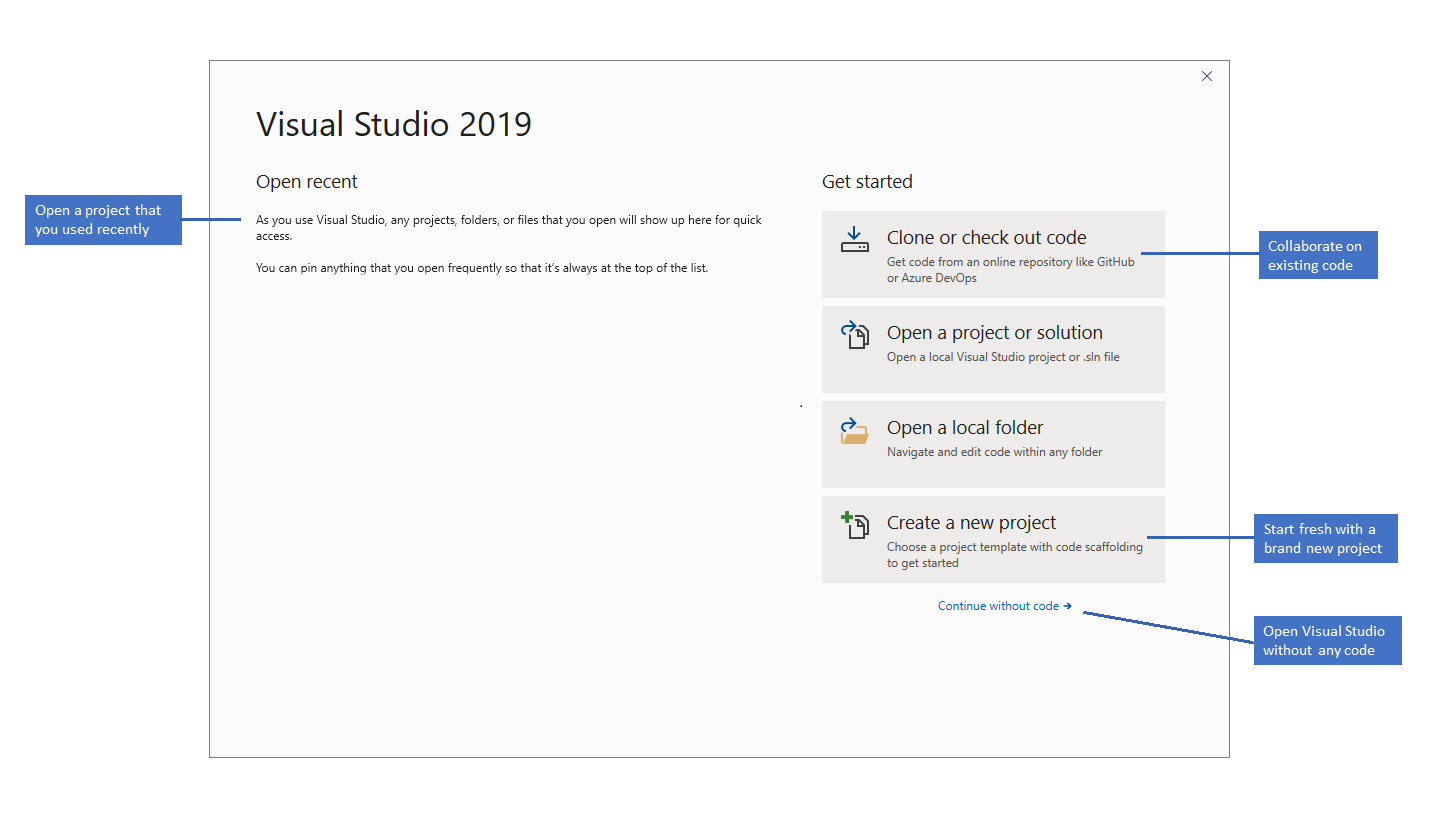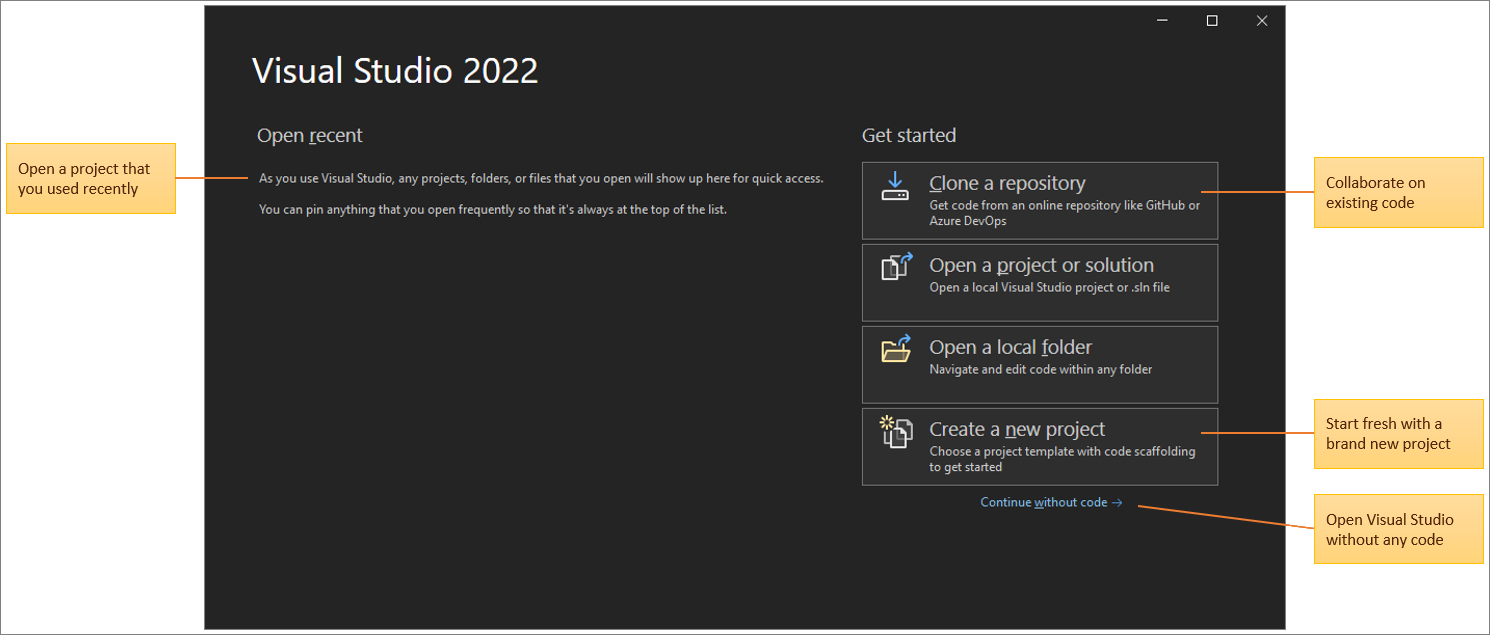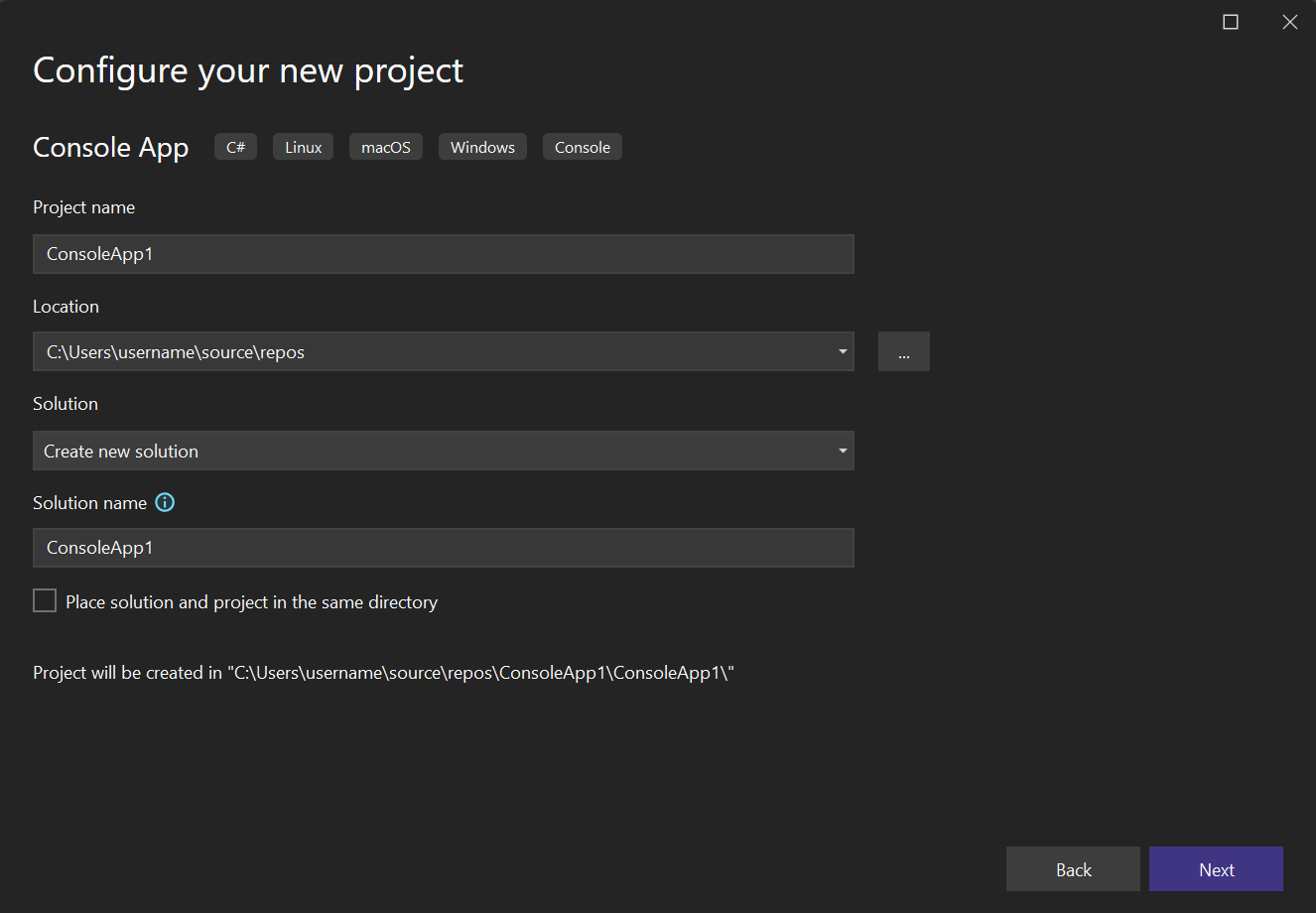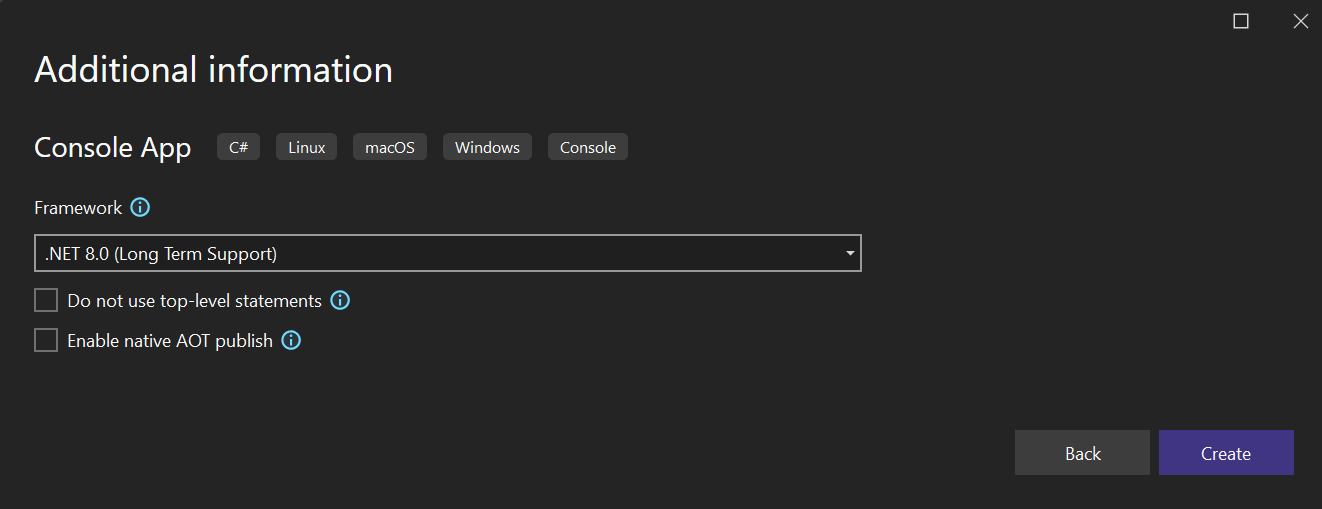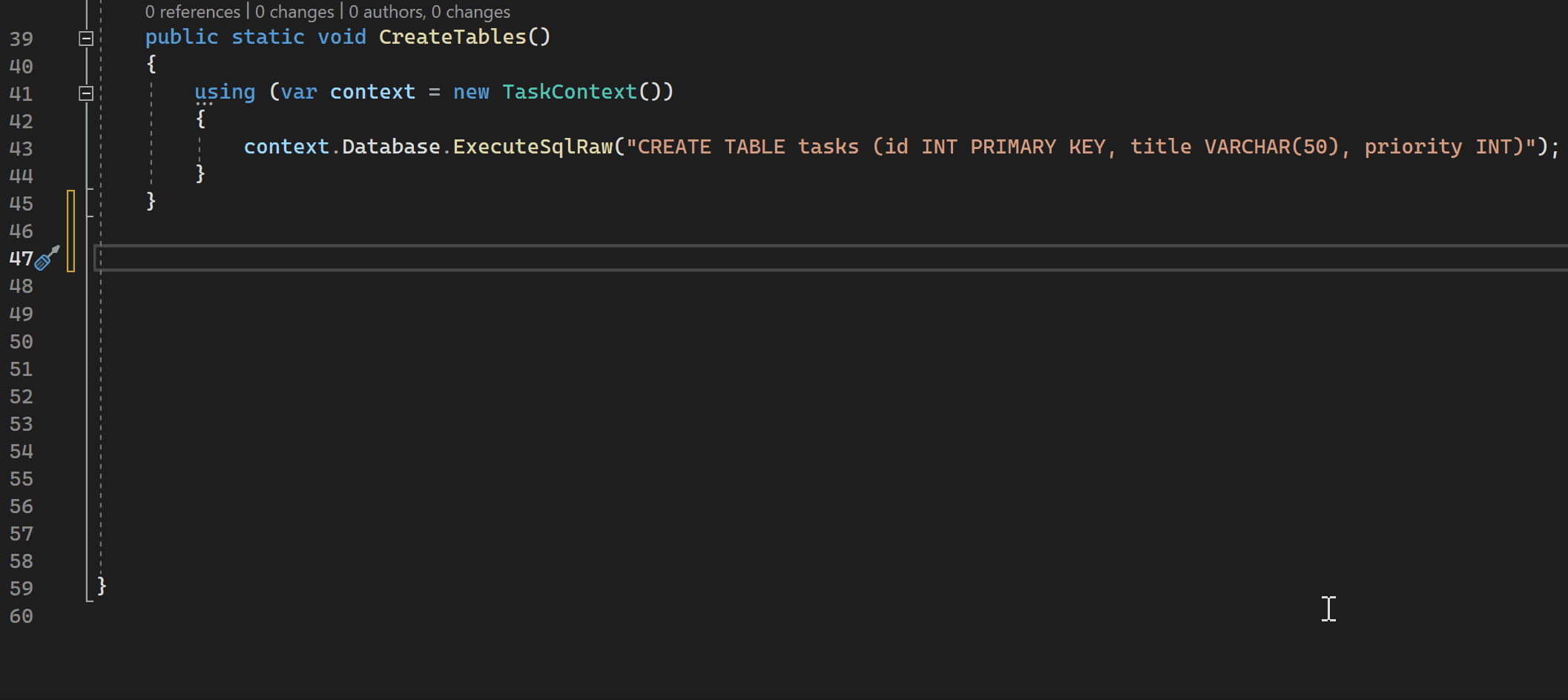Przewodnik po środowisku IDE programu Visual Studio
W tym wprowadzeniu do zintegrowanego środowiska projektowego programu Visual Studio (IDE) zapoznasz się z niektórymi oknami, menu i innymi funkcjami interfejsu użytkownika.
Aby opracować dowolny typ aplikacji lub nauczyć się języka, pracujesz w zintegrowanym środowisku projektowym (IDE) programu Visual Studio. Poza edytowaniem kodu środowisko IDE programu Visual Studio łączy projektantów graficznych, kompilatorów, narzędzia do uzupełniania kodu, kontrolę źródła, rozszerzenia i wiele innych funkcji w jednym miejscu.
Pobierz i zainstaluj
Aby rozpocząć, pobierz program Visual Studio i zainstaluj go w systemie.
W Instalator programu Visual Studio wybierasz i instalujesz obciążenia, które są grupami funkcji potrzebnych dla żądanych języków programowania lub platform. Aby wykonać czynności opisane w tym samouczku, pamiętaj, aby podczas instalacji wybrać obciążenie programowanie aplikacji klasycznych platformy .NET.
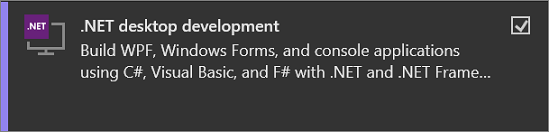
Jeśli masz już program Visual Studio, możesz dodać obciążenie programowanie aplikacji klasycznych platformy .NET w następujący sposób:
- Uruchom Instalator programu Visual Studio.
- Jeśli zostanie wyświetlony monit, zezwól instalatorowi na zaktualizowanie się.
- Jeśli dostępna jest aktualizacja programu Visual Studio, zostanie wyświetlony przycisk Aktualizuj. Wybierz ją do zaktualizowania przed zmodyfikowaniem instalacji.
- Znajdź instalację programu Visual Studio i wybierz przycisk Modyfikuj.
- Jeśli jeszcze nie wybrano, wybierz obciążenie programowanie aplikacji klasycznych platformy .NET i wybierz przycisk Modyfikuj. W przeciwnym razie po prostu zamknij okno dialogowe.
Okno uruchamiania
Pierwszą rzeczą, którą zobaczysz po otwarciu programu Visual Studio, jest okno uruchamiania. Dostępne są opcje klonowania lub wyewidencjonowania kodu, otwierania istniejącego projektu lub rozwiązania, tworzenia nowego projektu lub po prostu otwierania folderu zawierającego niektóre pliki kodu.
Jeśli używasz programu Visual Studio po raz pierwszy, lista ostatnio używanych projektów jest pusta.
Użyj opcji Otwórz folder lokalny, aby otworzyć kod w programie Visual Studio, aby opracowywać kod bez projektów lub rozwiązań. W przeciwnym razie możesz utworzyć nowy projekt lub sklonować repozytorium od dostawcy źródłowego, takiego jak GitHub lub Azure DevOps.
Użyj opcji Kontynuuj bez kodu, aby otworzyć środowisko programistyczne programu Visual Studio bez żadnego konkretnego projektu lub kodu załadowanego. Możesz wybrać tę opcję, aby dołączyć do sesji live share lub dołączyć do procesu debugowania. Możesz również nacisnąć klawisz Esc , aby zamknąć okno uruchamiania i otworzyć środowisko IDE.
Okno uruchamiania
Pierwszą rzeczą, którą zobaczysz po otwarciu programu Visual Studio, jest okno uruchamiania. Dostępne są opcje klonowania lub wyewidencjonowania kodu, otwierania istniejącego projektu lub rozwiązania, tworzenia nowego projektu lub po prostu otwierania folderu zawierającego pliki kodu.
Jeśli używasz programu Visual Studio po raz pierwszy, lista ostatnio używanych projektów jest pusta.
Użyj opcji Otwórz folder lokalny, aby otworzyć kod w programie Visual Studio, aby opracowywać kod bez projektów lub rozwiązań. W przeciwnym razie możesz utworzyć nowy projekt lub sklonować repozytorium od dostawcy źródłowego, takiego jak GitHub lub Azure DevOps.
Użyj opcji Kontynuuj bez kodu, aby otworzyć środowisko programistyczne programu Visual Studio bez żadnego konkretnego projektu lub kodu załadowanego. Możesz wybrać tę opcję, aby dołączyć do sesji live share lub dołączyć do procesu debugowania. Możesz również nacisnąć klawisz Esc , aby zamknąć okno uruchamiania i otworzyć środowisko IDE.
Tworzenie projektu
Aby zapoznać się z funkcjami programu Visual Studio, utwórzmy nowy projekt.
Uruchom program Visual Studio i wybierz pozycję Utwórz nowy projekt.
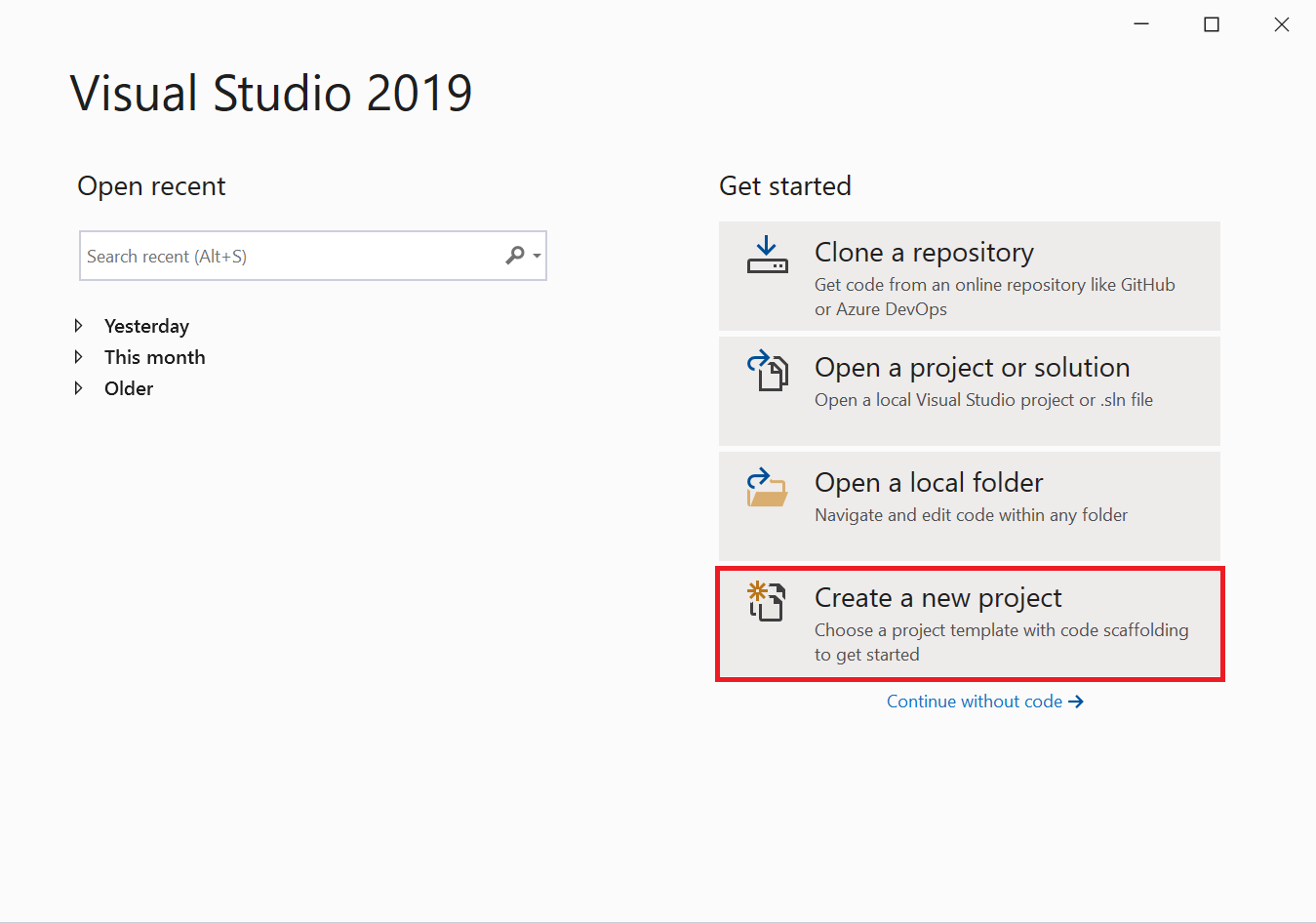
Zostanie otwarte okno Tworzenie nowego projektu i zostanie wyświetlonych kilka szablonów projektów. Szablon zawiera podstawowe pliki i ustawienia wymagane dla danego typu projektu.
W tym miejscu możesz wyszukiwać, filtrować i wybierać szablon projektu. Zostanie również wyświetlona lista ostatnio używanych szablonów projektów.
W oknie Tworzenie nowego projektu wpisz konsolę w polu wyszukiwania, aby przefiltrować listę typów projektów. Dodatkowo uściślij wyniki wyszukiwania, wybierając pozycję C# (lub inny wybrany język) z listy rozwijanej Wszystkie języki .
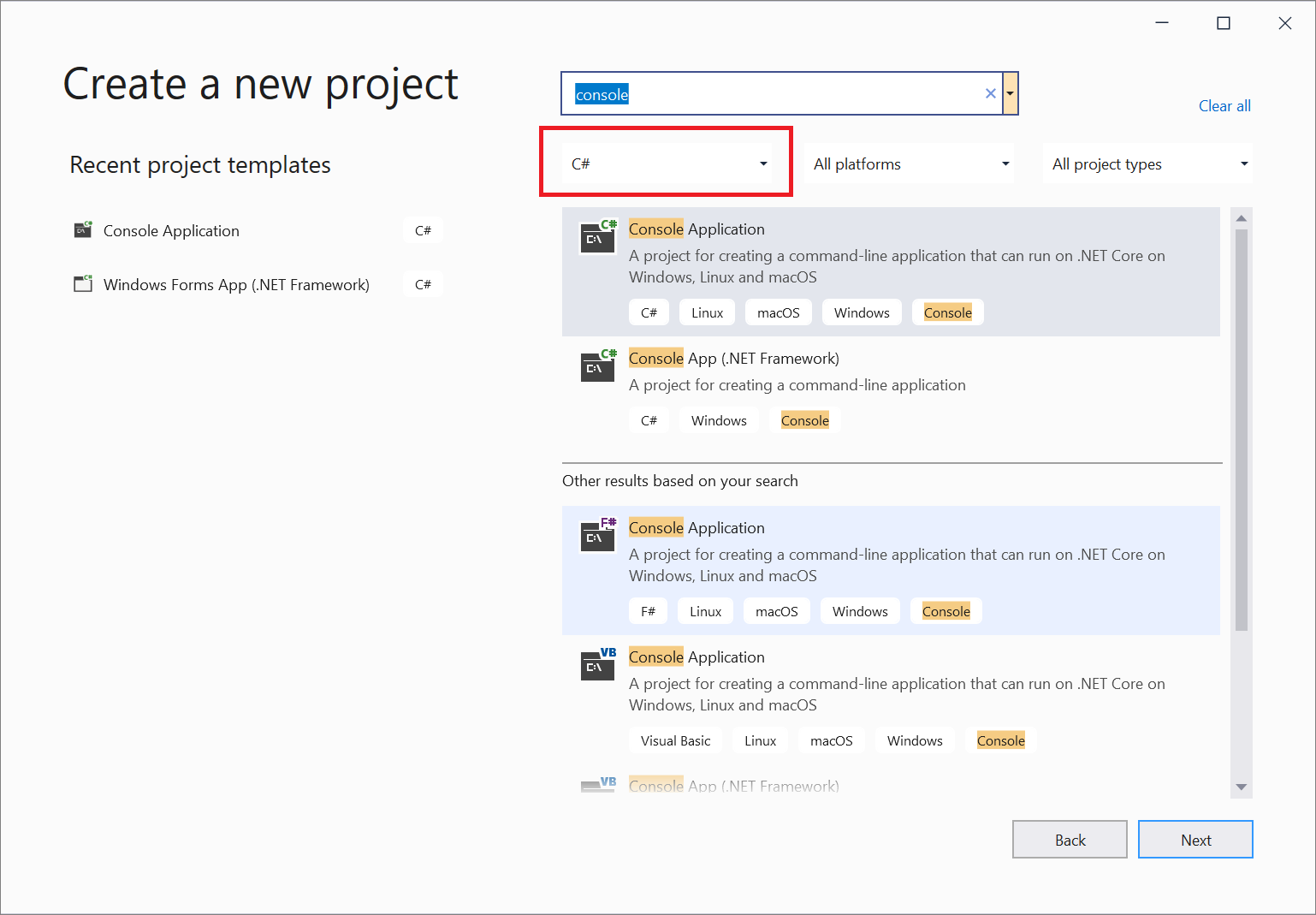
Jeśli wybrano pozycję C#, wybierz szablon Aplikacja konsolowa, a następnie wybierz przycisk Dalej. (Jeśli wybrano inny język, wystarczy wybrać dowolny szablon. Interfejs użytkownika jest podobny dla wszystkich języków programowania).
W oknie Konfigurowanie nowego projektu zaakceptuj domyślną nazwę i lokalizację projektu, a następnie wybierz przycisk Dalej.
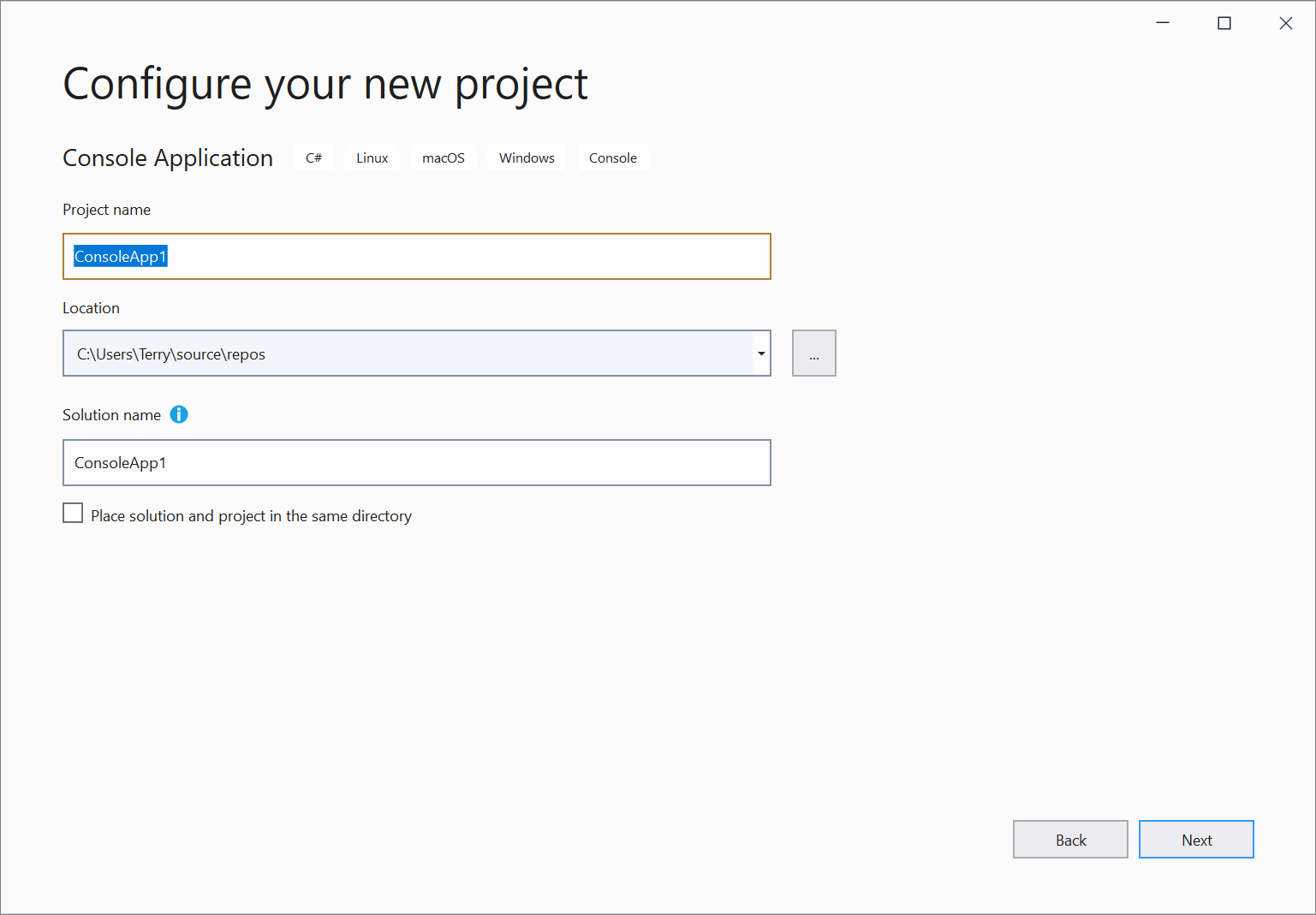
W oknie Dodatkowe informacje sprawdź, czy program .NET Core 3.1 jest wyświetlany w menu rozwijanym Platforma docelowa, a następnie wybierz pozycję Utwórz.
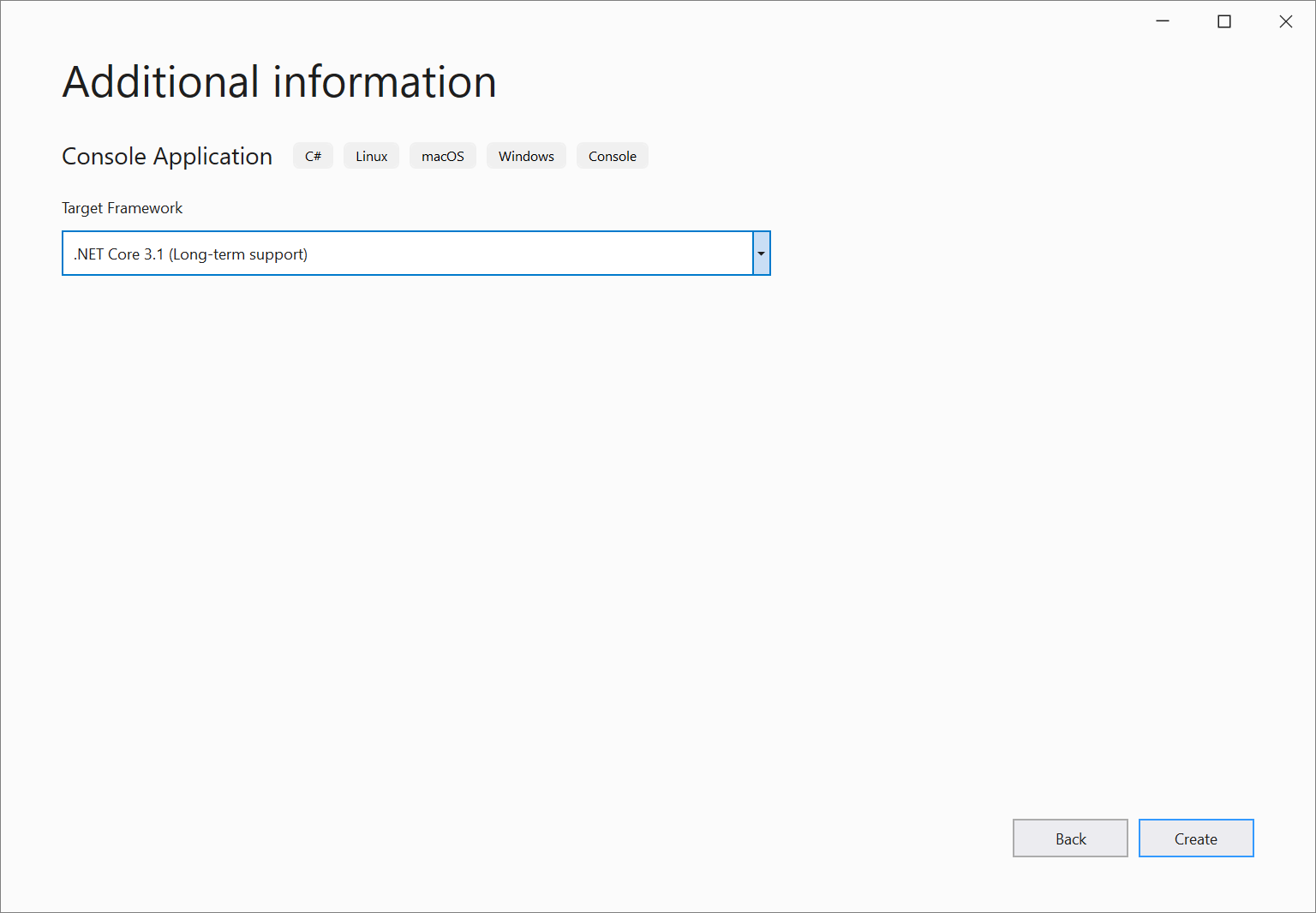
Projekt zostanie utworzony i załadowany w programie Visual Studio.
Układ podstawowy
Przyjrzyj się zawartości projektu przy użyciu Eksplorator rozwiązań, która przedstawia graficzną reprezentację hierarchii plików i folderów w projekcie, rozwiązaniu lub folderze kodu.
Możesz przeglądać hierarchię i wybierać plik, aby go otworzyć w Edytorze. W oknie Edytor zostanie otwarty plik o nazwie Program.cs. W edytorze jest wyświetlana zawartość plików i jest to miejsce, w którym większość pracy programistycznej odbywa się w programie Visual Studio.
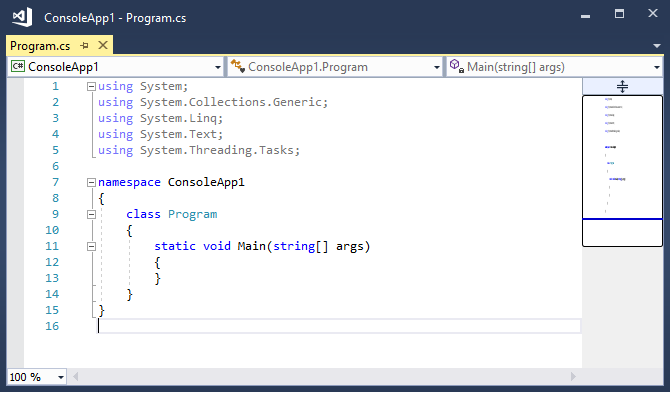
Pasek menu w górnej części poleceń grup programu Visual Studio do kategorii. Na przykład menu Project (Projekt) zawiera polecenia związane z projektem, w którym pracujesz. W menu Narzędzia możesz dostosować zachowanie programu Visual Studio, wybierając pozycję Opcje lub dodając funkcje do instalacji, wybierając pozycję Pobierz narzędzia i funkcje.

Uzyskaj pomoc kontekstową, naciskając klawisz F1 , gdy kursor myszy znajduje się na słowie kluczowym lub po wybraniu słowa kluczowego. Na przykład wybierz konsolę i naciśnij klawisz F1, aby przejść do dokumentacji w klasie konsoli.
Program Visual Studio ma doskonałą dostępność klawiatury. Obsługuje ona tablicę wbudowanych skrótów klawiaturowych w celu szybkiego wykonywania akcji. Użyj odwołania do skrótów klawiaturowych Pomocy>, aby wyświetlić listę skrótów klawiaturowych.
Lista błędów zawiera błędy, ostrzeżenia i komunikaty dotyczące bieżącego stanu kodu. Jeśli występują błędy (takie jak brak nawiasu klamrowego lub średnika) w pliku lub w dowolnym miejscu projektu, są one wymienione tutaj. Aby otworzyć okno Lista błędów, wybierz menu Widok , a następnie wybierz pozycję Lista błędów.
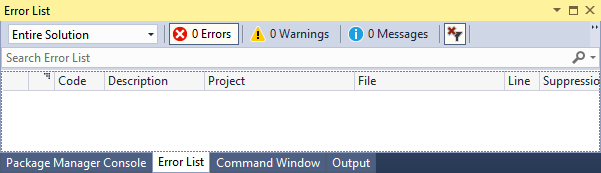
Pole wyszukiwania (Ctrl + Q) u góry to szybki i łatwy sposób znajdowania niemal wszystkich elementów w programie Visual Studio. Możesz wprowadzić tekst związany z tym, co chcesz zrobić, i wyświetlić listę opcji, które są istotne dla tekstu. Aby na przykład otworzyć okno terminalu, po prostu wyszukaj je i otwórz w wynikach wyszukiwania. Wbudowany terminal jest otwarty i jest gotowy do obsługi poleceń.

Jeśli wystąpią jakiekolwiek problemy podczas korzystania z programu Visual Studio lub jeśli masz sugestie dotyczące ulepszania produktu, możesz poinformować nas, wybierając przycisk Wyślij opinię w prawym górnym rogu środowiska IDE.
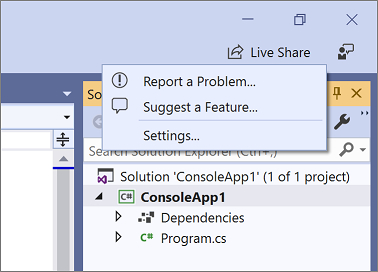
Uruchom program Visual Studio i wybierz pozycję Utwórz nowy projekt.
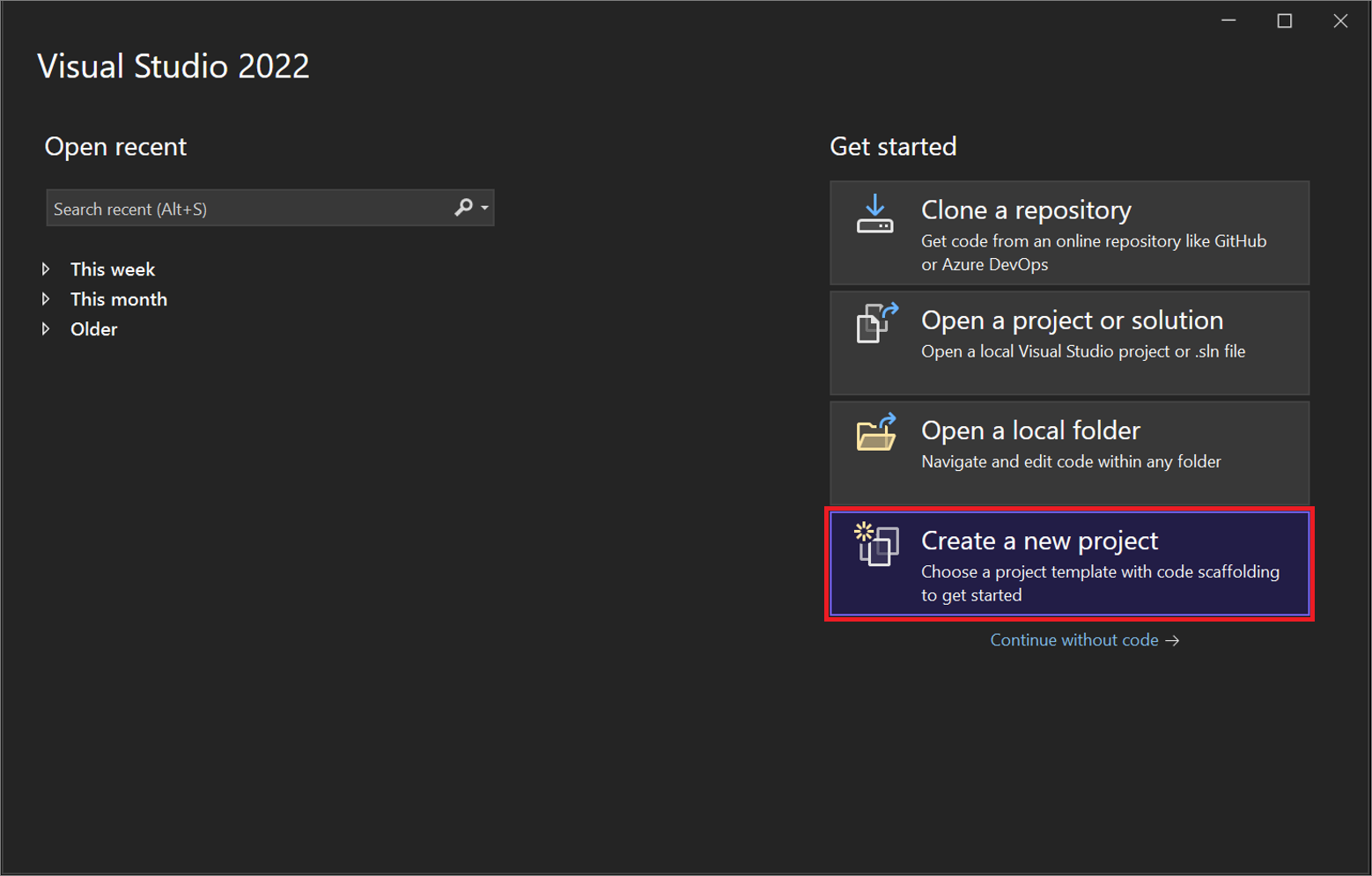
Zostanie otwarte okno Tworzenie nowego projektu i zostanie wyświetlonych kilka szablonów projektów. Szablon zawiera podstawowe pliki i ustawienia wymagane dla danego typu projektu.
W tym miejscu możesz wyszukiwać, filtrować i wybierać szablon projektu. W oknie Tworzenie nowego projektu jest również wyświetlana lista ostatnio używanych szablonów projektów.
W oknie Tworzenie nowego projektu wpisz konsolę w polu wyszukiwania, aby przefiltrować listę typów projektów. Dodatkowo uściślij wyniki wyszukiwania, wybierając pozycję C# (lub inny wybrany język) z listy rozwijanej Wszystkie języki .
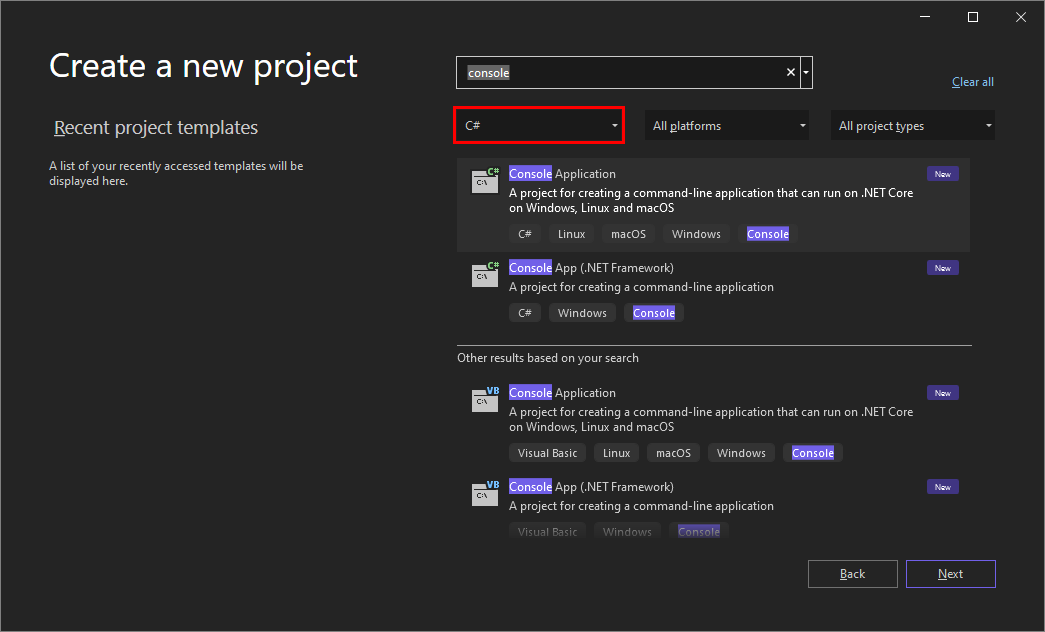
Jeśli wybrano pozycję C#, wybierz szablon Aplikacja konsolowa, a następnie wybierz przycisk Dalej. Jeśli wybrano inny język, wystarczy wybrać dowolny szablon.
W oknie Konfigurowanie nowego projektu zaakceptuj domyślną nazwę i lokalizację projektu, a następnie wybierz przycisk Dalej.
W oknie Dodatkowe informacje upewnij się, że program .NET 8.0 jest wyświetlany w menu rozwijanym Framework, a następnie wybierz pozycję Utwórz.
Projekt jest tworzony i ładowany w programie Visual Studio.
Układ podstawowy
Przyjrzyj się zawartości projektu przy użyciu Eksplorator rozwiązań, która przedstawia graficzną reprezentację hierarchii plików i folderów w projekcie, rozwiązaniu lub folderze kodu.
Możesz przeglądać hierarchię i wybierać plik, aby go otworzyć w Edytorze. Plik Program.cs zostanie otwarty w oknie Edytor . W edytorze jest wyświetlana zawartość plików i jest to miejsce, w którym większość pracy programistycznej odbywa się w programie Visual Studio.
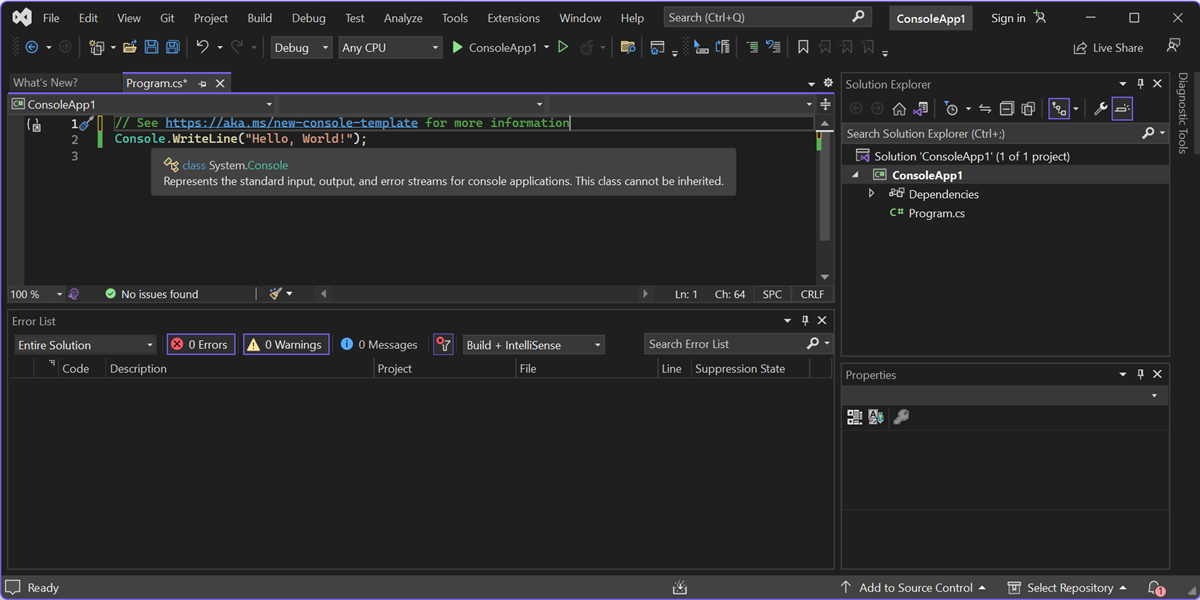
Pasek menu w górnej części poleceń grup programu Visual Studio do kategorii. Na przykład menu Project (Projekt) zawiera polecenia związane z projektem, w którym pracujesz. W menu Narzędzia możesz dostosować zachowanie programu Visual Studio, wybierając pozycję Opcje lub dodając funkcje do instalacji, wybierając pozycję Pobierz narzędzia i funkcje. Ustawienia środowiska IDE programu Visual Studio można dostosować na różne sposoby, aby najlepiej obsługiwać własny styl programowania i wymagania.

Uzyskaj pomoc dotyczącą sztucznej inteligencji w usłudze GitHub Copilot bezpośrednio w edytorze z uzupełnianiem kodu z obsługą kontekstu, sugestiami, wyjaśnieniami kodu i nie tylko. Możesz na przykład otrzymywać sugestie dotyczące kodu, pisząc komentarz języka naturalnego opisujący, co chcesz zrobić w kodzie.
Dowiedz się więcej na temat programowania wspomaganego przez sztuczną inteligencję w programie Visual Studio.
Uzyskaj pomoc kontekstową, naciskając klawisz F1, gdy kursor myszy znajduje się na słowie kluczowym lub po wybraniu słowa kluczowego. Na przykład wybierz konsolę i naciśnij klawisz F1, aby przejść do dokumentacji w klasie konsoli.
Program Visual Studio ma doskonałą dostępność klawiatury. Obsługuje ona tablicę wbudowanych skrótów klawiaturowych w celu szybkiego wykonywania akcji. Użyj odwołania do skrótów klawiaturowych Pomocy>, aby wyświetlić listę skrótów klawiaturowych.
Lista błędów zawiera błędy, ostrzeżenia i komunikaty dotyczące bieżącego stanu kodu. Jeśli występują błędy (takie jak brak nawiasu klamrowego lub średnika) w pliku lub w dowolnym miejscu projektu, są one wymienione tutaj. Aby otworzyć okno Lista błędów, wybierz menu Widok , a następnie wybierz pozycję Lista błędów.
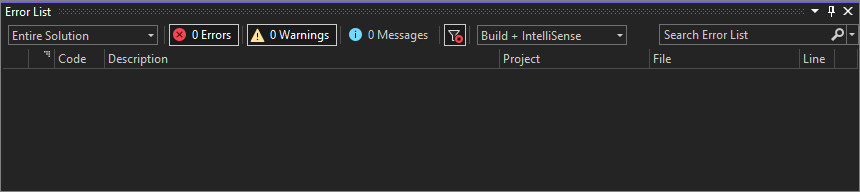
Pole wyszukiwania (Ctrl + Q) u góry to szybki i łatwy sposób znajdowania niemal wszystkich elementów w programie Visual Studio. Możesz wprowadzić tekst związany z tym, co chcesz zrobić, i wyświetlić listę opcji, które są istotne dla tekstu. Aby na przykład otworzyć okno terminalu, po prostu wyszukaj je i otwórz w wynikach wyszukiwania. Wbudowany terminal jest otwarty i jest gotowy do obsługi poleceń.

Jeśli wystąpią jakiekolwiek problemy podczas korzystania z programu Visual Studio lub jeśli masz sugestie dotyczące ulepszania produktu, możesz poinformować nas, wybierając przycisk Wyślij opinię w prawym górnym rogu środowiska IDE.
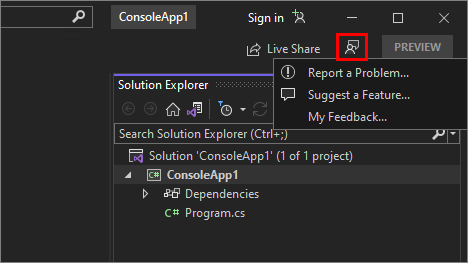
Kompilowanie aplikacji
Skompilujmy projekt, aby wyświetlić dane wyjściowe kompilacji. W oknie Dane wyjściowe są wyświetlane komunikaty wyjściowe z kompilowania projektu i od dostawcy kontroli źródła.
W menu Kompilacja wybierz pozycję Kompiluj rozwiązanie. Okno Dane wyjściowe automatycznie uzyskuje fokus i wyświetla komunikat o pomyślnej kompilacji.

Uruchamianie aplikacji
Wybierz przycisk Rozpocznij debugowanie (zielona strzałka) na pasku narzędzi lub naciśnij klawisz F5, aby uruchomić aplikację.

Program Visual Studio kompiluje aplikację, a zostanie otwarte okno konsoli z komunikatem Hello, World!. Masz teraz uruchomioną aplikację!
Aby zamknąć okno konsoli, naciśnij dowolny klawisz.
Wybierz przycisk Rozpocznij debugowanie (zielona strzałka) na pasku narzędzi lub naciśnij klawisz F5, aby uruchomić aplikację.

Program Visual Studio kompiluje aplikację, a zostanie otwarte okno konsoli z komunikatem Hello, World!. Masz teraz uruchomioną aplikację!
Aby zamknąć okno konsoli, naciśnij dowolny klawisz.
Debugowanie aplikacji
Program Visual Studio ma wiele wbudowanych funkcji debugowania. Ustaw punkt przerwania w dowolnym momencie zainteresowania kodu, aby wstrzymać wykonywanie kodu lub debugować krok po kroku. Zapoznaj się z oknem Ustawienia lokalne, Automatyczne i Obserwowanie , aby rozwiązać problemy z kodem, sprawdzając wartości na każdym etapie.
Dodajmy więcej kodu do aplikacji. Dodaj następujący kod języka C# przed wierszem, który mówi
Console.WriteLine("Hello World!");:Console.WriteLine("\nWhat is your name?"); var name = Console.ReadLine();Wybierz przycisk Rozpocznij debugowanie (zielona strzałka) na pasku narzędzi debugowania w programie Visual Studio, aby uruchomić aplikację.

Aplikację można zatrzymać w dowolnym momencie, klikając przycisk Zatrzymaj na pasku narzędzi.
Dodajmy więcej kodu do aplikacji. Dodaj następujący kod języka C# przed wierszem, który mówi
Console.WriteLine("Hello World!");:Console.WriteLine("\nWhat is your name?"); var name = Console.ReadLine();Wybierz przycisk Rozpocznij debugowanie (zielona strzałka) na pasku narzędzi debugowania w programie Visual Studio, aby uruchomić aplikację.

Użyj Przeładowywanie na gorąco, aby rozwiązać problemy lub wprowadzić zmiany w kodzie na bieżąco i wyświetlić wyniki bez ponownego uruchamiania aplikacji.

Aplikację można zatrzymać w dowolnym momencie, wybierając przycisk Zatrzymaj na pasku narzędzi.

Powiązana zawartość
Zapoznaliśmy się z kilkoma funkcjami programu Visual Studio, aby zapoznać się z interfejsem użytkownika. Aby dowiedzieć się więcej: